
1
–
–
–
–
–
–
–
–
–
–
Autocad 2007
Fermí Vilà
Presentación de Autocad
Ejecutar “Autocad 2007 Español”
Aparece “Ventana Inicio” (en caso contrario, en la línea de “Comando”, escribe startup y
después 1, cierra y vuelve a entrar)
Icono: “Utilizar un asistente”
Unidades:
Ángulo:
Decimales
Precisión: 0.0000
Grados Decimales
Precisión: 0
Medida de ángulo: Este
Dirección de ángulo: En sentido antihorario
Área:
Anchura = 420
Longitud = 297
(en mm, corresponde a DIN A3 apaisado)
Graba el “dibujo” en TuCarpeta, con el nombre Ejer01.dwg
Para el aprendizaje óptimo del Autocad, es conveniente:
1. Desactiva el botón [DIN] (Entrada Dinámica)
2. Pulsa [F3] (RObjeto desactivar)
(Recuerda hacer estas dos cosas al principio de la clase, inmediatamente después de ejecutar
el Autocad)
Vuelve a grabar con el mismo nombre
Sal del Autocad
Abrir un documento con Autocad 2007
Ejecuta Autocad
En la Ventana Inicio
Icono: Abrir un dibujo
Ejer01.dwg
Dibujo de líneas
Icono: Línea
Dibuja aproximadamente:
Para acabar: [ESC]
Borrar elementos
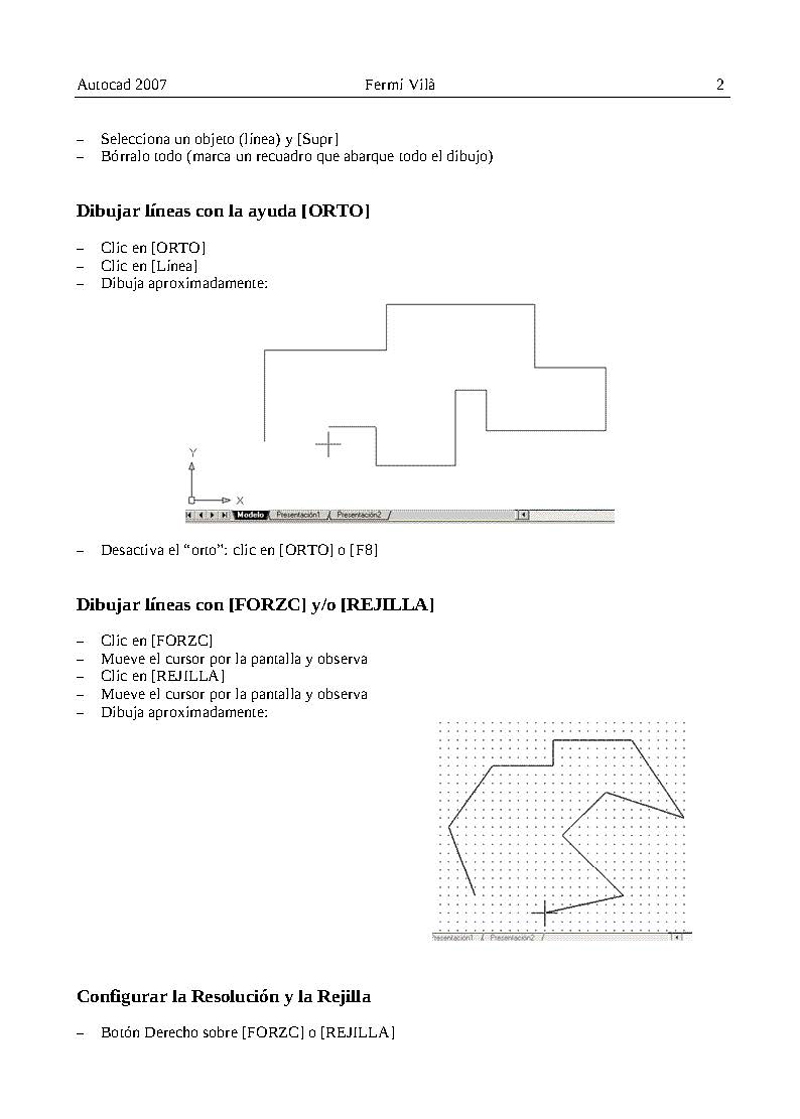
2
–
–
–
–
–
–
–
–
–
–
–
–
Autocad 2007
Fermí Vilà
Selecciona un objeto (línea) y [Supr]
Bórralo todo (marca un recuadro que abarque todo el dibujo)
Dibujar líneas con la ayuda [ORTO]
Clic en [ORTO]
Clic en [Línea]
Dibuja aproximadamente:
Desactiva el “orto”: clic en [ORTO] o [F8]
Dibujar líneas con [FORZC] y/o [REJILLA]
Clic en [FORZC]
Mueve el cursor por la pantalla y observa
Clic en [REJILLA]
Mueve el cursor por la pantalla y observa
Dibuja aproximadamente:
Configurar la Resolución y la Rejilla
Botón Derecho sobre [FORZC] o [REJILLA]

3
–
–
–
–
•
•
•
–
–
Autocad 2007
Fermí Vilà
Parámetros…
Resolución y Rejilla
Resolución activada
Distancia resolución X: 30
Distancia resolución Y: 15
Rejilla activada
Intervalo X de la rejilla: 30
Intervalo Y de la rejilla: 15
[Aceptar]
Coordenadas Absolutas
Nuevo documento – Configuración Rápida – Acepta los valores que aparecen por defecto.
Activa [REJILLA]: Resolución Rectangular 10×10
Dibuja la línea de coordenadas absolutas:
Es decir:
comando: Línea
50,100
150,100
[Esc]
Ejercicio
– Borra la línea anterior
– Utilizando: “línea” + “coordenadas absolutas”, dibuja la siguiente figura, teniendo en cuenta:
Primer punto: 100, 100
Líneas paralelas a X = 50
Líneas paralelas a Y = 30
– Graba el dibujo, en TuCarpeta,
como Ejer02.dwg
Coordenadas Relativas
Nuevo documento con las mismas características que el anterior.
Dibuja la siguiente línea:

4
–
–
–
–
Autocad 2007
De la siguiente forma:
Comando: línea
100, 100
@60, 0
Fermí Vilà
coordenadas absolutas
coordenadas relativas
[ESC]
Borra la línea anterior
Haz el siguiente dibujo, siguiendo las indicaciones:
Graba el dibujo con el nombre Ejer03.dwg
Haz el siguiente dibujo, con línea + punto 80,80 de coordenadas absolutas, y el resto utilizando
coordenadas relativas:

5
–
–
–
Autocad 2007
Fermí Vilà
Graba el dibujo con el nombre Ejer04.dwg
Coordenadas Polares
En un nuevo dibujo, haz el siguiente dibujo siguiendo las indicaciones:
Haz un nuevo dibujo con el siguiente contenido, sigue las indicaciones:

6
–
–
Autocad 2007
Graba el dibujo con el nombre Ejer05
Fermí Vilà
–
Idem:
Grábalo con el nombre Ejer06
Rectángulos con coordenadas cartesianas

7
–
–
–
Autocad 2007
Fermí Vilà
Haz el siguiente dibujo:
De la siguiente forma:
Comando: rectang
100, 100
@100, 60
Rectángulos con coordenadas polares
Haz el siguiente dibujo:
De la siguiente forma:
Comando: rectang
100, 100
@100< 30
Rectángulos con la opción “Cotas”
Haz el siguiente dibujo:
De la siguiente forma:
Comando:
rectang
100, 100

8
c
–
–
–
c
Autocad 2007
80
120
Fermí Vilà
de “Cotas”
base del rectángulo
altura del rectángulo
Hay dos opciones: hacia arriba o abajo => con el ratón haz clic arriba.
La utilidad del sistema “Cotas” radica en el hecho de que podemos dibujar diversos rectángulos de
igual proporción fácilmente porque memoriza las últimas opciones: cotas – base y altura del
anterior rectángulo.
Hacer el siguiente dibujo, utilizando la opción “Cotas” del rectángulo:
Graba el dibujo como Ejer07
Rectángulos con la opción “Chaflán”
Haz el siguiente dibujo:
De la siguiente forma:
comando:
rectang
20
de Chaflán

9
–
20
–
•
•
–
Autocad 2007
Fermí Vilà
20
100, 100
200, 180
Ojo!, para volver a hacer rectángulos “normales” deberemos dar un Chaflán de 0x0
Rectángulos con la opción “Empalme”
Haz el siguiente dibujo:
De la siguiente forma:
Comando:
rectang
m
de eMpalme
como radio de empalme
100, 100
200, 180
Igual que en el caso anterior. Empalme= 0, para poder dibujar rectá
Página siguiente  |
