Introducción
Corel Draw es el mas completo programa de
diseño
gráfico e ilustración, este programa trae
rápidas herramientas
de ilustración, contiene efectos especiales
fáciles de usar, que lo convierten en el programa ideal
para la creación de cualquier proyecto de
diseño.
Con Corel Draw
podrá realizar infinidad de piezas publicitarias,
logotipos empaques, etc.
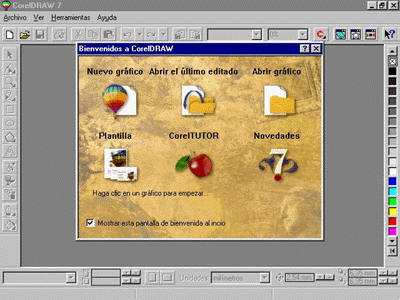
Si crea un archivo en Corel
que contiene texto, con el
archivo CDR se
guardará una referencia al nombre de la fuente. Esto
permite a Corel abrir el archivo de forma
precisa en el futuro al visualizar el texto en el
tipo de letra apropiado. En ocasiones, puede compartir los
archivos de
Corel con otros usuarios, llevar los archivos CDR a
una empresa de
procesamiento de
datos, abrir archivos CDR
antiguos en versiones nuevas de Draw, etc. Si hace esto, es
posible que los tipos de letra sean incorrectos cuando se abra el
archivo. A
veces aparecerán complicaciones si está abriendo un
archivo
antiguo (creado en las versiones 2.0, 3.0, 4.0 o 5.0).
Obviamente, volver a abrir su archivo en su propio sistema, siempre
que la lista de fuentes sea la
misma de cuando se creó el archivo, será un
proceso
simple.
Como instalar Fuentes
True
El dispositivo TrueType es interno en Windows, lo
que significa que no es necesario un gestor de fuentes
externo para utilizar fuentes
TrueType en aplicaciones de Windows. Para
que una aplicación haga uso de una determinada fuente
TrueType, dicha fuente debe haberse instalado mediante Windows. Esto
es así para CorelDRAW 6.0 y cualquier otra
aplicación compatible de Windows que
admita TrueType.
Windows NT
Para añadir fuentes
externas o TrueType personalizadas debe seguirse el procedimiento de
instalación de fuentes TrueType de Windows NT.
Esto conlleva acceder al cuadro de diálogo Fuentes a
través del Panel de control
de Windows NT.
Una vez instalada la fuente en Windows NT,
estará disponible para DRAW 6.0. Esta opción de
instalación es conveniente cuando se añaden una o
dos fuentes.
Windows 95
En Windows 95 hay
únicamente el archivo de fuente de True Type
(extensión TTF). Se registran estos archivos durante
la instalación del Corel 7.0.
Para añadir fuentes externas o TrueType
personalizadas debe seguirse el procedimiento de
instalación de fuentes TrueType de Windows 95. Esto
implica la instalación de las fuentes de software en su disco duro.
Utilice entonces la herramienta Fuentes en el Panel de control
Windows 95 para
registrar las fuentes en Windows 95. Una
vez instalada la fuente en Windows 95,
estará disponible para todas las
aplicaciones.
Otro tipo de
Fuentes
La utilización de fuentes Adobe Tipo 1 en
Windows es
posible gracias al Adobe Type Manager (ATM) versión 3.01 y
3.02. Para que una aplicación pueda hacer uso de una
fuente Tipo 1 determinada, dicha fuente debe estar correctamente
instalada mediante el ATM. Esto es cierto para
Corel 7.0 y para cualquier aplicación que admita fuentes
Adobe Tipo 1.
El CD n° 1 de
Corel posee un directorio de fuentes que contiene todas las
fuentes de Corel tanto en formato TrueType (TTF) como Adobe Tipo
1 (ATM). Al
instalarlo, se configurarán las fuentes TrueType en
Windows. Si desea utilizar las fuentes Adobe Tipo 1 debe
instalarlas manualmente.
Al instalar Corel 7.0, seleccione una
instalación personalizada y no instale ninguna fuente. El
procedimiento
de instalación sólo configura las fuentes TrueType.
Las fuentes ATM deben instalarse
manualmente.
1.Ejecute el Panel de control
de ATM.
2.Seleccione el botón Añadir
fuentes, a continuación, la unidad de CD-ROM y el
directorio FONTSATM y después el subdirectorio donde se
encuentran ubicadas las fuentes.
3. Seleccione algunas o todas las fuentes y
después pulse sobre el botón
Añadir.
4. Una vez añadidas las fuentes, cierre el
Panel de
control de ATM.
5. Reinicie Windows.
Una vez instalada una fuente Tipo 1 en ATM,
estará disponible para su utilización en la
aplicaciones de Corel.
Apertura de
Textos
Si crea un archivo en Corel que contiene texto, con el
archivo CDR se guardará una referencia al nombre de la
fuente. Esto permite a Corel abrir el archivo de forma precisa en
el futuro al visualizar el texto en el
tipo de letra apropiado. En ocasiones, puede compartir los
archivos de
Corel con otros usuarios, llevar los archivos CDR a una empresa de
procesamiento de
datos, abrir archivos CDR antiguos en versiones nuevas de
Draw, etc. Si hace esto, es posible que los tipos de letra sean
incorrectos cuando se abra el archivo. A veces aparecerán
complicaciones si está abriendo un archivo antiguo (creado
en las versiones 2.0, 3.0, 4.0 o 5.0). Obviamente, volver a abrir
su archivo en su propio sistema, siempre
que la lista de fuentes sea la misma de cuando se creó el
archivo, será un proceso
simple.
Con el sistema de
correspondencia de fuentes PANOSE en Corel 7.0, ya no
tendrá que hacer que Corel sustituya la fuente por defecto
para las cadenas de texto
utilizando una fuente que no está presente en el sistema. Si
PANOSE está activado, selecciona la fuente disponible
más parecida al tipo de letra original, si no encuentra el
original.
Cómo Corel 7.0 localiza una fuente para su
utilización
Si abre un archivo que se creó en una
versión anterior de Corel y utilizó las WFN, True
Type o Tipo 1, Corel:
Intentará buscará una
correspondencia de la fuente con el nombre.
Utilice PANOSE para determinar la fuente que
más se asemeja a True Type o Tipo 1.
Que hacer cuando un trabajo no
imprime
Cuando imprime un archivo mediante una
aplicación de Corel:
1.Corel procesa la información. Verá un contador de
progreso que aumentará hasta un 100%.
2.Si el proceso se
completa con éxito, el trabajo de
impresión pasará al Administrador de
impresión de Windows.
3.Si todo funciona correctamente, el trabajo de
impresión pasará a la impresora.
El proceso
podría interrumpirse en cualquiera de estas etapas. El
primer paso para determinar dónde radica el problema es
identificar en cuál de las etapas anteriores se detuvo la
impresión.
Si encuentra problemas al
imprimir un archivo, siga las siguientes sugerencias para
solucionar problemas para
intentar determinar dónde radica el problema y cómo
resolverlo.
La impresión se detiene en la
aplicación de Corel
Salga de la aplicación de Corel y vuelva a
iniciarla.
¿Se ha imprimido antes el archivo?
¿Se ha repetido con anterioridad el
problema?
¿Se producen los problemas de
impresión con un archivo o con todos?
Asegúrese de que la impresora por
defecto es la correcta.
Al trabajar en una aplicación, en el
sistema se van
creando y colocando archivos temporales. Salga de Windows
completamente y elimine los archivos .TMP que existan en el
directorio temporal de Windows. Mientras esté en este
directorio, compruebe que dispone al menos de 15 a 20 MB de
espacio libre en disco.
Compruebe los recursos del
sistema en ProgramasAccesoriosHerramientas
del sistema Medidor de recursos y libere
memoria para
cada unidad desde el Explorador de Windows, para ello, seleccione
el icono de la unidad, haga clic en el botón derecho del
ratón y seleccione Propiedades en el menú
emergente. Si estos valores son
bajos, salga de Windows y vuelva a iniciarlo. Además,
asegúrese de que no está ejecutando otras
aplicaciones de Windows
¿Se encuentra abierto el Administrador de
impresión? Pruebe a desactivarlo.
La impresión se detiene
en el Administrador de
impresión
Seleccione Propiedades de la impresora en
la carpeta de la impresora en
el Panel de control
de Windows. Seleccione la pestaña Detalles y aumente el
valor de
reintentar transmisión.
Compruebe las sentencias Load y Run en WIN.INI.
Los programas y
utilidades pueden ajustarse para que se ejecuten
automáticamente al iniciar Windows añadiendo
referencias en estas líneas. Escriba un punto y coma (;)
delante de cada línea si ya hay referencias. No olvide
guardar, salir y volver a iniciar Windows después de
modificar WIN.INI.
Coloque los iconos que encuentre en el grupo Inicio
de Windows en otro grupo de
iconos.
Al trabajar en una aplicación, en el
sistema se van creando y colocando archivos temporales. Salga de
Windows completamente y elimine los archivos .TMP que existan en
el directorio temporal de Windows. Mientras esté en este
directorio, compruebe que dispone al menos de 15 a 20 MB de
espacio libre en disco
Asegúrese de que está utilizando un
controlador de impresora
compatible con Windows 95 o Windows
NT.
¿Se imprime desde otras aplicaciones de
Windows? Si no es así, busque en los temas de
instalación o configuración de Windows, ya que el
problema se encuentra en el sistema operativo
o en el hardware del
sistema.
La impresión se detiene en la
impresora
Si es posible, maximice los tiempos de espera de
la impresora. Consulte la documentación de la impresora
para recibir instrucciones al respecto.
Si es pertinente, compruebe los tiempos de espera
en la red.
Compruebe la cantidad de RAM que hay en la
impresora. Para imprimir una página completa de
gráficos en un dispositivo con 300 ppp son necesarios 1,5
megabytes. Para imprimir archivos algo complejos, recomendamos
disponer en la impresora de un mínimo de 8 megabytes de
RAM. (Nota:
algunos archivos pueden necesitar más de 8
megabytes).
¿Imprime directamente, a través de
un conmutador o de una red? Si es posible, intente
conectar la impresora directamente.
Asegúrese de que está utilizando un
controlador de impresora actualizado.
Cómo localizar y tratar un objeto
dañado
Si el archivo se imprime hasta un punto
determinado y luego se detiene, podría tener un objeto
dañado en el archivo. El resultado se crea en el mismo
orden en que se crearon los objetos y, por tanto, encontrar el
objeto infractor es tan fácil como localizar el objeto
creado después de la última impresión. Para
hacer esto seleccione el último objeto que se
imprimió, mantenga pulsada la tecla Mayús y pulse
la tecla tabulador una vez. El objeto actualmente seleccionado es
probablemente la fuente del problema.
También existe una segunda posibilidad de
aislar el objeto infractor. Divida el gráfico en cuatro
cuadrantes e imprima cada cuadrante por separado con la
opción de "imprimir sólo lo seleccionado". Por
eliminación debería poder adivinar
qué cuadrantes no se imprimen una vez que haya dividido
las secciones dejando sólo un objeto que no se puede
imprimir. En realidad, este objeto no se imprime por sí
mismo, puede eliminarlo y volver a crearlo o reducir su
complejidad de la siguiente forma.
Reducción de la complejidad del
gráfico
Si, al parecer, los problemas no
están ocasionados por un objeto dañado, sino por un
objeto complejo, los pasos siguientes serán de utilidad para
reducir la complejidad de un objeto individual:
Reduzca el número de nodos del trayecto.
Los puntos de control y los
nodos añaden cada uno 1 byte al tamaño de los
objetos. Esto resulta muy fácil si se utiliza la característica Reducción
automática de la persiana Edición de
nodos.
Si el objeto posee un relleno degradado, reduzca
el número de bandas de degradado.
Evite combinar texto con otros objetos (por
ejemplo, para crear huecos transparentes o
máscaras).
Divida el objeto en objetos menos complejos y de
menor tamaño.
Elimine los contornos poco
corrientes.
Si, por cualquier razón, no se pueden
seguir estos pasos o no funcionan, puede tratar el problema de
una forma más global. Los pasos siguientes serán de
utilidad para
reducir la complejidad general del archivo.
Reducción de la complejidad global del
archivo
En la pantalla Imprimir de Corel, elija Opciones;
pestaña Opciones. En la ventana de ajustes PostScript,
encontrará un valor
denominado Máximo de puntos por curva. Este valor puede
modificarse para que puedan imprimirse los archivos complejos.
Pueden introducirse valores entre
200 y 20.000. El valor por
defecto es 1.500. Cuando se imprimen archivos que tienen rellenos
complejos (por ejemplo: rellenos degradados, rellenos
vectoriales, rellenos de mapas de bits y
texturas PostScript) dentro de formas complejas (textos o formas
dibujadas a mano alzada) ajuste el valor a 600 o
menos para ayudar a simplificar los datos enviados a
la impresora. Al disminuir este número aumentarán
los tiempos de impresión, pero sin embargo es más
probable que se imprima el archivo.
En Archivo; Imprimir; Opciones; pestaña
Opciones, en la ventana de ajustes PostScript, verá la
opción Ajustar suavidad a. El aumento de este valor
simplificará el trabajo de
impresión. Como regla general, intente aumentar el valor
hasta un máximo de 3 o 4, o de lo contrario, la calidad de la
imagen se
resentirá. Un paso mejor sería la selección
de Aumento automático de suavidad. Este valor
simplificará la impresión reduciendo la calidad de la
imagen
sólo hasta el punto en que la degradación comienza
a apreciarse.
Note: Cuando se utilizan las curvas Bézier
para describir un trayecto en una impresora PostScript, el
intérprete debe, en primer lugar, 'aplanar' el trayecto
para presentarlo como una serie de líneas rectas. El
ajuste 'Plano' afecta al grado de precisión usado durante
el proceso de
'Aplanamiento' y, por lo tanto, el número de líneas
rectas utilizadas para describir el trayecto curvo. Cuanto mayor
sea el valor, menos preciso será el trayecto 'aplanado' o
'aproximado'. Por ejemplo, un círculo parecerá cada
vez más una señal de stop a medida que se vaya
aumentando el ajuste Aplanamiento.
Lista específica de
PostScript:
Active el administrador de
error PostScript desde el Panel de control de
Windows; Propiedades de impresoras; en
la pestaña PostScript. Si PostScript encuentra
dificultades al interpretar el archivo, se producirá un
código de error.
Separaciones de
Color
Cuando se imprime un dibujo
profesionalmente por parte de una empresa de
procesamiento de
datos, cada color debe
imprimirse en la imprenta por separado. Por lo tanto, una
imagen
multicolor requiere que cada color se imprima
en una hoja de papel, una
película o una placa de metal distinta. En la fase final
de un trabajo de impresión, estas placas separadas se
vuelven a combinar para crear el producto
final. Este proceso se denomina separación de
colores
Otro caso que requeriría la
separación de color
sería la creación de una prueba de color. Cada uno
de los colores del
dibujo se
imprime en un acetato distinto y en color. Colocando
las hojas de acetato unas sobre otras y alineándolas
perfectamente, se puede crear una prueba de color del producto
final.
PANTONE y separaciones de
proceso
Si crea un dibujo con
colores PANTONE,
cada color PANTONE se colocará en una hoja de
película individual durante el proceso de
separación de colores. Cada
color PANTONE es único y equivaldría a las muestras
de pintura de las
tiendas de decoración
Los colores del
proceso son mezclas de las
cuatro tintas básicas: aguamarina, fucsia, amarillo y
negro. Mezclando estos cuatro colores en
diferentes combinaciones puede crearse un número infinito
de colores. Cuando el dibujo se haya
creado utilizando colores de cuatricomía, el resultado de
separación de colores constará de cuatro hojas de
película como máximo. En muchos casos, el método de
color de cuatricomía es más económico ya que
cada hoja extra de película añade un coste
significativo al trabajo de impresión de la empresa de
procesamiento de
datos.
Rellenos degradados (sólo imágenes
vectoriales)
Le sugerimos que, si diseña un archivo que
contenga rellenos degradados que mezclen un color con otro, cree
esos rellenos utilizando colores de cuatricomía en
contraposición a colores directos PANTONE. Los rellenos
degradados de colores separados, a menudo dan resultados
incorrectos. La excepción a esta regla aparece cuando se
crea un relleno degradado mezclando un tono de un color PANTONE
con otro tono del mismo color.
Puede acceder a la separación de colores
mediante el menú Imprimir. Cuando selecciona la
pestaña Opciones y Separaciones, se pone a su
disposición Imprimir separaciones. En este menú
también se encuentra disponible la Sobreimpresión
automática
Negativo de película y emulsión
baja
Hay otras dos opciones asociadas con la
impresión con separaciones: negativo de película y
emulsión baja. Estos ajustes, controlan si la
película producirá una imagen positiva o
negativa y sobre qué cara de la película se
imprimirá. No siempre es necesario tener estas opciones
seleccionadas. Esto depende del tipo de resultado que esté
elaborando. Además, la única vez que tendrá
que activar estas opciones será si crea un archivo PRN en
lugar de entregar un archivo CDR a la empresa de
procesamiento de
datos. Consulte con la empresa antes
de crear el archivo PRN para saber qué es lo que
necesitan. A menudo, ellos proveerán al cliente del
negativo de la película. Seleccione estas marcas pulsando
sobre los iconos situados en la pestaña Separaciones en
Opciones de impresión. La emulsión se representa
con una ‘E’
y la película negativa por un icono
parecido a una tira de película
fotográfica.
Marcas de recorte y cruces de
registro
Si quiere imprimir las marcas de recorte
y las cruces de registro, se
crearán justo en las esquinas de la página de
configuración de Corel. Debe definir un tamaño de
página mayor en la unidad de impresión que en la
configuración de página de Corel para tener espacio
suficiente para que se impriman estas marcas.
Seleccione estas marcas pulsando
sobre los iconos situados bajo la pestaña Separaciones en
Opciones de impresión.
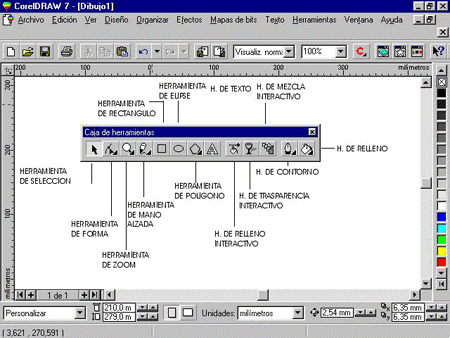
ILUSTRACION DE LA BARRA DE
HERRAMIENTAS
Formatos recomendados para la
importación de gráficos de otras
aplicaciones
Programa Formato de importación
recomendado
Adobe Illustrator AI
Arts & Letters AI,
Portapapeles
AutoCAD DXF, HPGL (archivos PLT)
Texto ASCII Importación de texto del Portapapeles
y párrafo
CorelDRAW CDR, Portapapeles
CorelTRACE CorelTRACE AI
GEM Artline GEM
GEM Graph GEM
GEM Draw Plus GEM
Harvard Graphics CGM
Lotus 1-2-3 Lotus PIC
Lotus Freelance Plus CGM
Para Macintosh
paquetes vectorizados MACINTOSH PICT,
AI
Micrografx Designer,
Graph Plus DRW, AI
Scan Gallery TIF
WordPerfect .WPG
Filtros de Corel
Draw
filtros de importación de
Corel.
Adobe Illustrator 1.1, 88, 3.0
(*.AI)
Adobe Photoshop
(*.PSD)
Archivos de Adobe Portable Document File
(*.PDF)
Ami Professional 1.1, 1.2
(*.SAM)
Ami Professional 2.0, 3.0
(*.SAM)
Texto ANSI (*.TXT)
Dibujos AutoCAD
(*.DWG)
AutoCAD DXF (*.DXF)
Mapas de bits comprimidos CALS
(*.CAL)
Mapas de bits CompuServe (*.GIF)
Computer Graphics Metafile
(*.CGM)
CorelDRAW(*.CDR)
CorelCHART (*.CCH)
CorelDRAW Comprimido (*.CDX)
Corel DREAM 3D (*.D3D)
Corel DREAM 3D (*.RD3)
Corel Metaarchivo (*.CMF)
Corel PHOTO-PAINT (*.CPT,
*.CPT6)
Corel CMX Comprimido (*.CPX)
Corel Presentation Exchange 5.0 (*.CMX, *CDR,
*PAT)
Corel Presentation Exchange 6.0 (*.CMX, *CDR,
*PAT)
CorelTRACE (*.AI)
EPS {Encapsulated Placeable} (*.EPS,
*.DCS)
Metaarchivo de Windows mejorado
(*.EMF)
Frame Vector Metafile (*.FMV)
GEM files (*.GEM)
Archivo Paint GEM
(*.IMG)
HP Plotter HPGL (*.PLT)
IBM PIF {GDF} (*.PIF, *.PF)
Mapas de bits JPEG (*. JPG, *.JFF,
*.JTF)
Kodak Photo-CD
(*.PCD)
Legacy 1.0, 2.0 (*.LEG)
Lotus PIC (*.PIC)
Macintosh PICT (*.PCT, *.PIC)
Mapa de bits MACPaint (*.MAC))
Metaarchivo MET (*.MET)
Micrografx 2.x, 3.x (*.DRW)
Micrografx Designer 6.0 (*.DSF)
Microsoft Rich Text Format
(*.RTF)
Microsoft Word 3.x
(*.DOC)
Microsoft Word 4.x
(*.DOC)
Microsoft Word 5.0, 5.5
(*.DOC)
Microsoft Word para
Macintosh 4.0 (*.DOC)
Microsoft Word para
Macintosh 5.0 (*.DOC)
Microsoft Word para Windows 1.x
(*.DOC)
Microsoft Word para Windows 2.x & 6.x
(*.DOC)
Animación MPEG (*.MPG)
Metaarchivo NAP (*.NAP)
Mapas de bits OS/2 (*.BMP)
PaintBrush (*.PCX)
Picture Publisher 4
(*.PP4, *.PP5)
Portable Network Graphic (*.PNG)
PostScript {Interpretado} (*.PS, *.EPS,
*.PRN)
SCITEX (*.CT, *.SCT)
Mapas de bits Targa (*.TGA, *.VGA, *.ICB,
*.VST)
Mapas de bits TIFF 5.0 (*.TIF,
*.SEP)
Vídeo para Windows
(*.AVI)
Mapa de bits Wavelet Comprimido
(*.WVL)
metaarchivo de Windows Metafile
(*.WMF)
Windows 3.x/NT Resource (*.CUR, *.DLL, *.EXE,
*.ICO)
Windows 3.0 mapas de bits
(*.BMP, *.DIB, *.RLE)
WordPerfect 4.2 (*.WP, *.WP4)
WordPerfect 5.0 (*.WP, *.WP5)
WordPerfect 5.1 para Windows (*.WP,
*.WP5)
WordPerfect 6.0 para Windows (*.WP,
*.WP6)
WordStar 2000 (*.WSD)
WordStar (*.WSD)
WordPerfect Graphic (*.WPG)
XYWrite (*.XY*)
Para programas de
maquetación y autoedición sin capacidades de
edición de gráficos:
Las siguientes recomendaciones están
basadas en el tipo de impresora que utilice. Normalmente, si
dispone de una impresora PostScript y el programa al que
va a exportar admite PostScript, utilice el formato EPS. Si no es
así, use el formato que se indica en la
tabla.
Formato recomendado
para:
Programa Impresoras
PostScript Impresoras no
PostScript
Ami Professional EPS WMF
Delrina Perform GEM GEM
PageMaker EPS WMF
CorelVentura EPS CMX
WordPerfect EPS WPG
Para paquetes de maquetación y
autoedición con capacidades de edición de
gráficos:
Programa Formato recomendado
Adobe Illustrator AI
Arts & Letters WMF, EPS (utilizando
Decipher)
AutoCAD DXF
GEM Artline GEM
Programas de vectores de
Macintosh AI, PICT de Macintosh
Micrografx Designer CGM
Paintbrush PC PCX
Para dispositivos de
gráficos:
Dispositivo Formato recomendado
Matrix, Genegraphic
Grabadoras de película Solitaire SCODL (si
la compatibilidad PostScript no está
disponible)
Cortadoras controladas por
ordenador,
Trazadores y máquinas Contornos HPGL o
DXF
Como utilizar las
Herramientas
Los comandos de
aplicación disponibles en las barras de menú
también están disponibles en las barras de herramientas y
menús laterales de la Familia de
aplicaciones de CorelDRAW.
En CorelDRAW 7 y Corel PHOTO-PAINT 7 y 8 , las
barras de propiedades y persianas le permiten tener a mano
multitud de operaciones. Las
barras de propiedades, accesibles mientras trabaje en un
documento, le proporcionarán acceso a comandos
relacionados con la herramienta activa o la operación que
esté llevando a cabo en ese momento.
Funcionamiento de las
persianas
Las persianas son cuadros de diálogo que
contienen las mismas operaciones que
la mayoría de los cuadros de diálogo habituales
como, por ejemplo, botones de comandos,
opciones, cuadros de lista y botones Cerrar.
A diferencia de la mayoría de los cuadros
de diálogo, puede mantener abiertas las persianas mientras
trabaja en un documento para poder acceder
a las operaciones de
aplicación más frecuente, o bien para experimentar
con diversos efectos. Si necesita maximizar su área de
trabajo y mantener una persiana a mano, haga clic en la flecha de
su barra de título para enrrollarla, y dejando así
visible sólo dicha barra. Haga clic de nuevo en la flecha
para desplegarla.
A continuación se enumeran algunas de las
operaciones
más frecuentes que se llevan a cabo con
persianas:
Efectúe esta
operación
Plegar o desplegar una
persiana:
Haga clic en la flecha de la esquina superior
derecha.
O bien, haga doble clic en la barra de
título de la persiana.
Llevar a cabo las
operaciones:
Haga clic en el botón Aplicar. definidas
por sus elecciones
Cerrar una persiana:
Haga clic en el botón Cerrar en el extremo
derecho de la barra de título.O bien, haga clic con el
botón derecho del ratón en la barra de
título y a continuación clic en
Cerrar.
Cerrar una persiana después: de
efectuar una operación Haga clic en el botón Cierre
automático.
Cerrar todas las persianas abiertas: Haga
clic con el botón derecho en la barra de título de
una persiana abierta y a continuación clic en Cerrar
todo.
Mover una persiana: Haga clic en la barra
de título y arrástrela a la ubicación
deseada.
Organizar las persianas: Haga clic con el
botón derecho del ratón en la barra de
título de una persiana abierta, y haga clic a
continuación en Organizar para moverla hacia un lado del
área de trabajo..
Organizar todas las persianas: Haga clic en
Organizar todo para plegar todas las ventanas de persiana
abiertas y moverlas hacia un lado del área de
trabajo.
Obtener ayuda sobre persianas: Haga clic
con el botón derecho del ratón en la barra de
título de una persiana abierta, y a
continuación
clic en Ayuda.
Nota
Cuando un conjunto de persianas está
organizado, se puede activar una de ellas haciendo clic en su
barra de título.
Contornos de
mezcla
En las mezclas
básicas, los objetos intermedios se encuentran espaciados
de forma regular a lo largo de la progresión entre los
objetos inicial y final. Del mismo modo, los colores intermedios
progresan de modo regular a lo largo del espectro entre dichos
objetos. La persiana Mezcla y la Barra de propiedades
proporcionan controles que le permitirán modificar estas
progresiones de forma que parezca que se han "acelerado" hacia el
objeto inicial o el final. Cuando acelere objetos, por ejemplo en
una dirección, éstos aparecerán
cada vez más juntos a lo largo de la progresión en
dicha dirección. La aceleración de color
funciona del mismo modo, pasando más rápido por el
espectro de color según se progresa.
Para acelerar objetos intermedios y colores con la
persiana Mezcla:
1.Seleccione la mezcla con la herramienta
Selección.
2.Haga clic en Efectos, Mezcla.
3.Haga clic en la pestaña
Aceleración.
4.Desplace el deslizador Acelerar objetos para
establecer la dirección y la tasa de aceleración
de los objetos.
Desplácelo a la izquierda para acelerar los
objetos hacia el objeto inicial, o a la derecha para acelerarlos
hacia el objeto final. El índice de aceleración
aumenta cuanto más se desplace el deslizador en la
dirección elegida. El valor 0 implica no
aceleración en ninguna dirección.
5.Desplace el deslizador Acel. rellenos/contornos
para establecer la tasa de aceleración del
color.
Para acelerar objetos intermedios y colores con la
Barra de propiedades:
1.Seleccione la mezcla con la herramienta
Selección.
2.En la Barra de propiedades, desplace el
deslizador Aceleración de objeto de mezcla para establecer
la tasa de aceleración de los objetos.
3.Desplace el deslizador Aceleración de
color de mezcla para establecer la tasa de aceleración del
color.
Sugerencias
Vincule las tasas de aceleración de color y
de objetos para que sólo tenga que ajustar un
parámetro habilitando la casilla Vincular aceleraciones de
la persiana Mezcla o haciendo clic en el botón
Vínculo de aceleración de mezcla de la Barra de
propiedades.
Para hacer que el tamaño de los objetos se
acelere al mismo tiempo que los
colores o los objetos, habilite la casilla Aplicar a
tamaño de la persiana Mezcla o haga clic en el
botón Tamaño aceleración mezcla de la Barra
de propiedades.
Apertura de
archivos
Una vez iniciado CorelDRAW, se puede abrir un
dibujo ya
existente para continuar trabajando en él donde se
dejó. El comando Abrir le servirá para abrir los
dibujos
guardados con anterioridad.
haga clic en el botón
Abrir
haga clic en Archivo, Abrir
elija el nombre de un archivo en la lista de
archivos de apertura reciente que se encuentra al final del
menú Archivo.
Operación con varias
paginas
En CorelDRAW puede crear documentos de
varias páginas y desplazarse por ellos con los comandos que se
encuentran en los menús y botones de la ventana principal
predeterminada, o hacerlo con el Navegador.
Con los comandos de
Insertar página puede añadir páginas, y
eliminarlas con el comando Eliminar página, al que puede
acceder en el menú Editar.
Para añadir, eliminar y desplazarse entre
varias páginas puede utilizar el Navegador, una
herramienta de uso múltiple para la gestión
de documentos.
Podrá así añadir páginas en blanco
rápidamente sin necesidad de interrumpir su trabajo,
así como añadir y eliminar páginas con
sólo hacer clic. Los botones anejos al Navegador, llamados
cambiadores de página, también se emplean para el
movimiento por
documentos de
varias páginas.
Establecimiento de la distancia
entre los objetos intermedios de las
mezclas
Existen dos medios para
controlar la distancia entre los objetos de una mezcla; el
primero, consiste en establecer el número de objetos
intermedios que tendrá la mezcla, que podrá ser
entre 1 y 999. Cuanto mayor sea el número de objetos
intermedios, menor será el espacio entre ellos.
Podrá especificar el número de objetos intermedios
para cualquier tipo de mezcla.
El segundo medio, que sólo puede utilizarse
con los objetos mezclados a lo largo de un trayecto, consiste en
establecer la distancia precisa entre los objetos intermedios, lo
que se denomina espaciado fijo. Los valores de
este espaciado fijo deben encontrarse entre 0 y 25,4
centímetros (o su equivalente en los otros sistemas de
medición).
Para establecer el número de objetos
intermedios de una mezcla:
1.Seleccione la mezcla con la herramienta
Selección.
2.Haga clic en Efectos, Mezcla.
3.Haga clic en Número de
etapas.
4.En la casilla Etapas, escriba el número
de objetos intermedios que desea.
5.Haga clic en Aplicar.
Para establecer el espacio preciso entre los
objetos intermedios de una mezcla:
1.Siga los pasos de 1 a 3 del procedimiento
anterior.
2.Haga clic en Espaciado fijo.
3.Escriba el valor de separación en la
casilla correspondiente (basado en la unidad de medida que se
esté utilizando).
4.Haga clic en Aplicar.
Para establecer el espaciado entre los objetos
intermedios mediante la Barra de propiedades:
1.Seleccione la mezcla con la herramienta
Selección.
2.Escriba un valor deseado en el cuadro Etapas de
mezcla y descentrado entre formas.
Búsqueda y reemplazo de
objetos y propiedades
Los asistentes Buscar y Reemplazar de CorelDRAW7
le permiten buscar objetos en general, así como objetos
con propiedades específicas.
El asistente Buscar le lleva a través de
cada uno de los pasos en la búsqueda en los dibujos de
objetos que encajen con criterios generales. Al finalizar la
búsqueda, podrá guardar los criterios de
búsqueda para utilizarlos en otros documentos en la
sesión actual de CorelDRAW7, o bien reservarlos para
sesiones posteriores.
El asistente Reemplazar le lleva a través
de los pasos que se dan en la sustitución de colores,
modelos o
paletas de colores, propiedades de la pluma de contorno y
propiedades de texto.
Con respecto al texto, puede buscar caracteres
específicos y segmentos de texto con propiedades
concretas. Por ejemplo, si utilizase el comando Reemplazar texto
del menú Editar, podría buscar la palabra "cruce" y
sustituirla por la palabra "intersección". Con el
asistente Reemplazar, podría buscar texto de 16 puntos en
negrita y sustituirlo por texto de 10 puntos
normal.
Nota
Debido a que los asistentes Buscar y Reemplazar
ofrecen instrucciones paso a paso, en este apartado solo se
ofrece información general.
Búsqueda de
Objetos
El asistente Buscar identifica aquellos objetos
que cumplen con los criterios de búsqueda que haya
especificado para objetos gráficos y de texto con unas
propiedades específicas. También podrá
buscar objetos que cumplan con los criterios de un determinado
objeto de un dibujo.
Si cambia de idea con respecto a la
búsqueda, puede editarla empleando la barra de comandos de
búsqueda que aparece una vez terminado el proceso de
búsqueda.
Recuerde que, con el asistente Buscar siempre
podrá cambiar las opciones especificadas para modificar
así los criterios de búsqueda.
Para buscar objetos:
1.Haga clic en Editar, Buscar y en Reemplazar,
Buscar objetos.
2.Haga clic en una de estas
opciones:
Comenzar una nueva
búsqueda
Cargar una búsqueda en
disco
Buscar objetos que coincidan con el objeto
seleccionado.
3.Haga clic en Siguiente para proseguir la
búsqueda.
4. Siga las instrucciones hasta terminar el
proceso de búsqueda.
CorelDRAW seleccionará el primer objeto del
dibujo que cumpla con sus criterios de búsqueda o
mostrará un mensaje indicando que no se encontró
ninguno de esas características. Aparecerá
también la barra de herramientas
Buscar. Haga clic en Buscar anterior, Buscar siguiente, Buscar
todos, o Editar búsqueda hasta que el proceso haya
finalizado.
Operaciones con documentos de
varias páginas empleando comandos de
menú
En CorelDRAW puede crear documentos de varias
páginas y desplazarse por ellos con los comandos que se
encuentran en los menús y botones de la ventana principal
predeterminada, o hacerlo con el Navegador.
Con los comandos de Insertar página puede
añadir páginas, y eliminarlas con el comando
Eliminar página, al que puede acceder en el menú
Editar.
Para añadir, eliminar y desplazarse entre
varias páginas puede utilizar el Navegador, una
herramienta de uso múltiple para la gestión
de documentos. Podrá así añadir
páginas en blanco rápidamente sin necesidad de
interrumpir su trabajo, así como añadir y eliminar
páginas con sólo hacer clic. Los botones anejos al
Navegador, llamados cambiadores de página, también
se emplean para el movimiento por
documentos de varias páginas.
Remplazo de las propiedades de
un objeto
Existe la posibilidad de buscar propiedades y
sustituirlas por otras semejantes. Por ejemplo, puede buscar una
pluma de contorno concreta y reemplazar sus propiedades por
otras.
Para reemplazar propiedades:
1.Haga clic en Editar, Buscar y reemplazar,
Reemplazar objetos.
2.Haga clic en una de las opciones
siguientes:
Reemplazar un color
Reemplazar un modelo de
color o paleta
Reemplazar las propiedades de la pluma de
contorno
Reemplazar propiedades de texto
Como opción, puede habilitar la casilla
Aplicar sólo a objetos seleccionados
actualmente.
4.Haga clic en Siguiente.
5.Especifique propiedades tanto para la
búsqueda como para el reemplazo, según sea
preciso.
6.Haga clic en Terminado.
El asistente Reemplazar sustituirá las
propiedades del primer objeto que cumpla con sus criterios de
búsqueda, o mostrará un mensaje indicando que no se
encontró ninguno de esas características
7.Haga clic en los botones Buscar anterior, Buscar
siguiente, Buscar todos, Reemplazar y Reemplazar todo de la barra
Buscar y reemplazar hasta que haya finalizado la
búsqueda.
Copiar y eliminar
objetos
CorelDRAW proporciona tres métodos
para crear copias de los objetos de los dibujos: el
comando Duplicar, el comando Clonar y el Portapapeles de Windows.
Si desea suprimir un objeto de un dibujo, utilice el comando
Eliminar.
Cortar, Copiar y Pegar
Los comandos Copiar, Cortar y Pegar le
permitirán utilizar el Portapapeles para crear copias de
objetos. Tanto el comando Copiar como el comando Cortar ubican
una copia del objeto seleccionado en el Portapapeles; sin
embargo, Cortar elimina el objeto del dibujo. Una vez que el
objeto se encuentra en el Portapapeles, podrá utilizar el
comando Pegar para volver a situar el objeto en el dibujo. El
objeto permanecerá en el Portapapeles hasta que corte o
copie otro objeto en él, ya que sólo puede contener
un objeto.
Duplicar
El comando Duplicar copia el objeto seleccionado
directamente en pantalla, situando el duplicado ligeramente
descentrado con respecto al objeto original. El duplicado
adoptará todos los atributos del objeto original, pero no
mantendrá con él ningún tipo de
conexión o vínculo. La duplicación es el
método
más rápido de copiar objetos.
Clonar
El comando Clonar también copia el objeto
seleccionado directamente en pantalla, pero, a diferencia de la
duplicación, la clonación crea una conexión entre
objeto original (el "maestro") y el nuevo objeto (el "clon").
Esta conexión implica que las modificaciones realizadas en
el objeto maestro se aplicarán también al clon. Por
ejemplo, si cambia el relleno del objeto maestro, el del clon
cambiará también. Sin embargo, si selecciona un
clon y modifica uno de sus atributos, el atributo en
cuestión dejará de depender del objeto
maestro.
Eliminar
El comando Eliminar suprime el objeto seleccionado
del dibujo sin ubicar una copia de él en el
Portapapeles.
Agrupar y
Desagrupar
El comando Agrupar enlaza los objetos de forma que
pueda manipularlos como si fueran una sola unidad. Este comando
resulta especialmente útil para proteger y mantener las
conexiones y las relaciones espaciales entre los objetos. Por
ejemplo, podría agrupar todos los objetos que componen el
fondo o la estructura de
un dibujo para desplazarlos sin alterar la posición de
unos respecto de los otros. Asimismo, encontrará la
agrupación interesante si tiene una serie de objetos a los
que desea aplicar el mismo formato, las mismas propiedades u
otros cambios, como modificar su tamaño o realizar una
copia reflejada. Si desea separar un grupo, utilice
el comando Desagrupar.
Colocación de texto
siguiendo las curvas de los objetos
gráficos
En CorelDRAW 7 y 8, el texto artístico se
puede situar directamente siguiendo el trayecto de un objeto
gráfico, o bien empleando los controles de la persiana
Adaptar texto a trayecto. Una vez el Texto artístico
esté ajustado a un trayecto, dispondrá de diversas
opciones para cambiar la disposición del texto mediante la
Barra de propiedades o la persiana Adaptar texto a
trayecto.
La forma más sencilla de encajar Texto
artístico a un trayecto es escribirlo directamente a lo
largo de dicho trayecto con la herramienta Texto. Si desea
disponer de más opciones o flexibilidad, utilice la Barra
de propiedades o la persiana Adaptar texto a
trayecto.
Mediante la Barra de propiedades o la persiana
Adaptar texto a trayecto, podrá:
especificar la orientación de los
caracteres con respecto al trayecto para crear efectos tales como
la impresión de que las letras están "de pie",
así como la rotación de caracteres individuales
para que sigan los contornos del trayecto de la primera
lista.
especificar la situación y
orientación vertical del texto teniendo en cuenta la
línea base, el ascender, el descender, o el punto central
de la segunda lista.
especificar la posición horizontal del
texto a lo largo del trayecto.
Una vez acoplados ambos elementos, CorelDRAW trata
el grupo
texto/trayecto como un solo objeto. Si disgrega el agrupamiento,
el texto mantendrá la forma del objeto gráfico al
que se encajó. Sin embargo, si desea deshacer la forma,
puede enderezarla y devolver el texto a su estado
original.
Si desea obtener más información, consulte "Enderezamiento de
textos".
Nota:
No podrá adaptar un texto al trayecto de
otro objeto de texto.
Sugerencias
Puede editar texto Artístico directamente
en un grupo
texto/trayecto.
Aplicación del efecto
Rotación 3D
El efecto Rotación 3D gira el mapa de bits
horizontal y verticalmente según los límites
establecidos. La rotación se aplicará como si el
mapa de bits fuera una cara de una caja
tridimensional.
Antes/Después
Para rotar un mapa de bits en tres
dimensiones:
1.Seleccione el mapa de bits con la herramienta
Selección.
2.Haga clic en Mapas de bits,
Efectos 3D, Rotación 3D.
3.desplace los deslizadores Vertical y Horizontal
para rotar y ubicar el modelo
tridimensional. La ventana Previsualización
mostrará el efecto de los valores de
rotación.
habilite la casilla Mejor ajuste para que el mapa
de bits permanezca dentro de los límites de la
página de dibujo.
centro de
rotación
Punto alrededor del cual un objeto rota. Puede
cambiar la ubicación del centro de rotación con el
ratón o bien especificando valores
exactos en la persiana Rotación. Para visualizar el centro
de rotación de un objeto, haga doble clic en
él.
Selección de un objeto
dentro del grupo
CorelDRAW le permite seleccionar y editar objetos
individuales pertenecientes a un grupo, lo que elimina la
necesidad de desagrupar un grupo de objetos para realizar
modificaciones en un solo objeto.
Para seleccionar un objeto individual de un
grupo:
1.Haga clic en la herramienta
Selección.
2.Mantenga pulsada la tecla Ctrl y haga clic en el
objeto.
Para seleccionar un objeto en un grupo
anidado:
1.Haga clic en la herramienta
Selección.
2.Mantenga presionada la tecla Ctrl y haga clic en
el objeto.
Si el objeto forma parte de un grupo anidado, el
grupo entero aparecerá seleccionado y rodeado por un
cuadro de selección. Si el objeto está solo, sin su
grupo, el cuadro de selección aparecerá sólo
alrededor de él.
3.Si hay más de un objeto seleccionado,
mantenga presionada la tecla Ctrl y haga clic en el objeto de
nuevo.
Nota
Cuando selecciona un objeto que forma parte de un
grupo, los tiradores de su cuadro de selección
aparecerán como círculos en lugar de como
cuadros.
Operaciones con
capas
La función de capas de CorelDRAW aporta una
mayor flexibilidad a la hora de organizar y editar los objetos en
los diseños. Esta función, le permitirá
dividir un dibujo en varias capas que contendrán, cada
una, parte del contenido del dibujo. Por ejemplo, utilizando
capas podrá organizar mejor el plano arquitectónico
de un edificio. Es decir, que podría organizar los
distintos componentes del edificio (cañerías,
líneas eléctricas, estructura,
etc.) situándolos en capas distintas para, a
continuación, utilizar los controles de la persiana Capas
con el fin de ver, imprimir o editar capas determinadas o
combinaciones de ellas.
Utilización de capas para
organizar los dibujos
La persiana Capas proporciona controles que le
ayudarán a organizar un dibujo mediante una serie de
planos invisibles denominados capas. El contenido de una capa
puede basarse en cualquier sistema organizativo que prefiera. De
forma individual, una capa sirve de contenedor para cualquier
serie de objetos que elija ubicar en ella y, juntas, las capas
actúan como una jerarquía que ayuda a determinar un
orden vertical (denominado "orden de superposición") de
los componentes del dibujo. Los objetos de la capa superior
siempre solapan a los objetos de la capa siguiente y así
sucesivamente.
Las capas pueden ayudarle a mantener separados
elementos distintos de un dibujo. Por ejemplo, si está
creando un póster o un logotipo, podría situar
todos los objetos del fondo en la capa inferior y todos los
objetos del primer plano en las capas superiores. De este modo,
podrá cambiar el orden de las capas o cambiar sus
propiedades para editarlas, imprimirlas y verlas juntas o de
forma separada. Asimismo, podrá bloquear las capas para
evitar modificaciones accidentales, para cambiar su orden o para
visualizarlas en un color determinado que facilite su
identificación.
Establecimiento de las
propiedades de las capas
El cuadro de diálogo de
configuración correspondiente a cada capa proporciona
controles que le ayudarán a utilizar las capas para
organizar sus dibujos. Por
ejemplo, estos controles le permitirán ver, imprimir o
editar una capa; ubicar el contenido de una capa en cada
página de un documento, e incluso, encontrará
controles para cambiar el nombre, reorganizar las capas o para
suprimir la visualización a todo color de una capa de
forma que el contenido aparezca como contornos de un color
determinado.
Aplicación del efecto
Añadir ruido Mapa de
Bits
El efecto Añadir ruido
añade una textura granular a los mapas de bits.
Existen tres posibles opciones: Gaussiano, Punta y
Uniforme.
Antes/Después
Para añadir ruido a un
mapa de bits:
1.Seleccione el mapa de bits con la herramienta
Selección.
2.Haga clic en Mapas de bits,
Ruido,
Añadir ruido.
3.Habilite un botón de la sección
Tipo de ruido:
Gaussiano: da prioridad al color a lo largo de una
curva gaussiana. La mayoría de los colores añadidos
por el efecto se parecen bastante a los originales. Los
resultados son más píxeles claros y oscuros que con
la opción de ruido Uniforme, lo que produce un efecto
más pronunciado.
Punta: utiliza colores que se distribuyen
alrededor de una curva estrecha (punta). Produce un grano
más pequeño y de color más
claro.
Uniforme: proporciona una apariencia granular
global. Utilice esta opción para aplicar ruido al
azar.
4.Desplace el deslizador Nivel para establecer la
intensidad y la gama de valores del
ruido.
Los valores altos
(desplazando el deslizador a la derecha) aumentan la intensidad
del efecto.
5. Desplace el deslizador Densidad para
establecer la cantidad de píxeles de ruido por
centímetro.
Los valores altos (desplazando el deslizador a la
derecha) aumentan la intensidad del efecto.
Sugerencia
Para añadir una textura de ruido coloreado
al azar, habilite la casilla Ruido con color.
Aplicación del efecto
Eliminar ruido
El efecto Eliminar ruido suaviza el mapa de bits y
reduce el aspecto moteado que puede producirse al digitalizar o
capturar imágenes
de vídeo. Este efecto compara cada píxel con los
que le rodean y calcula una media; a continuación, todos
los píxeles con un valor de brillo que exceda el umbral
establecido con el deslizador serán
eliminados.
Antes/Después
Para aplicar el filtro Eliminar
ruido:
1.Seleccione el mapa de bits con la herramienta
Selección.
2.Haga clic en Mapas de bits, Ruido, Eliminar
ruido.
3.Ejecute una de las acciones
siguientes:
Habilite la casilla Automático para
calcular automáticamente el nivel de reducción de
ruido necesario para mejorar la calidad del mapa
de bits en cuestión.
Deshabilite la casilla Automático y ajuste
el umbral manualmente desplazando el deslizador Umbral para
determinar el nivel (el valor de píxel) a partir del que
se eliminará el ruido. Los valores
altos hacen que se elimine menos ruido, mientras que los valores
bajos hacen que se elimine una mayor cantidad de
ruido.
Administración de los
rellenos
Además de rellenar objetos con una gran
variedad de colores y patrones, CorelDRAW permite utilizar
objetos sin relleno o transparentes. También puede copiar
rellenos de un objeto a otro sin tener que volver a crear
rellenos complejos. Una vez que ha creado un relleno a su gusto,
puede indicar que sea el relleno predeterminado y poder
utilizarlo en todos los objetos nuevos.
Personalización de los
rellenos degradados
La personalización de los rellenos
degradados puede afectar a la forma en que aparecen en pantalla y
a cómo se imprimirán. Existen varias formas para
determinar cómo se imprimirán y presentarán
en pantalla los rellenos degradados.
Control de la
visualización
Para mejorar el aspecto de los rellenos degradados
en pantalla, aumente el número de etapas que se dibujan en
pantalla mediante el cuadro Previsualización de etapas de
degradado del cuadro de diálogo Opciones. Este ajuste no
tiene efecto en el número de bandas que se imprimen y no
reducirá la velocidad de
impresión.
Control de la
impresión
Para mejorar el aspecto de la impresión de
los rellenos degradados, puede ajustar el número de etapas
que se imprimirán mediante la casilla de
verificación Pasos de degradado del cuadro de
diálogo Opciones de impresión. Este ajuste no tiene
efecto sobre cómo se muestran los rellenos degradados en
pantalla, sólo afecta a cómo se
imprimen.
Ajuste de la calidad
general
Para mejorar el aspecto de los rellenos degradados
tanto en pantalla como en la impresión, puede incrementar
el número de bandas utilizadas para la
visualización del relleno degradado. Para ello utilice la
casilla Etapas del cuadro de diálogo Relleno degradado.
Este ajuste prevalece sobre los ajustes de los cuadros de
diálogo Opciones y Opciones de impresión. Sin
embargo, debido a que este valor aumenta el número de
bandas que se imprimen, los rellenos degradados con valores
menores (menos de 20) se imprimirán más
rápidamente, pero la transición entre los
diferentes tonos puede ser burda, es un efecto conocido como
bandas. Los rellenos degradados con valores más altos
(más de 40) proporcionan una transición mucho
más suave, pero necesitan un mayor tiempo para su
impresión. Cuando el recuadro Etapas está cerrado,
los ajustes presentes en los cuadros de diálogo Opciones y
Opciones de impresión determinan el aspecto de los
rellenos degradados.
También puede cambiar el color, punto
central, punto medio, ángulo, dirección y relleno
del borde de un relleno degradado.
Nota
Si tiene problemas con
la impresión de los rellenos degradados, consulte "
Impresión".
Trabajo con estilos de
color
CorelDRAW 7 añade una nueva mejora a sus ya
potente herramientas
de color: los estilos de color. Los estilos de color reducen el
tiempo de
diseño
y hacen más fácil crea dibujos con un
aspecto coherente. Los estilos de color también facilitan
la incorporación de un número de cambios de una
sola vez. Si cambia de parecer sobre uno de los colores usados en
su dibujo, puede editar el estilo de color para actualizar todos
los objetos en los que se ha aplicado el
estilo.
Los estilos de color también pueden usarse
para crear una "familia" de
colores. Una familia de
colores es una serie de dos o más colores sólidos
similares unidos para formar una relación
"
principal-secundario", en la que los colores
secundarios representan variaciones del color principal. El
vínculo entre los colores principal y los colores
secundarios se basa en un tono o matiz común. Los
diferentes colores secundarios se crean al ajustar los niveles de
saturación y brillo. El resultado es una familia de
colores similares.
El conocimiento
de esta relación principal-secundario y su
combinación con la aplicación de estos estilos de
color a objetos de su documento le permitirá empezar a
comprender la potencia de los
estilos de color. Por ejemplo, al cambiar el color principal se
cambian automáticamente los colores secundarios, y no solo
en la persiana Estilos de color, sino que también se
cambian los colores de sus dibujos. Esto significa que si define
un estilo de color basado en un color principal verde y decide
cambiarlo a rojo, no tiene que volver a definir todos los tonos;
CorelDRAW lo hará por usted. Mediante este ejemplo, los
colores secundarios verde claro y oscuro se transforman en
colores secundarios rojo claro y oscuro y así
sucesivamente.
Además, puede crear un color principal
mediante un modelo de
color, paleta de color o mezcla de color específicos o
crear y aplicar un nuevo color de la misma forma que
ajustaría estos atributos en los rellenos uniformes. Si
desea obtener más información, consulte "Trabajo con los
rellenos uniformes".
Razones para utilizar estilos de
color
Los estilos de color son especialmente
útiles si su dibujo contiene varios tonos o matices de un
mismo color. Puede utilizar los estilos de color para crear una
serie de colores principal y secundarios automáticamente.
Esto, a su vez, proporciona un valioso recurso para crear
cualquier dibujo que requiera varios matices de un mismo
color.
También puede abrir un dibujo de CorelDRAW
o un dibujo de Clipart y utilizar la característica Crear automáticamente
para convertir todos los colores del dibujo en estilos de color.
Después de crearlos, puede experimentar cambiando los
matices de los estilos de colores principal. Es importante
señalar que la característica Crear automáticamente
cambiará los colores de los rellenos y contornos de su
documento. Esto permite, por ejemplo, controlar todos los objetos
rojos, o tener cierto número de colores principales
diferentes, representando cada uno un matiz diferente de
rojo.
Igual que los estilos de gráficos y de
texto, los estilos de colores se guardan con el dibujo y pueden
copiarse en otros dibujos y documentos.
Ajuste del brillo, el contraste
y la intensidad
El efecto Brillo-Contraste-Intensidad ajusta el
brillo, el contraste y la intensidad de los tonos del dibujo
utilizando valores HSB.
Para ajustar el brillo, el contraste y la
intensidad:
1.Haga clic en Efectos, Ajuste de color,
Brillo-Contraste-Intensidad.
2.Desplace los deslizadores para ajustar los
niveles de brillo, contraste e intensidad:
El deslizador Brillo cambia todos los valores de
los píxeles hacia arriba o hacia abajo en la gama tonal.
Al ajustar el brillo está aclarando u oscureciendo todos
los colores por igual.
El deslizador Contraste ajusta la distancia entre
los píxeles más claros y los más
oscuros.
El deslizador Intensidad da brillo a las zonas
más claras del dibujo sin eliminar las áreas
oscuras.
Sugerencia
El contraste y la intensidad normalmente
están relacionados, ya que un aumento de contraste algunas
veces elimina detalles en las sombras y resaltes, mientras que un
aumento de la intensidad puede restablecerlos.
Ajuste del equilibrio de
color
El efecto Equilibrio de
color le permitirá cambiar los colores del dibujo entre
valores de color CMY y RGB, lo que resulta útil para
corregir proyecciones de color y para modificar los valores de
tono del dibujo completo de una zona
seleccionada.
Para cambiar el equilibrio de
color de un dibujo:
1. Haga clic en Efectos, Ajuste de color, Equilibrio de
color.
2. Habilite una o más de las siguientes
casillas de verificación:
Sombras: aplica corrección de color
a las zonas sombreadas del dibujo. Cuando esta opción no
se encuentra habilitada, la corrección de color no
afectará a las zonas sombreadas del
dibujo.
Medios tonos: aplica corrección de color a
las zonas con medios tonos
del dibujo. Cuando esta opción no se encuentra habilitada,
la corrección de color no afectará a las zonas con
medios tonos
del dibujo.
Resaltes: aplica corrección de color
a las zonas con resaltes del dibujo. Cuando esta opción no
se encuentra habilitada, la corrección de color no
afectará a las zonas con resaltes del
dibujo.
Preservar luminancia: mantiene el nivel de
luminancia del dibujo bajo los efectos de la corrección de
color, lo que asegura que el dibujo mantiene su nivel de brillo
original. Cuando esta opción no se encuentra habilitada,
el nivel de luminancia puede verse afectado y el dibujo puede
oscurecerse al aplicar la corrección de
color.
3. Desplace los deslizadores de los canales de
color para establecer los niveles de los
colores:
Cián-Rojo: añade cián
o rojo al dibujo para corregir cualquier desequilibrio de color.
Desplace el deslizador a la izquierda para añadir
cián y a la derecha para añadir
rojo.
Magenta-Verde: añade magenta o verde
al dibujo para corregir cualquier desequilibrio de color.
Desplace el deslizador a la izquierda para añadir magenta
y a la derecha para añadir verde.
Amarillo-Azul: añade amarillo o azul
al dibujo para corregir cualquier desequilibrio de color.
Desplace el deslizador a la izquierda para añadir amarillo
y a la derecha para añadir azul.
Alineación de
objetos
Tener los objetos alineados puede constituir un
requisito importante en prácticamente todo tipo de
trabajos. Por esta razón, CorelDRAW incorpora controles
que le permitirán realizar alineaciones precisas de
cualquier serie de objetos al poder elegir
el modo en que desea que los objetos se alineen y en qué
lugar del dibujo quiere que lo hagan.
Utilice los controles del cuadro de diálogo
Alinear y distribuir para especificar si desea que los objetos se
alineen horizontal o verticalmente (o en ambos modos) con
respecto a sus bordes o puntos centrales. Una vez que haya
indicado el modo en que desea que los objetos se alineen,
tendrá que indicar dónde desea que lo hagan. Para
ello, CorelDRAW proporciona tres opciones: el borde de la
página, el centro de la página y el borde o centro
del "
objeto destino", que se determinará por la
forma en que seleccione los objetos. Si desea una
precisión máxima, también podrá
alinear los objetos con respecto a la línea de la
cuadrícula más cercana al punto de
alineación seleccionado.
Los comandos Encajar en pueden ayudarle
también a alinear los objetos. Estos comandos hacen que la
cuadrícula, las líneas guía y los objetos se
comporten como imanes. Cuando se habilitan estos comandos, los
objetos son atraídos por la cuadrícula, las
líneas guía y otros objetos para realizar una
alineación exacta. Si desea obtener más información sobre la configuración
de la cuadrícula y de las líneas guía,
consulte "Utilización de la cuadrícula, las reglas
y las líneas guía".
Soldadura, recorte e
intersección de objetos
Los comandos Soldar, Recortar e Intersectar le
permitirán utilizar la forma y posición de varios
objetos para crear una forma completamente nueva. Soldando varios
objetos superpuestos los vinculará de manera que formen un
objeto que utilizará el perímetro de los objetos
seleccionados como su contorno. Todas las líneas que se
corten entre sí, desaparecerán.
Cuando recorte un objeto, eliminará todas
las zonas que se encuentren solapadas por otros objetos
seleccionados. Estas zonas desaparecerán, dando lugar a
una forma totalmente nueva. Recortar es un buen medio de crear
objetos irregulares rápidamente.
El comando Intersectar crea un objeto utilizando
la zona en la que dos o más objetos se superponen. La
forma de este nuevo objeto podrá ser simple o compleja,
dependiendo de qué tipo de formas se
crucen.
Soldadura de
objetos
El comando Soldar le permitirá unir dos o
más objetos para crear uno solo. Si suelda objetos
superpuestos, éstos se unirán para crear un objeto
con un único contorno. Si suelda objetos que no se
superpongan, formarán una "grupo soldado", que
también actuará como un objeto único. En
ambos casos, el objeto adoptará los atributos de relleno y
contorno del objeto destino: el objeto al que haya soldado los
objetos seleccionados.
Podrá soldar cuantos objetos desee de una
sola vez. Asimismo, podrá soldar objetos de capas
distintas, siempre y cuando haya habilitado el comando Editar en
las capas (comando del Administrador de
capas). En este caso, la soldadura
resultante se ubicará en la misma capa que el objeto
destino.
El comando Soldar puede utilizarse con casi todos
los objetos creados con CorelDRAW, excepto el Texto de
párrafo, los grupos, las
líneas de cota y los maestros de clones; sin embargo,
podrá soldar clones. Asimismo, podrá soldar objetos
individuales con líneas de intersección, en cuyo
caso, el objeto se dividirá en varios subtrayectos
mientras que su apariencia seguirá siendo la misma.
Elimine los subtrayectos interiores para suprimir cualquier hueco
creado durante la soldadura.
Encontrará el comando Soldar en el
menú Organizar, en la barra de herramientas de persianas y
en la Barra de propiedades.
Vectorización de mapas de
bits
CorelDRAW proporciona tres modos de vectorizar los
mapas de bits importados: OCR-TRACE, un programa
independiente incluido en el paquete CorelDRAW, la función
de vectorización automática y la
vectorización manual mediante
las herramientas Mano alzada o Bézier.
OCR-TRACE le permitirá vectorizar
automáticamente mapas de bits a alta velocidad y
guardarlos en un formato vectorial compatible con CorelDRAW. Si
desea obtener más información sobre la
utilización de Corel OCR-TRACE, consulte
"Introducción a Corel OCR-TRACE 7".
CorelDRAW proporciona una función de
vectorización automática que crea formas
vectoriales con partes de un mapa de bits. Para vectorizar
automáticamente un mapa de bits importado, haga clic en
una zona de contraste fuerte del mapa de bits con la herramienta
Mano alzada. Podrá configurar esta función para
crear un contorno que concuerde con precisión con el borde
de los colores de contraste de un mapa de bits (produciendo
muchos nodos a lo largo del trayecto), o para que concuerde
aproximadamente (produciendo un trayecto menos exacto con menos
nodos).
Podrá, asimismo, vectorizar de forma
manual mapas
de bits importados mediante las herramientas Mano alzada o
Bézier. La vectorización manual resulta
más rápida y fácil que la automática
si el mapa de bits importado contiene varios temas sin cambios
bruscos en los niveles de brillo o en los colores de un
píxel al siguiente. No es necesario ser un dibujante
experto para vectorizar un mapa de bits con precisión con
CorelDRAW, ya que esta operación se realiza como si
utilizara papel de
vectorización. Aumentando las zonas que vectoriza y
ajustando los parámetros de curvas en el cuadro de
diálogo Opciones, podrá vectorizar
rápidamente y obtener aún así resultados
exactos.
Aplicación de efectos
especiales a mapas de bits
CorelDRAW ofrece una amplia gama de efectos
especiales de calidad
profesional que podrá utilizar para mejorar o personalizar
mapas de bits. Estos filtros pueden cambiar completamente la
apariencia y el efecto que causen los mapas de
bits.
Modo de funcionamiento de los filtros de
efectos
Los filtros de efectos son pequeños
programas que
ejecutan una serie predefinida de comandos para producir un
efecto determinado. Dichos filtros calculan
automáticamente los valores y las características
de todos y cada uno de los píxeles de un mapa de bits y, a
continuación, los modifican según los nuevos
valores. Por ejemplo, si ha aplicado el efecto Estela de movimiento a
un mapa de bits, dicho efecto analizará los valores de
todos los píxeles y a continuación,
"difuminará" los valores en una dirección
determinada, creando la ilusión de movimiento.
Otros tipos de filtros de
CorelDRAW
Además de los filtros de efectos
especiales, CorelDRAW ofrece filtros de mejora para incrementar
la calidad de las imágenes,
así como filtros de importación y exportación que le permitirán
cambiar el formato de archivo de sus mapas de
bits.
Filtros de conexión
CorelDRAW también admite filtros de
conexión de otras empresas de
desarrollo de
software. Estos
filtros se denominan así porque se "conectan" a la
plataforma de la aplicación. Una vez que los haya
añadido mediante el cuadro de diálogo Opciones,
aparecerán en la parte inferior del menú Mapas de
bits, bajo el efecto
Aplicación de efectos
bidimensionales
CorelDRAW ofrece cinco efectos bidimensionales
distintos que podrá aplicar a los mapas de bits. Estos
efectos son:
Detectar bordes: añade distintos efectos de
contorno a un mapa de bits.
Descentrar: descentra el mapa de bits según
los valores especificados.
Pixelar: añade al mapa de bits la
apariencia de estar formado por un conjunto de bloques, o
píxeles, como si se mirara a través de un cristal
esmerilado.
Remolino: gira el mapa de bits en
remolinos.
Pintura húmeda: causa el efecto de que el
mapa de bits se acaba de pintar y la pintura
está fresca aún.
Aplicación de efectos
tridimensionales
CorelDRAW incluye seis efectos especiales de tres
dimensiones para dar a los mapas de bits la apariencia de
profundidad tridimensional. Dichos efectos son:
Rotación 3D: gira el mapa de
bits.
Relieve: crea un efecto de relieve
tridimensional.
Plegado en esquina: enrolla una esquina del
papel sobre
parte del mapa de bits.
Perspectiva: aplica una apariencia tridimensional
(Perspectiva) o mantiene el tamaño y forma originales
(Inclinación).
Apretar/Golpear: crea la impresión de que
se estira el mapa de bits o que se comprime desde o hacia su
centro.
Asignar a objeto: crea la ilusión de que el
mapa de bits se enrolla alrededor de la superficie de un
objeto.
Aplicación de efectos de
desenfoque
CorelDRAW incluye tres efectos de desenfoque
distintos que le permitirán alterar los píxeles de
los mapas de bits para suavizar y alisar los bordes, mezclar o
crear efectos de movimiento.
Los efectos de desenfoque de CorelDRAW son los
siguientes:
Desenfoque Gaussiano: produce un efecto de
neblina, desenfocando el mapa de bits según una distribución gaussiana.
Estela de movimiento: crea la sensación de
movimiento en un mapa de bits.
Suavizar: matiza las diferencias entre los
píxeles contiguos, lo que produce sólo una ligera
pérdida de detalle.
Aplicación de efectos de
ruido
CorelDRAW proporciona dos efectos de este tipo que
crean, controlan y eliminan el ruido. El ruido hace referencia al
granulado de los mapas de bits, es decir, el efecto que causa la
presencia de píxeles aleatorios en la superficie de un
mapa de bits y que recuerdan a la interferencia que produce nieve
en la pantalla de los televisores. Los efectos de ruido incluidos
en CorelDRAW son los siguientes:
Añadir ruido: crea un efecto
granular que añade textura a un mapa de bits plano o
demasiado mezclado.
Eliminar ruido: que suaviza el mapa de bits
y reduce el aspecto moteado producido al digitalizar o capturar
imágenes de vídeo.
Aplicación de efectos de
perfilado
CorelDRAW incluye dos efectos de perfilado
distintos que aumentan la definición de los píxeles
de los mapas de bits para enfocarlos y mejorar sus bordes. Los
efectos de perfilado de CorelDRAW son los
siguientes:
Perfilar: ajusta los bordes del mapa de bits
después de detectarlos y, a continuación, le
permite establecer un nivel de tolerancia para
los píxeles del fondo.
Desperfilar máscara: acentúa los
detalles de los bordes y hace más nítidas algunas
áreas suaves del mapa de bits.
Aplicación de efectos
artísticos
CorelDRAW incluye tres efectos especiales
artísticos que le permitirán añadir toques
creativos a sus mapas de bits. Dichos efectos son los
siguientes:
Bloque de cristal: reproduce el efecto de mirar
una imagen a
través de un cristal esmerilado.
Impresionista: da al mapa de bits un aspecto de
pintura
impresionista al convertirlo en toques de color
puro.
Viñeta: crea un marco alrededor del mapa de
bits.
Aplicación de efectos de
transformación de color
CorelDRAW incluye dos efectos de
transformación de color que le permitirán modificar
los colores de los mapas de bits. Estos efectos, son los
siguientes:
Sicodélico: cambia los colores del
mapa de bits por colores brillantes,
eléctricos….
Solarizar: transforma los colores para
crear un efecto de negativo fotográfico.
Eliminación de
transformaciones
Podrá anular todas las transformaciones
aplicadas a un objeto o grupo de objetos. Si selecciona un grupo,
sólo se eliminarán las transformaciones que haya
realizado en el grupo como entidad, aquellas realizadas en los
objetos individuales antes de agruparlos permanecerán. El
comando Borrar transformaciones eliminará todas las
modificaciones excepto los cambios de
posición.
Para anular todas las transformaciones aplicadas
un objeto:
1.Seleccione el objeto con la herramienta
Selección.
2.Haga clic en Organizar, Borrar
transformaciones.
Para rehacer las transformaciones
eliminadas:
1.Seleccione el objeto con la herramienta
Selección.
2.Haga clic en Editar, Deshacer Borrar
transformaciones.
Nota
Tendrá que seleccionar un objeto en el que
haya eliminado las transformaciones antes de que el comando
Rehacer Borrar transformaciones aparezca en el menú
Editar.
Movimiento de la paleta de
colores
La paleta de colores puede situarse en cualquier
lugar de la pantalla. Si la coloca dentro de la ventana de
dibujo, se convierte en una paleta flotante con una barra de
título. Si la coloca en cualquiera de los cuatro lados de
la ventana, la paleta de colores se ancla allí, formando
parte del borde de la ventana.
Para mover la paleta de colores
1.Haga clic en un área de la paleta de
colores que no tenga una muestra de
color.
2.Arrastre la paleta de colores a otra
posición.
Si la arrastra dentro de la ventana de dibujo, se
transforma en una paleta de colores flotante.
Para reducir la paleta de
colores
Arrastre la paleta de colores hacia el borde de la
ventana hasta que cambie de forma.
Sugerencia
Un doble clic en la barra de título cuando
la paleta de colores está flotante, también la
reduce.
Cambio del aspecto de la paleta
de colores
Es posible cambiar el aspecto de la paleta de
colores de diversas formas.
Para cambiar el aspecto de las muestras de
color
1.Haga clic en Herramientas,
Personalizar.
2.Haga clic en la ficha Paleta de
colores.
3.Realice una de las acciones
siguientes:
Para ver las muestras de color usando tinteros de
color tridimensionales, habilite la casilla de
verificación Utilizar tinteros 3D.
Para ver las muestras de color usando tinteros de
color bidimensionales, deshabilite la casilla de
verificación Utilizar tinteros 3D.
Para ver muestras de color grandes, habilite la
casilla de verificación Muestras
grandes.
Para ver muestras de color pequeñas,
deshabilite la casilla de verificación Muestras
grandes.
Para mostrar más o menos
colores
1.Siga los pasos 1 y 2 del procedimiento
anterior.
2.Aumente o disminuya el valor del cuadro
Máximo número de filas durante
reducción.
Debe definir un valor entre uno y
siete.
Para mostrar u ocultar el tintero Sin Color en
CorelDRAW
1.Siga los pasos 1 y 2 del procedimiento "Para
cambiar el aspecto de las muestras de color".
2.Habilite o deshabilite la casilla de
verificación Mostrar tintero "Sin
Color".
En la paleta de colores, el tintero Sin Color se
representa mediante una "X".
Exportación de
gráficos para su uso en otros
programas
Puede exportar gráficos desde CorelDRAW y
Corel PHOTO-PAINT usando la
función Exportar/Guardar como.
Para exportar archivos
1.Abra el archivo que desea
exportar.
2.Realice una de las acciones
siguientes:
En CorelDRAW, haga clic en Archivo,
Exportar.
En Corel PHOTO-PAINT, haga clic
en Archivo, Guardar como.
Se abre el cuadro de diálogo
Exportar/Guardar una imagen en el disco.
3.Elija un formato de exportación en el cuadro Guardar como
tipo.
4.Escriba un nombre de archivo en el cuadro Nombre
de archivo. La extensión de archivo del formato que elija
se añade automáticamente al nombre de
archivo.
5.Dependiendo del formato que elija, puede abrirse
otro cuadro de diálogo. Elija las opciones pertinentes y
haga clic en Aceptar.
Para exportar sólo los objetos
seleccionados (en CorelDRAW)
En el cuadro de diálogo Exportar, habilite
la casilla de verificación Sólo
seleccionado.
Sugerencia
Si va a exportar a un formato que muestra otro
cuadro de diálogo después del cuadro
Exportar/Guardar una imagen en el disco (como .JPEG o .GIF), pero
no necesita ver el segundo cuadro de diálogo porque
siempre elige las mismas opciones, habilite la casilla de
verificación Suprimir diálogo de
filtros.
Notas
Si va a utilizar un gráfico de CorelDRAW en
una aplicación que admite vinculación de objetos,
piense en vincular el gráfico en esa aplicación en
lugar de exportarlo. De esta forma, si modifica el
gráfico, CorelDRAW lo actualiza automáticamente en
la otra aplicación.
En un documento de varias páginas,
sólo se exportan los objetos de la página activa (o
las páginas opuestas si está habilitado
Páginas opuestas en el cuadro de diálogo Preparar
página). Hay dos excepciones a esto: los formatos de
archivo CMX 5 y CMX 6 admiten la exportación de múltiples
páginas.
Exportación de imágenes
al formato .GIF
El modo de color de una imagen debe ser de 8 bits
(256 colores) o menor para convertirse al formato de archivo
.GIF.
Para comprobar el modo de color de una
imagen
Haga clic en Imagen,
Información.
La información del modo de color de la
imagen aparece en la sección Tipo.
Para guardar una imagen como archivo
.GIF
1.Haga clic en Archivo, Guardar
como.
2.Elija Mapa de bits CompuServe (GIF) en el cuadro
de lista Guardar como tipo.
3.En el cuadro de lista Guardar en, elija una
carpeta en que guardar la imagen.
4.Escriba un nombre para el archivo en el cuadro
Nombre de archivo y haga clic en Guardar.
5.En el cuadro de diálogo Opciones de
Gif89a, habilite la casilla Entrelazar, si así lo
desea.
6.Habilite el botón Color de imagen para
que el color de fondo de la imagen sea
invisible.
7.Haga clic en un color de la
paleta.
Elija el color que corresponde al fondo de su
página
Web y asegúrese de que el color no aparece en la
imagen (ya que ese color se mostraría como un área
transparente).
Nota
Si no ve la opción .GIF en el cuadro de
lista Guardar como tipo del cuadro de diálogo Guardar una
imagen en el disco, asegúrese de que está en el
modo de color correcto.
Exportación de
imágenes al formato .JPEG en Corel
PHOTO-PAINT
Para convertir al formato .JPEG, el modo de color
de la imagen debe ser RGB de 24 bits.
Para convertir una imagen a 24
bits
Haga clic en Imagen, Convertir a, Color RGB (24
bits).
Para guardar una imagen como archivo
.JPEG
1.Haga clic en Archivo, Guardar
como.
2.Elija Mapas de bits .JPEG (.JPG) en el cuadro de
lista Guardar como tipo.
3.En el cuadro de lista Guardar en, elija una
carpeta en que guardar la imagen.
4.Escriba un nombre para la imagen en el cuadro
Nombre de archivo.
5.Haga clic en Guardar.
6.En el cuadro de diálogo Exportar JPEG,
habilite la casilla de verificación Progresivo, si
así lo desea.
7.Mueva el deslizador Factor de calidad hacia la
izquierda para elegir una resolución de imagen de alta
calidad, o hacia la derecha para reducir la calidad de
resolución de la imagen. Cuanto menor es la calidad de la
imagen, más pequeño es el tamaño del
archivo.
Nota
Si no ve la opción .JPG en el cuadro de
lista Guardar como tipo del cuadro de diálogo Guardar una
imagen en el disco, asegúrese de que está en el
modo de color correcto.
clipart
Imágenes completas que pueden utilizarse en
las aplicaciones Corel y editarse si fuera necesario. Las
aplicaciones Corel ofrecen miles de imágenes Clipart en
gran cantidad de formatos diversos. Podrá adquirir
más imágenes, incluyendo algunas en formato de mapa
de bits, de proveedores
comerciales.
Modificación del orden de
los objetos
Los comandos de orden: Hacia adelante, Hacia
atrás, Avanzar uno, Retroceder uno, Delante de,
Detrás de e Orden inverso, facilitan el cambio del
orden de superposición de los objetos de una
capa.
Recuerde que antes de aplicarlos deberá
seleccionar los objetos con la herramienta
Selección.
Para mover el objeto seleccionado Haga lo
siguiente
Hacia delante en la capa—–Haga clic en
Organizar, Orden, Hacia adelante.
Hacia atrás en la capa——Haga clic en
Organizar, Orden, Hacia atrás.
Una posición hacia delante——Haga clic
en Organizar, Orden, Avanzar uno.
Una posición hacia atrás—–Haga
clic en Organizar, Orden, Retroceder uno.
Delante de un objeto determinado —–Haga clic en
Organizar, Orden, Delante de y, a continuación, haga clic
en el objeto apropiado.
Detrás de un objeto determinado Haga clic
en Organizar, Orden, Detrás de y,
a continuación, haga clic en el objeto
apropiado.
Para invertir el orden de superposición de
los objetos de una capa:
1.Haga clic en la herramienta
Selección.
2.Seleccione los objetos cuyo orden desee
invertir.
3.Haga clic en Organizar, Orden, Orden
inverso.
El comando Orden inverso se aplica sólo a
los objetos seleccionados; el resto de los objetos del dibujo no
se verán afectados.
Sugerencia
También se puede acceder a los comandos de
orden haciendo clic con el botón derecho del ratón
en un objeto. Asimismo, los comandos Hacia adelante y Hacia
atrás están disponibles en la Barra de propiedades
cuando un objeto se encuentra seleccionado.
Unión de
nodos
Un trayecto abierto podrá cerrarlo uniendo
sus dos nodos finales. También podrá unir los nodos
finales de trayectos diferentes si todos ellos son subtrayectos
del mismo objeto, pero no así si pertenecen a objetos
distintos. Por ejemplo, si dibuja dos curvas y, más
adelante, decide que desea unirlas, deberá combinarlas
primero en un solo objeto de curvas, para después unir los
dos nodos finales.
Antes de poder unir los
nodos, deberá seleccionar primero un objeto de curvas con
la herramienta Forma.
Para unir dos nodos:
1.Seleccione con la herramienta Forma los nodos
que desee unir.
2.Haga clic en el botón Unir dos nodos de
la Barra de propiedades.
Si une nodos que no se encuentren en la misma
ubicación, el nodo unido quedará situado entre las
posiciones de los dos nodos originales.
Para unir dos nodos con una
línea:
Con la herramienta Forma, seleccione los nodos y
haga clic en el botón Extender curva para cerrar de la
Barra de propiedades.
Acceso a la Ayuda sensible al
contexto
Podrá acceder a la Ayuda sensible al
contexto desde donde quiera que se encuentre en CorelDRAW, ya
sean los menús, los cuadros de diálogo, las
persianas, las barras de propiedades, y las restantes barras de
herramientas de CorelDRAW.
Las formas más habituales de acceder a la
Ayuda sensible al contexto son las siguientes:
Para conseguir ayuda en … Efectúe la
siguiente operación …
Cuadros de diálogo Haga clic en el
botón Ayuda o presione F1.
Comandos de menú Haga clic en el
botón de Ayuda de la barra de herramientas, haga clic en
un menú, y haga clic en un comando.
O bien presione F1 cuando un comando esté
resaltado.
Herramientas y controles Haga clic en el
botón de Ayuda de la barra de herramientas y a
continuación en el objeto para el que precise
ayuda.
O bien haga clic en Ayuda, ¿Qué
es esto?.
O bien haga clic en el elemento con el
botón derecho del ratón, y a continuación
clic en ¿Qué es esto?.
Persianas:
Haga clic con el botón derecho en la barra
de título de una persiana abierta, y a continuación
clic en Ayuda.
Objetos seleccionados:
Haga clic con el botón derecho en un
objeto, y a continuación clic en Propiedades. La
información referente al tipo de objeto, tipo de relleno,
tipo de contorno, así como sobre cualquier efecto especial
aplicado, aparecerá en el cuadro de diálogo
Propiedades.
Sugerencia
Utilice la barra de estado que se
encuentra en la parte inferior de la ventana de aplicación
para familiarizarse con las herramientas. La barra de estado
muestra
detalles sobre las acciones
correspondientes a los botones, controles y comandos de
menú a medida que mueve el puntero del ratón sobre
ellos.
Ayuda en
impresión
Puede imprimir temas de ayuda concretos o bien
secciones completas de la Ayuda.
Para … Efectúe la siguiente
operación …
Imprimir una sección
completa :
En la página Contenido, haga clic en el
botón Imprimir que aparece en el lado inferior derecho de
la ventana.
Imprimir un tema
introductorio:
Haga clic en el botón Imprimir que aparece
en el lado inferior derecho de la ventana.
Imprimir un tema de tipo
"Cómo…"
Haga clic con el botón derecho, clic a
continuación en ¿Qué es esto? y
después clic con el botón derecho en la ventana
emergente; seleccione Imprimir Tema.
Comandos más
Usados
CTRL+N | NUEVO |
CTRL+O | ABRIR |
CTRL+S | GUARDAR |
CTRL+I | IMPORTAR |
CTRL+H | EXPORTAR |
CTRL+P | IMPRIMIR |
CTRL+Z | DESHACER |
CTRL+MAYUSC+Z | REHACER |
CTRL+R | REPETIR |
CTRL+X | CORTAR |
CTRL+C | COPIAR |
CTRL+V | PEGAR |
SUPRIMIR | BORRAR |
CTRL+D | DUPLICAR |
CTRL+G | AGRUPAR |
CTRL+U | DESAGRUPAR |
CTRL+L | COMBINAR |
CTRL+K | DESCOMBINAR |
CTRL+J | OPCIONES |
CTRL+MAYUSC+T | EDITOR DE TEXTO |
CTRL+F11 | SIMBOLOS – |
CTRL+A | ALINEAR |
ALT+F3 | LENTE O LUPA |
CTRL+F1 | AYUDA |
Autor:
Gilberto Honc
webmaste[arroba]epsilon.funtha.gov.ve
