La celda es la unidad básica de Excel.
Cada celda es identificada por una coordenada única, la
cual está formada por la interseción de la columna
y la fila donde se encuentra dicha celda. Por ejemplo, A1
constituye la primera celda de la hoja de
cálculo.
Rango: Conjunto de celdas contiguas que forman un
rectángulo y con las que se puede trabajar como si fueran
una unidad y puede ser una fila o una columna completa o un
conjunto de filas y columnas parcial. Se identifica por la
primera y última celda que lo componen, separadas por dos
puntos, A1:C6. El rango mínimo esta constituido por una
sola celda y el máximo por toda la hoja de cálculo.
A un rango se le puede dar un nombre que lo identifique
seleccionandolo primero, dando clic en el cuadro de nombre se
escribe el nombre y al dar Enter queda nombrado pudiéndolo
activar en cualquier momento que se desee .
Para crear una hoja, se introducen datos en la celda,
las cuales pueden ser de distintos tipos: texto,
números, fórmulas, fechas y horas.
Introducir texto
Posiciónese en la celda (con las teclas de
movimiento o
haciendo clic en ella) donde desea introducir el texto y
escríbalo. Cuando escribe este texto, además de
aparecer en la celda, puede verlo en la barra de fórmulas.
En esta barra aparecen también: el cuadro de
cancelación, el cuadro de introducción y el asistente para funciones. Haga
clic en el cuadro (o botón) de Introducción o
presione sencillamente <Enter> y el texto se
introducirá en la celda. Si se equivoca o se arrepiente de
introducirlo, haga clic en el cuadro de cancelación. (Ver
fig 2)
![]()
Fig. 2.- Cuadros de Cancelación,
Introducción y Asistente para funciones.
Cuando se introducen datos de tipo texto, éstos
se alinean al margen izquierdo de la celda (esto es lo
implícito). Con este tipo de datos, no se pueden realizar
cálculos aritméticos.
Introducir números
Al igual que se hizo para introducir texto,
posiciónese en la celda donde quiere introducir el dato y
escriba el número que desee. Teclee <Enter> o haga
clic en el cuadro de Introducción.
Los datos numéricos se alinean al margen derecho
de la celda (ésta es la justificación
implícita).
Introducir fórmulas
Una fórmula permite realizar operaciones con
valores de la
hoja de cálculo, como suma, multiplicación,
división. Puede incluir operadores aritméticos,
referencias a celdas, valores y
funciones.
Se puede construir una fórmula, escribiendo
directamente en la celda la combinación aritmética
o función
que desee, precediéndola por el signo =, que identifica
que se trata de una fórmula y no del contenido normal de
una celda. En el caso de las funciones, no es necesario poner el
signo =.
Se pueden utilizar los siguientes operadores
aritméticos:
+ Suma
– Resta
* Multiplicación
/ División
Espacio Intersección
% Porcentaje
^ Exponenciación
& Operador de texto
<, > Comparaciones
Resulta cómodo y sencillo el uso de
fórmulas, porque facilitan enormemente el trabajo de
cálculo. Podrá incluso descuidar si realiza
modificaciones, porque la fórmula se recalculará
automáticamente con los nuevos datos.
En algunos casos, es más conveniente utilizar
fórmulas creadas con funciones.
Una función es
una fórmula incorporada en Excel, que toma una serie de
valores y los utiliza para realizar una operación,
devolviendo el resultado. Excel proporciona más de 300
funciones. Tiene a su disposición funciones de
búsqueda, de prueba, de tiempo,
financieras, lógicas, matemáticas, etc.
Puede utilizar el Asistente para funciones para
seleccionar la función adecuada.
Ahora veremos algunas de las funciones más
utilizadas en Excel:
Función SUMA
Es la más sencilla y la que se usa con más
frecuencia en la hoja de cálculo.
Sintaxis:
SUM (Rango)
El rango puede escribirse o marcarse con el
ratón.
- La forma más sencilla de realizar sumas
rápidas es utilizando la herramienta (Sumatoria) de la Barra
(Sumatoria) de la Barra
de Herramientas
Standard.
Función PROMEDIO
Halla la media aritmética de una serie de
valores.
Sintaxis
PROMEDIO (Rango)
Función CONTAR
Cuenta el número de celdas que contienen
números.
Sintaxis
CONTAR(Rango)
Función CONTARA
Cuenta las celdas que contienen cualquier tipo de dato
(texto, números, fechas, etc).
Sintaxis
CONTARA(Rango)
Si quiere ver una lista completa con todas las
funciones, ponga en marcha el Asistente para funciones,
elija el comando Función del menú
Insertar. En el recuadro Categorías (en el
cuadro de diálogo que aparece) haga clic en Todas y
verá una lista alfabética completa con todas las
funciones disponibles.
La forma más rápida de
poner en marcha el Asistente para funciones, es haciendo clic en
el botón que se encuentra contiguo al botón
![]() de la Barra de
de la Barra de
herramientas
Standard, ![]() . O,
. O,
alternativamente, en el botón del Asistente de funciones a
la izquierda de la barra de fórmulas ![]() .
.
1.6.- Abrir, Cerrar y Guardar un libro de
trabajo.
Abrir un libro de trabajo
Cuando quiera trabajar con un libro ya creado, elija la
opción Abrir del menú Archivo.
Aparecerá un cuadro de diálogo como el que se ve en
la fig. 3, donde debe seleccionar el directorio donde
está el fichero que desea abrir, en caso de estar en
disquete selecciona la torre en el recuadro Buscar en: y
en el recuadro Nombre de Archivo escribe el nombre
correspondiente al libro que quiere abrir. Finalmente presione
<Enter> para aceptar.

Fig. 2.- Cuadro de diálogo
Abrir.
- Otras formas de Abrir un libro:
- Ctrl + F12
- Seleccionar el botón de la Barra de
Herramientas Standard que representa un archivo abierto
(
).
Guardar un libro de trabajo
Cuando termina de confeccionar su hoja de trabajo, es
conveniente guardarla para poder
utilizarla cada vez que la necesite. De esta forma, se
grabarán todas las hojas que conforman el libro de
trabajo.
La primera vez que guarde el libro, debe darle un
nombre. Seleccione la opción Guardar como del menú
Archivo.
Aparecerá un cuadro de diálogo como el que vemos en
la fig. 4 *(falta)* y en él se seleccionará el
directorio donde va a grabar el archivo, la torre de disco,
así como el nombre que desea darle, cuya extensión
será .XLS. Finalmente presione <Enter> para
aceptar.
El resto de las veces que guarde el libro seleccione la
opción Guardar del menú Archivo y éste se
guardará con el mismo nombre que le dio la primera
vez.
è Otra forma
de guardar un libro de trabajo es seleccionando el botón
Guardar ( ![]() ) de
) de
la Barra de Herramientas Standard.
Cerrar un libro de trabajo
Cuando desee dejar de trabajar con el libro de trabajo y
cerrarlo para eliminarlo de la pantalla, elija la opción
Cerrar del menú Archivo. Si no ha guardado el archivo
previamente, Excel le preguntará el nombre con que lo
quiere guardar. Automáticamente, Excel le da al nombre del
documento la extensión .XLS, por lo que no es necesario
especificarla. Si ya lo guardó, Excel le preguntará
si quiere guardar los cambios realizados, en caso de haber hecho
alguna modificación, y el libro al cerrarlo
desaparecerá de la pantalla.
2.- Trabajo con
libros y hojas
de cálculos. Primera parte.
2.1.- Cómo seleccionar celdas y
rangos.
- Para seleccionar una celda, basta con moverse con el
ratón hasta ella y hacer clic. - Si quiere seleccionar una fila, haga clic en el
encabezado de la fila y para seleccionar una columna, haga clic
en el encabezado de la columna. - Para seleccionar un rango, posiciónese en la
primera celda de dicho rango, haga clic en ella y sin soltar el
botón del ratón arrastre hacia abajo y hacia la
derecha/izquierda. Suelte entonces el botón y
verá que todo el rango se ha seleccionado, quedando
resaltado en pantalla en video
inverso. - Para seleccionar la hoja completa, haga clic en el
botón que está situado en la intersección
de los números de filas y las letras de las
columnas. - Si quiere utilizar el teclado en
vez del ratón, puede seleccionar toda la hoja pulsando
la combinación de teclas <Ctrl + Shift + Barra
espaciadora>.
2.2.- Mover y copiar celdas y rangos a larga
distancia
Mover Celda
Puede hacerse de dos formas:
- Si se utiliza el menú Edición,
habrá de utilizarse el comando Cortar
después de haber seleccionado la celda que va a mover.
Después se procederá a utilizar el comando
Pegar. - Si se utiliza el método
de arrastrar y soltar con el ratón, basta con acercar el
puntero al borde de la celda o rango seleccionado y una vez que
el ratón se convierta en flecha, pulsar el botón
del ratón y arrastrarlo hasta el nuevo punto. Eso
hará que el contenido de la celda o rango, se mueva al
nuevo destino. En este caso no es necesario pulsar la tecla
Ctrl.
Copiar celda
- Seleccione la celda que quiere copiar, haciendo clic
en ella. - Haga clic en el menú
Edición. - Seleccione el comando Copiar. El borde de la
celda se vuelve intermitente y en la barra de estado
aparece el mensaje "Seleccione el destino y presione
<Enter> o Elija Pegar". Posiciónese
en el lugar de la hoja de cálculo donde desea copiar la
celda y cópiela con Enter o Pegar. - <Esc> para eliminar el borde
intermitente de la celda original. - Una forma más rápida de realizar la
misma operación, es acercando el puntero del
ratón al borde de la celda seleccionada, cambia entonces
de una cruz gruesa a una flecha. Pulse la tecla
<Ctrl> y al lado de la flecha aparecerá una
pequeña cruz.
Sin soltar dicha tecla y pulsando el botón del
ratón, arrástrelo hasta el lugar donde quiere
copiar el contenido de la celda elegida y suelte ambas teclas.
La nueva celda tendrá el mismo contenido que la primera.
Pulse <Esc> para eliminar el borde intermitente de la
celda original.
Copiar un rango
Es tan sencillo como copiar una celda. De la misma forma
que se hace con las celdas, puede copiar todo un rango
arrastrándolo y soltándolo con el ratón a la
vez que pulsa la tecla <Ctrl>.
- También puede copiar utilizando la barra de
herramientas. En primer lugar, seleccione la celda o rango que
quiere copiar, haga clic en la herramienta Copiar. Vaya a la
posición adonde quiera copiar y haga clic en la
herramienta Pegar. Finalmente pulse <Enter> - Si quiere copiar el contenido de una celda en
más de un sitio, no es necesario que repita las veces
siguientes todo el proceso. La
primera vez, realice todos los pasos, pero no pulse
<Esc>, de esta forma el borde intermitente de la celda
original se conservará y podrá repetir los dos
últimos pasos para todas las celdas donde quiera copiar
el mismo dato. Cuando termine de copiar, pulse
<Esc>.
Copia rápida de una celda a una o varias
celdas adyacentes.
- Seleccione la celda original (la que contiene lo que
queremos copiar). - Colóquese con el ratón en el cuadrito
que aparece en la esquina inferior derecha de la celda, que es
llamado cuadro de llenado. - Haga clic en el cuadro de llenado cuando el cursor
sea como un signo +. No suelte el botón y arrastre todas
las celdas adonde quiera que se copie la primera. - Suelte el botón. Verá que se ha copiado
el contenido de la primera celda en las siguientes.
Borrar una celda
Lo primero que hay que hacer es seleccionar la celda y
después:
- Elija el menú Edición y
después Borrar. Aparecerá un nuevo
menú desplegable con 4 opciones: Todo,
Formatos, Contenido y Notas. - Haga clic en la opción que desee.
Si elige Contenido, borrará los datos de
las celdas. Formatos borrará sólo el formato
de las celdas. Si elige Notas borrará sólo
las notas creadas con el comando Notas del menú Insertar.
Si elige Todo, borrará tanto el contenido, como su
formato y las notas creadas.
- Para borrar un rango de celdas, seleccione el rango y
siga los pasos anteriores. - Si quiere borrar el contenido de forma rápida,
seleccione la celda y pulse <Supr>. Borrará
directamente el contenido de la celda sin necesidad de pasar
por los distintos menús. (En el caso de un rango, se
procede igual pero marcando el rango, fila o
columna).
2.3.- Copiar una fórmula
Antes de aprender cómo copiar fórmulas
debe saber lo que son las Referencias relativas y
absolutas.
Una referencia son coordenadas que tienen una o varias
celdas en la hoja de cálculo, las cuales se forman de
acuerdo al nombre de la celda, por ejemplo: la referencia D8 se
refiere a la celda que está en la columna "D" y la fila
"8". Hay dos tipos de referencia: absolutas y relativas.
La diferencia de una y otra se observan al copiarlas o moverlas
de posición.
Referencia ABSOLUTA
Es aquella que representa una dirección
específica y cuando la fórmula se copia, se
conserva la fórmula íntegra. La referencia absoluta
se determina colocando un signo de pesos ($) antes de la letra de
la columna y antes del número de la fila. Ejemplo:
$D$3.
Referencia RELATIVA
Esta localiza relativamente, de acuerdo a la
posición en que se encuentre la celda donde se
escribió la fórmula. Es decir, indica a la hoja de
cálculo la distancia de celdas hacia abajo, arriba,
izquierda y derecha.
Para copiar una fórmula, proceda igual que
para copiar una celda. En este caso, no se copia el valor
absoluto, sino la fórmula y se modifica en
consecuencia.
- Si se ha equivocado al copiar, puede eliminar su
última acción eligiendo Deshacer del
menú Edición, haciendo Clic en la
herramienta Deshacer o bien pulsando la combinación
Ctrl + Z. Esto no sólo sirve para eliminar una
copia sino para deshacer cualquier acción, pero
sólo se puede eliminar el último comando
realizado. - Si quiere volver a copiar la última celda o
rango que copió, puede elegir Repetir del
menú Edición. Sirve para cualquier
acción, pero sólo el último
comando.
2.4.- Cómo copiar celdas utilizando el
Autollenado.
El Autollenado es una facilidad que brinda Excel que le
permite repetir valores, continuar una serie o extender una
lista. Funciona con números, días de la semana,
meses y fechas.
El Autollenado es tan inteligente como útil. Lo
que coloca en el rango, depende de lo que usted tenga en la
primera celda.
Supongamos que en una celda tengo el mes Enero y deseo
introducir el nombre de los siguientes meses: Febrero, Marzo y
Abril. En vez de copiar uno a uno el nombre de los meses, haga lo
siguiente:
- Colóquese en la celda donde está el
texto Enero. - Haga clic en el cuadro de llenado y muévalo
hacia la derecha, hacia el resto de las celdas donde quiero
copiar. - Suelte el botón y observe el
resultado.
Excel es capaz de identificar que Enero es un mes y
realizar copias secuenciales a partir de la primera. Si quisiera
abreviar escribiendo sólo 3 letras y en la primera hubiera
escrito Ene, Excel hubiera copiado en los tres siguientes Feb,
Mar y Abr.
Si escribe, por ejemplo, la palabra Gastos y arrastra
la manija de llenado, simplemente se repetirá esta palabra
a lo largo del rango. Esto se debe a que "Autollenado"
sólo reconoce ciertas palabras y Gastos no es una
de ellas.
- En caso de valores numéricos, presione la
tecla Ctrl mientras arrastra la manija de llenado. La cruz del
apuntador de relleno se convierte en un pequeño signo de
adición y Autollenado extiende la serie. La
combinación Ctrl + Autollenado le indica a Excel
que tome el valor de la
celda de inicio y que lo incremente
progresivamente. - Si inserto un valor, como por ejemplo Domingo y
quiero copiarlo a lo largo del rango (no quiero que rellene la
serie con Domingo, Lunes, Martes, …), presiono la tecla Ctrl
mientras arrastro la manija de llenado, evitando así que
incremente los valores,
como haría normalmente.
2.5.- Cómo crear series utilizando el
Autollenado.
Usted puede definir series de palabras (llamadas Series
o Listas Personalizadas) de Autollenado. Para eso debe seguir los
siguientes pasos:
- Seleccione la fila o columna que constituye el
encabezado que se quiere repetir y que se incluirá en la
serie o lista. - Desde el menú Herramientas, seleccione
Opciones. - Haga clic en Listas.
- El rango seleccionado aparecerá en el cuadro
Importar Listas de las celdas. Haga clic sobre
Importar. - Haga clic en Aceptar y ya tendrá la nueva
lista creada (fig. 5).

Fig. 5.- Cuadro para crear una lista
personalizada.
- Otra forma de definir una nueva lista es, desde el
menú Herramientas, seleccionar Opciones, Listas y en el
recuadro Listas personalizadas seleccionar NUEVA LISTA.
En el recuadro Entradas de lista escriba los elementos
que conformarán la nueva lista.
2.6.- Edición y modificación de las
celdas.
Cambiar el contenido de una celda.
- Seleccione la celda.
- Escriba el nuevo contenido.
- <Enter>
Editar una celda.
- Seleccione la celda que quiere editar.
- Pulse <F2> (Esta es la tecla de
Edición). - Colóquese con el cursor en la posición
donde quiera hacer la modificación. Puede utilizar
<Supr> para eliminar caracteres. - <Enter> al terminar.
2.7.- Búsqueda y reemplazo de
celdas.
Buscar una celda y modificarla.
Para buscar una celda con un contenido
específico, puede utilizar el comando
Buscar.
- Elija Buscar del menú
Edición. - En el recuadro Buscar, escriba el texto que va
a buscar. - Haga clic en Buscar Siguiente.
- Cerrar.
- Edite la celda.
- <Enter>.
Con el teclado, este cuadro de diálogo (Buscar)
aparece con Shift-F5.
Reemplazar celdas.
Utilizando la opción Reemplazar del
comando Buscar, la cual sustituye automáticamente
en una o varias celdas.
- Se siguen los pasos de Buscar.
- Se selecciona Reemplazar y se escribe el texto
con que queremos reemplazar en el recuadro Reemplazar
con. - Pulse nuevamente el botón Reemplazar y
la palabra queda sustituída. - Esto podrá hacerse, en caso de haber
más de una celda que se quiera sustituir, reemplazando
una a una, viéndolas para comprobarlas. Si hay
algún caso en el que no se quiera realizar la
sustitución, pulse entonces Buscar Siguiente y no
se sustituirá. - Al terminar, Cerrar.
En caso de que quiera sustituirlas todas de una vez, sin
comprobarlas una a una, haga clic en Reemplazar
todas.
2.8.- Cómo insertar y borrar filas y
columnas.
Insertar una fila
Para ello debe:
- Seleccionar la fila en cuya posición quiere
insertar una nueva. - Seleccione la opción Fila del menú
Insertar.
Automáticamente aparecerá una nueva fila
antes de la fila seleccionada y las demás filas se
renumerarán.
Insertar una columna
- Seleccione la columna en cuya posición desea
insertar una nueva. - Elija la opción Columnas del menú
Insertar.
Aparecerá una nueva columna (en blanco) a la
izquierda de la columna seleccionada.
Borrar filas y columnas
- Seleccione la(s) fila(s) o columna(s) que desea
eliminar. - Seleccione la opción Borrar del menú
Edición. Aparecerá un menú desplegable con
4 opciones:
Formatos Borra sólo el formato de las
celdas.
Contenido Borra los datos de las
celdas.
Notas Borra las notas creadas con la
opción Notas del menú Insertar
Todo Borra el contenido, formato y notas
creadas.
- Haga clic en la opción que desee.
2.9.- Modificar la altura de las filas
Cuando cambie el formato de los textos y los valores
numéricos, quizás tenga que modificar
también la altura de las filas, porque no le resulte
apropiado el tamaño por defecto. Puede hacerlo con la
opción Alto del comando Fila del menú
Formato. Con este comando podrá ajustar la altura
de las celdas.
2.10.- Modificar el ancho de las
columnas
- Seleccione la(s) columnas(s) a modificar.
- Elija la opción Ancho del comando
Columna del menú Formato. Aparecerá
el cuadro de diálogo correspondiente. - Escriba el ancho deseado.
- <Enter> para aceptar.
- La forma más rápida de modificar el
tamaño de las filas y columnas, consiste en hacer clic
en el borde derecho o inferior de la celda que contiene la
letra de la columna o el número de la fila,
respectivamente, que se quiera cambiar. Cuando el cursor del
ratón cambie a una flecha doble, pulse el botón
izquierdo y arrastre el borde de la columna o fila hasta que
tenga el tamaño deseado.
3.- Formateo de
Libros de Trabajo.
Formato
En su hoja de cálculo, podrá convertir
información desordenada en datos bien
organizados. Con los formatos podrá realizar
presentaciones profesionales, cambiando los tipos de letra, las
alineaciones y hasta los colores. Todo
esto lo podemos hacer desplegando el menú Formato o
seleccionando el botón correspondiente en la Barra de
Formato(fig. 6).
![]()
Fig. 6.- Barra de Formato
3.1.- Alinear textos y números
Los valores de justificación implícitos en
Excel son:
- Textos- Encuadrados a la izquierda.
- Números- Encuadrados a la derecha.
- Ancho de la celda- 12 caracteres.
Para acceder al cuadro de diálogo de
alineación, pulse la etiqueta Alineación del
comando Celdas del menú Formato (ver fig.
7).
En el recuadro Horizontal puede elegir una
de las alineaciones posibles en sentido horizontal. La
implícita es General, o sea, el texto se encuadra a
la izquierda y los números a la derecha.
La opción Izquierda– alinea todo a la
izquierda, la opción Derecha, todo a la derecha,
Centrado– todo centrado, Llenar– repite el
contenido de la celda hasta llenarla por completo.
Justificar alinea todo el texto por ambos lados
(izquierda y derecha), Centrado en la
Selección centra el contenido entre las celdas
seleccionadas.
En el recuadro Vertical, puede alinear el
contenido con la parte superior, central o inferior de la celda
o, si lo desea, justificarlo. La opción implícita
es Inferior.
En el recuadro Orientación puede
cambiar el sentido del texto. La orientación por defecto
es de izquierda a derecha (como se escribe normalmente en un
papel).

Fig. 7.- Alineación del contenido de las
celdas
- La forma más rápida de alinear el
contenido de una celda a la izquierda, centrarlo o alinearlo a
la derecha es haciendo clic en su herramienta o botón
correspondiente de la barra .
.
Si quiere alinear texto en sentido vertical,
tendrá que ajustar la altura de la celda.
Centrar entre varias celdas
Seleccione el rango de celdas que quiere incluir en el
centrado y haga clic en la herramienta o botón Centrar
entre columnas ( ![]()
) de la Barra de Formato. La diferencia con la herramienta
Centrar, es que ésta sólo centra dentro de
una celda, mientras que con centrar entre columnas, puede centrar
el contenido de una celda dentro de varias columnas.
3.2.- Formato para números
Puede asignar a las cifras de la hoja distintos
formatos, como el símbolo de pesetas (Ptas), de porcentaje
(%), puntos y comas (para miles y decimales), signo (-) para
números negativos. Para conseguirlo, debe seleccionar la
opción correspondiente (Número) dentro del
comando Celdas del menú Formato que vemos en
la fig. 8.

Fig. 8.- Formatos para Números
- La forma más rápida de cambiar el
formato a los valores numéricos, es utilizando los
botones provistos a tal efecto en la barra de herramientas de
formato. Existe un botón para insertar el signo
monetario, otro para formato de porcentaje (%), otro para
formato de millares y dos botones que incrementan o decrementan
las cifras decimales que quiera que aparezcan en las celdas
seleccionadas.
![]()
3.3.- Formato para fechas y horas
Excel brinda diferentes formatos para fechas y para
horas, los cuales pueden seleccionarse desde el menú
Formato, Celdas, opción Número
(Fig. 9).

Fig. 9.- Formatos para Fecha
- Si quiere insertar en una celda la fecha actual,
presione Ctrl + ;. Para poner la hora actual,
presione Ctrl + :
3.4.- Cambiar tipo y tamaño de
letras.
Con Excel podrá utilizar muchos tipos de letra,
también llamadas Fuentes y variar su tamaño
y estilo muy fácilmente. En la barra de formato
(ver fig. 10) podrá encontrar, de izquierda a derecha, un
cuadro de nombres de fuentes, un
cuadro de tamaños de fuente, un botón de negritas,
otro de cursiva y otro de subrayar. Para cambiar el tipo de
letra, tamaño o estilo, despliegue el cuadro de
diálogo correspondiente en la barra de formato. Para
asignar atributo de negrita, cursiva (itálica) o subrayado
a las celdas seleccionadas, haga clic sobre el botón
específico. Si oprime las teclas Ctrl + N (Ctrl
+ B), Ctrl + K (Ctrl + I) y Ctrl + S
(Ctrl + U), obtendrá el mismo resultado.
![]()
Fig. 10.- Tipo, Tamaño y Efectos de
letras
Con la opción Fuentes del comando
Celdas del menú Formato, puede elegir entre
variadas características de tipos, tamaños y
hasta colores de letras
(los estilos disponibles dependerán de la impresora que
tenga instalada). Las que aparecen precedidas con el icono de una
impresora, son
específicas para su impresora, la que tiene
definida.
El recuadro Fuente le muestra un
menú con los distintos tipos de letra que tiene
instalados, en Estilo de fuente están incluidas las
opciones: regular, itálica, bold, bold itálica,
Tamaño permite definir el tamaño de
letra que prefiere, con Subrayado puede seleccionar
el tipo de subrayado que utilizará. Con
Color puede asignar distintos colores a los
contenidos de las celdas. El valor por defecto es
Automático, es decir, negro. En
Efectos podrá seleccionar efectos como
Tachado, Superíndice o
Subíndice para el texto seleccionado.
3.5.- Crear Bordes y Tramas para las
celdas.
Una de las características que hacen más
atractiva la hoja de cálculo de Excel, es la posibilidad
de crear fácilmente líneas y tramas para organizar
y presentar de forma más clara la información de la hoja de cálculo,
realizando tablas y otras estructuras de
presentación.
Cómo crear un borde alrededor de un
rango:
- Seleccione el rango al que vamos a aplicar el
borde. - Elija la opción Bordes del comando
Celdas del menú Formato. Aparece el cuadro
de diálogo correspondiente (ver fig. 10). - Seleccione uno de los tipos que aparecen en el
recuadro Bordes, para indicar dónde quiere
colocar la línea con respecto al texto de la celda o
rango seleccionado. - Elija uno de los tipos del recuadro Estilo,
que tendrá la línea del borde: más o menos
gruesa, intermitente, punteada, doble, etc. Cada botón
tiene una muestra de la
línea. - Puede elegir un color,
seleccionándolo en la lista Color. - Para que las celdas aparezcan con una trama en el
fondo, haga clic en la etiqueta Diseño, para
obtener un nuevo cuadro de diálogo. Pulse aquí en
la flecha a la derecha de Diseño para obtener el
catálogo de diseños. - Pulse <Enter>.

Fig. 10.- Formato para Bordes
Si quiere realizar un formato rápido, con el
ratón puede seleccionar directamente el que desee en la
Paleta Portátil de Bordes ( ![]() ), que se encuentra en la barra de
), que se encuentra en la barra de
formato.
3.6.- Comando Autoformato
Si no quiere complicarse el trabajo y lo que busca es un
formato fácil de conseguir, sin tener que ir estableciendo
valores y definiendo características, utilice el comando
Autoformato. Ver fig. 11.
Con el comando Autoformato, podrá realizar
varias operaciones de
formato de una sola vez.
- Seleccione la celda o rango al que quiera aplicar
Autoformato. - Elija Autoformato en el menú
Formato (Acetato 19). Aparece un cuadro de
diálogo con todos los tipos de formatos disponibles.
Haga clic en el que desee. - Presione <Enter> para aceptar.

Fig. 11.- Autoformato
4.- Operar con un
libro de trabajo.
Las hojas de cálculo, como hemos visto en clases
anteriores, están encuadernadas en libros de trabajo, lo
cual permite reducir el número de archivos en el
disco
duro.
4.1.- Cómo desplazarse entre las distintas
hojas de un libro de trabajo.
Para cambiar de una hoja a otra, basta con hacer clic
sobre la etiqueta de la hoja que desea desplegar.
- Otra forma de desplazarse de una hoja a otra
según el método
abreviado es presionando Ctrl+RePag o Ctrl+AvPag para ir de una
hoja a otra.
4.2.- Copiar celdas a hojas de trabajo
seleccionadas.
Para copiar una celda de una hoja de trabajo a
otra:
- En la hoja de trabajo de destino, haga clic en la
celda donde quiere insertar el dato y escriba el signo
=. - Haga clic en la etiqueta de la hoja que contiene el
dato (celda) que va a copiar. La etiqueta de la hoja donde
comenzamos la operación, continúa resaltada, y la
referencia de la hoja desde donde estamos copiando aparece en
la barra de fórmulas de la nueva hoja. - Haga clic sobre la celda que va a copiar. Alrededor
de ésta aparece un borde en movimiento. - Presione <Enter> para terminar.
4.3.- Cómo nombrar una hoja.
Para darle nombre a la hoja, de forma tal que pueda
identificarla, haga lo siguiente:
- Haga clic en la etiqueta de la hoja a la que le va a
cambiar el nombre y pulse el botón derecho del
ratón. - Del menú que se despliega, elija el comando
Cambiar nombre (Fig. 12). - Escriba el nombre que desea y pulse
<Enter>.

Fig. 12.- Menú de método abreviado,
nombrar la hoja de trabajo
4.4.- Cómo copiar y mover una
hoja.
Copiar una hoja en el mismo libro de
trabajo.
- Haga clic sobre la etiqueta de la hoja que se quiere
copiar. - Presione la tecla Ctrl y arrastre la hoja a lo largo
de las etiquetas en la parte inferior de la hoja de trabajo. Al
hacer esto, el icono de la hoja sigue al apuntador a
través de las etiquetas y entre cada una de ellas
aparece un triángulo negro que indica el lugar donde se
insertará la copia. - Suelte el botón del ratón y la copia se
insertará entre dos hojas.
Para identificar la copia, Excel usa el mismo nombre de
la hoja arrastrada y le añade un 2. Posteriormente,
podrá cambiar el nombre a esta nueva hoja.
Mover una hoja.
Para esto basta con arrastrar la etiqueta de la hoja.
Aparecerá un triángulo negro que indica el lugar
donde se insertará la hoja.
4.5.- Cómo agregar y quitar
hojas.
Como hemos visto, al abrir un nuevo libro de trabajo,
Excel coloca automáticamente 16 hojas de trabajo. Si lo
necesita, puede agregar más hojas al libro de trabajo y si
sobran puede eliminarlas.
Insertar una nueva hoja.
- Haga clic sobre la etiqueta de la hoja en cuya
posición desea insertar la nueva hoja, pues las nuevas
hojas son colocadas a la izquierda de la hoja
activa. - Seleccione la opción Hoja de cálculo,
del Menú Insertar y aparecerá la nueva hoja de
trabajo vacía dentro del libro de trabajo. Esta
será numerada como Hoja 17 o un número mayor si
ya añadió hojas al libro. - Otra forma de insertar hojas de cálculo es
hacer clic sobre la etiqueta de la hoja en cuya posición
insertará la nueva hoja y después con el
botón derecho del ratón despliegue el menú
de método abreviado (ver fig. 13) y seleccione la
opción. Posteriormente aparece una caja de
diálogo (fig.18) donde escogeremos la opción Hoja
de cálculo.
Eliminar hojas
- Haga clic con el botón derecho del
ratón en la etiqueta de la hoja que desea eliminar y
aparecerá un menú de método abreviado, que
vemos en la fig. 13. - Haga clic en Eliminar.
- Presione Aceptar, si está seguro.

Fig. 13.- Menú de método abreviado,
Eliminar, Insertar

Fig. 14.- Caja de diálogo de
Insertar
4.6.- Seleccionar varias hojas de un libro de
trabajo.
- Haga clic sobre la etiqueta correspondiente a la
primera hoja del rango. - Presione la tecla Shift y haga clic sobre la etiqueta
correspondiente a la última hoja del rango.
Para desagrupar las hojas, haga clic sobre una hoja del
rango con el botón derecho del ratón y seleccione
después Desagrupar Hojas en el menú de
método abreviado.
5.- Creación,
Edición e Impresión de Gráficos.
Gráficos
Después de crear su hoja de cálculo, puede
crear gráficos para esquematizar el aumento o
disminución en sus gastos, o el porcentaje de uno u otro
apartado de sus gastos domésticos. Conseguirá una
representación gráfica sencilla de entender y
fácil de realizar. Las representaciones que puede utilizar
para la visualización de sus datos son muy variadas, desde
gráficos de líneas, de pastel, de barras, hasta
gráficos en tres dimensiones. (Ver fig. 15). Existen 15
tipos diferentes de gráficos y cada uno de ellos tiene una
selección adicional de hasta 10 subtipos de
gráficos.
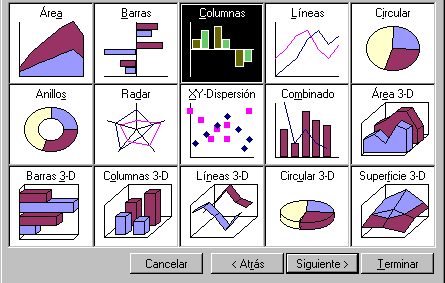
Fig. 15.- Tipos de gráficos
5.1.- Crear un gráfico con el Asistente para
gráficos
Esta herramienta le ayuda a crear su gráfico paso
a paso, pidiéndole la información que va
necesitando para ello en cada momento.
Para trabajar con gráficos, necesita entender
claramente dos conceptos: serie de datos y punto de
datos.
Una serie de datos es un conjunto de uno o
más valores numéricos relacionados entre sí.
A los datos que forman una serie de datos, se les llama puntos
de datos. Es algo similar a celdas y rangos.
Por ejemplo, en la tabla 5.1 las filas
correspondientes a ALUMNO 1, ALUMNO 2 y ALUMNO
3 constituyen series de datos. Las notas referentes a cada
alumno, constituyen los puntos de datos. Así, cada serie
tendrá 3 puntos de datos.

Tabla 5.1.- Relación de notas
Puede utilizar el Asistente para gráficos,
haciendo clic en su icono de la barra de herramientas ( ![]()
Con esta herramienta, puede construir gráficos
con los datos de la hoja en curso. Los puntos de datos se
dibujarán a lo largo de los ejes horizontal y vertical. El
proceso consta de 5 pasos. En cada paso verá un cuadro de
diálogo diferente, indicándole el número de
paso en el que se encuentra.
Antes de comenzar a dibujar el gráfico, debe
preparar la hoja:
- Seleccionar el rango de celdas que va a representar.
Debe incluir los datos numéricos que quiere presentar en
el gráfico. También puede incluir, si lo desea,
los títulos del eje X (o eje de abscisas) y los nombres
de las series de datos. - Haga clic en la herramienta "Asistente para
gráficos". (Observe que los datos aparecen enmarcados
con un borde discontinuo intermitente y el puntero del
ratón ha cambiado de forma, ahora tiene la forma de una
cruz). - Ahora indique dónde quiere colocar el
gráfico una vez creado. Para ello, seleccione el punto
que será la esquina superior izquierda de la
representación gráfica y arrastre con el
ratón hasta el punto que formará la esquina
inferior derecha. Observe que se dibuja un recuadro. De esta
forma, está indicando a Excel que este espacio
está reservado para el gráfico.
A partir de este momento, la hoja ya está
preparada para empezar a crear el gráfico, siguiendo los
pasos marcados por el Asistente para
gráficos.
- Después de dibujar el recuadro donde
incluirá el gráfico, aparece el cuadro de
diálogo del primer paso del asistente para
gráficos. Haga clic en <Siguiente>. - Aparece en pantalla el cuadro de
diálogo correspondiente al segundo paso, donde
podrá ver los tipos de gráficos de que dispone.
Tiene gráficos en dos dimensiones: de áreas, de
barras, de columnas, de líneas, circular, de anillos, de
coordenadas XY y gráficos en tres dimensiones: con
áreas, con barras, con líneas, circular y de
superficie. - Aparece un nuevo cuadro, donde podrá
elegir entre distintas representaciones para el gráfico
elegido. Después haga clic en Siguiente. - Aparece el cuadro siguiente, donde
podrá ver una muestra de cómo quedará el
gráfico con el tipo que ha elegido.
Con el indicador Usar primeras XX fila(s) para
rótulos del eje de abscisas (X), Excel sabrá para
qué tiene que utilizar los datos de esa(s) filas al poner
los títulos de los datos. Con el indicador Usar
primeras XX columna(s) para el texto de la leyenda ocurre lo
mismo, pero para las leyendas.
Estos 2 indicadores
cambian de filas a columnas y viceversa, según se hayan
elegido filas o columnas como series de datos.
Acepte los valores que Excel muestra por defecto y
continúe: haga clic en Siguiente.
- Aparece entonces el último cuadro de
diálogo, donde podrá escribir los títulos
del gráfico. En el botón ¿desea agregar
una leyenda?, puede indicar si quiere o no incluir un
título o leyenda para el gráfico. Puede
introducir los títulos a los ejes X e Y en el recuadro
Títulos de los ejes. En la línea Y
adicional, puede incluir otro rango en caso de que el
gráfico tenga otro eje Y.
Haga clic en Terminar y ya habrá terminado de
crear el gráfico.
- Si la primera serie de datos de la hoja que va a
representar gráficamente contiene un título, el
gráfico lo utiliza como leyenda o
título.
5.2.- Creación de un gráfico en su
propia ventana.
En lugar de crear un gráfico como parte de una
hoja de cálculo, incluido en ella, también podemos
crearlo en una ventana independiente, de tal forma que quede
encuadernado en el libro donde se está creando. De esta
forma, el gráfico no ocupa espacio en la hoja de
cálculo, permitiéndonos más agilidad en el
momento de utilizarla.
Sin embargo, la ventaja de actualización
instantánea ante cambios en los datos sigue
activa.
Pasos a seguir:
- Seleccione el rango que queremos representar
gráficamente. - Seleccione el comando Gráfico del
menú Insertar y cuando se despliegue el
menú elija Como hoja nueva. Esto hará que
inmediatamente se cree una nueva etiqueta con el título
Gráfico 1. - Utilice el asistente para gráficos igual que
lo hizo anteriormente. - Si trabaja con el gráfico dentro de su propia
ventana, observará que la barra de menús es
ligeramente distinta a la habitual, porque se adapta al trabajo
con gráficos. El contenido de cada menú cambia
dependiendo de la parte del gráfico en la que
esté trabajando.
5.3.- Mover y cambiar de tamaño un objeto
gráfico.
- Mover un gráfico
Si decide ahora que el gráfico que ha creado,
quedaría mejor en otro lugar de la hoja de cálculo,
puede desplazarlo de la siguiente forma:
Primero seleccione el gráfico haciendo doble clic
en cualquier lugar del mismo y,
- Coloque el ratón en cualquier lugar del
gráfico, haga clic y sin soltar el botón arrastre
hasta el lugar donde quiera colocarlo. - Suelte después el botón y se
localizará en esa nueva posición. - Cambiar el tamaño de un
gráfico
Puede modificar su tamaño
fácilmente:
- Coloque el ratón en uno de los cuadraditos que
aparecen en las esquinas y en las líneas del recuadro
que enmarca el gráfico. Dependiendo del cuadrado en el
que se coloque, moverá una parte y otra del recuadro que
enmarca el gráfico. - Haga clic y sin soltar el botón, arrastre
hasta el tamaño que considere apropiado. - Suelte después el botón y tomará
el nuevo tamaño.
5.4.- Cambiar un tipo de
gráfico.
Si hace clic otra vez en la herramienta Asistente
para gráficos, aparecerán dos cuadros de
diálogo que le permitirán cambiar la apariencia del
gráfico. Puede modificar alguna de las respuestas que dio
anteriormente, y el gráfico cambiará en
consecuencia.
- También puede cambiar el tipo de
gráfico utilizando el comando Tipo de Gráfico del
menú Formato. Este menú sólo aparece si se
encuentra en el modo de edición del gráfico, es
decir, habiendo hecho doble clic sobre el
gráfico.
5.5.- Editar un gráfico.
Una vez que tenga el gráfico en su hoja de
trabajo, quizás no le guste su apariencia. Haga doble clic
sobre el gráfico para activarlo, luego haga clic con el
botón derecho del ratón en cualquier punto dentro
del gráfico para que aparezca el menú de
método abreviado, como se ve en la fig. 16.

Fig. 16.- Menú de método abreviado para
gráficos
En este momento, puede realizar todas las modificaciones
que desee: insertar títulos, cambiar el tipo de
gráfico, insertar y/o modificar etiquetas, los ejes y los
colores que seleccionó Excel.
También puede utilizar para hacer modificaciones
al gráfico, la Barra de Herramientas de
Gráfico (ver fig. 17), la cual aparece después
de crear el gráfico cada vez que éste se va a
editar. Esta barra dispone de una gran variedad de herramientas
muy útiles para la edición de gráficos. (Si
no aparece, despliegue el menú Ver, elija la
opción Barra de Herramientas y en el recuadro que
aparece seleccione Gráfico. A partir de este
momento, la barra aparecerá cada vez que editemos el
gráfico. Esta operación la puede realizar cada vez
que quiera mostrar o no alguna barra de herramientas).

Fig. 17.- Barra de herramientas de
gráficos
El comando "Tipo de Gráfico" de la Barra
de Herramientas de Gráfico ( ![]() ), cambia el tipo de gráfico para
), cambia el tipo de gráfico para
una serie de datos, un grupo de tipos
de gráfico o todo un gráfico. El botón
"Incrustar gráfico predeterminado" ( ![]() ) cambia el gráfico
) cambia el gráfico
activo o el gráfico incrustado seleccionado, al formato de
gráfico predeterminado. El botón "Asistente para
gráficos" ( ![]() ) inicia el Asistente para gráficos, que guía
) inicia el Asistente para gráficos, que guía
al usuario paso a paso en la creación de un gráfico
incrustado en una hoja de cálculo o en la
modificación de un gráfico existente. El
botón "Leyenda" ( ![]() ), agrega una leyenda a la derecha del
), agrega una leyenda a la derecha del
área de trazado y ajusta su tamaño para que quepa
en la leyenda. Si el gráfico ya tiene leyenda, ésta
se eliminará al hacer clic en este botón. El
botón "Líneas de División
horizontales" (![]() ), muestra u oculta las líneas de división
), muestra u oculta las líneas de división
horizontales de un gráfico.
Agregar rótulos de datos
Para agregar rótulos de datos (etiquetas de
datos) a un gráfico, haga doble clic sobre una de las
columnas del gráfico para desplegar el cuadro de
diálogo Formato de la Serie de Datos (ver fig. 18). Haga
clic en Rótulos de datos y seleccione Mostrar
rótulos, luego haga clic en Aceptar.

Fig. 18.- Formato de la serie de datos
En la Barra de Formato, haga clic en Fuentes para
cambiar el tipo de letras, aumente el tamaño de las
etiquetas, deles formato de negritas, cámbieles el
color, haga lo
que guste. Haga clic en Alineación para cambiarles la
orientación y luego en Aceptar.
Si desea cambiarlos de posición, haga clic sobre
una etiqueta y aparecerá un borde gris alrededor de la
misma. Seleccione el filo del borde y arrastre la etiqueta hasta
la posición deseada. La fig. 19 muestra una etiqueta en su
lugar y otra que es arrastrada al lugar que le
corresponde.
- Otra forma de modificar las fuentes de los
títulos y etiquetas del gráfico, así como
los bordes es haciendo doble clic en el gráfico,
después haga clic en la parte externa del gráfico
y posteriormente si presionamos el botón derecho del
ratón, aparecerá un menú de método
abreviado como el que vemos en la fig. 20.

Fig. 20.- Menú de método abreviado,
modificación fuentes, títulos. Etc.
Si seleccionamos la opción Formato del
área del gráfico, aparece un recuadro (ver fig.
21)

Fig. 21.-Formato del área del gráfico,
Diseño
La opción Diseño (ver fig. 21),
permite seleccionar diferentes bordes para el gráfico
así como variar el color de las diferentes áreas
del gráfico. La opción Fuentes, permite
seleccionar los tipos y estilos de letras para las etiquetas y
títulos (ver fig. 22).
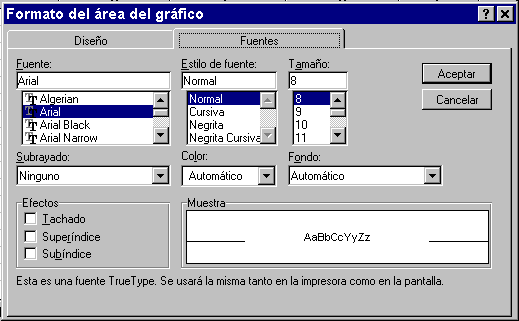
Fig. 22.- Formato del área del gráfico,
Fuentes
Si no quiere utilizar la barra de herramientas para
gráficos, puede eliminarla colocándose en cualquier
otro lugar de la hoja de cálculo y haciendo clic. Entonces
desaparecerá la barra. Al utilizar ahora algún
comando, se aplicará a la hoja, no al
gráfico.
Si quiere volver a utilizar la barra de gráficos,
haga clic en cualquier lugar del gráfico y volverá
a aparecer.
5.6.- Añadir datos al
gráfico.
Añadir datos a un gráfico es cosa
fácil. Seleccione el rango correspondiente (el que
contiene los datos que desea agregar), coloque el apuntador en el
filo de la parte inferior y arrástrelo al
gráfico.
Al soltar el botón del ratón, los datos
son agregados al gráfico. En caso de que Excel no
esté seguro de la
posición que deben ocupar, aparece el cuadro de
diálogo Pegado Especial. Revísela para comprobar
que Excel haya deducido correctamente y luego haga clic en
Aceptar.
Nota: Si desea crear un gráfico con datos
no adyacentes, seleccione el primer rango, luego seleccione los
rangos adicionales no adyacentes con Ctrl + Arrastre.
5.7.- Imprimir un gráfico.
Si quiere imprimir un gráfico de forma
independiente, sin incluir los datos de la hoja de
cálculo, puede hacerlo de la siguiente forma:
- Haga doble clic en cualquier lugar del
gráfico. De esta forma Excel sabrá que quiere
trabajar únicamente con el gráfico. - Elija ahora el comando Imprimir del
menú Archivo. Aparecerá un recuadro como
el que vemos en la fig. 23.

Fig. 23.- Impresión de
gráficos
La opción Nombre del recuadro
Imprimir, permite seleccionar la impresora con la que
vamos a imprimir, de la lista de impresoras
instaladas. En el recuadro Imprimir aceptamos la
opción Gráfico seleccionado, para indicarle
a Excel que sólo imprimiremos el gráfico. En el
recuadro Intervalo de páginas especificamos si
queremos imprimir todas las páginas de la selección
anterior o sólo algunas páginas del libro y en el
recuadro Copias se pondrán las copias a imprimir.
La opción Presentación Preliminar hace una
visualización previa del gráfico, que nos permite
saber cómo quedará al ser impreso.
6.- Impresión
de un Libro de Trabajo
6.1.- Preparar Página.
La opción Preparar Página del
menú Archivo, contiene nuevas posibilidades de
impresión. Al seleccionarlo, aparecerá un nuevo
cuadro de diálogo con 4 etiquetas: Página,
Márgenes, Encabezado/Pie y Hoja (ver
fig. 24).

Fig. 24.- Preparar página,
Página
- Página (Ver fig. 24)
- Orientación: Vertical
(implícito) o en forma apaisada con la opción
Horizontal. - Escala:
Ajustar a: Porcentaje con el que se
reproducirá el tamaño de la hoja (para imprimirla
en el tamaño real (100 %), más pequeña o
más grande.
Encajar en: Permite indicar en cuántas
páginas quiere que quepa la hoja impresa. Excel
establecerá automáticamente el tamaño con
el que tendrá que imprimir la hoja para ajustarla al
tamaño que ud. ha establecido.
- Tamaño del papel: Establecer las
medidas de las hojas de papel que va
a utilizar para imprimir. - Calidad de Impresión: Resolución
de la impresora al imprimir. - Primer número de página:
Número de página a partir de la cual quiere
imprimir (el implícito es 1).
- Márgenes
Permite establecer los márgenes (izquierdo,
derecho, superior e inferior) de la hoja, así como las
distancias entre el borde superior e inferior de la página
y el encabezado/pie de página, respectivamente (Ver
fig.25).
Con las opciones Horizontalmente y
Verticalmente de Centrar en la página,
podrá centrar el texto impreso de una forma u otra, con
respecto a los márgenes establecidos.

Fig. 25.- Prepara página,
márgenes
- Encabezado/Pie
Permite especificar el encabezado y pie de página
que desea que aparezcan en cada una de las páginas a
imprimir (Ver fig. 26).

Fig. 26.- Preparar página,
Encabezado/Pie
Hoja
Permite especificar distintas características que
tendrán las hojas que se imprimirán (ver fig.
27).
Si sólo quiere imprimir una parte de la hoja de
cálculo, marque el rango que desea imprimir en la
línea área de impresión. Puede hacerlo
introduciéndolo con el teclado, por ejemplo: A1:H35 o
marcándolo con el ratón en la hoja, sin salirse del
cuadro de diálogo.
Si trabaja con hojas de cálculo muy largas, por
ejemplo, con tablas extensas, los títulos sólo se
imprimirán en la primera página y resulta
complicado saber a qué concepto
pertenece cada dato en las páginas siguientes. Con Excel
puede imprimir los títulos en todas las páginas,
sin necesidad de escribirlas en cada página de la hoja
sino estableciéndolo en el recuadro Títulos a
imprimir. Para ello, escriba o seleccione con el ratón
la(s) fila(s) que quiere que se impriman en cada hoja, en la
opción Filas a repetir en parte
superior. Haga lo mismo con la(s) columna(s) que quiera
repetir en la opción Columnas a repetir a
la izquierda.
En el recuadro Imprimir aparecen varias opciones
que cambiarán el aspecto de la
impresión.
Líneas de División: Se
imprimirá la cuadrícula de la hoja de
cálculo.
Blanco y Negro: Imprimirá las celdas que
tengan datos en color sin tramas de grises, reduciendo cada una a
blanco y negro, según su estructura.
Notas: Se imprimirán las Notas
asociadas a las celdas.
Encabezados de filas y columnas: Se
imprimirán las letras de las columnas y los números
de las filas.
Calidad de borrador: Se imprimirán menos
gráficos y no se imprimirá la cuadrícula,
para que la impresión tarde menos.
En el recuadro Orden de las páginas, puede
establecer cómo quiere que se realicen los cortes de
página. Aparecen los botones:
Abajo, luego hacia la derecha: Para que al
imprimir, los saltos de página se realicen por
columnas.
Derecha, luego hacia abajo: Para que los saltos
de página se realicen por filas.

Fig. 27.- Preparar página, Hoja
Cuando haga clic en Imprimir en cualquiera de las
etiquetas, comenzará la impresión.
- Si quiere imprimir rápidamente con las
características que estén establecidas en
Ajustar Página, utilice el ratón, haga
clic únicamente en la herramienta o botón
Imprimir.
6.2.- Insertar Salto de Página
Seleccione el comando Salto de página del
menú Insertar en la columna o fila siguiente a la
que quiere insertar el salto de página.
Si quiere eliminar un salto de página que
había establecido previamente, seleccione la fila o
columna siguiente al lugar donde está insertado y elija el
comando Anular salto de página del menú
Insertar (este comando sólo aparece si previamente
se insertó un salto).
6.3.- Presentación Preliminar
Permite ver exactamente cómo quedará
impresa la hoja de cálculo con las características
que ha establecido en Preparar Página. De esta
forma, podrá realizar los últimos ajustes antes de
la impresión definitiva. Esta opción podemos
seleccionarla en el menú Archivo o presionando el
botón Presentación Preliminar ( ![]() ) de la barra de
) de la barra de
herramientas standard.
En la pantalla que aparece cuando seleccionamos esta
opción, aparecen 8 botones de comandos:
Siguiente: Se puede ver el aspecto de la
página posterior.
Anterior: Permite ver el aspecto de la
página anterior.
Zoom: Acercarse y ver un primer plano de la hoja
(on/off).
Imprimir: Imprime
Preparar: Aparecerá el cuadro de
diálogo de Preparar Página, para realizar
nuevos ajustes.
Márgenes: Aparecen en la pantalla unas
líneas punteadas en la hoja, que representan los
márgenes establecidos. Puede modificarlos haciendo clic en
esas líneas y moviéndolos con el ratón, sin
necesidad de cambiarlos también en Prepara
Página. Cuando haya terminado de modificarlos, vuelva
a pulsar el botón Márgenes.
Cerrar: Salir de la pantalla de
presentación preliminar.
Ayuda: Brinda ayuda sobre la opción
Presentación Preliminar.
- En la pantalla de presentación preliminar, el
cursor del ratón se convierte en una lupa. Con ella
podrá ampliar la zona de la hoja que desee.
6.4.- Imprimir una o todas las hojas de un libro de
trabajo.
Lo primero que hay que hacer para imprimir un archivo,
es abrirlo. Cuando lo tenga ya en pantalla, elija la
opción Imprimir del menú Archivo.
Aparecerá entonces el cuadro de diálogo
correspondiente (ver fig. 28). En él podrá indicar
las características para la impresión de este
documento.

Fig. 28.- Imprimir libro de trabajo
En el recuadro Imprimir puede marcar si quiere
imprimir un rango seleccionado, las hojas seleccionadas o todo el
libro. Si quiere imprimir sólo un conjunto de hojas ya
seleccionadas por usted, elija la opción Hojas
seleccionadas (que además es la implícita) en
el recuadro Imprimir. Para imprimir todas las hojas del
libro, seleccione la opción Todo el
libro.
Si desea imprimir sólo un grupo de
páginas, ya sea de las hojas seleccionadas o del libro
completo, en el recuadro Intervalo de páginas
escoja la opción Páginas y especifique desde
y hasta qué página quiere imprimir. Si desea
imprimir todas las páginas, elija la opción
Todas (implícita).
También se puede hacer clic en el botón
Presentación Preliminar para ver el aspecto que
tendrá el documento impreso y en Impresora para
configurar los parámetros de la impresora si aún no
lo ha hecho o han cambiado desde la última vez que
imprimió.
Si quiere seleccionar otra impresora, en el
recuadro Impresora despliegue la lista de impresoras
instaladas que aparece junto a la opción
Nombre: y seleccione la impresora que
desee.
- Si desea imprimir todo el libro, sin hacer ninguna
especificación adicional, seleccione el botón
Impresión ( ) de la barra de herramientas
) de la barra de herramientas
standard.
Mega Virtual
 Página anterior Página anterior |   Volver al principio del trabajo Volver al principio del trabajo | Página siguiente  |
