Indice
1.
Introducción
2. Iniciar una sesión de CorelDRAW
8
3. Area de Trabajo
4. Configuración de
página
5. Como crear un dibujos
nuevos
6. Prácticas sobre las Herramientas
de Corel
7. Anexos
8. Bibliografía
CorelDRAW es un programa de
dibujo
vectorial que facilita la creación de ilustraciones
profesionales: desde simples logotipos a complejos diagramas
técnicos. Las prestaciones
mejoradas de utilización de texto y las
herramientas
de escritura de
CorelDRAW le permitirán crear proyectos de gran
cantidad de texto, como folletos e informes, con
más facilidad que nunca.
Si el mundo de CorelDRAW le resulta nuevo, pronto
descubrirá cómo las nuevas herramientas
interactivas y la continua retroalimentación que ofrecen los programas, le
permiten ganar rapidez en poco tiempo. Si ya ha
utilizado CorelDRAW con anterioridad, pronto descubrirá
cómo las nuevas herramientas y funciones
mejoradas le permiten ampliar su capacidad para diseñar y
publicar sus gráficos.
2.
Iniciar una sesión de CorelDRAW 8
Pantalla Principal
Al iniciar una sesión de CorelDRAW aparece la siguiente
ventana que presenta varias opciones:
Al crear un dibujo nuevo en CorelDRAW, la gran
porción blanca de la pantalla es la ventana de dibujo. El
rectángulo del centro con la sombra proyectada, representa
la página Dibujo. Normalmente, sólo se imprime la
parte del dibujo que queda incluida en la página de
dibujo.
Puede imaginar que el espacio restante en la ventana Dibujo es el
área de trabajo en que podrá tener a mano sus
herramientas y los elementos que empleará en la
ilustración.
Los comandos de
aplicación disponibles en las barras de menú
también están disponibles en las barras de
herramientas y menús laterales. Las Barras de propiedades
y persianas permiten acceder rápidamente a funciones
utilizadas con frecuencia. Las Barras de propiedades, accesibles
mientras trabaje en un documento, le proporcionarán acceso
a comandos relacionados con la herramienta activa o la tarea que
esté llevando a cabo en ese momento.
La ventana acoplable es una nueva función de
CorelDRAW que es similar a una persiana, aunque es posible
acoplarla al lateral de la ventana de aplicación.
Otra nueva función en CorelDRAW es la capacidad de crear
varias áreas de trabajo a la vez. El Área de
trabajo es una determinada configuración de valores en el
cuadro de diálogo
Opciones que puede guardar y volver a aplicar. Si varias personas
utilizan la misma versión de CorelDRAW, o si encuentra que
necesita distintas configuraciones para diferentes tareas, puede
utilizar las áreas de trabajo para guardar la
configuración que emplea cada usuario o tarea.
- Tamaño y Orientación:
- Seleccionar la opción Diseño / Preparara Página /
Tamaño del menú principal. - Seleccionar la orientación (Vertical –
Horizontal) de la hoja - Seleccionar el tamaño de la hoja en la
opción Papel
- Diseño:
- Seleccionar la opción Diseño /
Preparara Página / Diseño del menú
principal. - Seleccionar una de las opciones que se listan en la
opción Diseño
- Fondo:
- Seleccionar la opción Diseño /
Preparara Página / Fondo del menú
principal. - Seleccionar una de las opciones de fondo:
Sin fondo: La página con tendrá un
fondo.
Sólido: Se utilizará un color
sólido para el fondo.
Mapa de bits: se utilizará un archivo
gráfico (imagen) de
fondo.
|
Seleccionar la opción Diseño / |
- Activar/Desactivar Regletas:
- Seleccionar la opción Diseño /
Preparara Página / Reglas del menú
principal.
5. Como crear un dibujos
nuevos
Una vez iniciada la aplicación, podrá
crear un dibujo nuevo de cualquiera de las tres maneras que a
continuación se mencionan:
Dar click (oprimir el botón izquierdo del |
|
Barra de Introducir texto. Guiones y Preestablec. |
6.
Prácticas sobre las Herramientas de
Corel
- Seleccionar (click) el botón de Mano Alzada de
la Barra de Herramientas. - Deslizar el apuntador del mouse (ratón) al
área de trabajo posicionandolo en el punto de inicio de
la línea. - Click con el botón izquierdo para iniciar la
creación de la línea. - Deslizar el mouse (ratón) al punto final de la
línea. - Click con el botón izquierdo para
terminar.
Nota: Utilizar la tecla CTRL para hacer líneas
rectas.
Modificar color:
- Seleccionar la línea a la cual se le
modificará el color. - Seleccionar la opción de Contorno
- Seleccionar la opción de Color del
Contorno
- Seleccionar el color deseado.
Modificar grosor:
- Seleccionar la línea a la cual se le
modificará el grosor. - Seleccionar una de las opciones de Contorno de x
puntos
Convertir a flecha:
- Seleccionar la línea a la cual se
convertirá a flecha. - Seleccionar la opción de Pluma de
Contorno
Pantalla de Pluma de Contorno
Nota: En esta pantalla se puede modificar el color, ancho,
estilo,esquinas, convertir a flechas,
etc.
Práctica # 2 : Rectángulos
Crear:
- Seleccionar (click) el botón de
Rectángulo de la Barra de Herramientas. - Deslizar el apuntador del mouse (ratón) al
área de trabajo posicionándolo en el punto de
inicio del rectángulo. - Click con el botón izquierdo (sin dejar de
oprimir) para iniciar la creación del
rectángulo. - Deslizar el mouse (ratón) al punto final del
rectángulo. - Liberar el botón izquierdo del mouse para
terminar el rectángulo.
Nota: Utilizar la tecla CTRL para generar un
"cuadrados".
Modificar color de contorno:
- Seleccionar el rectángulo al cual se le
modificará el color de contorno. - Seleccionar la opción de Contorno

- Seleccionar la opción de Color de
Contorno
- Seleccionar el color deseado.
Modificar grosor de contorno:
- Seleccionar el rectángulo al cual se le
modificará el grosor de contorno. - Seleccionar la opción de Contorno

- Seleccionar la opción de Contorno de x puntos

Modificar color (sólido):
- Seleccionar el rectángulo al cual se le
modificará el color. - Seleccionar la opción de Relleno

- Seleccionar la opción de Color de
Relleno
- Seleccionar el color deseado.
Modificar color (degradado):
- Seleccionar el rectángulo al cual se le
modificará el color. - Seleccionar la opción de Relleno

- Seleccionar la opción de Relleno
Degradado
- Seleccionar el color y el tipo de relleno
degradado.
Modificar color (relleno de patrón):
- Seleccionar el rectángulo al cual se le
modificará el color. - Seleccionar la opción de Relleno

- Seleccionar la opción de Relleno de
Patrón
- Seleccionar el patrón (2 colores,
colores o mapa de bits).
Modificar color (relleno de textura):
- Seleccionar el rectángulo al cual se le
modificará el color. - Seleccionar la opción de Relleno

- Seleccionar la opción de Relleno de
Textura
- Seleccionar una muestra de la
biblioteca
de texturas. - Seleccionar una textura de la lista.
Práctica # 3 :
Elipses
Crear:
- Seleccionar (click) el botón de Elipse de la
Barra de Herramientas. - Deslizar el apuntador del mouse (ratón) al
área de trabajo posicionándolo en el punto de
inicio del elipse. - Click con el botón izquierdo (sin dejar de
oprimir) para iniciar la creación del
elipse. - Deslizar el mouse (ratón) al punto final del
elipse. - Liberar el botón para terminar el
elipse.
Nota: Utilizar la tecla CTRL para hacer
"círculos".
Modificar color de contorno:
- Seleccionar el elipse al cual se le modificará
el color. - Seleccionar la opción de Contorno

- Seleccionar la opción de Color de
Contorno
- Seleccionar el color deseado.
Modificar grosor de contorno:
- Seleccionar el elipse al cual se le modificará
el grosor de contorno. - Seleccionar la opción de Contorno

- Seleccionar la opción de Contorno de x puntos

Modificar color (sólido):
- Seleccionar el elipse al cual se le modificará
el color. - Seleccionar la opción de Relleno

- Seleccionar la opción de Color de
Relleno
- Seleccionar el color deseado.
Modificar color (degradado):
- Seleccionar el elipse al cual se le modificará
el color. - Seleccionar la opción de Relleno

- Seleccionar la opción de Relleno
Degradado
- Seleccionar el color y el tipo de relleno
degradado.
Modificar color (relleno de patrón):
- Seleccionar el elipse al cual se le modificará
el color. - Seleccionar la opción de Relleno

- Seleccionar la opción de Relleno de
Patrón
- Seleccionar el patrón (2 colores, colores o
mapa de bits).
Modificar color (relleno de
textura):
- Seleccionar el elipse al cual se le modificará
el color. - Seleccionar la opción de Relleno
- Seleccionar la opción de Relleno de
Textura - Seleccionar una muestra de la biblioteca de
texturas. - Seleccionar una textura de la lista.
Práctica # 4 :
Nota: Utilizar la tecla CTRL para hacer "lados
Convertir un polígono en
Crear un espiral:
Crear un papel gráfico:
|
Práctica # 5 : Texto
Artístico
Insertar:
- Seleccionar (click) el botón de Texto
 de la Barra de Herramientas.
de la Barra de Herramientas. - Deslizar el apuntador del mouse (ratón) al
área de trabajo posicionándolo donde se desea
colocar el texto. - Click para insertar texto.
- Insertar el texto desde teclado.
Editar un texto:
- Seleccionar el texto a editar.
- Seleccionar (click) el botón de Texto de la
Barra de Herramientas. - Click sobre el texto
- Modificar el texto.
- Click para terminar de editar.
Modificar el tamaño de un texto:
- Seleccionar el texto a
incrementar/decrementar. - Tomar uno de los nodos (cuadros negros) oprimiendo en
botón izquierdo del mouse sin dejar de
oprimir. - Deslizar el mouse hasta que el texto alcance el
tamaño deseado. - Liberar el botón del mouse.
Modificar el color (relleno) de un texto:
- Seleccionar el texto a modificar.
- Seleccionar la opción Edición /
Propiedades / Rellenar - Seleccionar el tipo y color de relleno.
- Oprimir el botón de Aplicar Todo
Modificar el tamaño, tipo de letra y
alineación:
- Seleccionar el texto a modificar.
- Seleccionar la opción Edición /
Propiedades / Texto - Seleccionar el tipo, tamaño, grosor de letra y
alineación. - Oprimir el botón de Aplicar Todo
Práctica # 6 : Texto
|
Práctica # 7 : Texto
Artístico adaptado a un trayecto
- Para insertar un texto artístico: seleccionar
(click) el botón de Texto de la Barra de
Herramientas. - Deslizar el apuntador del mouse (ratón) al
área de trabajo posicionándolo donde se desea
colocar el texto - Click con el botón izquierdo para
insertar.TEXTO TEXTO TEXTO TEXTO
- Insertar el texto desde teclado.
- Insertar un objeto (curva, rectángulo,
círculo, polígono, etc.). - Seleccionar el texto.
- Seleccionar la opción Texto / Adaptar texto a
trayecto. - Seleccionar (con la flecha que aparece) el objeto al
que se ajustará el texto. En este caso será la
curva previamente dibujada.
Práctica # 8 : Texto
Párrafo
con envoltura
Insertar:
- Seleccionar (click) el botón de Texto de la
Barra de Herramientas. - Deslizar el apuntador del mouse (ratón) al
área de trabajo posicionándolo donde se desea
colocar el texto - Click con el botón izquierdo (sin dejar de
oprimir) para definir el área donde se insertará
el texto. - Click para insertar texto.
- Insertar el texto desde teclado.
Agregar envoltura:
- Seleccionar el texto de párrafo.
- Seleccionar la opción Efectos del menú
principal. - Seleccionar el botón Añadir Nueva de la
ventana de efectos. - Definir la nueva envoltura.
- Seleccionar el botón Aplicar.
Agregar envoltura preestalecida:
- Seleccionar el texto de párrafo.
- Seleccionar la opción Efectos del menú
principal. - Seleccionar el botón Añadir
Preestablecido de la ventana de efectos. - Definir la envoltura.
- Seleccionar el botón Aplicar.
Práctica # 9 :
|
Modificar la forma de un objeto:
- Seleccionar el objeto al cual se desea
modificar. - Seleccionar (click) el botón de Forma de la
Barra de Herramientas. - Tomar uno de los nodos (cuadros que aparecen
alrededor del objeto).
FORMA: Permite manipular los nodos y los trayectos para
cambiar la forma de los objetos. Si mantiene presionado el
botón del ratón sobre esta herramienta se abre un
menú lateral en el que podrás seleccionar una
diferente herramienta.
Si hacemos doble clic sobre el icono forma se abre la ventana de
edición de nodo.
CUCHILLO: Sirve para abrir objetos cerrados y crear varios
objetos independientes se puede definir para que el objeto
cuchillo o divida los objetos en sus trayectos en lugar de los
objetos independientes.
BORRADOR: Permite borrar porciones de un objeto sin separar
ningún trayecto cerrado. Divide un objeto en dos generando
trayectos cerrados
Ejemplos con la Hta. Forma
1.-.-Línea | |
2.-.-Espiral | |
3.-.-Polígono | |
4.-Elipse |
Práctica # 11 :
Forma
Modificar la forma de un objeto:
- Seleccionar el objeto al cual se desea
modificar. - Click sobre la flecha del botón de Forma de la
Barra de Herramientas.
Cortar un objeto:
- Seleccionar el objeto que se desea
cortar. - Seleccionar la opción de cuchillo

- Click sin dejar de oprimir para cortar.
- Liberar el botón para terminar de
cortar.
Nota: Después de que es cortado el objeto
original se convierte en dos objetos.

División los objetos en sus trayectos en lugar de
los objetos independientes.
Borrar una porción de un objeto:
- Seleccionar el objeto al cual desea borrar una
porción. - Seleccionar la opción de borrador

- Click sin dejar de oprimir para borrar.
- Liberar el botón para terminar de
borrar.
TRANSFORMACIÓN LIBRE: Permite cambiar la
orientación y trayecto de los objetos. Si hace clic en esa
herramienta se muestran las herramientas de transformación
libre en la barra de propiedades. En la Barra de propiedades se
resaltan los siguientes botones:
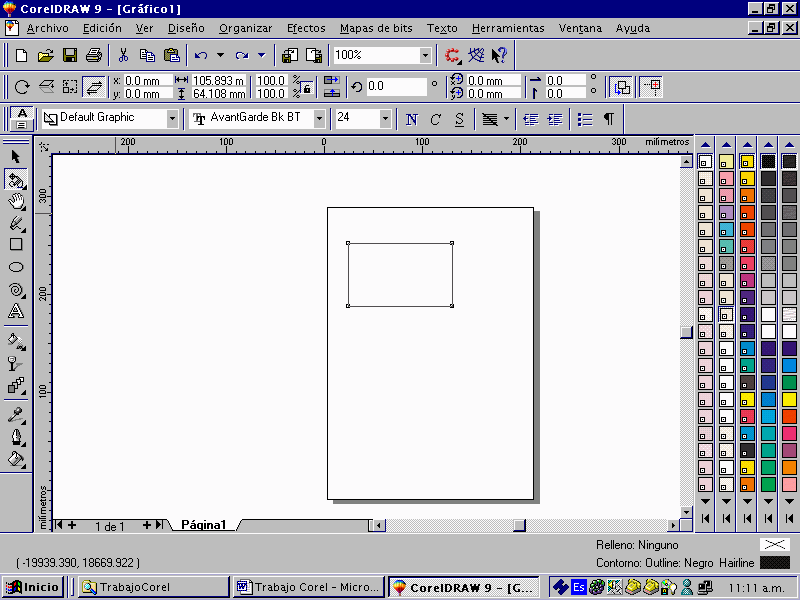
- Herramienta Rotación Libre: Permite girar un
objeto alrededor de un punto fijo llamado centro de
rotación. Si hace clic en cualquier lugar de la ventana
de dibujo con la herramienta rotación libre.

- Herramienta Reflexión Con Angulo Libre :
Permite reflejar un objeto en función del ángulo
que especifique.El ángulo se determina arrastrando la
línea de reflexión. - Herramienta Escala Libre
:Permite aplicar escala a un objeto a lo largo de los ejes
verticales y horizontales simultáneamente con respecto
al punto de anclaje del objeto .El punto de anclaje se
establece haciendo clic en cualquier punto de la ventana de
dibujo con la herramienta escala libre.

- Herramienta Inclinación Libre : Permite
inclinar las líneas horizontales y verticales de un
objeto simultáneamente con respecto al punto de anclaje
del objeto. El punto de anclaje se establece haciendo clic en
cualquier punto de la ventana de dibujo con la herramienta
inclinación libre. 
Práctica # 12 : Relleno
Interactivo
Agregar relleno interactivo a un objeto:
- Seleccionar un objeto.
- Seleccionar la herramienta de Relleno Interactivo
 de la barra de herramientas
de la barra de herramientas - Click sobre el objeto para iniciar el relleno
interactivo. - Click sobre uno de los nodos (cuadros) para definir
el sobreado del relleno. - Liberar el botón del mouse para aplicar
relleno interactivo.
Práctica # 13 :
Transparencia Interactiva
Agregar transparencia interactiva a un
objeto:
- Seleccionar un objeto.
- Seleccionar la herramienta de Transparencia Interactiva
 de la barra de herramientas
de la barra de herramientas - Click sobre el objeto para iniciar la transparencia
interactiva. - Click sobre uno de los nodos (cuadros) para definir
la transparencia. - Liberar el botón del mouse para aplicar
relleno interactivo.
| ||
Práctica # Agregar envoltura interactiva a un
Mezcla Interactiva:
Distorsión Interactiva:
Envoltura Interactiva:
Extrusión Interactiva:
Sombra Interactiva
| ||
Práctica # 15 : Orden de
los objetos
- Insertar objetos (rectángulo, elipse o
polígono). - Seleccionar el objeto que se desea modificar su
orden. - Seleccionar la opción Organizar / Orden del
menú principal - Seleccionar la acción :
Hacia adelante: Coloca el objeto al frente en
relación de los demás objetos.
Hacia atrás: Coloca el objeto al fondo en relación
de los demás objetos
Avanzar uno: Coloca el objeto "con un paso hacia enfrente" en
relación de los demás objetos.
Retroceder uno: Coloca el objeto "con un paso hacia atrás"
en relación de los demás objetos.
Delante de: Coloca el objeto seleccionado al frente de "x"
objeto
Detrás de: Coloca el objeto seleccionado atrás de
"x" objeto
Práctica # 16 : Agrupar:
Desagrupar:
Bloquear:
Desbloquear:
|
Práctica # 17 :
Intersectar / Recortar / Soldar
Intersectar:
- Insertar un cuadro y un círculo
- Seleccionar el cuadro.
- Seleccionar la opción Organizar / Intersectar
del menú principal. - Oprimir el botón de Intersectar
con - Seleccionar el círculo.
- El resultado debe ser el siguiente:
Recortar:
- Insertar un cuadro y un círculo
- Seleccionar el cuadro.
- Seleccionar la opción Organizar / Recortar del
menú principal. - Oprimir el botón de Recortar
- Seleccionar el círculo.
- El resultado debe ser el siguiente:
Soldar:
- Insertar un cuadro y un círculo
- Seleccionar el cuadro.
- Seleccionar la opción Organizar / Soldar del
menú principal. - Oprimir el botón de Soldar con
- Seleccionar el círculo.
- El resultado debe ser el siguiente:
Perspectiva:
- Seleccionar un objeto.
- Seleccionar la opción Efectos / Añadir
Perspectiva del menú principal. - Seleccionar uno de los nodos (cuadros alrededor del
objeto) para agregar una perspectiva.
Envoltura:
- Seleccionar un objeto
- Seleccionar la opción Efectos / Envoltura del
menú principal. - Seleccionar la opción Añadir
nueva. - Seleccionar uno de los nodos (cuadros alrededor del
objeto) para agregar una envoltura.
Extrusión:
- Seleccionar un objeto.
- Seleccionar la opción Efectos / Extrusión
del menú principal. - Seleccionar uno de los nodos (cuadros alrededor del
objeto) para extrusión. - Seleccionar el botón de Aplicar
Silueta:
- Seleccionar un objeto.
- Seleccionar la opción Efectos / Silueta del
menú principal. - Seleccionar el botón de Aplicar.
Lente:
- Insertar un rectángulo y un círculo.
- Seleccionar uno de los objetos.
- Seleccionar la opción Efectos / Lente del
menú principal. - Seleccionar la opción de ojo de
pez - Seleccionar el botón de Aplicar.
Aumentar | Dibujo líneas | |
Invertir | Escala de grises |
Power Clip:
- Insertar un rectángulo y un
polígono. - Seleccionar el polígono.
- Seleccionar la opción Efectos / PowerClip del
menú principal. - Seleccionar la opción de Situar dentro de
contenedor. - Seleccionar el rectángulo como
"contenedor".
Práctica # 19 : Exportar /
Importar
EXPORTAR:
Permite grabar un archivo con formato direferente a CorelDRAW
(.cdr) para que pueda ser leido con otras aplicaciones. En el
caso de los archivos con varias páginas, sólo se
exportan los objetos que se visualizan en la
página.
- Seleccione la opción Exportar de la barra de
herramientas estándard o utilize la opción
Archivo / Exportar del menú principal. - Establecer la trayectoria donde se grabará el
archivo. - Insertar el nombre del archivo. (File
name) - Seleccionar el tipo de formato al que se
exportará.(Save as type) - Oprimir el botón "Exportar"
Importar:
Permite abrir/leer archivos grabados en otros formatos
direferentes a CorelDRAW (.cdr). También se utiliza para
fusionar dos o mas archivos .cdr .
Si se conoce el tipo de archivo que se va a importar
seleccione de la lista "Tipo de archivos", de lo contrario
seleccione "Todos los archivos".
- Seleccione la opción Importar de la barra de
herramientas estándard o utilize la opción
Archivo / Importar del menú principal. - Establecer la trayectoria donde se encuentra el
archivo que se va a importar. - Seleccionar el archivo.
- Oprimir el botón "Importar"
Práctica # 20 : Guiones
Preestablecidos
Insertar:
- Insertar un objeto en la hoja de dibujo:
Texto
- Seleccionar la herramienta de Guiones y
Preestablecidos
- Se abre la ventana de Guiones y Preestablecidos a la
derecha de la pantalla - Seleccionar un "guión" con un click (sin dejar
de oprimir el botón). - Arrastrar el "guión" hasta posicionarlo sobre
el objeto al que se le aplicará el
guión. - Esperar unos segundos para que el guión
termine de elaborarse.
A) Servicios
Profesionales De Corel Draw
Durante años, las tecnologías de la información (TI) se han considerado como
una ventaja competitiva para la empresa. Sin
embargo, para muchas organizaciones,
esta ventaja estaba muchas veces lejos de su alcance. Cuando su
red de varias
plataformas tenía problemas de
interoperatividad o su sistema operativo
necesitaba actualizaciones, siempre había algo que
impedía a su equipo informático funcionar al
máximo rendimiento.
En la actualidad, las tecnologías de la
información están a un paso de cumplir este
objetivo.
Estándares abiertos, sistemas
informáticos cliente/servidor,
aplicaciones basadas en componentes y tecnología Java™, todo
ello permite a la empresa reducir
el coste total de propiedad y
obtener el máximo rendimiento de la inversión en tecnología
de la información. Corel dispone de los productos y
servicios que usted necesita para poner en práctica
soluciones
tecnológicas rentables e innovadoras.
Los Servicios Profesionales de Corel® están
integrados por un equipo de profesionales dispuestos a ayudarle a
poner en práctica una solución tecnológica
completa y a hacer realidad sus objetivos
informáticos a través de las siguientes
medidas:
- Seleccionar y distribuir nuevas
tecnologías sin generar costes imprevistos de
formación, de asistencia y de administración - Ampliar la vida del hardware y
software
tradicionales para maximizar los resultados de la
inversión en TI - Optimizar el rendimiento de las tecnologías
Corel ya existentes
Los Servicios Profesionales de Corel ofrecen una
variedad de servicios:
Puede elegir entre contratar los Servicios Profesionales de Corel
para algunos o todos estos servicios, en función del
alcance del proyecto y de la
disponibilidad de recursos de su
empresa.
B) Salidas Profesionales En Corel
¿Busca un entorno que fomente su creatividad y
desarrolle su talento? En Corel Corporation, los empleados tienen
la oportunidad de poner en práctica nuevas ideas, liberar
su imaginación y sobresalir en un sector que está
experimentando continuos cambios. Corel es líder
mundial en aplicaciones gráficas y mantiene una excelente
posición en el campo del procesamiento de textos y de la
autoedición. Corel no cesa en su búsqueda de nuevas
formas para incrementar su liderazgo en
este negocio altamente competitivo y usted puede contribuir
significativamente a nuestro éxito
continuado. Su deseo de encontrar una salida profesional
ambiciosa puede hacerse realidad en nuestra empresa.
C) La Ultima Versión Corel Draw
10
¡Mejor que nunca! El conjunto de software de gráficos Corel más
Corel PHOTO-PAINT® 10 – Edición de
Corel R.A.V.E.™ – Efectos vectoriales
Características de toda la suite
Requisitos mínimos del sistema |
Descripción general de Corel Logros corporativos 1985 – Corel Corporation es fundada por 1989 – Corel lanza la primera 1992 – Coincidiendo con el lanzamiento de 1995 – CorelDRAW 6 salió al 1996 – Corel lanza al mercado la primera Corel se convierte en una de las principales 1998 – Sale al mercado CorelDRAW 8 para Corel lanza al mercado Corel ® WordPerfect Corel ofrece una versión descargable 1999 – WordPerfect Office CorelDRAW celebra su décimo aniversario y Nace el sistema operativo Corel® LINUX® 2000 – La potencia de la suite Corel lleva su galardona suite de diseño Corel adquiere las prestigiosas líneas de Se produce el lanzamiento de la mayor 2001 – Corel anuncia su nueva estrategia corporativa, un plan CorelDRAW 10 obtiene el premio Editor's Choice |
www.ens.uabc.mx/tutoriales/corel8/ayuda.htm
www.mastersurf.com.ar/corel.htm
www.charliesoftware.com/coreldraw.htm
www.corelcom
www.tectimes.com
Resumen:
La monografía tiene como tema principal el
desarrollo y
uso del Corel Draw 8.
Autor:
Biaggio Arbulú Baquedano.(14
años)
Alumno del Colegio Manuel Pardo
(Chiclayo-Perú)
Fecha de elaboración: Chiclayo, 19 De Noviembre del
2002


