- Conocer el
Escritorio - Utilizar el
Mouse - Trabajar con
Ventanas - Trabajar con el
Escritorio - El Explorador de
Windows - Buscar Archivos o
Carpetas - Herramientas del
Sistema - Configuración del
Sistema - Para cambiar el color o el
tamaño de los elementos del
escritorio - Configurar el
teclado - Configuración
regional - Configurar
impresoras - Agregar y/o quitar
programas - Agregar nuevo
Hardware
El escritorio, que es la pantalla que ve después
de iniciar la sesión en Windows, es
una de las características más importantes del
equipo. El escritorio puede contener accesos directos a los
programas,
documentos,
carpetas e, incluso, impresoras que
utilice con más frecuencia. En el escritorio
también puede haber contenido activo, como un canal
información bursátil o de
noticias.

De forma predeterminada, el escritorio contiene las
características siguientes:
Barra de tareas
La barra de tareas aparece en la parte inferior de la
pantalla.
Cuando se abre un programa,
aparecerá un botón para dicho programa en la barra
de tareas. Haga clic en los botones de programa para cambiar
rápidamente de un programa a otro.
Puede minimizar rápidamente todas las ventanas
abiertas y ver el escritorio si hace clic en el botón
Mostrar escritorio de la barra de tareas.
Mis documentos
Esta carpeta es la ubicación de almacenamiento
predeterminada de documentos, gráficos y otros archivos,
incluidas las páginas
Web guardadas.
Mis documentos contiene la carpeta Mis imágenes,
que puede utilizar para almacenar imágenes descargadas del
escáner
o la cámara digital.
Mi PC
Utilice esta carpeta para ver rápidamente el
contenido de discos duros,
disquetes, unidad de CD-ROM y
unidades de red asignadas. Desde Mi PC
también puede abrir el Panel de control,
en el que puede configurar muchos valores del
equipo.
Mis sitios de red
Utilice esta carpeta para buscar recursos
compartidos en la red a la que está conectado el equipo.
También puede crear accesos directos a servidores de
red, Web y FTP mediante
el Asistente para agregar sitio de red.
Papelera de reciclaje
La Papelera de reciclaje almacena los archivos, las
carpetas, los gráficos y las páginas Web
eliminados. Estos elementos permanecen en la Papelera de
reciclaje hasta que se vacía. Si desea recuperar un
elemento que haya eliminado, puede hacerlo en la Papelera de
reciclaje.
Internet Explorer
Mediante una conexión a Internet y Microsoft
Internet
Explorer puede explorar el World Wide Web y la intranet
local.
Uno de los elementos más importantes del
Escritorio es la Barra de Tareas. Mediante esta puede acceder a
los Programas instados en la PC como así también
crear Accesos Rápidos dentro de ella para tener una
ejecución más ágil de las aplicaciones
más utilizadas.
La Barra de Tareas se puede dividir en tres secciones
principales:
- El Botón Inicio: que puede utilizar
para iniciar rápidamente un programa, buscar un archivo, tener
acceso a la Ayuda o apagar el equipo. - La parte central de la Barra de Tareas: en
donde se muestran los botones de los programas que se
están utilizando y en donde se pueden agregar o quitar
Barras de Herramientas, como la de Inicio Rápido
que le da acceso a los programas más
utilizados. - El área derecha de la Barra de Tareas:
aquí encontrará el Reloj del sistema y los
íconos de las aplicaciones que se cargan cuando inicia
Windows.
![]()
El mouse le
permite interactuar con elementos de la pantalla como lo
haría con las manos en el mundo real. Puede mover objetos,
abrirlos, cambiarlos o eliminarlos, entre otras cosas.
El botón principal (el izquierdo, de forma
predeterminada) del mouse puede utilizarse para seleccionar y
hacer clic en los elementos, situar el cursor en un documento,
arrastrar elementos y realizar otras muchas tareas útiles.
El botón secundario (el derecho, de forma predeterminada)
del mouse puede emplearse para mostrar el Menú Contextual
que cambia en función
del lugar en el que se haga clic. Este menú contiene
comandos
comunes para el área en el que se hace clic y es
útil para completar tareas rápidamente.
Se pueden realizar cuatro acciones
diferentes con el Mouse:
- Clic: consiste en presionar una sola vez el
botón izquierdo del Mouse. Esta acción se utiliza
para seleccionar archivos, para ejecutar los inicios
rápidos en la Barra de Tareas, para desplegar los
menús de los programas y para manipular todo lo que sea
un botón. - Doble Clic: se realiza cliqueando dos veces
rápidas el botón izquierdo del mouse, permitiendo
abrir carpetas, ejecutar aplicaciones, abrir archivos,
etc. - Pulsar y Arrastrar: se lleva a cabo cliqueando
con el botón izquierdo sobre un elemento y manteniendo
presionado, sin soltar el botón puede arrastrar el
elemento seleccionado a la ubicación que desee. Para
ubicar el elemento en esa ubicación basta con soltar el
botón. - Clic Derecho: cliqueando el botón
derecho del mouse va a desplegarse el menú contextual.
Este menú contiene una serie de opciones que van a
depender del lugar en donde se haya hecho el clic. Le va a
permitir realizar acciones específicas sobre el elemento
seleccionado.
Bajo el sistema operativo
Windows todas las aplicaciones abiertas, como así
también los diferentes archivos abiertos dentro de una
aplicación; el contenido de las carpetas y de las
diferentes unidades se muestra dentro de
Ventanas. Windows le permite trabajar con varias ventanas
abiertas al mismo tiempo. Cada
Ventana tiene contenidos y características propias de cada
una de ellas, sin embargo, para un mejor manejo de las ventanas,
hay ciertas propiedades que son comunes a todas.
Estas son:
- La Barra de Título: se ubica en la
parte superior y muestra el nombre de la aplicación o el
nombre del archivo o carpeta abierta. - La Barra de Estado:
es propia de cada ventana y muestra diferentes informaciones
sobre los elementos internos de la ventana. Se ubica en la
parte inferior. - Botones de Manipulación: son un
grupo de
tres botones que permiten cambiar el estado de
la ventana e incluso cerrarla. Estos se encuentran en la parte
superior derecha formando parte de la Barra de
Título.
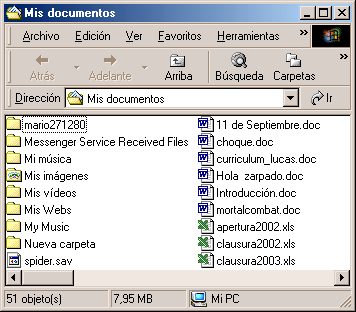
Cada ventana puede incluir además una Barra de
Menú y una Barra de Herramientas propia.
Para cambiar el tamaño de una ventana
abierta
- Para cambiar el ancho, señale el borde
izquierdo o derecho de la ventana. Cuando el puntero adopte la
forma de una flecha horizontal de dos puntas, arrastre el borde
hacia la derecha o hacia la izquierda. - Para cambiar el alto, señale el borde superior
o inferior de la ventana. Cuando el puntero adopte la forma de
una flecha vertical de dos puntas, arrastre el borde hacia
arriba o hacia abajo. - Para cambiar el alto y el ancho al mismo tiempo,
señale cualquier esquina de la ventana. Cuando el
puntero adopte la forma de una flecha diagonal de dos puntas,
arrastre la esquina en cualquier dirección.
Para cerrar una ventana
Para cerrar una ventana, haga clic en el botón
con forma de X en la esquina superior derecha de la
ventana. La opción de cerrar una ventana es equivalente a
salir del programa que está usando.
Para minimizar o maximizar una ventana, o restaurarla
a su tamaño original
Haga clic en el botón adecuado de la esquina
superior derecha de la ventana.
- Para minimizar la ventana a un botón de la
barra de tareas, haga clic en el botón en forma de
guión bajo ( _ ). Para volver a mostrar la
ventana, haga clic en su botón de la barra de
tareas. - Haga clic en el botón en forma de ventana para
mostrar la ventana en pantalla completa. - Para restaurar la ventana a su tamaño original
después de maximizarla, haga clic en el botón que
muestra dos ventanas superpuestas.
Asimismo, puede hacer doble clic en la barra de
título de la ventana para maximizarla o restaurarla a su
tamaño original.
Para minimizar todas las ventanas abiertas, haga clic en
el botón del Escritorio en la barra de tareas. Las
ventanas minimizadas aparecen como botones en la barra de tareas.
Haga clic de nuevo en el botón del Escritorio para
restaurar todas las ventanas a su tamaño
anterior.
Para mover una ventana
Para cambiar la ubicación de una ventana pulse
con el botón izquierdo del mouse en la Barra de
Título y luego arrástrela hasta la nueva
ubicación, una vez allí deje de presionar el
botón del mouse para que la ventana adopte esa
posición.
Como dijimos antes, en el área de trabajo del
Escritorio puede tener cualquier tipo de elementos. Incluso puede
modificar, agregar o eliminar dichos elementos.
Todo lo contenido dentro del Escritorio es modificable,
salvo por tres elementos que son creados cuando Windows es
instalado por primera vez, y que bajo ninguna circunstancia deben
ser modificados.
Estos son:
- Mi PC
- Mis Documentos
- La Papelera de Reciclaje
Para crear un acceso directo
Un acceso directo es una forma rápida de iniciar
un programa o de abrir un archivo o una carpeta sin tener que
buscar su ubicación permanente en el disco duro o
en la unidad de disco. Los accesos directos son especialmente
útiles para programas, archivos y carpetas que utilice con
frecuencia. Como sólo son una referencia al archivo
original, su eliminación no causa ninguna
alteración al elemento que está haciendo
referencia.
![]() Note que
Note que
los accesos directos se diferencian de los demás elementos
por poseer una pequeña flecha en su parte
inferior.
Para poner un acceso directo en el
escritorio:
- En el escritorio, haga doble clic en Mi
PC. - Haga clic en el elemento, como un archivo, programa,
carpeta, impresora o
equipo, para el que desee crear un acceso directo. - Si el elemento está situado en una unidad,
haga doble clic en ella y después busque el
elemento. - En el menú Archivo, haga clic en
Crear acceso directo. - Arrastre el icono de acceso directo hasta el
escritorio.
También puede arrastrar el elemento al escritorio
con el botón derecho del mouse y, a
continuación, hacer clic en la opción Crear
iconos de acceso directo aquí que aparece en el
menú contextual.
Otra forma de crear un acceso directo en el Escritorio o
dentro de la carpeta que desee, es haciendo clic con el
botón derecho del mouse en un área donde no haya
ningún elemento (ya sea en el Escritorio o dentro de una
carpeta) y del menú contextual seleccionar la
opción Nuevo, una vez seleccionada dicha
opción aparece un submenú del que debe seleccionar
la opción Acceso Directo. En este momento aparece
un asistente que lo guiará a través de todo el
proceso de
creación del acceso directo.
El acceso directo puede utilizarse como método
rápido para abrir el elemento.
Para cambiar la configuración del acceso directo,
como en qué tipo de ventana debe abrirse, haga clic con el
botón derecho del mouse (ratón) en él
y, a continuación, haga clic en
Propiedades.
Una vez creado el acceso directo, lo puede arrastrar
para ubicarlo en la barra de inicio rápido que se
encuentra en la parte central de la barra de tareas.
Para crear una carpeta
- En el escritorio, haga doble clic en Mi
PC. - Haga clic en la unidad o en la carpeta en la que
desea crear una carpeta nueva. - En el menú Archivo, seleccione
Nuevo y, a continuación, haga clic en
Carpeta. - Escriba un nombre para la carpeta nueva y presione
ENTER.
Igualmente, puede crear una carpeta si hace clic con el
botón derecho del mouse (ratón) en un
área vacía del panel derecho del Explorador de
Windows, del escritorio o de una carpeta, selecciona Nuevo
del menú contextual y, a continuación, hace clic en
Carpeta.
Para crear un Archivo
- En el escritorio, haga doble clic en Mi
PC. - Haga clic en la unidad o en la carpeta en la que
desea crear una carpeta nueva. - En el menú Archivo, seleccione
Nuevo y, a continuación, haga clic en uno de
todos los diferentes tipos de archivos que aparecen (esta lista
va a depender los programas instalados en su computadora). - Escriba un nombre para el archivo nuevo y presione
ENTER.
Igualmente, puede crear una archivo si hace clic con el
botón derecho del mouse (ratón) en un
área vacía del panel derecho del Explorador de
Windows, del escritorio o de una carpeta, selecciona Nuevo
del menú contextual y, a continuación, hace clic en
el tipo de archivo que quiere crear.
Para copiar o mover un archivo o una
carpeta
- En el escritorio, haga doble clic en Mi
PC. - Haga clic en el archivo o carpeta que desea copiar o
mover. - Realice una de las acciones siguientes:
- Para copiar el elemento, haga clic en el
menú Edición y, a continuación,
haga clic en Copiar. - Para mover el elemento, haga clic en el menú
Edición y, a continuación, haga clic en
Cortar. - Abra la carpeta o el disco donde desee copiar o
mover el elemento. - En el menú Edición, haga clic
en Pegar.
Para seleccionar archivos o carpetas consecutivos que
desee copiar o mover, haga clic en el primer elemento de la
lista, mantenga presionada la tecla MAYÚS y haga clic en
el último elemento.
Para seleccionar archivos o carpetas que no son
consecutivos, mantenga presionada la tecla CTRL y haga clic en
cada uno de los elementos.
Para mover archivos o carpetas mediante
arrastrar
- En el escritorio, haga doble clic en Mi
PC. - Haga doble clic en la unidad que contiene el
archivo o la carpeta que desea mover y
búsquelo. - Asegúrese de que el lugar al que desee
arrastrar el archivo o la carpeta esté
visible.Si utiliza el botón secundario del
mouse para arrastrar, aparecerá un
menú con los comandos disponibles.Si arrastra un archivo o una carpeta a una
ubicación del mismo disco, lo moverá. Para
copiar el elemento en lugar de moverlo, mantenga presionada
la tecla CTRL mientras lo arrastra.Si arrastra un elemento a otro disco, se
copiará en lugar de moverse. Para mover el elemento,
mantenga presionada la tecla MAYÚS mientras lo
arrastra.Para eliminar un archivo o una
carpeta - Mantenga presionado el botón del
mouse (ratón) mientras arrastra el archivo o la
carpeta a la nueva ubicación. - En el escritorio, haga doble clic en Mi
PC. - Haga clic en el archivo o en la carpeta que desea
eliminar. - En el menú Archivo, haga clic en
Eliminar.
Los archivos eliminados permanecerán en la
Papelera de reciclaje hasta que la vacíe a menos que
mantenga presionada la tecla SHIFT mientras arrastra un elemento
a la Papelera de reciclaje. En ese caso, el elemento se elimina
del equipo sin almacenarse en la Papelera de
reciclaje.
Si desea recuperar un archivo eliminado, haga doble clic
en Papelera de reciclaje en el escritorio, haga clic con
el botón derecho del mouse (ratón) en el
archivo que desea recuperar y, a continuación, haga clic
en Restaurar.
También puede eliminar archivos o carpetas si
hace clic con el botón secundario del mouse en el
archivo o en la carpeta y, a continuación, hace clic en
Eliminar. Si mientras elige la opción eliminar
mantiene presionada la tecla SHIFT, el elemento se elimina
permanentemente.
Personalizar la barra de tareas o el menú
Inicio
- Haga clic en Inicio, seleccione
Configuración y, a continuación, haga clic
en Barra de tareas y menú Inicio. - En las fichas
General u Opciones avanzadas, cambie las
configuraciones que desee.
También puede abrir el cuadro de diálogo
Propiedades de Barra de tareas y menú Inicio si
hace clic con el botón derecho del mouse (ratón) en
un área vacía de la barra de tareas y, a
continuación, hace clic en Propiedades.
Para agregar barras de herramientas a la barra de
tareas:
- Haga clic con el botón derecho del
mouse (ratón) en un área vacía de
la barra de tareas. - Seleccione Barras de herramientas del
menú contextual y realice una de las acciones
siguientes:
- Para utilizar la barra de herramientas
Vínculos, que facilita el acceso a las páginas
Web que utiliza con frecuencia, haga clic en
Vínculos. - Para utilizar la barra Inicio rápido, que
facilita la apertura de una ventana de Internet Explorer,
la lectura
del correo
electrónico o el acceso a los programas que
utiliza con frecuencia, haga clic en Inicio
rápido. - Para usar la barra Dirección, que permite ir
rápidamente a cualquier página
Web que especifique, haga clic en
Dirección. - Para usar la barra de herramientas Escritorio, que
coloca elementos del escritorio en la barra de tareas, haga
clic en Escritorio. - Para crear una nueva barra de herramientas, que
permite seleccionar carpetas o direcciones de Internet para
almacenarlas en la barra de tareas, haga clic en Nueva
barra de herramientas.
Puede cambiar el tamaño de la barra de
herramientas o moverla a otro lugar de la barra de tareas si
selecciona la barra vertical situada en el lado izquierdo de la
barra de herramientas y la arrastra a la izquierda o a la
derecha.
Puede crear una barra de herramientas flotante si la
arrastra de la barra de tareas al escritorio.
Para quitar una barra de herramientas de la barra de
tareas, haga clic con el botón derecho del mouse
(ratón) en un área vacía de la barra de
tareas, seleccione Barras de herramientas y, a
continuación, haga clic en una de las barras de
herramientas con una marca de
verificación.
Cambiar la Fecha y la Hora del equipo
Para cambiar la fecha y la hora del equipo haga doble
clic en el reloj que aparece en la parte inferior derecha de la
barra de tareas. De la ventana que aparece cambie las diferentes
opciones.
Si el reloj no esta visible, agréguelo a la barra
de tareas haciendo clic con el botón derecho del mouse en
una parte vacía de la barra y del menú contextual
elija la opción propiedades, de la ventana que aparece en
la solapa general tilde la opción mostrar
reloj.
La fecha y la hora también puede cambiarse
haciendo clic con el botón derecho del mouse en una parte
vacía de la barra de tareas y del menú contextual
elija la opción Ajustar Fecha y Hora.
Windows utiliza la configuración de hora para
identificar la fecha y hora de creación o de
modificación de los archivos.
Organizar elementos del Escritorio
Para organizar los elementos del Escritorio haga lo
siguiente:
- Haga clic con el botón derecho del
mouse (ratón) en un área vacía
del escritorio. - Del menú contextual seleccione la
opción organizar iconos - Por último seleccione el tipo de organización que desea:
- Por Nombre
- Por Tipo
- Por Tamaño
- Por Fecha
Si la opción Organización
Automática está activada, cada vez que agregue un
elemento al escritorio, este se ubicará
automáticamente en una determinada posición,
dependiendo del criterio de orden seleccionado.
Este programa, es el administrador de
archivos. En el explorador de Windows puede apreciar todo el
contenido de su PC.
Para acceder a él haga clic en el botón
Inicio, luego seleccione Programas y por último Explorador
de Windows.
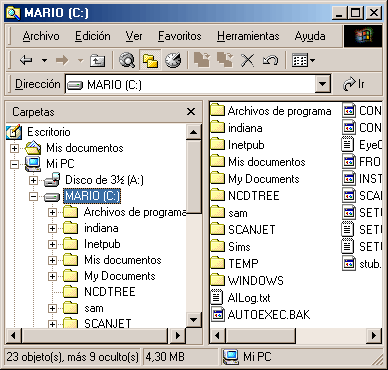
La ventana del Explorador de Windows se encuentra
dividida en dos partes. La parte izquierda es en donde se
observan, ordenados en una estructura de
árbol, todos los elemento contenidos dentro de su
PC.
Mientras que en la parte derecha es donde se puede ver
el contenido de las carpetas o unidades seleccionadas en la parte
izquierda.
Estructura de árbol
Los documentos, carpetas y unidades de la PC, que se
muestran en la parte izquierda del explorador, están
organizados en forma de árbol. Es decir que se va a partir
desde las unidades conectadas al equipo (por lo general
C:) y en forma de ramificaciones van a ir apareciendo los
diferentes directorios con sus respectivos subdirectorios. En
este tipo de estructura cada directorio se encuentra unido a los
demás mediante conectores, que determinan su
jerarquía dentro del árbol. La unidad de mayor
jerarquía es el disco rígido, y se lo denomina
Raíz.
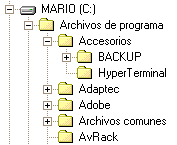
Para poder navegar
por el contenido de la PC mediante el explorador, cada directorio
o unidad dispone en su parte derecha de un símbolo
+, esto indica que dentro de él podemos encontrar
subdirectorios. Para poder ver estos subdirectorios sólo
basta con hacer clic en el símbolo +. Una vez hecho
esto, se desplegaran los subdirectorios y el símbolo
+ se convertirá en un símbolo –,
permitiendo que al hacer clic en el símbolo menos se
contraiga la estructura de directorios.
Cambiar las vistas del
Explorador
En el menú Ver, haga clic en Iconos grandes,
Iconos pequeños, Lista o Detalles para modificar la forma
en que se muestran los Iconos en la parte derecha del
Explorador.
Puede hacer clic en el menú Ver, seleccionar
Organizar iconos y, a continuación, hacer clic en una
opción para ordenar los elementos por nombre,
tamaño, fecha y tipo, en función de la
vista.
Igualmente, con la vista Detalles activada, puede
seleccionar las columnas que se muestran en esta vista si hace
clic en el menú Ver, después, en Elegir columnas y,
a continuación, sigue las instrucciones que aparecen en la
pantalla.
Cuando seleccione una opción de menú, la
barra de estado de la parte inferior de la ventana muestra una
descripción de lo que hace esa
opción. Si la barra de estado no está visible, haga
clic en el menú Ver y, después, en Barra de
estado.
![]()
Las vistas también pueden cambiarse desde la
barra de herramientas del Explorador a través del
botón vistas.
Crear, Copiar, Mover y Eliminar archivos o
carpetas.
Estas funciones se
llevan a cabo de manera idéntica a como se vio
anteriormente en los puntos:
- Para mover archivos o carpetas mediante
arrastrar - Para eliminar un archivo o una carpeta
- Para copiar o mover un archivo o una
carpeta - Para crear un Archivo
- Para crear una carpeta
Teniendo en cuenta que en este caso, se trabaja siempre
dentro del Explorador.
Opciones de Carpeta
En la barra de menú del Explorador de Windows,
dentro del menú Ver, se encuentra la opción
Opciones de Carpeta. Puede utilizar Opciones de carpeta para
cambiar la apariencia del contenido del escritorio y de las
carpetas, y especificar la forma en que éstas se
abrirán. Por ejemplo, puede seleccionar si desea que se
abra una sola ventana (en lugar de ventanas en cascada) cuando
abra las carpetas que se encuentran en la carpeta seleccionada.
Además, puede elegir si las carpetas se abren con un
único clic o con un doble clic.
También se puede usar Opciones de carpeta para
activar la característica Active Desktop, mostrar texto de
hipervínculo en las carpetas o especificar qué
programa se utilizará para abrir determinados tipos de
archivos.
Los cambios que realice en Opciones de carpeta se
aplicarán a la apariencia del contenido de todas las
ventanas del Explorador de Windows (incluidas Mi PC, Mis sitios
de red, Mis Documentos y el Panel de control). Sin
embargo, la configuración de Opciones de carpeta no se
aplica a las barras de herramientas de las carpetas.

La ventana de Opciones de Carpeta muestra tres fichas
que permiten la configuración:
- General. Permite cambiar el modo en que se
comportan los elementos del escritorio, es decir si lo hacen de
la forma clásica dentro de Windows o si se comportan
como una página Web. - Ver. Desde aquí puede establecer que
todas las carpetas tengan la misma apariencia, en cuanto a la
forma en que se muestran los archivos; y puede elegir
diferentes opciones para mostrar o no determinadas
características. Por ejemplo si desea ver los archivos
Ocultos, en la ficha Ver seleccione Mostrar Todos los Archivos
(Los archivos y carpetas ocultos se muestran atenuados para
indicar que no son elementos típicos. Tenga en cuenta
que, por lo general, los archivos ocultos no deben cambiarse ni
eliminarse, ya que el sistema podría quedar
inutilizado). - Tipos de Archivo. Permite modificar el
programa con que se abren y los iconos de los diferentes
archivos reconocidos por el sistema.
Windows ofrece varios métodos
para buscar archivos o carpetas.
La manera más rápida de ubicar un archivo
es hacer clic en Inicio, seleccionar Buscar y, a
continuación, hacer clic en Archivos o carpetas.
Entonces, escriba el nombre del archivo o de la carpeta que desea
buscar y la unidad o carpeta donde desea buscarlo. Si sólo
sabe parte del nombre, puede utilizar comodines para encontrar
todos los archivos o carpetas que incluyan esa parte en el
nombre. Por ejemplo, con *carta.*
encontrará Carta de vacaciones.doc, Carta especial.doc y
Carta especial.txt. A los asteriscos se los denomina comodines, y
se los utiliza para indicar que en el punto que está
inserto el asterisco no importa la palabra que se encuentre. Por
ejemplo: la búsqueda de *texto.doc va a devolver todos los
archivos de Word que
finalicen su nombre con la palabra texto sin importar con que
palabra comienzan.
Para iniciar la búsqueda:
Haga clic en Inicio, elija Buscar y, a
continuación, haga clic en Archivos o
carpetas.
En el cuadro Buscar archivos o carpetas con el
nombre, escriba todo o parte del nombre del archivo o carpeta
que desee buscar.
Para buscar archivos que contienen texto
específico, en el cuadro Con el texto, escriba el
texto que desee buscar.
En la lista Buscar en, haga clic en la unidad,
carpeta o red donde desee realizar la búsqueda.
Para especificar criterios de búsqueda
adicionales seleccione las diferentes fichas e indique los
patrones:
- Fecha para buscar archivos que se crearon o
modificaron en fechas determinadas. - Tipo para buscar archivos de un tipo
específico, como un documento de texto. - Tamaño para buscar archivos de un
tamaño determinado. - Opciones avanzadas para especificar
criterios de búsqueda adicionales.
Haga clic en Buscar ahora.
Los resultados de la búsqueda se muestran en la
parte inferior de la ventana.
Si obtiene demasiados resultados, pruebe a escribir
criterios de búsqueda adicionales para que la
búsqueda sea más específica.
Para borrar los cuadros de criterios de búsqueda
y comenzar una nueva búsqueda, haga clic en Nueva
Búsqueda.
Papelera de Reciclaje
La papelera de reciclaje es un almacenamiento temporal
de los archivos borrados. En ella permanecerán dichos
archivos hasta que decida borrarlos definitivamente. En caso de
no querer eliminarlos, se pueden volver a restaurar.
Los archivos eliminados permanecerán en la
Papelera de reciclaje hasta que la vacíe a menos que
mantenga presionada la tecla MAYÚS mientras arrastra un
elemento a la Papelera de reciclaje. En ese caso, el elemento se
elimina del equipo sin almacenarse en la Papelera de
reciclaje.
Si desea recuperar un archivo eliminado, haga doble clic
en Papelera de reciclaje en el escritorio, haga clic con
el botón derecho del mouse (ratón) en el
archivo que desea recuperar y, a continuación, haga clic
en Restaurar.
También puede eliminar archivos o carpetas si
hace clic con el botón derecho del mouse en el
archivo o en la carpeta y, a continuación, hace clic en
Eliminar.
ScanDisk
Esta aplicación permite verificar la existencia
de errores en los archivos y carpetas, y en el caso de que los
hubiera, repararlos.
Inicie haciendo clic en Inicio, Programas,
Accesorios, Herramientas del sistema y, a
continuación, haciendo clic en ScanDisk.
Haga clic en la unidad que contenga los archivos y
carpetas que desea comprobar.
Bajo Tipo de prueba, haga clic en
Estándar o Completa.
Haga clic en Iniciar.
Para cambiar la configuración que usa ScanDisk
cuando compruebe los archivos y carpetas, después del paso
3, haga clic en Avanzado. O bien, para especificar la
forma en la que ScanDisk repara los errores que encuentra,
desactive la casilla de verificación Reparar errores
automáticamente.
Si en el paso tres elige la opción completa se
realizara una verificación de los archivos, carpetas
superficie de disco. Para cambiar la configuración que usa
ScanDisk cuando comprueba la superficie de los discos, haga clic
en Opciones.
Desfragmentador de Disco
Puede utilizar Desfragmentador de disco para volver a
organizar los archivos y el espacio no utilizado en el disco duro
de forma que los programas se ejecuten más
rápidamente. Un archivo que es demasiado grande para una
única ubicación en el disco se fragmenta y se
almacena en los espacios libres que haya en el disco. Puede
utilizar los archivos fragmentados, pero el equipo tarda
más tiempo en tener acceso a ellos.
El Desfragmentador de disco reorganiza los archivos y el
espacio libre del disco. Los archivos se abren con más
rapidez, dado que están almacenados en unidades adyacentes
y se consolida el espacio libre.
Para iniciar la desfragmentación:
- Inicie el desfragmentador haciendo clic en
Inicio, seleccionando Programas,
Accesorios, Herramientas del sistema y, a
continuación, haciendo clic en Desfragmentador de
disco. - Seleccione la unidad que desea
desfragmentar. - Pulse el botón Aceptar.
Para modificar los valores de
Desfragmentador de disco, haga clic en
Configuración.
Mientras se está desfragmentando el disco, puede
utilizar el equipo para realizar otras tareas. Sin embargo, el
equipo funcionará más despacio y tardará
más en terminar Desfragmentador de disco. Para detener
temporalmente Desfragmentador de disco de modo que pueda ejecutar
otros programas con más rapidez, haga clic en
Pausa.
Para detener la desfragmentación definitivamente
haga clic en Detener.
Durante la desfragmentación, Desfragmentador de
disco debe reiniciarse cada vez que otros programas escriban en
el disco. Si Desfragmentador de disco se reinicia demasiado a
menudo, puede que prefiera cerrar otros programas mientras
está desfragmentando el disco.
Liberador de Espacio en Disco
Puede ejecutar Liberador de espacio en disco para que le
ayude a liberar espacio en el disco duro. Liberador de espacio en
disco busca en el disco duro y enumera los archivos temporales,
archivos temporales de Internet y archivos de programa
innecesarios que puede eliminar de forma segura.
Ejecutar el Liberador de Espacio:
Haga clic en Inicio, seleccione Programas,
Accesorios, Herramientas del sistema y, a
continuación, haga clic en Liberador de espacio en
disco.
Seleccione la unidad que desea liberar.
Haga clic en Aceptar.
Seleccione las categorías de las que desea
liberar espacio.
Haga clic en Aceptar.
Mapa de Caracteres
Puede utilizar el Mapa de caracteres para insertar
caracteres especiales, como caracteres matemáticos o
acentuados en diferentes estilos de letra o incluso caracteres
gráficos, en un documento.
Para insertar un carácter
especial en un documento
Inicie el Mapa de caracteres haciendo clic en
Inicio, seleccionando Programas, Accesorios,
Herramientas del sistema y, a continuación,
haciendo clic en Mapa de caracteres.
En la lista Fuente, haga clic en una fuente
(estilo de letra).
Haga doble clic en cada carácter que desee
insertar.
Haga clic en Copiar.
En el documento, haga clic en el lugar donde desee que
aparezcan los caracteres.
En el menú Edición, haga clic en
Pegar.
Mapa de caracteres sólo funciona con los
programas basados en Windows.
Puede ampliar los caracteres en los que hace clic en
Mapa de caracteres si mantiene presionado el botón del
mouse (ratón).
Si Mapa de caracteres no aparece en el equipo, es que no
está instalado.
Información del Sistema
Información del sistema recopila
información de configuración de sistema del equipo
y proporciona un menú para mostrar los temas de sistema
asociados. Los técnicos de soporte necesitan
información específica acerca del equipo cuando
resuelven problemas de
configuración. Utilice Información del sistema para
encontrar rápidamente los datos que
necesiten para resolver el problema de su sistema.
Puede guardar los datos del sistema en un archivo de
Información del sistema de forma que pueda volver a
mostrarlos mediante este programa. También puede guardar
los datos en un archivo de texto de forma que se puedan enviar
por fax desde su
equipo o ver en otro programa.
Desde aquí también se pueden configurar
los programas y controladores que se cargan cuando inicia
Windows.
Para cambiar estos valores:
Seleccione Inicio, luego Programas,
Accesorios, Herramientas del sistema y, a
continuación, haga clic en Información del
sistema.
Haga clic en el menú Herramientas y
seleccione Programa de configuración del
sistema.
Seleccione las diferentes fichas de configuración
y cambie los valores.
Haga clic en Aceptar.
Una vez realizadas todas las modificaciones, para que
estas surtan efecto, el sistema debe reiniciarse.
Es recomendable que solamente modifique estos valores si
posee un amplio conocimiento
sobre la configuración del sistema, de lo contrario los
cambios aquí hechos pueden afectar el correcto
funcionamiento del equipo.
Panel de Control
En el Panel de control puede abrir elementos que le
permiten cambiar la apariencia y funcionalidad de Windows. Cada
elemento representa varias opciones de configuración del
equipo.
Para obtener más información acerca de un
elemento del Panel de control, lea el texto que en el lado
izquierdo de la pantalla.
Para abrir el Panel de control haga clic sucesivamente
en Inicio, Configuración y Panel de
control.
Configurar la Pantalla
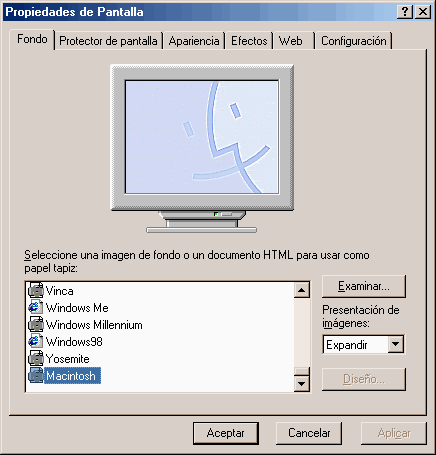
La configuración de la pantalla le permite
cambiar el aspecto de las ventanas, del escritorio, como
así también configurar la placa de video.
Una vez seleccionada la configuración de la
pantalla dentro del panel de control, haga una de las siguientes
cosas para modificar los valores actuales:
Para cambiar el fondo del escritorio:
Abra Propiedades de Pantalla en el Panel de
control.
En la ficha Fondo, seleccione una imagen de fondo o
un documento HTML de la
lista.
De forma predeterminada, durante la instalación
de Windows sólo se instala un conjunto limitado de
tapices.
El papel tapiz es
una imagen que puede mostrar en su escritorio. Puede elegir un
tapiz del escritorio de la lista o utilizar su propio archivo de
mapa de bits, como un dibujo o una
fotografía
leída por escáner. Para utilizar su propio archivo,
haga clic en Examinar y especifique la ubicación del
archivo.
Las imágenes de fondo pueden tener las siguientes
extensiones de archivo: .bmp, .gif, .jpg, .dib y .htm.
Si está disponible, puede hacer clic en una de
las opciones de la lista Presentación de
imágenes para cambiar la forma en la que aparece el
papel tapiz en el escritorio. También puede utilizar
simultáneamente papel tapiz y diseños. Sin embargo,
el botón Diseño se muestra atenuado si la
imagen de fondo está en mosaico o estirada.
Puede convertir un gráfico de una página
Web en papel tapiz si hace clic con el botón derecho del
mouse (ratón) en el gráfico y hace clic en
Establecer como papel tapiz.
Dentro de las opciones de fondo puede cambiar lo que es
el diseño
del fondo. Un diseño es un modelo que
puede utilizar para decorar su escritorio. Puede elegir un
diseño de la lista o modificar un diseño existente
si hace clic en él y, después, hace clic en Editar
diseño.
Para hacerlo haga lo siguiente:
Abra Propiedades de Pantalla en el Panel de
control.
En la ficha Fondo, en la lista
Presentación de imagen, haga clic en
Centrada.
Haga clic en Diseño.
Haga clic en un diseño y, a continuación,
haga clic en Modificar diseño.
Haga clic en los cuadrados del cuadro
Diseño hasta que el patrón del cuadro
Muestra tenga la apariencia deseada.
Si desea crear un nuevo diseño, escriba un nombre
para él.
Para agregar un diseño nuevo a la lista
Diseño, haga clic en Agregar y, a
continuación, en Listo. O bien, para cambiar un
diseño existente, haga clic en Cambiar.
El color de los
cuadrados se determina mediante el valor
Escritorio en la ficha Apariencia del cuadro de
diálogo Propiedades de Pantalla. Los colores claros
son los más adecuados.
Para quitar un diseño, haga clic en su nombre en
el cuadro de diálogo Diseño, haga clic en
Modificar diseño y, después, haga clic en
Quitar.
Para configurar un protector de
pantalla
Abra Propiedades de Pantalla en el Panel de
control.
En la ficha Protector de pantalla, haga clic en
el protector de pantalla que desee utilizar.
Para personalizar el protector de pantalla, haga clic en
Configuración y seleccione las opciones que
desee.
De modo predeterminado, durante la instalación de
Windows sólo se instala un conjunto limitado de
protectores de pantalla.
Para ver la apariencia que tendrá el protector de
pantalla a pantalla completa, haga clic en Vista previa.
Para finalizar la vista previa, mueva el mouse
(ratón) o presione cualquier tecla.
El protector de pantalla se activará si su equipo
está inactivo durante el número de minutos
especificado en el cuadro Esperar. Para desactivar el
protector de pantalla después de que comience, mueva el
mouse (ratón) o presione cualquier tecla. O bien,
si ha asignado una contraseña de protector de pantalla,
escríbala cuando se le pida.
Desde este lugar también se puede configurar el
ahorro de
energía del equipo.
Mediante Opciones de energía puede reducir el
consumo de
energía de cualquier número de dispositivos del
equipo o de todo el sistema. Para ello, tiene que elegir una
combinación de energía, que es una colección
de valores que administra la energía que utiliza el
equipo.
Las combinaciones incluyen configuraciones de tiempos
predefinidos que apagan los componentes del equipo o coloca el
equipo en un estado de bajo consumo de energía. Puede
crear sus propias combinaciones de energía o usar las que
proporciona Windows.
Puede también adaptar una configuración
individual a una combinación de energía. Por
ejemplo, en función del hardware,
podrá:
- Apagar el monitor y
los discos duros automáticamente. Normalmente, esto se
hace durante un período breve para ahorrar
energía. - Poner el equipo en modo de suspensión (Un
estado en el que el equipo consume menos energía que
cuando está inactivo, pero que queda disponible para su
uso inmediato. Mientras el equipo esté suspendido, la
información de la memoria
del equipo no se guarda en el disco duro. Si hay una
interrupción de energía, se pierde la
información de la memoria). Si
tiene previsto estar alejado del equipo durante un tiempo,
coloque el equipo en modo de suspensión. - Poner el equipo en estado de hibernación (Un
estado en el que el equipo se apaga, pero guarda primero todo
en la memoria del disco duro. Cuando el equipo sale del estado
de hibernación, se restauran todas las aplicaciones y
documentos que estaban abiertos en el escritorio).
Debería hacerlo cuando no vaya a utilizar el equipo
durante un período más largo de tiempo o durante
toda la noche.
Para volver a poner en funcionamiento el equipo si ha
desactivado el monitor o los discos duro, mueva el mouse
(ratón) o presione cualquier tecla. Si ha puesto el equipo
en inactividad, mueva el mouse, presione una tecla o pulse
rápidamente el botón de encendido del equipo. Para
volver a poner en funcionamiento el equipo desde el estado de
hibernación, presione el botón de encendido del
equipo.
Para cambiar el
color o el tamaño de los elementos del
escritorio
Abra Propiedades de Pantalla en el Panel de
control.
En la ficha Apariencia, realice una o ambas de
las acciones siguientes:
- Si desea cambiar el aspecto de un único
elemento de la pantalla, haga clic en ese elemento en la
lista Elemento y, después, cambie las
configuraciones apropiadas, como color, fuente o
tamaño de fuente. - Si desea cambiar la apariencia de todos los
elementos de la pantalla simultáneamente, haga clic en
una de las combinaciones de apariencia de la lista
Combinación.
También puede seleccionar elementos concretos si
hace clic en ellos en el cuadro de vista previa.
Puede guardar la configuración si hace clic en
Guardar como y escribe un nombre para la
combinación. El nombre que escriba aparecerá en la
lista Combinación, de forma que posteriormente
pueda restaurar con facilidad esta
configuración.
Para cambiar un icono del escritorio
Abra Propiedades de Pantalla en el Panel de
control.
En la ficha Efectos, haga clic en el icono que
desea cambiar y, después, haga clic en Cambiar
icono.
Para volver al icono predeterminado, haga clic en el
icono y, a continuación, en Icono
predeterminado.
Para establecer o cambiar los efectos visuales del
escritorio
Abra Propiedades de Pantalla en el Panel de
control.
En la ficha Efectos, en Efectos visuales,
realice los cambios que desee.
Si activa Alisar bordes para las fuentes de
pantalla, debe tener un adaptador de vídeo y un
monitor que admitan una configuración de color de al menos
256 colores. Los mejores resultados se logran con el color de
alta densidad (16
bits) o color verdadero (24 bits).
Para ver sólo el contorno al mover una ventana,
desactive la casilla de verificación Mostrar el
contenido de la ventana mientras se arrastra. Asimismo,
desactive esta casilla de verificación si desea ver lo que
hay detrás de una ventana al moverla o al cambiar su
tamaño.
Para cambiar el número de colores que muestra
el monitor
Abra Propiedades de Pantalla en el Panel de
control.
En la ficha Configuración, en la lista
Colores, haga clic en el número de colores que
desee que muestre el monitor.
El monitor y el adaptador de vídeo
determinarán el número máximo de colores que
pueden aparecer en la pantalla.
Color de alta densidad mostrará más
de 65.000 colores. Color verdadero permite más de
16 millones de colores. Las opciones que muestran un gran
número de colores requieren una cantidad significativa de
recursos del procesador del
equipo.
Si utiliza varios monitores y
hace clic en el icono de un monitor secundario, la casilla de
verificación Extender el escritorio de Windows a este
monitor debe estar activada para cambiar la
configuración de dicho monitor. Puede especificar la
configuración de color para cada monitor
instalado.
Para cambiar el tamaño del área de
pantalla
Abra Propiedades de Pantalla en el Panel de
control.
En la ficha Configuración, en
Área de la pantalla, arrastre el control deslizante
y, a continuación, haga clic en Aceptar.
Cuando se le pida confirmación para ampliar el
escritorio, haga clic en Aceptar.
Una resolución de pantalla alta reduce el
tamaño de los elementos de la pantalla y aumenta el
tamaño del escritorio.
El monitor y el adaptador de vídeo
determinarán si es posible cambiar la resolución de
la pantalla.
Configurar el mouse (ratón)
La configuración del mouse (ratón) le
permite cambiar la manera en que los punteros se comportan en la
pantalla, intercambiar los botones derecho e izquierdo, la
velocidad del
doble clic entre otros.

Para invertir los botones del mouse
(ratón)
Abra Mouse en el Panel de control.
En la ficha Botones, seleccione Diestro o
Zurdo.
Haga clic en Aplicar.
Al invertir los botones del mouse (ratón), el
botón izquierdo pasará a ser el botón
secundario y el botón derecho pasará a ser el
botón primario.
Para ajustar la velocidad del doble clic del mouse
(ratón)
Abra Mouse en el Panel de control.
En la ficha Botones, en Velocidad de doble
clic, arrastre el control deslizante para ajustar la
velocidad.
Haga clic en Aplicar.
Para probar la velocidad, haga doble clic en la caja
sorpresa de la derecha.
Para cambiar la apariencia del puntero del
mouse (ratón)
Abra Mouse en el Panel de control.
Haga clic en la ficha Punteros y, a
continuación, realice uno o varios de los pasos
siguientes:
- Para cambiar todos los punteros a la vez, haga clic
en una de las opciones del cuadro bajo
Esquema. - Para cambiar sólo un puntero, haga clic en
él en la lista, haga clic en Examinar y,
después, haga doble clic en el nombre del puntero que
desee utilizar.
De forma predeterminada, sólo se instala un
conjunto limitado de combinaciones de punteros de mouse
durante la instalación de Windows.
Puede personalizar tantos punteros como desee y
después guardarlos como una nueva combinación si
hace clic en Guardar como.
Para quitar una combinación de puntero, haga clic
en esa combinación en la lista y, luego, haga clic en
Eliminar.
Para cambiar las opciones del puntero del mouse
(ratón)
Abra Mouse en el Panel de control.
Haga clic en la ficha Opciones de puntero y, a
continuación, active o desactive la casilla de
verificación correspondiente a la característica
que desea cambiar.
Si activa la casilla de verificación Mostrar
rastro del puntero, puede ajustar la longitud del rastro de
puntero; para ello, mueva el control deslizante situado debajo de
la casilla de verificación.
Puede cambiar el idioma del teclado como
la forma en que responden las teclas al pulsarlas.

Para cambiar la forma en que responde el
teclado
Abra Propiedades de Teclado en el Panel de
control.
En la ficha Velocidad, realice uno o varios de
los pasos siguientes:
- Para ajustar el tiempo que transcurrirá
antes de que se repitan los caracteres cuando mantenga
presionada una tecla, arrastre el control deslizante
Retraso de la repetición. - Para ajustar la velocidad con la que se
repetirán los caracteres cuando mantenga presionada
una tecla, arrastre el control deslizante Velocidad de
repetición.
Para ajustar la velocidad a la que parpadea el
cursor
Abra Propiedades de Teclado en el Panel de
control.
En la ficha Velocidad, arrastre el cursor
deslizante Velocidad de intermitencia del
cursor.
El cursor de prueba que hay a la izquierda del
área del control deslizante parpadeará con la nueva
velocidad.
Para cambiar la distribución del teclado para un idioma de
teclado instalado
Abra Propiedades de Teclado en el Panel de
control.
Haga clic en la ficha Idioma, en el idioma de
teclado cuya distribución de teclado desea cambiar y,
después, en Propiedades.
Haga clic en la distribución de teclado que desee
utilizar.
Las distribuciones de teclado varían para
acomodarse a los caracteres especiales y a los símbolos
utilizados en diferentes idiomas. Esto afecta a los caracteres
que aparecerán cuando presione las teclas. Después
de modificar la distribución del teclado, puede que los
caracteres que aparezcan en la pantalla no se correspondan con
los caracteres impresos en las teclas de su teclado.
Para agregar un idioma o una distribución de
teclado
Abra Propiedades de Teclado en el Panel de
control.
Haga clic en la ficha Idioma y, a
continuación, haga clic en Agregar.
En la lista Idioma, seleccione el idioma de
teclado que desee agregar.
Al elegir un idioma de teclado, especifica el idioma que
desea utilizar para escribir. Algunos programas diseñados
para la plataforma Windows reconocen esta configuración.
Cuando agregue un nuevo idioma de teclado, también se
agregará una distribución de teclado para ese
idioma.
Cuando está activada la casilla de
verificación Habilitar el indicador en la barra de
tareas de la ficha Idioma y tiene dos o más
idiomas de teclado instalados, se mostrará en la barra de
tareas un indicador que representa el idioma de teclado
predeterminado. Para cambiar rápidamente entre los idiomas
de teclado, haga clic en el indicador y, después, en el
idioma que desee utilizar.
La configuración regional le permite cambiar la
forma en que se muestran en pantalla los números, la hora,
la fecha y la moneda dependiendo de la región del mundo en
donde se encuentre.
Para cambiar la configuración de
número, moneda, hora y fecha
Desde aquí se puede elegir una
configuración con formatos predefinidos.
Abra Propiedades de Configuración regional en el
Panel de control.
En la ficha Configuración regional, en la
lista País o región, haga clic en el nombre
de la región cuyo formato de fecha, hora, número y
moneda desee utilizar.
Haga clic en Aplicar.
Para cambiar la forma en que el equipo muestra la
fecha
Abra Propiedades de Configuración regional en el
Panel de control.
Haga clic en la ficha Fecha y realice los cambios
que desee a la presentación de día, mes o
año.
Para cambiar la forma en que el equipo muestra la
hora
Abra Propiedades de Configuración regional en el
Panel de control.
Haga clic en la ficha Hora y realice los cambios
que desee a la presentación de hora, minuto, segundo o
a.m. o p.m.
Para cambiar la forma en que el equipo muestra los
números
Abra Propiedades de Configuración regional en el
Panel de control.
Haga clic en la ficha Número y,
después, realice los cambios que desee.
Para cambiar la forma en que el equipo muestra los
valores de moneda
Abra Propiedades de Configuración regional en el
Panel de control.
Haga clic en la ficha Moneda y, después,
realice los cambios que desee.
Puede agregar y quitar impresoras como así
también modificar las propiedades de las ya
instaladas.
Para cambiar la configuración de la
impresora
Haga clic en Inicio, seleccione
Configuración y, después, haga clic en
Impresoras.
Haga clic en el icono de la impresora que utiliza, a
continuación en el menú Archivo y, por
último, en Propiedades.
Los valores que puede modificar dependen del tipo de
impresora que utilice. Haga clic en las diferentes fichas para
ver todas las opciones que puede establecer.
Al cambiar las propiedades de la impresora, las
cambiará en todos los documentos que imprima en esa
impresora. Para cambiar estos valores para un único
documento, haga clic en el menú Archivo del
programa y, a continuación, haga clic en Configurar
página o en Configurar
impresión.
Para instalar una impresora
Haga clic en Inicio, seleccione
Configuración y, después, haga clic en
Impresoras.
Haga doble clic en Agregar impresora y, a
continuación, siga las instrucciones que aparecerán
en la pantalla.

Si desea imprimir una página de prueba,
asegúrese primero de que la impresora está
encendida y preparada para imprimir.
Para especificar la impresora
predeterminada
Haga clic en Inicio, seleccione
Configuración y, después, haga clic en
Impresoras.
Haga doble clic en el icono de la impresora que desea
establecer como predeterminada.
En el menú Impresora, haga clic en
Establecer como predeterminada.
Si hay una marca de verificación junto a
Establecer como predeterminada, la impresora ya
está establecida como la impresora
predeterminada.
Es conveniente establecer como impresora predeterminada
la impresora que utiliza con más frecuencia.
Cuando imprima elementos en muchos programas basados en
Windows se utilizará la impresora predeterminada, a menos
que especifique lo contrario.
La opción agregar o quitar programas permite
instalar nuevos componentes de Windows y programas o eliminar los
ya existentes entre otras cosas.
Para agregar o quitar un componente de
Windows
Abra Propiedades de Agregar o quitar programas en el
Panel de control.
Haga clic en la ficha Instalación de
Windows y, después, haga clic en una de las opciones
siguientes:
- Para agregar todas las partes del componente,
active su casilla de verificación. - Para quitar todas las partes de un componente,
desactive su casilla de verificación. - Para agregar o quitar algunas partes del
componente, haga clic en Detalles y, a
continuación, active o desactive las casillas de
verificación correspondientes.
Si utilizó un CD para
instalar Windows, se le pedirá que lo inserte en el
equipo.
Para instalar un programa
Abra Propiedades de Agregar o quitar programas en el
Panel de control.
Siga las instrucciones que aparecerán en la
pantalla.
Para quitar un programa del equipo
Abra Propiedades de Agregar o quitar programas en el
Panel de control.
Siga las instrucciones que aparecerán en la
pantalla.
Sólo los programas basados en Windows se pueden
quitar mediante Propiedades de Agregar o quitar programas. Para
todos los demás programas, consulte la documentación correspondiente para
determinar los archivos que debe quitar.
Para crear un disco de inicio
Abra Propiedades de Agregar o quitar programas en el
Panel de control.
Haga clic en la ficha Disco de inicio y,
después, haga clic en Crear disco.
Siga las instrucciones que aparecerán en la
pantalla.
Para crear un disco de inicio, necesita un disco con al
menos 1,2 megabytes (MB) de capacidad.
Si inserta el disco de inicio en el equipo antes de
reiniciar, el equipo obtiene las instrucciones de inicio de este
disco y no del disco duro.
Agrega nuevos componentes de Hardware a su
sistema.
Para instalar nuevo hardware
Inicie el Asistente para agregar nuevo hardware en el
Panel de control.
Siga las instrucciones que aparecen en la
pantalla.
Si está instalando un dispositivo Plug and Play,
no utilice el Asistente para agregar nuevo hardware. Para obtener
información acerca de cómo instalar y dispositivo
Plug and Play, haga clic en Temas relacionados, más
abajo.
Siempre que sea posible, deje que Windows detecte el
nuevo hardware. Asegúrese de que ha conectado el hardware
o ha instalado sus componentes en el equipo antes de ejecutar el
asistente.
Cuando se instala o conecta hardware, como una tarjeta
de sonido, una
impresora, una cámara o un joystick, al equipo,
también se instala software que se denomina
controlador, o controlador de dispositivo, que hace que funcione
el hardware.
Windows busca e instala automáticamente el
controlador del hardware tras detectar hardware nuevo o
después de que se instale mediante el Asistente para
agregar nuevo hardware en el Panel de control y el disco (o
CD-ROM) que acompaña al hardware. Si hay disponible un
controlador actualizado, se inicia el Asistente para actualizar
hardware y le pide que instale el controlador
actualizado.
Si anteriormente se ha conectado al Web, Windows
también le podría pedir que buscara los
controladores más recientes en el sitio Web de Windows
Update.
También puede iniciar el Asistente para
actualizar hardware mediante la ficha Administrador de
dispositivos de Propiedades del sistema en el Panel de
control.
Mario Gabriel González
Analista de Sistemas

