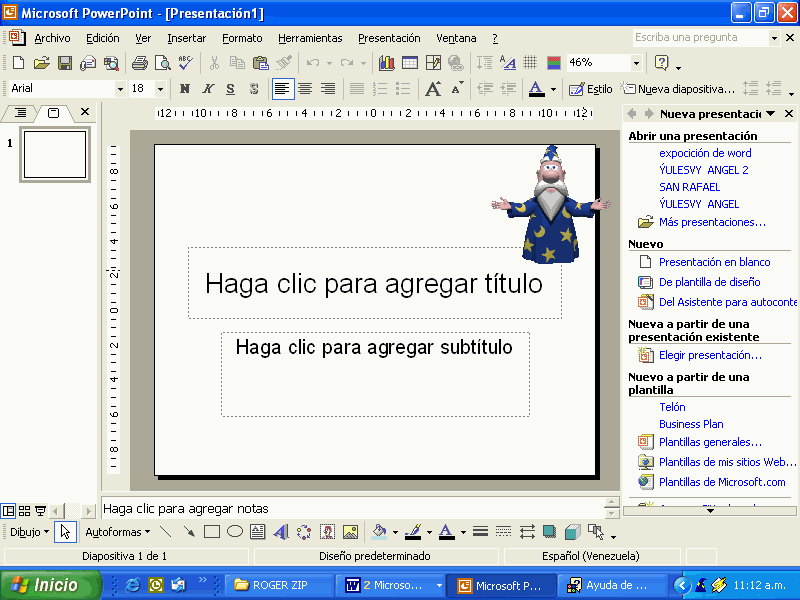- Nuevas funciones principales en
Microsoft Power Point - Concepto de
Powerpoint - Iniciar Powerpoint
2003 - Crear
Presentaciones
¿Necesitas presentar ideas? ¿Tienes que
hacer discursos,
explicar conceptos a otras personas o crear información para presentarla en directo
mediante un equipo ó diapositivas?. Si es así, el
programa para
presentaciones gráficas Microsoft PowerPoint
2003 puede ayudarle a comunicar sus ideas con
éxtio.
Aunque no sea un experto en Multimedia o un
genio desarrollando páginas
Web, PowerPoint le
ayudará a crear estupendas presentaciones con
diapositivas, a preparar admirables presentaciones
electrónicas autoejecutables y a diseñar
deslumbrantes sitios Web.
Nuevas funciones
principales en Microsoft
Power Point
Efectos y combinaciones de
animaciones
PowerPoint incorpora nuevos efectos de animación:
animaciones de entrada y salida, mejor control de
intervalos y rutas de movimientos, es decir, rutas predibujadas
que pueden seguir los elementos de una secuencia de
animación, de forma que pueda sincronizar varias
animaciones de texto y
objetos.
Las combinaciones de animación le permiten
aplicar un conjunto prediseñado de efectos de
animación y transición a toda la
presentación de una vez. El panel de tareas
Combinaciones de animación le permite elegir la
combinación de animación más adecuada a la
audiencia y material, una combinación sutil como
Elegante u otra más impactante como
Remolino. También sigue disponiendo de la
posibilidad de aplicar efectos de animación diapositiva a
diapositiva.
Organigramas mejorados y nuevos tipos de
diagramas
Los organigramas
utilizan las herramientas
de dibujo de
PowerPoint, lo que produce archivos de
tamaño inferior y permite una modificación
más fácil. Además, PowerPoint incorpora una
nueva galería de diagramas
conceptuales comunes. Puede personalizar estos diagramas
prediseñados con texto, efectos de animación y una
variedad de estilos de formato. Puede elegir entre un diagrama
Piramidal, que permite mostrar los distintos niveles de
los elementos, Radial, que muestra los
elementos en relación al elemento principal,
etc.
Tareas habituales
Paneles de tareas para la aplicación de
formato a diapositivas y presentaciones Los
paneles Diseño de la diapositiva y Estilo de la
diapositiva le permiten organizar los diseños,
plantillas de diseño
y combinaciones de colores en una
galería visual que aparece junto a las diapositivas. Al
elegir un elemento del panel de tareas, se actualizan
inmediatamente las diapositivas con el nuevo aspecto.
Vista preliminar Tal y como
está acostumbrado a hacer en Microsoft Word
y Microsoft
Excel, también puede obtener una vista previa de las
presentaciones antes de imprimirlas. Las opciones especiales de
la vista preliminar le permiten obtener una vista previa e
imprimir las diapositivas, páginas de notas y una gran
variedad de estilos de documentos.
Varias plantillas de diseño por
presentación PowerPoint 2002 admite
más de una plantilla de diseño por
presentación. Esta función
resulta especialmente útil si desea combinar varias
presentaciones en un solo archivo
preservando el aspecto distinto de cada
sección.
Cuadrículas visibles Para
facilitar la alineación de marcadores de posición,
formas e imágenes,
puede mostrar la cuadrícula de dibujo en PowerPoint y
ajustar el espaciado de las cuadrículas.
Vista en miniatura de diapositivas en la vista
Normal Si desea explorar la presentación
visualmente, haga clic en la ficha Diapositivas de la
vista Normal. Utilice las representaciones en miniatura de cada
diapositiva para buscar fácilmente la diapositiva en la
que quiere trabajar o mover
diapositivas a otra ubicación en la
presentación arrastrando la miniatura.
Vista de moderador para presentaciones con
diapositivas Si dispone de un equipo que admite
varios monitores,
puede utilizar esta función durante una
presentación con diapositivas para ver las notas del
orador sin mostrarlas a la audiencia, saltar a determinadas
diapositivas sin seguir el orden de la secuencia, controlar el
tiempo,
etc.
Autoajuste de texto mejorado Puede
activar o desactivar el autoajuste de texto para cada marcador de
posición, lo que le aporta un mayor grado de control.
Además la función de autoajuste de texto es
compatible con un número mayor de tipos de marcadores de
posición.
Diseño automático de objetos
insertados Mientras trabaja, PowerPoint ajusta el
diseño de las diapositivas automáticamente para
adaptar las imágenes, diagramas, gráficos y cualquier otro elemento que vaya
agregando. Si selecciona un diseño de diapositiva nuevo,
PowerPoint puede reorganizar de forma automática los
elementos de la diapositiva para ajustarlos al nuevo
diseño.
Guardar el fondo o el elemento seleccionado como
imagen Si crea un dibujo con las herramientas de
dibujo de PowerPoint, puede guardarlo como imagen haciendo
clic con el botón secundario del mouse sobre
éste. También puede guardar una textura o el fondo
de una imagen de una diapositiva del mismo modo, con lo que le
resultará más fácil volver a utilizar estos
elementos gráficos.
Facilitar la selección
de un objeto de un grupo
Esta nueva función le permite seleccionar
una sola Autoforma de un grupo, sin necesidad de desagruparla.
Esta opción resulta útil si desea realizar ciertos
tipos de cambios de formato, por ejemplo cambiar el color de una sola
forma en un grupo.
Insertar varias imágenes Puede
seleccionar varias imágenes de un archivo en la unidad
local e insertarlas todas de una vez.
Compresión de imágenes
Seleccione la resolución que desee para las
imágenes de un presentación según el modo de
presentación, por ejemplo para publicación en el
Web o para impresión; y establezca las demás
opciones para obtener el mejor equilibrio
entre calidad de imagen
y tamaño del archivo.
Giro de imágenes Puede girar o
voltear cualquier tipo de archivo de imagen en una
presentación de PowerPoint, incluidos los mapas de
bits.
Álbum de fotografías
Esta función facilita y agiliza la incorporación de
imágenes del disco duro,
escáner
o cámara digital en una presentación. Los
álbumes de fotos disponen de
opciones especiales de diseño como marcos ovalados,
títulos bajo cada imagen, etc.
Es una aplicación que permite el diseño de
presentaciones y diapositivas. Es parte de la Familia
Microsoft Office 2003,
que corre bajo un ambiente
completamente gráfico gracias a la plataforma de
Windows Xp; por esta razón, el manejo de
diapositivas (creación, modificación,
eliminación, etc.) se hace de una forma rápida y
sencilla.
Si posee un Acceso Directo en el Escritorio, solo haga
clic sobre él.
De lo contrario siga los siguientes pasos:
InicioEjecutarPowerpnt
ENTER
- Haga clic en el Botón
Inicio - Ubíquese en la Opción Todos los
ProgramasMicrosoft Office - Haga clic en Microsoft
Powerpoint
PANTALLA PRINCIPAL DE POWERPOINT 2003
La ventana principal de PowerPoint 2003 presenta
las mismas características que cualquier ventana de
Windows Xp.
El proceso de
creación de una presentación en Microsoft
PowerPoint incluye lo siguiente: empezar con un diseño
básico; agregar el contenido y las diapositivas nuevas;
elegir los:
DISEÑOS (organización de elementos como texto
de título y subtítulo, listas, imágenes,
tablas, gráficos, autoformas y películas, en un
gráfico.); modificar el diseño de las
diapositivas, si así se precisa.
COMBINACIÓN DE COLORES (conjunto de
ocho colores que puede aplicar a diapositivas, páginas de
notas o documentos de la audiencia. Una combinación de
colores consta de un color de fondo, un color para las
líneas y el texto, y otros seis colores diseñados
para generar diapositivas fácilmente
legibles.).
PLANTILLAS DE DISEÑO (archivo que
contiene los estilos de una presentación, incluido el tipo
y el tamaño de las viñetas y fuentes;
posiciones y tamaños de los marcadores de posición,
diseño de fondo y relleno; combinaciones de colores y
un patrón de diapositivas y el patrón de
títulos opcional.); y crear efectos como transiciones
de diapositivas animadas. La siguiente información se
centra en las opciones disponibles al iniciar este
proceso.
El PANEL DE TAREAS (ventana de una
aplicación Office que proporciona comandos
utilizados frecuentemente. Su ubicación y pequeño
tamaño le permiten utilizar estos comandos mientras
trabaja en los archivos.) Nueva presentación de
PowerPoint permite iniciar la creación de una
presentación de varias formas. Entre éstas se
incluyen:
Presentación en blanco Empiece con
diapositivas a las que no se ha aplicado color y que tienen un
diseño mínimo.
Presentación existente Base la
nueva presentación en otra existente que ya está
escrita y diseñada. Este comando crea una copia de una
presentación existente en la que puede cambiar el
contenido y el diseño para crear una nueva
presentación.
Plantilla de diseño Base la
presentación en una plantilla de PowerPoint que ya
contiene un concepto de
diseño, fuentes y combinación de colores.
Además de las plantillas incluidas con PowerPoint, puede
utilizar sus propias plantillas.
Plantillas con sugerencias de contenido
Utilice el Asistente para autocontenido y aplique una plantilla
de diseño que incluya sugerencias de texto para las
diapositivas. A continuación, puede escribir el texto que
desee.
Una plantilla en un sitio Web Cree
una presentación con una plantilla de la biblioteca de
documentos de un sitio Web de equipo.
Plantillas de Microsoft.com Elija
entre las plantillas adicionales de PowerPoint en Microsoft
Office Template Gallery. Las plantillas están organizadas
en función del tipo de presentación.
INICIAR EL TRABAJO CON
POWERPOINT 2003
- Seleccione la opción PRESENTACION en
BLANCO ó si quiere cambiar el Diseño haga
clic en, Nueva Diapositiva.
- Si Existe Una Presentacion En El
Disco, Haga Clic En ELEGIR
PRESENTACION…
- Comience a realizar los cambios a la Diapositiva.
Utilice el PANEL DE TAREAS.
PANEL DE TAREAS
Crear una presentación con diapositivas en
blanco
- En la barra de herramientas Estándar,
haga clic en Nuevo. - Si desea conservar el diseño de
título predeterminado en la primera diapositiva,
vaya al paso 3. Si prefiere un diseño distinto en la
primera diapositiva, en el panel de tareas, elija
Diseño de la diapositiva y haga clic en el
diseño que desee. - En la diapositiva o en la ficha Esquema,
escriba el texto que desee. - Para insertar una nueva diapositiva, en la
barra de herramientas, haga clic en
Nueva diapositiva y, a continuación, haga clic en
el diseño que desee. - Repita los pasos 3 y 4 para cada nueva diapositiva y
agregue los efectos o elementos de diseño
deseados. - Una vez finalizada, en el menú Archivo,
haga clic en Guardar, escriba el nombre de la
presentación y, a continuación, haga clic en
Guardar.
Crear una nueva presentación a partir de otra
existente
Al realizar estos pasos, se crea una copia de la
presentación existente para que pueda cambiar el
diseño y el contenido y así crear una nueva
presentación sin modificar la original.
- Si no se muestra el panel de tareas Nueva
presentación, en el menú Archivo, haga
clic en Nuevo. - En Nueva a partir de una presentación
existente, haga clic en Elegir
presentación. - En la lista de archivos, haga clic en la
presentación que desee y, a continuación en
Crear nueva. - Haga los cambios necesarios en la presentación
y, a continuación, en el menú Archivo,
haga clic en Guardar como. - En el cuadro Nombre de archivo, escriba el
nombre de la presentación. - Haga clic en Guardar.
OBTENER AYUDA. Utilice
¿Qué es esto?
Para obtener ayuda ó una pequeña
explicación corta pero concreta de lo que hace el Elemento
(Botón) seleccionado.
|
|
|
BOTONES PRINCIPALES
Para ver el gráfico seleccione la
opción "Descargar" del menú superior
ESQUEMA | DIAPOSITIVAS | VISTA NORMAL | VISTA CLASIFICADOR DE | PRESENTACIÓN (A PARTIR DE LA DIAPOSITIVA |
- VISTA NORMAL:
Divide la pantalla en tres secciones: la ventana
principal donde se encuentra la diapositiva actual, el
panel de esquema a la izquierda y el panel de
notas en la parte inferior. Esta es la vista que
más utilizará para trabajar. Puede cambiar el
tamaño de cada panel haciendo clic en el borde y
arrastrándolo hasta que adquiera el tamaño que
desee. - ESQUEMA: Utilice el panel de
esquema para organizar y desarrollar el contenido de la
presentación. Puede escribir todo el texto de la
presentación y reorganizar las listas con
viñetas, los párrafos y las
diapositivas. - DIAPOSITIVAS: En Vista de
diapositivas se muestra el aspecto que tiene el texto en
las diapositivas. Se pueden agregar gráficos,
películas, sonidos, crear hipervínculos e
incluir animaciones en diapositivas individuales. - PANEL DE NOTAS: El panel de
notas permite agregar notas del orador o
información para compartirla con la
audiencia.
Estos tres paneles también se muestran al
guardar la presentación como página
Web. La única diferencia es que el panel de esquema
muestra una tabla de contenido para que pueda desplazarse por
la presentación.
- VISTA CLASIFICADOR DE DIAPOSITIVAS:
La vista Clasificador de diapositivas muestra, al mismo
tiempo, todas las diapositivas de la presentación en
miniatura. De esta forma resulta fácil agregar,
eliminar y mover diapositivas, incluir intervalos y
seleccionar transiciones animadas para pasar de una
diapositiva a otra. También puede obtener una vista
previa de las animaciones de varias diapositivas
seleccionando las diapositivas que desea ver y haciendo clic
en Vista previa de la animación en el menú
Presentación.
COLOCAR PLANTILLA DE DISEÑO
(FONDO DIAPOSITIVA)
- En Panel de Tareas, haga clic en Plantilla
de Diseño. - Seleccione un DISEÑO a
INSERTAR. - En el Botón de Lista, seleccione como desea
aplicar el Diseño:
- Aplicar a todas las diapositivas
- Aplicar a las dispositivas
seleccionadas
COLOCAR EFECTO DE TRANSICION A LA
DIAPOSITIVA
- En Panel de Tareas, haga clic en
Transición de Diapositiva ó Abrir
Menú PRESENTACIÓN (Haga clic en la
Opción TRANSICIÓN DE
DIAPOSITIVA…) - En la vista Normal, elija la ficha
Diapositivas, seleccione las diapositivas a las que
desee agregar una transición. - Seleccione el EFECTO haciendo clic en
él. (Haga clic en el Botón de Lista)
- Se recomienda TRANSICIÓN AL
AZAR.
- Coloque el TIEMPO para mostrar la siguiente
DIAPOSITIVA en:
- Automáticamente después
de
- Seleccionar un SONIDO si dispone de SISTEMA
MULTIMEDIA. - Haga clic en el Botón APLICAR AL PATRON
ó Aplicar a TODAS las diapositivas.
APLICAR EFECTOS DE ANIMACION
Para ver el gráfico seleccione la
opción "Descargar" del menú superior
VISUALIZAR las DIAPOSITIVAS con TODOS
los EFECTOS COLOCADOS
Para ver el gráfico seleccione la
opción "Descargar" del menú superior
- Haga clic en el Botón PRESENTACIÓN
(A partir de la diapositiva actual)
REALIZAR NUEVA
DIAPOSITIVA
Para ver el gráfico seleccione la
opción "Descargar" del menú superior
- Haga clic en el Botón Nueva
Diapositiva. - Haga clic en el NUEVO DISEÑO a
realizar.
VER PRESENTACIÓN DE LAS
DIAPOSITIVAS con TODOS LOS EFECTOS COLOCADOS
- Presione F5 ó
- Abrir Menú
Presentación. - Ver Presentación. (Haga
Clic)
CAMBIAR EL ORDEN DE
DIAPOSITIVAS
Siga uno de estos
procedimientos:
- En la vista Normal, elija la ficha Esquema y
seleccione uno o varios iconos de diapositivas y, a
continuación, arrastre la selección a una nueva
ubicación. - En la vista Normal, elija la ficha
Diapositivas y seleccione una o varias diapositivas en
miniatura y, a continuación, arrastre la
selección a una nueva
ubicación. - En la vista Clasificación de diapositivas,
seleccione una o varias diapositivas en miniatura y
arrástrelas a una nueva ubicación.
Para seleccionar varias diapositivas de una fila,
presione MAYÚS antes de hacer clic en el icono de la
diapositiva o miniatura.
ELIMINAR UNA DIAPOSITIVA
- En la vista Normal, elija la ficha Esquema o
la ficha Diapositivas y seleccione las diapositivas
que desea eliminar. (Si desea seleccionar las diapositivas
en orden, presione la tecla MAYÚSCULAS mientras hace
clic; en caso contrario, presione la tecla CTRL mientras
hace clic.)ENSAYAR
INTERVALOSEjecuta una presentación con diapositivas
en modo de ensayo,
en el que puede definir o cambiar los intervalos de la
presentación con diapositivas electrónica.Para ver el gráfico
seleccione la opción "Descargar" del menú
superior - En el menú Edición, haga clic
en Eliminar diapositiva - Abrir Menú
Presentación. - Haga clic en la Opción Ensayar
Intervalos.- Haga clic en el botón SIGUIENTE
con el tiempo deseado para ese EFECTO. Visualice el
tiempo en el RECUADRO. - Para detener, clic en el botón
PAUSA. - Para comenzar de nuevo el
ENSAYO, haga clic en el botón
REPETIR. - Aparece al Final el TIEMPO TOTAL del
ENSAYO.
- Haga clic en el botón SIGUIENTE
- Aparece las Diapositivas, con la Ventana
ENSAYO.CONFIGURAR
PRESENTACIONConfigura las opciones para ejecutar una
presentación con diapositivas, incluyendo el tipo de
presentación, las diapositivas que incluirá,
si incluirá sonido y
efectos de animación, el color de la pluma de
anotación y cómo desea avanzar las
diapositivas. - Lea la Pregunta y luego haga clic en:
Si: Acepta el tiempo de duración. No:
Cancela la operación. - Abrir Menú
Presentación. - Haga clic en la Opción CONFIGURAR
PRESENTACIÓN. - Seleccione las opciones de la Ventana que usted
desee…
- Ejemplo: Seleccione la Opción:
REPETIR EL CICLO HASTA PRESIONAR ESC
PERSONALIZAR ANIMACION
Agrega o cambia los efectos de animación de
la diapositiva actual. Los efectos de animación
incluyen aquellos movimientos de texto y objetos, sonidos y
películas que se produzcan durante una
presentación con diapositivas.- Haga clic en la Opción
ACEPTAR. - Seleccione la Diapositiva que desea PERSONALIZAR
ANIMACIÓN. - Abrir Menú
Presentación. - Haga clic en la opción PERSONALIZAR
ANIMACIÓN. - Seleccione el Elemento (Objeto) que desea ANIMAR:
ANIMAR OBJETOS DE LA ANIMACIÓN. - Haga clic en la Ficha que desea
Personalizar… - Haga clic en el Botón REPRODUCIR
(Visualizar la animación colocada) - Haga clic en el Botón PRESENTACION.
(Para ver en pantalla completa los efectos) .
ROGER E. RONDON G.
Instructor de Informática
Barinas, Venezuela