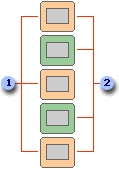- Agregar texto a una
diapositiva - Diseños
- Plantillas de
diseño - Combinaciones de
colores - Patrón de
diapositivas - Pares de patrones de
diapositivas-títulos - Tablas
- Música y
sonidos - Películas y archivos GIF
animados - Vistas de
PowerPoint - Animar texto y
objetos - Presentaciones
personalizadas - Documentos
- Álbumes de
fotografías - Distribuir
presentaciones - Tipos de archivo de
gráficos y filtros - WordPerfect Graphics
(.wpg) - Alinear y organizar
objetos - Trabajar en un
gráfico - Servicios de
fax - Controles
ActiveX
El proceso de
creación de una presentación en Microsoft
PowerPoint
incluye lo siguiente: empezar con un diseño
básico; agregar el contenido y las diapositivas nuevas;
elegir los diseños (diseño: organización de elementos, como texto de
título y subtítulo, listas, imágenes,
tablas, gráficos, autoformas y películas, en
un gráfico.); modificar el diseño de las
diapositivas, si así se precisa, cambiando la
combinación de colores
(combinación de animación: conjunto de ocho colores
que puede aplicar a diapositivas, páginas de notas o
documentos de
la audiencia.
Una combinación de colores consta de un color de fondo,
un color para las líneas y el texto, y otros seis colores
seleccionados para generar diapositivas fácilmente
legibles.) o aplicando distintas plantillas de diseño
(plantilla de diseño: archivo que
contiene los estilos de una presentación, incluido el tipo
y el tamaño de las viñetas y fuentes;
posiciones y tamaños de los marcadores de posición,
diseño de fondo y combinaciones de colores de relleno y un
patrón de diapositivas y el patrón de
títulos opcional.); y crear efectos como transiciones de
diapositivas animadas.
La siguiente información se centra en las opciones
disponibles al iniciar este proceso.
El panel de tareas (panel de tareas: ventana de una
aplicación Office que
proporciona comandos
utilizados frecuentemente. Su ubicación y pequeño
tamaño le permiten utilizar estos comandos mientras
trabaja en los archivos.) Nueva
presentación de PowerPoint
permite iniciar la creación de una presentación de
varias formas. Entre éstas se incluyen:
Presentación en blanco Empiece con
diapositivas a las que no se ha aplicado color y que tienen un
diseño mínimo.
Presentación existente Base la nueva
presentación en otra existente que ya está escrita
y diseñada. Este comando crea una copia de una
presentación existente en la que puede cambiar el
contenido y el diseño para crear una nueva
presentación.
Plantilla de diseño Base la
presentación en una plantilla de PowerPoint que ya
contiene un concepto de
diseño, fuentes y combinación de colores.
Además de las plantillas incluidas con PowerPoint, puede
utilizar sus propias plantillas.
Plantillas con sugerencias de contenido Utilice
el Asistente para autocontenido y aplique una plantilla de
diseño que incluya sugerencias de texto para las
diapositivas. A continuación, puede escribir el texto que
desee.
Una plantilla en un sitio Web Cree una
presentacion utilizando una plantilla ubicada en un sitio
Web.
Plantillas de Microsoft.com Elija entre las plantillas
adicionales de PowerPoint en Microsoft Office Template Gallery.
Las plantillas están organizadas en función
del tipo de presentación.
Contenido insertado de otras fuentes
También puede insertar diapositivas de otras
presentaciones o texto de otras aplicaciones como Microsoft
Word.
Agregar texto a una diapositiva
Puede agregar cuatro tipos de texto distintos a una
diapositiva: texto de un marcador de posición (marcadores
de posición: cuadros con bordes punteados o sombreados que
forman parte de la mayor parte de diseños de
diapositivas.
Estos cuadros mantienen el título y el texto
principal u objetos como gráficos, tablas e
imágenes.) , texto de una autoforma (Autoformas: grupo de
formas ya elaboradas que incluye formas básicas, como
rectángulos y círculos, más una gran
variedad de líneas y conectores, flechas de bloque,
símbolos de diagrama de
flujo, cintas y estrellas, y llamadas.), texto de un cuadro
de texto (cuadro de texto: contenedor móvil de
tamaño variable para texto o gráficos.
Utilice los cuadros de texto para colocar varios bloques
de texto en una página o para dar a un texto una
orientación distinta de otro texto en el documento.) y
texto de WordArt (WordArt: objetos de texto que crea con efectos
ya confeccionados en los que puede aplicar opciones de formato
adicionales.) .

- Texto en marcadores de posición
- Cuadro de texto utilizado como
título - Texto de WordArt
- Texto de una autoforma de flecha
El texto que escribe en los marcadores de
posición, como títulos y listas con viñetas,
se puede modificar en la diapositiva o en la ficha Esquema y
exportarlo desde esta ficha a Microsoft Word. El texto
de un objeto (objeto: tabla, gráfico, ecuación u
otra forma de información. Los objetos creados en una
aplicación, por ejemplo, hojas de
cálculo, y vinculados o incrustados en otra
aplicación son objetos OLE.), como un cuadro de texto o
autoforma, y el texto de WordArt no aparece en la ficha Esquema y
debe modificarse en la diapositiva.
Marcadores de posición
Los diseños de diapositivas contienen marcadores
de posición de objetos y texto en variedad de
combinaciones. En los marcadores de posición de texto,
escriba los títulos, los subtítulos y el texto
principal de las diapositivas. Puede cambiar el tamaño y
mover los marcadores de posición, así como darles
formato con bordes (borde: línea visible alrededor del
borde de un objeto. Por ejemplo, las cuatro líneas de un
rectángulo forman su borde.) y colores.
Autoajuste del texto
De forma predeterminada, Microsoft PowerPoint cambia el
tamaño del texto mientras escribe para ajustarlo a un
marcador de posición. Por ejemplo, si escribe una lista
con viñetas y coloca más texto del que cabe en el
marcador de posición, PowerPoint reduce el tamaño
de la fuente y el interlineado hasta ajustar todo el texto (8
puntos es el tamaño mínimo de fuente). En el texto
de títulos, si algunas palabras pasan a la segunda
línea, el texto se reduce en un tamaño de fuente
para que se ajuste a una sola línea.
El Autoajuste del texto también reduce el texto
para ajustarlo dentro de un marcador de posición que se ha
hecho más pequeño y expande el texto de nuevo si el
marcador de posición se hace más grande.
La opción de Autoajuste de texto se puede activar
o desactivar. Cuando está activada, puede ajustar su
funcionamiento en un determinado marcador de posición con
el botón Opciones de autoajuste , que aparece junto al
texto la primera vez que se cambia el tamaño. Tras hacer
clic en este botón, aparece un menú con las
opciones para controlar el texto sobrante.
Puede detener el cambio de
tamaño del texto del marcador de posición actual,
siempre que la configuración global de Autoajuste
esté activada. También puede abrir el cuadro de
diálogo
Autocorrección y desactivar la configuración de
Autoajuste, de forma que el tamaño del texto no cambie
automáticamente.
En el diseño de diapositivas en una sola columna,
si el texto se sale del marcador de posición dispone,
además, de las siguientes opciones: dividir el texto entre
dos diapositivas, para crear una nueva diapositiva en blanco con
el mismo título; o crear un diseño de la
diapositiva original en dos columnas. Estas opciones están
disponibles independientemente de que Autoajuste esté
activado o desactivado.
La configuración de Autoajuste del texto
principal se aplica también en las notas escritas en el
panel de notas (panel de notas: panel en la vista normal en el
que escribe las notas que desea que acompañen a una
diapositiva. Imprima estas notas como páginas de notas o
muéstrelas cuando guarde una presentación como una
página
Web.).
Las autoformas, como llamadas y flechas de bloque,
contienen mensajes de texto. Cuando se escribe texto en una
autoforma, el texto se adjunta a la forma y se mueve y gira con
la forma.
Cuadros de texto
Utilice los cuadros de texto para colocar texto en
cualquier parte de una diapositiva, como fuera de un marcador de
posición de texto. Por ejemplo, puede agregar un
título a una imagen (imagen:
archivo (como un metarchivo) que puede desagrupar y manipular
como dos o más objetos o un archivo que permanece como un
solo objeto (como mapas de bits).)
creando un cuadro de texto y situándolo cerca de la
imagen. Además, un cuadro de texto es muy útil para
agregar texto a una autoforma, cuando no se desea adjuntarlo a la
forma. Un cuadro de texto puede tener bordes, relleno o un efecto
de sombra o efecto tridimensional (3D), así como cambiar
de forma.
WordArt
Utilice WordArt para conseguir elaborados efectos de
texto. WordArt puede estirar o torcer el texto, curvarlo, girarlo
o hacerlo tridimensional o vertical.
El "diseño" hace referencia a la forma en que se
organizan los elementos de una diapositiva. Un diseño
contiene los marcadores de posición (marcadores de
posición: cuadros con bordes punteados o sombreados que
forman parte de la mayor parte de diseños de
diapositivas.
Estos cuadros mantienen el título y el texto
principal u objetos como gráficos, tablas e
imágenes.) y estos a su vez el texto, como títulos
y listas con viñetas, y el contenido de la diapositiva,
como tablas, gráficos, imágenes, formas e
imágenes prediseñadas (imagen prediseñada:
imagen ya elaborada que suele aparecer como un mapa de bits o una
combinación de formas dibujadas.).

- Diseño básico con los marcadores de
posición para un título y una lista con
viñetas. - Diseño con tres marcadores de posición:
para un título, una lista con viñetas y un
contenido como una tabla, un diagrama, un
gráfico o una imagen prediseñada.
Cada vez que agrega una nueva diapositiva, puede elegir
un diseño en el panel de tareas (panel de tareas: ventana
de una aplicación Office que proporciona comandos
utilizados frecuentemente. Su ubicación y pequeño
tamaño le permiten utilizar estos comandos mientras
trabaja en los archivos.) Diseño de la diapositiva. Los
diseños se proporcionan en una amplia gama de
configuraciones; también puede elegir un diseño en
blanco.
Uso de la opción
Autodiseño
Microsoft PowerPoint ajusta automáticamente el
diseño, cuando inserta elementos que no se ajustan al
diseño original. Por ejemplo, si utiliza un diseño
con un solo marcador de posición para un contenido como
una tabla e inserta una imagen después de insertar la
tabla, el diseño se ajusta agregando un marcador de
posición a la imagen.
Si este diseño no es de su agrado, puede
deshacerlo con el botón Opciones de diseño
automático , que aparece en la parte inferior derecha de
la diapositiva.
Reorganizar un diseño
Puede mover los marcadores de posición de un
diseño específico a otras posiciones, así
como cambiar su tamaño y aplicar formatos con colores de
relleno y bordes. Esto se aplica a las diapositivas y a las
páginas de notas (páginas de notas: páginas
impresas que muestran las notas del autor debajo de la
diapositiva que acompaña las notas.); en los documentos
(documento: versión impresa de una presentación que
puede incluir varias diapositivas por página y espacio
para las notas de la audiencia.), sólo es posible cambiar
los marcadores de posición de encabezados y pies de
página.
Además, estos cambios se pueden aplicar a
diapositivas o páginas de notas individuales o al
patrón de diapositivas (patrón de diapositivas:
diapositiva que almacena información acerca de la
plantilla de diseño aplicada, incluidos los estilos de
fuentes, posiciones y tamaños de los marcadores de
posición, diseño de fondo y combinaciones de
colores.), patrón (patrón: vista de diapositiva o
página en la que define el formato de todas las
diapositivas o páginas de la
presentación.
Cada presentación tiene un patrón por cada
componente clave: diapositivas, diapositivas de título,
notas del orador y documentos de la audiencia.) de notas o
patrón de documentos. Para conseguir un diseño
uniforme en toda la presentación, conviene aplicar los
cambios al patrón.
Si ajusta los marcadores de posición en una
página de notas o en una diapositiva y, posteriormente,
decide volver a utilizar el diseño original, puede volver
a aplicarlo. Si elimina los marcadores de posición en el
patrón, puede restaurar los marcadores de posición
originales utilizando el comando Diseño del patrón
del menú Formato.
www.vacationinnicaragua.com/windows/office/index.html
Microsoft PowerPoint proporciona plantillas de
diseño (plantilla de diseño: archivo que contiene
los estilos de una presentación, incluido el tipo y el
tamaño de las viñetas y fuentes; posiciones y
tamaños de los marcadores de posición,
diseño de fondo y combinaciones de colores de relleno y un
patrón de diapositivas y el patrón de
títulos opcional.) que puede aplicar a las presentaciones
para que tengan un aspecto y un diseño totalmente
profesionales.
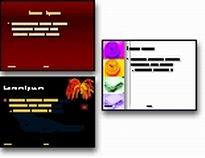
Plantillas de diseño de
PowerPoint
Utilice el panel de tareas (panel de tareas: ventana de
una aplicación Office que proporciona comandos utilizados
frecuentemente. Su ubicación y pequeño
tamaño le permiten utilizar estos comandos mientras
trabaja en los archivos.) Diseño de diapositivas, para
obtener una vista previa y aplicar una plantilla de diseño
a la presentación.
La plantilla se puede aplicar a todas las diapositivas o
a las diapositivas seleccionadas, también se pueden
aplicar varios tipos de plantillas de diseño a una sola
presentación.
Cada vez que aplica una plantilla de diseño, se
agrega un patrón de diapositivas (patrón de
diapositivas: diapositiva que almacena información acerca
de la plantilla de diseño aplicada, incluidos los estilos
de fuentes, posiciones y tamaños de los marcadores de
posición, diseño de fondo y combinaciones de
colores.) a la presentación. Si aplica una plantilla
diferente a todas las diapositivas, el patrón de
diapositivas de la plantilla antigua se reemplaza por el
patrón de la nueva.
Puede guardar la presentación creada como una
nueva plantilla de diseño y de esta forma estará
disponible en el panel de tareas Diseño de
diapositivas.
Otros tipos de
plantillas
Plantillas de contenido Una plantilla de contenido
(plantilla de contenido: plantilla de diseño que
también contiene sugerencias de texto de cada diapositiva.
Reemplace las sugerencias con el texto que desee. Una plantilla
de contenido tiene un patrón de diapositivas y un
patrón de títulos opcional.) incluye todos los
elementos de una plantilla de diseño más un esquema
sugerido para la presentación. Puede aplicar una plantilla
de contenido al crear una presentación por primera vez
mediante el Asistente para autocontenido.

Diapositiva número uno de una plantilla de
contenido con sugerencias para viñetas
Puede crear sus propias plantillas de contenido y
agregarlas al Asistente para autocontenido.
Plantillas de sitios Web Su equipo puede utilizar
siempre una plantilla almacenada en un sitio Web. Puede obtener
acceso a estos archivos desde PowerPoint.
Plantillas en Microsoft.com Elija entre las plantillas
adicionales de PowerPoint disponibles en Microsoft Office Online,
en el área Microsoft Office Template Gallery. Las
plantillas están organizadas por tipo de
presentación.
Las combinaciones de colores están formadas por
los ocho colores utilizados en el diseño de la
diapositiva, colores para el fondo, texto y líneas,
sombras, texto de título, rellenos, énfasis e
hipervínculos.
La plantilla de diseño (plantilla de
diseño: archivo que contiene los estilos de una
presentación, incluido el tipo y el tamaño de las
viñetas y fuentes; posiciones y tamaños de los
marcadores de posición, diseño de fondo y
combinaciones de colores de relleno y un patrón de
diapositivas y el patrón de títulos opcional.)
aplicada determina la combinación de colores de una
presentación.

- Colores utilizados en el texto de título y en
el texto principal - Colores utilizados en el fondo, rellenos y
sombras - Colores utilizados en hipervínculos, rellenos
y énfasis como viñetas
Para ver la combinación de colores de una
diapositiva, seleccione la diapositiva y, a continuación,
abra el panel de tareas (panel de tareas: ventana de una
aplicación Office que proporciona comandos utilizados
frecuentemente. Su ubicación y pequeño
tamaño le permiten utilizar estos comandos mientras
trabaja en los archivos.) Diseño de diapositivas –
Combinaciones de colores. La combinación de colores de la
diapositiva aparece seleccionada en el panel de
tareas.
La plantilla de diseño incluye una
combinación de colores predeterminada y las combinaciones
adicionales entre las que puede elegir, todas las combinaciones
han sido diseñadas para esa plantilla. La
presentación predeterminada o "en blanco" de Microsoft
PowerPoint también contiene combinaciones de
colores.
Puede aplicar una combinación de colores a una
diapositiva, a las diapositivas seleccionadas, así como a
notas (páginas de notas: páginas impresas que
muestran las notas del autor debajo de la diapositiva que
acompaña las notas.) y documentos (documento:
versión impresa de una presentación que puede
incluir varias diapositivas por página y espacio para las
notas de la audiencia.).
Modificación de las combinaciones de
colores
Las combinaciones de colores se pueden modificar.
Supongamos, por ejemplo, que utiliza a menudo la misma plantilla
de diseño por lo que desea que tenga un aspecto un poco
distinto así que decide cambiar el color de énfasis
o el color del fondo. O bien, decide cambiar los colores de la
presentación para que coincidan con los colores de los
temas de un evento, como una feria.

Puede cambiar el color de uno o de todos los elementos
de la diapositiva.
Al modificar una combinación de colores, el
resultado es una combinación nueva, que se incluye en el
archivo de la presentación de forma que se pueda volver a
aplicar fácilmente.
Al cambiar un color, puede elegir entre la gama completa
de opciones de color.
Utilizar colores que no estén incluidos en una
combinación
Si introduce colores nuevos que no forman parte de una
combinación, por ejemplo, si en una presentación
cambia el color de una fuente en un lugar o agrega un color
especial a un objeto, los nuevos colores se agregan a todos los
menús de color y aparecen debajo de los ocho colores de la
combinación. La vista de todos los colores utilizados
ayuda a mantener la uniformidad en cuanto al color en toda la
presentación.

- Colores de la combinación de
colores - Nuevos colores agregados a la
presentación
Puede agregar y mostrar hasta ocho nuevos colores. Los
colores que agregue y que no estén incluidos en la
combinación, ni cambian ni se actualizan en el caso de que
vuelva a aplicar la combinación o cambie la plantilla de
diseño.
El patrón de diapositivas es un elemento de la
plantilla de diseño (plantilla de diseño: archivo
que contiene los estilos de una presentación, incluido el
tipo y el tamaño de las viñetas y fuentes;
posiciones y tamaños de los marcadores de posición,
diseño de fondo y combinaciones de colores de relleno y un
patrón de diapositivas y el patrón de
títulos opcional.) que almacena información sobre
la plantilla, incluidos los estilos de fuente, la
ubicación y el tamaño de los marcadores de
posición (marcadores de posición: cuadros con
bordes punteados o sombreados que forman parte de la mayor parte
de diseños de diapositivas.
Estos cuadros mantienen el título y el texto
principal u objetos como gráficos, tablas e
imágenes.), el diseño del fondo y las combinaciones
de colores (combinación de animación: conjunto de
ocho colores que puede aplicar a diapositivas, páginas de
notas o documentos de la audiencia. Una combinación de
colores consta de un color de fondo, un color para las
líneas y el texto, y otros seis colores seleccionados para
generar diapositivas fácilmente legibles.).
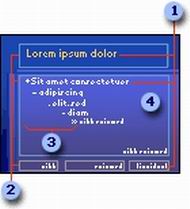
- Estilos de fuente para texto principal, texto de
título y texto de pie de página - Ubicación de los marcadores de posición
para texto y objetos - Estilos de viñetas
- Combinación de colores y diseño del
fondo
La finalidad del patrón de diapositivas es
permitir los cambios globales y que los cambios se reflejen en
todas las diapositivas de la presentación, como reemplazar
el estilo de fuente.
Generalmente, el patrón de diapositivas se
utiliza para las siguientes tareas:
Cambiar la fuente o las viñetas
Insertar arte, como un
logotipo, para que aparezca en varias diapositivas
Cambiar la ubicación, el tamaño y el
formato de los marcadores de posición
Para ver el patrón de diapositivas, abra la vista
Patrón. El patrón de diapositivas se cambia de la
misma manera que las diapositivas, pero recuerde que el texto del
patrón es únicamente para diseño. El texto
de la diapositiva real, como títulos y listas,
deberá escribirlo en la diapositiva, en la vista Normal; y
el texto de encabezados y pies de página en el cuadro de
diálogo Encabezado y pie de página.
Aunque cambie el patrón de diapositivas, los
cambios realizados en diapositivas individuales se
conservan.
Al aplicar una plantilla de diseño a la
presentación se agrega un patrón de diapositivas.
Normalmente, la plantilla también contiene un
patrón de títulos, en la que puede hacer los
cambios que se aplican a las diapositivas con el diseño
(diseño: organización de elementos, como texto de
título y subtítulo, listas, imágenes,
tablas, gráficos, autoformas y películas, en un
gráfico.) Diapositiva de título.
Pares
de patrones de diapositivas-títulos
La combinación del patrón de diapositivas
y el patrón de títulos de una plantilla de
diseño se denomina par de patrones de
diapositivas-títulos (pareja de patrón de
títulos y diapositivas: el patrón de diapositivas y
el patrón de títulos de una plantilla de
diseño determinada que ha aplicado a una
presentación.). Estos patrones aparecen juntos en la vista
Patrón. Seleccione una de las miniaturas de los patrones
para hacer cambios.
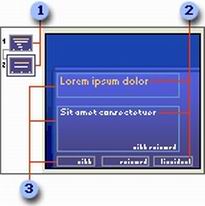
- Par de patrones de diapositivas-títulos, con
el patrón de títulos seleccionado - Puede cambiar los estilos de fuente del texto de
títulos, subtítulos y pies de
página - Puede cambiar las propiedades de los marcadores de
posición de títulos, subtítulos y pies de
página
Cambiar varios patrones de
diapositivas
Si aplica varias plantillas de diseño a la
presentación, tendrá varios patrones de
diapositivas: uno por cada plantilla de diseño aplicada.
Por tanto, si desea hacer un cambio en toda la
presentación, necesitará cambiar cada patrón
de diapositivas o par de patrones (si también utiliza el
patrón de títulos).
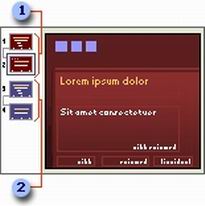
Primer par de patrones de
diapositivas-títulos, con arte aplicado al patrón
de títulos. Para agregar este arte a todas las
diapositivas de la presentación, deberá agregarlo
al patrón de diapositivas de éste par de patrones,
así como al del segundo.
Segundo par de patrones de
diapositivas-títulos
Para facilitar el trabajo con
patrones múltiples, Microsoft PowerPoint incluye comandos
para insertar, eliminar, cambiar el nombre, duplicar y conservar
patrones. Al conservar un patrón, impide que PowerPoint lo
elimine automáticamente en determinados casos.
Las tablas que se utilizan en una presentación de
Microsoft PowerPoint, se pueden crear de varias formas. Puede
crear las tablas en PowerPoint o también agregar una tabla
desde otro programa como un
objeto vinculado (objeto vinculado: objeto que se crea en un
archivo de origen y se inserta en un archivo de destino,
manteniendo una conexión entre los dos
archivos.
El objeto vinculado se actualizará en el archivo
de destino cuando se actualice el archivo de origen) o un objeto
incrustado (objeto incrustado: información (objeto)
contenida en un archivo de origen e insertada en un archivo de
destino. Una vez incrustado, el objeto pasa a ser parte del
archivo de destino. Los cambios realizados en el objeto
incrustado se reflejan en el archivo de destino.). Si utiliza
PowerPoint, puede crear tablas sencillas con poco formato o
tablas más complejas. En los bordes y rellenos puede
utilizar los colores de la combinación de colores de la
presentación.
Si desea una tabla más grande o con opciones de
formato más complejas que las que proporciona PowerPoint,
puede crear una tabla de Microsoft Word incrustada. Por ejemplo,
Word proporciona más opciones de formato para listas,
tabulaciones y sangrías y celdas individuales.
También puede también una hoja de
cálculo (hoja de cálculo:
documento principal que se utiliza en Excel para
almacenar y trabajar con datos. Consta de
celdas que se organizan en filas y columnas. Una hoja de
cálculo se almacena siempre en un libro.) de
Microsoft
Excel o una tabla de Microsoft
Access.
Cuando trabaja en una tabla incrustada, aparecen los
menús y botones del programa de origen (programa de
origen: programa utilizado para crear un objeto vinculado o un
objeto incrustado. Para modificar el objeto, debe tener instalado
el programa de origen en su equipo.), integrados con los
menús de PowerPoint. La información sobre
cómo modificar tablas está disponible en el
menú de ayuda del programa de origen, en la barra de
menús.
El texto de la tabla no aparece en la ficha
Esquema.
Crear tablas
Seleccione la diapositiva en la que desea insertar la
tabla
Siga uno de estos procedimientos:
Insertar una tabla básica
En la barra de herramientas
(barra de herramientas: barra con botones y opciones que se
utilizan para ejecutar comandos. Para mostrar una barra de
herramientas, haga clic en Personalizar en el menú
Herramientas y, a continuación, haga clic en la ficha
Barras de herramientas.) Estándar, haga clic en Insertar
tabla.
Elija el número de filas y columnas que desee
selccionar, a continuación haga clic.
Dibujar una tabla más compleja
Si no se muestra la barra
de herramientas (barra de herramientas: barra con botones y
opciones que se utilizan para ejecutar comandos. Para mostrar una
barra de herramientas, haga clic en Personalizar en el
menú Herramientas y, a continuación, haga clic en
la ficha Barras de herramientas.) Tablas y bordes, haga clic en
Tablas y bordes en la barra de herramientas
Estándar.
Haga clic en Dibujar tabla.
El puntero se transforma en un lápiz.
Para definir los límites
exteriores de la tabla, arrastre diagonalmente hasta conseguir el
tamaño deseado. A continuación, arrastre para crear
los límites de fila y columna.
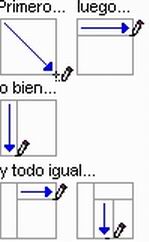
Para borrar una línea, haga clic en Borrador y
haga clic en la línea.

Sugerencia
Microsoft PowerPoint contiene diseños de
diapositivas que incluyen marcadores de posición
(marcadores de posición: cuadros con bordes punteados o
sombreados que forman parte de la mayor parte de diseños
de diapositivas. Estos cuadros mantienen el título y el
texto principal u objetos como gráficos, tablas e
imágenes.) para tablas. Para crear una nueva diapositiva
utilizando uno de estos diseños, haga clic en Nueva
diapositiva del menú Insertar y seleccione uno de los
diseños que contenga un marcador de posición de
tabla.
www.vacationinnicaragua.com/windows/office/index.html
Puede agregar música y sonido desde
archivos en el equipo, en la red, en Internet o en la
Galería multimedia de
Microsoft. También puede grabar sus propios sonidos y
agregarlos a la presentación, así como utilizar un
CD de
música.
Al insertar música o sonidos en una diapositiva,
aparece un icono de sonido que representa el archivo de sonido.
Para reproducir música y sonidos, puede establecer el
inicio automático de la música al mostrar la
diapositiva; al hacer clic con el mouse
(ratón); una vez transcurrido un intervalo de tiempo; o
reproducir música o sonidos como parte de una secuencia de
animación. Si no desea que el icono esté visible,
puede arrastrarlo fuera de la diapositiva y configurar la
reproducción automática del
sonido.Si Microsoft PowerPoint no es compatible con una
función o un tipo de medio específico y no puede
reproducir un archivo de sonido, pruebe con el Reproductor
multimedia, que forma parte de Microsoft Windows y que
reproduce archivos multimedia en PowerPoint si el sonido se
inserta como un objeto.
Para reproducir música y sonido en su equipo,
necesitará altavoces y una tarjeta de sonido. Para saber
qué tiene instalado y qué configuración
utilizar, compruebe la configuración Multimedia y Sonidos
en el Panel de control
de Windows.
De forma predeterminada, si el tamaño de los
sonidos es superior a 100 KB, se vinculan (objeto vinculado:
objeto que se crea en un archivo de origen y se inserta en un
archivo de destino, manteniendo una conexión entre los dos
archivos.
El objeto vinculado se actualizará en el archivo
de destino cuando se actualice el archivo de origen)
automáticamente al archivo, en vez de incrustarse (objeto
incrustado: información (objeto) contenida en un archivo
de origen e insertada en un archivo de destino. Una vez
incrustado, el objeto pasa a ser parte del archivo de destino.
Los cambios realizados en el objeto incrustado se reflejan en el
archivo de destino.) .
Puede cambiar este valor
predeterminado para que sea más o menos 100 KB. Si una
presentación tiene archivos vinculados e imparte la
presentación en otro equipo, deberá copiar la
presentación y los archivos vinculados.
Películas y archivos GIF
animados
Las "películas" son archivos de vídeo de
sobremesa con formatos AVI, QuickTime y MPEG y
extensiones de archivo .avi, .mov, .qt, .mpg y .mpeg. Lo habitual
es que una película contenga un orador, por ejemplo un
ejecutivo, que no puede asistir a la presentación real.
Las películas también se utilizan para mostrar
ciertos tipos de formación.
Un archivo GIF (GIF: formato de archivo de
gráficos (extensión .gif en Windows) utilizado para
mostrar gráficos con colores indizados en el World Wide
Web. Admite hasta 256 colores y utiliza compresión sin
pérdida, es decir, no se pierde ningún dato de la
imagen cuando se comprime el archivo.) animado contiene movimiento y
tiene una extensión de archivo .gif. Aunque, desde el
punto de vista técnico no son realmente películas,
los archivos GIF animados contienen muchas imágenes que
forman secuencias para crear un efecto de animación y con
frecuencia se utilizan para destacar un diseño o un sitio
Web.
Se pueden agregar a las diapositivas películas y
archivos GIF animados almacenados en su equipo, la Galería
multimedia de Microsoft, una red, una intranet o
Internet. Para agregar una película o archivo GIF animado,
insértelo en la diapositiva elegida mediante los comandos
del menú Insertar.
La reproducción se puede iniciar de varias
formas:
automáticamente al mostrar la diapositiva, al hacer
clic con el mouse (ratón) o mediante la creación de
un intervalo de modo que se reproduzca después de un
retardo específico. También puede formar parte de
una secuencia de animación.
Aunque el acceso se realiza mediante el menú
Insertar, los archivos de películas están
automáticamente vinculados (objeto vinculado: objeto que
se crea en un archivo de origen y se inserta en un archivo de
destino, manteniendo una conexión entre los dos archivos.
El objeto vinculado se actualizará en el archivo de
destino cuando se actualice el archivo de origen) a la
presentación, en lugar de incrustados (objeto incrustado:
información (objeto) contenida en un archivo de origen e
insertada en un archivo de destino.
Una vez incrustado, el objeto pasa a ser parte del
archivo de destino. Los cambios realizados en el objeto
incrustado se reflejan en el archivo de destino.) dentro de la
misma, como las imágenes o dibujos. Si
una presentación tiene archivos vinculados y necesita
impartirla en otro equipo, deberá copiar la
presentación y los archivos vinculados.
Utilizar el Reproductor de Windows Media de Microsoft
para las películas
Si Microsoft PowerPoint no puede reproducir el archivo
de película que desea insertar, utilice el Reproductor de
Windows Media para reproducir la película. En primer
lugar, compruebe la película fuera de PowerPoint, abra el
Reproductor de Windows Media y abra el archivo desde el
menú Archivo.
Si la película no se puede reproducir, el
Reproductor de Windows Media le mostrará mensajes de error
detallados y un vínculo con la Ayuda para ayudarle a
solucionar el problema.
Si la película se puede reproducir en el
Reproductor de Windows Media, podrá insertarla en
PowerPoint si selecciona Objeto en el menú Insertar y la
inserta como Clip multimedia.
Las películas que utilizan el Reproductor de
Windows Media para su reproducción en PowerPoint no pueden
tener configuración de animación ni intervalos
especiales asignados. En su lugar, la reproducción tiene
lugar al hacer clic en los botones correspondientes del
Reproductor de Windows Media.
Grabar una narración sonora para una
presentación
Puede agregar una narración a su
presentación en los siguientes casos:
para una presentación para Web
para archivar una reunión, de manera que los
moderadores puedan revisarla más tarde y hacer comentarios
durante la presentación.
para presentaciones con diapositivas
automáticas
Para grabar y escuchar la narración,
deberá disponer de un equipo con tarjeta de sonido,
micrófono y altavoces. Puede grabar la narración
antes de proyectar la presentación o durante su
proyección e incluir los comentarios de la audiencia en la
grabación.Si no desea incluir una narración en toda
la presentación, puede grabar comentarios en las
diapositivas seleccionadas. Al finalizar la grabación de
una narración, aparece un icono de sonido en cada
diapositiva en la que haya grabado. Puede hacer clic en el icono
para reproducir el sonido, o configurarlo para su
reproducción automática.
Como la narración de voz tiene preferencia sobre
otros sonidos, si ha insertado un sonido para que se reproduzca
automáticamente en la presentación, la
narración sustituirá al sonido.
Intervalos de diapositivas
automáticos
Mientras graba, Microsoft PowerPoint registra el tiempo
que tarda en cada diapositiva. Puede elegir guardar estos
intervalos de diapositiva con la narración o puede
establecer los intervalos por separado. Los intervalos de
diapositivas son de gran utilidad
especialmente cuando se desea ejecutar la presentación
automáticamente. Puede desactivar los intervalos si no
desea utilizarlos en la presentación.
Incrustar o vincular la
narración
Puede elegir entre vincular o incrustar la
narración.
Si incrusta la narración, el archivo de sonido
forma parte de la presentación y deberá
acompañarla siempre. No obstante, si incrusta la
narración el tamaño del archivo será
mayor.
Para que el tamaño del archivo sea más
pequeño, puede vincular la narración. El archivo se
almacena entonces en la ubicación del disco duro
especificada y se reproduce con la presentación. Si
proyecta la presentación en un equipo diferente,
deberá instalar el archivo vinculado en ese equipo.
Además, un archivo vinculado se reproduce más
rápidamente.
Adjuntar notas a la narración
Como las necesidades de la audiencia y del equipo
varían, puede acompañar la narración con
notas. Esto beneficia a las personas con problemas de
audición, así como a las personas que no disponen
de equipos con tarjeta de sonido. Si guarda la
presentación como una página Web (archivo .htm),
las notas aparecerán debajo de cada diapositiva. Si guarda
las notas como un archivo (.ppt) de presentación, puede
imprimir las notas y repartirlas entre la audiencia.
Microsoft PowerPoint tiene tres vistas principales:
vista Normal, vista Clasificador de diapositivas y vista
Presentación con diapositivas. Puede seleccionar una de
estas vistas principales como vista predeterminada en
PowerPoint.
Vista Normal
La vista Normal es la vista de edición
principal que se utiliza para escribir y diseñar la
presentación. La vista tiene tres áreas de trabajo: a la
izquierda, fichas para
cambiar entre un esquema del texto de la diapositiva (ficha
Esquema) y las diapositivas mostradas como miniaturas (ficha
Diapositivas). A la derecha, el panel de diapositivas, que
muestra una vista mayor de la diapositiva actual. Y, en la parte
inferior, el panel de notas (panel de notas: panel en la vista
normal en el que escribe las notas que desea que acompañen
a una diapositiva. Imprima estas notas como páginas de
notas o muéstrelas cuando guarde una presentación
como una página Web.).
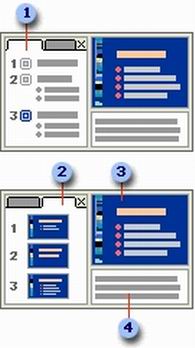
Muestra el texto de la diapositiva como un esquema,
lo que resulta útil para comenzar a escribir el
contenido: recopilar ideas, planear cómo desea
presentarlas y cambiar el texto y las diapositivas de
lugar.- Ficha Esquema
Cambie a esta ficha para ver las diapositivas de la
presentación como imágenes en miniatura durante
la edición. Las miniaturas permiten desplazarse
fácilmente por la presentación y ver el efecto
de los cambios de diseño. También se puede
reorganizar, agregar o eliminar diapositivas. - Ficha Diapositivas
Esta vista más grande muestra la diapositiva
actual a la que puede agregar texto, insertar imágenes
(imagen: archivo (como un metarchivo) que puede desagrupar y
manipular como dos o más objetos o un archivo que
permanece como un solo objeto (como mapas de bits).), tablas,
gráficos, objetos de dibujo,
cuadros de texto, películas, sonidos,
hipervínculos y animaciones. - Panel Diapositivas
- Panel de notas
Agregue notas relacionadas con el contenido de cada
diapositiva e imprímalas para usarlas como referencia
mientras realiza la presentación, o cree notas para que
la audiencia las vea impresas o en una página
Web.
Las fichas Esquema y Diapositivas muestran un icono
cuando el panel se estrecha y si desea ver sólo la
diapositiva actual en la ventana durante la edición, puede
cerrarlas con el cuadro Cerrar situado en la esquina
derecha.
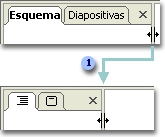
Arrastre la barra divisora para estrechar el panel; los
nombres de las fichas se convierten en iconos.
Para ajustar el tamaño de los diferentes paneles
en la vista Normal, arrastre los bordes del panel.
Vista Clasificador de diapositivas
La vista Clasificador de diapositivas es una vista
exclusiva de las diapositivas en forma de miniaturas.
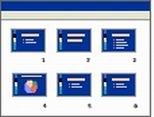
Cuando se termine de crear y modificar la
presentación, el Clasificador de diapositivas ofrece una
visión general de la misma y permite reordenar, agregar o
eliminar fácilmente las diapositivas y mostrar una vista
previa de los efectos de transición y
animación.
Vista Presentación con
diapositivas
La vista Presentación con diapositivas ocupa toda
la pantalla, como una presentación con diapositivas real.
En esta vista a pantalla completa, verá la
presentación de la misma manera en que la verá la
audiencia. Puede ver el aspecto real de los gráficos,
intervalos, películas, elementos animados (animar: agregar
un efecto visual o sonoro especial a un texto o a un objeto. Por
ejemplo, puede hacer que los puntos de las viñetas de
texto "vuelen" desde la izquierda, una palabra a la vez, o bien
oír el sonido de un aplauso cuando se hace visible una
imagen.) y efectos de transición.
Puede animar (animar: agregar un efecto visual o sonoro
especial a un texto o a un objeto. Por ejemplo, puede hacer que
los puntos de las viñetas de texto "vuelen" desde la
izquierda, una palabra a la vez, o bien oír el sonido de
un aplauso cuando se hace visible una imagen.) texto,
gráficos, diagramas y otros
objetos en las diapositivas para centrar la atención sobre puntos importantes,
controlar el flujo de información y dar mayor interés a
su presentación.

Para simplificar el diseño con animaciones,
aplique una combinación de animaciones (combinación
de animación: agrega efectos visuales preestablecidos al
texto en las diapositivas.
En el intervalo de sutil a excitante, cada esquema
normalmente incluye un efecto para el título de la
diapositiva y un efecto que se aplica a las viñetas o
párrafos de una diapositiva.) preestablecida a los
elementos de todas las diapositivas, a determinadas diapositivas
o a alguno de los elementos del patrón de diapositivas
(patrón de diapositivas: diapositiva que almacena
información acerca de la plantilla de diseño
aplicada, incluidos los estilos de fuentes, posiciones y
tamaños de los marcadores de posición,
diseño de fondo y combinaciones de colores.).
O bien, utilice el panel de tareas (panel de tareas:
ventana de una aplicación Office que proporciona comandos
utilizados frecuentemente. Su ubicación y pequeño
tamaño le permiten utilizar estos comandos mientras
trabaja en los archivos.) Personalizar animación, para
controlar cómo y cuándo desea que aparezca un
elemento en una diapositiva durante la presentación, por
ejemplo, que entre volando desde la izquierda al hacer clic con
el mouse (ratón).
Puede aplicar animaciones personalizadas a los elementos
de una diapositiva, en un marcador de posición (marcadores
de posición: cuadros con bordes punteados o sombreados que
forman parte de la mayor parte de diseños de
diapositivas.
Estos cuadros mantienen el título y el texto
principal u objetos como gráficos, tablas e
imágenes.) o en un párrafo
(una viñeta o elementos de lista).
Por ejemplo, puede aplicar una animación que haga
que todos los elementos de una diapositiva entren volando o puede
aplicar la animación a un solo párrafo de una lista
con viñetas. Utilice las opciones de entrada,
énfasis y salida además de las trayectorias de
movimiento (trayectoria del movimiento: trayectoria que
seguirá un objeto o texto especificado como parte de una
secuencia de animación en una diapositiva.) personalizadas
o preestablecidas. También puede aplicar varias
animaciones a un elemento; es decir, puede hacer que el elemento
de una viñeta entre y salga volando.
La mayoría de las opciones de animación
incluyen efectos asociados entre los que puede elegir. Estos
efectos pueden incluir opciones de reproducción de un
sonido con la animación y animaciones de texto que,
generalmente, permiten aplicar el efecto por letra, palabra o
párrafo (como en un título en el que entre volando
una palabra cada vez, en lugar de todo el
título).
Puede obtener una vista previa de la animación
del texto y objetos de una diapositiva o de toda la
presentación.
Intervalos de animaciones
Al agregar animaciones (animar: agregar un efecto visual
o sonoro especial a un texto o a un objeto. Por ejemplo, puede
hacer que los puntos de las viñetas de texto "vuelen"
desde la izquierda, una palabra a la vez, o bien oír el
sonido de un aplauso cuando se hace visible una imagen.) a las
diapositivas, dispone de diversas opciones de intervalos que
garantizan la reproducción de cada elemento con un aspecto
muy profesional y sin problemas. Configure sus propias
animaciones personalizadas o ajuste las combinaciones de
animaciones (combinación de animación: agrega
efectos visuales preestablecidos al texto en las
diapositivas.
En el intervalo de sutil a excitante, cada esquema
normalmente incluye un efecto para el título de la
diapositiva y un efecto que se aplica a las viñetas o
párrafos de una diapositiva.) preestablecidas que haya
aplicado con opciones para el comienzo (retardos incluidos),
desencadenadores (desencadenador de animación:
opción de animación que es posible establecer para
que se reproduzca animación cuando se hace clic en un
elemento especificado.), velocidad o
duración, repeticiones y rebobinado
automático.
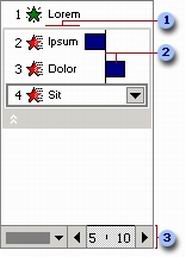
- Título de un elemento animado, basado en el
texto utilizado en la diapositiva. - Bloques de tiempo y escala de
tiempo de movimientos; visibles sólo cuando se obtiene
una vista previa de las animaciones. - Indica los segundos e incluye las opciones de zoom y
una barra de desplazamiento, que sólo se ve cuando
aparece la escala de tiempo avanzada.
Para cambiar el orden de una animación o de
grupos de
secuencias de animación seleccione el elemento en la lista
Personalizar animación (lista de animación
personalizada: lista de secuencias de animación de una
diapositiva. Los elementos se enumeran en el orden en el que se
agregan e incluyen iconos que indican el intervalo con respecto a
otros eventos de
animación.) y arrástrelo a una nueva
ubicación en la lista. Las flechas para contraer o
expandir permiten ver las secuencias de cada elemento y moverlas
dentro o fuera del elemento.
La flecha de un elemento de lista seleccionado muestra
un menú con opciones como Intervalos y Efectos. Al obtener
una vista previa de las animaciones en la diapositiva, aparece
una pequeña escala de tiempo en la parte inferior del
panel de tareas (panel de tareas: ventana de una
aplicación Office que proporciona comandos utilizados
frecuentemente. Su ubicación y pequeño
tamaño le permiten utilizar estos comandos mientras
trabaja en los archivos.) Personalizar animación, que
ilustra la duración de cada animación en
segundos.
La escala de tiempo avanzada tiene un aspecto muy
parecido a la escala de tiempo que se ve al obtener una vista
previa de las animaciones. Esta escala permite modificar los
intervalos relativos de las animaciones seleccionando el elemento
en la lista Personalizar animación y, a
continuación, arrastrando el marcador de la escala de
tiempo.
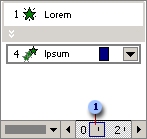
www.vacationinnicaragua.com/windows/office/index.htmlPuede crear presentaciones personalizadas a partir
de una única presentación para adaptarla a
distintas audiencias. Las presentaciones personalizadas son
grupos de diapositivas que se pueden presentar
independientemente de toda la presentación; o grupos
de diapositivas con un hipervínculo
(hipervínculo: texto con color y subrayado o
gráfico en el que se hace clic para ir a un archivo,
una ubicación en un archivo, una página Web en
World Wide Web o una página Web en una intranet. Los
hipervínculos también pueden dirigirse a grupos
de noticias y
a sitios Gopher, Telnet y
FTP.).Presentación personalizada
básicaPor ejemplo, en el caso de que dé una
presentación a dos grupos de la
organización, que trabajan en dos departamentos
distintos, y la presentación incluya cinco
diapositivas. Puede crear una presentación
personalizada denominada "Dpto 1" para el primer grupo que
incluya sólo las diapositivas 1, 3 y 5 y crear otra
denominada "Dpto 2" para el segundo grupo que incluya las
diapositivas 1, 2, 4 y 5. Aunque siempre puede ejecutar la
presentación con diapositivas en el orden de la
secuencia original.
- Marcador de la escala de tiempo, que sólo
aparece con la escala de tiempo avanzada. - Diapositivas para el departamento 1
- Diapositivas para el departamento 2
Presentaciones personalizadas
vinculadas
Utilice las presentaciones personalizadas vinculadas
como una forma de organizar el contenido de una
presentación. Por ejemplo, puede crear una
presentación personalizada principal sobre la nueva
organización general de la compañía. A
continuación, puede crear presentaciones personalizadas
que representen a cada departamento (por ejemplo, los
departamentos A y B)
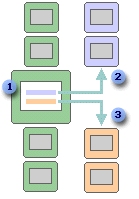
Diapositiva con
hipervínculos
- Presentación personalizada para el
departamento A - Presentación personalizada para el
departamento B
Puede utilizar hipervínculos en las
presentaciones personalizadas para crear una diapositiva tabla de
contenido que sirva para desplazarse por las secciones de la
presentación con diapositivas. De esta forma, puede elegir
en todo momento las secciones que desea mostrar a una audiencia
determinada.
Puede imprimir las presentaciones como documentos, con
una, dos, tres, cuatro, seis o nueve diapositivas en cada
página, para que la audiencia los utilice como referencia
futura.
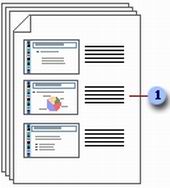
- El documento de tres diapositivas por página
incluye espacio para que la audiencia pueda tomar
notas.
Seleccione el diseño de los documentos en Vista
preliminar (vista preliminar: vista que muestra el aspecto que
tendrá el documento al imprimirlo.) o en el cuadro de
diálogo Imprimir.
Vista previa del documento
La Vista preliminar permite seleccionar el tipo de
diseño para un documento y ver el aspecto exacto de la
versión impresa. También puede aplicar, obtener una
vista previa y modificar encabezados y pies de página,
como los números de página. En las opciones de
diseño se incluyen la orientación horizontal y
vertical. En el diseño de una diapositiva por
página, puede aplicar encabezados y pies de página
sólo en el documento, si no desea que el texto del
encabezado, pies de página, fecha y números de
diapositivas aparezcan en las diapositivas.
Patrón de documentos
Para cambiar el aspecto, la posición y el
tamaño del texto de encabezados y pies de página,
la fecha o el número de página de los documentos,
haga los cambios en el patrón (patrón: vista de
diapositiva o página en la que define el formato de todas
las diapositivas o páginas de la presentación. Cada
presentación tiene un patrón por cada componente
clave: diapositivas, diapositivas de título, notas del
orador y documentos de la audiencia.) de documentos. Para incluir
el nombre o el logotipo que debe aparecer en cada página
del documento, agréguelo al patrón de documentos.
Los cambios realizados en el patrón de documentos aparecen
también al imprimir un esquema.
Opciones adicionales de diseño
Si envía la presentación de Microsoft
PowerPoint a Microsoft Word, tendrá acceso a opciones
adicionales de diseño de documentos.
Puede utilizarse Microsoft PowerPoint para crear
fácilmente una presentación en forma de
álbum de fotografías si únicamente desea
agregar un gran número de sus fotografías favoritas
a la presentación sin la necesidad de tener que
personalizar cada foto. Con PowerPoint podrá agregar al
álbum de fotografías numerosas fotografías
desde el disco duro, escáner,
cámara digital o cámara web.
Dispone de las siguientes opciones de
personalización para la creación,
modificación o actualización de su álbum de
fotografías:
Selección de varios diseños y
marcos
Posibilidad de agregar títulos
Aplicación de plantillas de
diseño
Posibilidad de agregar cuadros de texto combinados con
diseños para crear diseños
personalizados
Visualización de imágenes en blanco y
negro

- Diapositiva de título con plantilla de
diseño - Imagen
- Cuadro de texto vacío para
espaciado - Forma de marco
- Título
Para modificar o actualizar un álbum de
fotografías ya creado, utilice el cuadro de diálogo
Formato de álbum de fotografías.
Una vez creado, puede enviar el álbum de
fotografías como dato adjunto en un mensaje de correo
electrónico, publicarlo en el Web o imprimirlo para
compartirlo con otras personas.
Microsoft PowerPoint le proporciona muchas formas de
impartir la presentación, incluidas las presentaciones en
pantalla, en línea, transparencias para retroproyectores,
copias impresas en papel y diapositivas de 35 mm.
Presentaciones en pantalla
Puede utilizar todas las funciones y
efectos especiales de PowerPoint para hacer que una
presentación en pantalla (electrónica) resulte interesante y
completa. Por ejemplo, puede utilizar transiciones de
diapositivas, intervalos, películas, sonidos,
animación, hipervínculos (hipervínculo:
texto con color y subrayado o gráfico en el que se hace
clic para ir a un archivo, una ubicación en un archivo,
una página Web en World Wide Web o una página Web
en una intranet. Los hipervínculos también pueden
dirigirse a grupos de noticias y a sitios Gopher, Telnet y FTP.)
y etiquetas inteligentes. Una vez que decide utilizar un equipo
para dar la presentación, puede impartirla de muchas
maneras .
Presentación con un orador en directo La
presentación en una sala amplia y con un monitor o
proyector es una de las formas más habituales de impartir
una presentación. El orador controla por completo la
presentación y puede ejecutarla automática o
manualmente e incluso grabar la narración a medida que se
desarrolla la presentación.
Presentación autoejecutable Por ejemplo, puede
configurar una presentación para que se ejecute sin
supervisión en una cabina o en una exposición
de una feria o convención. Además, para que los
usuarios no puedan cambiar la presentación, puede hacer
que la mayoría de los controles (control: objeto
de interfaz gráfica para el usuario, como un cuadro de
texto, una casilla de verificación, una barra de
desplazamiento o un botón de comando, que permite a los
usuarios controlar el programa.
Utilice los controles para mostrar datos y opciones,
realizar una opción o facilitar la lectura de
la interfaz.) no estén disponibles. La presentación
automática se puede reiniciar una vez terminada y
también después de estar parada en una diapositiva
de avance manual durante
más de 5 minutos.
Presentaciones en línea
Reuniones de colaboración La utilización
del programa Microsoft NetMeeting con PowerPoint permite
compartir una presentación e intercambiar
información con varias personas en lugares diferentes y en
tiempo real (tiempo real: tiempo real en el que tienen lugar
eventos. Cuando se comparten documentos en tiempo real, cualquier
cambio que se haga en ellos se muestra instantáneamente a
todos los que comparten el documento.), como si estuvieran en la
misma sala.
En una conferencia
NetMeeting, puede compartir programas y
documentos, enviar mensajes de texto de una conversación
(charla: característica de Microsoft NetMeeting que abre
una ventana separada en la que los participantes de reuniones en
línea pueden escribir y enviar mensajes de texto a
otros.), transferir archivos y trabajar en la Pizarra (Pizarra:
función de Microsoft NetMeeting que abre una ventana
separada en la que los participantes de la reunión en
línea pueden escribir texto, dibujar formas, copiar, pegar
y eliminar objetos, así como resaltar o seleccionar texto
y gráficos.).
Al colaborar, los participantes pueden tomar el control
de la presentación para revisar y modificar su contenido.
Durante la reunión, sólo una persona puede
controlar la presentación, pero si la colaboración
está activada, varios usuarios pueden trabajar
simultáneamente en la pizarra y conversar entre
ellos.
Difusión de presentaciones Puede difundir las
presentaciones en el Web, incluidos vídeo y audio. La
difusión se puede utilizar para una reunión de la
organización, para presentarse a grupos remotos o para
mantener una reunión de equipo cuyos participantes se
encuentran en distintos lugares. Utilizando Microsoft Outlook o
cualquier otro programa de correo electrónico, puede
programar la difusión tal como lo haría con
cualquier otra reunión.
La presentación se guarda en formato de lenguaje de
marcado de hipertexto (HTML) (HTML:
lenguaje de marcado estándar utilizado para los documentos
del World Wide Web. HTML utiliza etiquetas para indicar
cómo deben mostrar los exploradores Web los elementos de
página, como texto y gráficos, y cómo deben
responder a las acciones del
usuario.), de modo que todo lo que necesita la audiencia para ver
la presentación es Microsoft Internet
Explorer 5,0 o posterior. La difusión se puede grabar
y guardar en un servidor Web para
que su reproducción sea posible en cualquier
momento.
Presentaciones en el Web o en la intranet Puede
diseñar la presentación específicamente para
la World Wide Web o la intranet publicándola como una
página Web. Publicar una presentación significa
colocar una copia de la presentación en formato HTML en el
Web. Puede publicar copias de la misma presentación en
diferentes ubicaciones.
Puede publicar una presentación completa, una
presentación personalizada (presentación
personalizada: presentación dentro de una
presentación, en la cual agrupa diapositivas de una
presentación existente para que pueda mostrar esa
sección de la presentación a una audiencia
determinada.), una diapositiva o un conjunto de diapositivas.
Dado que la exploración es un elemento muy importante en
una presentación, dispone de una barra de vínculos
en las presentaciones de PowerPoint en formato HTML, que puede
utilizar para desplazarse por las diapositivas utilizando el
panel de esquema. En una presentación publicada en el Web,
la audiencia puede ver las notas del orador, así que puede
utilizar esta función como un título.
Transparencias para proyector
PowerPoint permite crear presentaciones que utilicen
transparencias para proyector imprimiendo las diapositivas como
transparencias en color o en blanco y negro. Estas diapositivas
pueden diseñarse en orientación horizontal o
vertical.
Copias impresas en papel
Puede diseñar la presentación para que
tenga un aspecto óptimo tanto en pantalla al proyectar las
diapositivas en color, como al imprimirla con una impresora
láser
en escala de grises o en blanco y negro puros.
Diapositivas de 35 mm
Una oficina de
servicios
puede convertir las diapositivas electrónicas en
diapositivas de 35 mm. Póngase en contacto con la oficina
de servicios local para obtener más
instrucciones.
Notas, documentos y esquemas
Como complemento a la presentación, puede
repartir documentos entre la audiencia, copias reducidas de las
diapositivas impresas en diversos diseños. También
puede imprimir las notas del orador para los asistentes. A medida
que crea la presentación, puede imprimir el esquema,
incluidos los títulos y los temas principales de las
diapositivas.
www.vacationinnicaragua.com/windows/office/index.html
Tipos
de archivo de gráficos y filtros
Puede insertar numerosos formatos de archivo de
gráficos conocidos en una presentación, ya sea
directamente o con el uso de filtros de gráficos. No
necesita ningún filtro para insertar los siguientes
formatos:
Metarchivo mejorado (.emf)
Formato de intercambio de gráficos
(.gif)
Archivos JPEG (.jpg)
Gráficos de red portátiles
(.png)
Mapa de bits de Microsoft Windows (.bmp, .rle,
.dib)
La siguiente es información acerca de tipos de
archivo y filtros comunes.
Formato CGM (Computer Graphics Metafile)
(.cgm)
El filtro de gráficos Computer Graphics Metafile
(Cgmimp32.flt) es compatible con la versión 1 de CGM 1992.
El filtro utiliza las tres codificaciones, interpreta y admite
todos los elementos, y procesa correctamente todos los archivos
de gráficos .cgm válidos.
Los principales perfiles industriales de ATA (Air
Transport Association) y CALS (Continuous Acquisition and Life
Cycle Support) son totalmente compatibles con el filtro Computer
Graphics Metafile. El filtro está certificado como
compatible con ATA y con CALS con pruebas
administradas por National Institute of Standards and Technology
(NIST).
Si instala el filtro durante la instalación del
programa, se instalan los archivos siguientes: Cgmimp32.flt,
Cgmimp32.fnt, Cgmimp32.cfg y Cgmimp32.hlp.
Este filtro tiene la siguiente limitación: no es
compatible con las versiones 2, 3 y 4 de CGM 1992.
CorelDRAW (.cdr)
El filtro de gráficos CorelDRAW (Cdrimp32.flt)
admite archivos .cdr, .cdt, .cmx y .pat de CorelDRAW 3.0 a
9.0.
Este filtro tiene las siguientes
limitaciones:
Los rellenos de textura de objeto y PostScript se han
reemplazado con rellenos grises sólidos.
Los rellenos degradados se dividen en franjas
monocromas.
No es compatible con:
Preferencias de CorelDRAW, como tamaño y
orientación de página, unidades, cuadrícula
y guías.
Lentes y powerclips.
Páginas, capas y grupos.
Objetos OLE.
Mapas de bits girados.
Rellenos vectoriales.
Texto de párrafos multitarea.
Hanako (.jsh, jah y .jbh)
El filtro de gráficos Hanako se utiliza para la
versión en japonés de Microsoft Office
2000.
El filtro de gráficos Hanako (Jshimp.flt,
Jahimp.flt y Jbhimp.flt) admite y convierte archivos .jsh, .jah y
.jbh de Hanako 2.0 y 3.0 al formato de metarchivo de Microsoft
Windows.
El filtro tiene las siguientes
limitaciones:
Los datos de imagen se eliminan cuando se abren los
archivos.
Los archivos con grandes cantidades de datos pueden
tardar algún tiempo en convertirse o, incluso, no
convertirse. Si esto ocurre, elimine los datos u objetos
innecesarios, o guarde de nuevo el archivo como varios archivos y
vuelva a abrir los archivos.
El formato de texto complejo o las propiedades de imagen
que no se pueden expresar con formato de metarchivo de Windows se
eliminan o simplifican cuando se abre el archivo. Esto puede
afectar a la alineación de texto o
imágenes.
PICT de Macintosh (.pct)
El filtro de gráficos PICT de Macintosh
(Pictim32.flt) se utiliza para importar gráficos PICT de
Macintosh. Cambie el nombre de los archivos PICT de Macintosh
poniéndoles la extensión .pct cuando los copie en
un equipo que utilice Microsoft Windows, para que Microsoft
Office para Windows pueda reconocer los archivos como
gráficos PICT. Por ejemplo, si tiene un archivo de
gráficos con el nombre Elefante en un equipo Macintosh,
debe cambiarle el nombre a Elefante.pct antes de insertarlo en un
archivo para Windows.
El filtro de importación para WordPerfect Graphics
(Wpgimp32.flt) admite WordPerfect Graphics 1.0, 1.0e y 2.0, que
corresponden a WordPerfect 6.x y anterior. Para imágenes
.wpg creadas con DrawPerfect, el tamaño del marco de la
imagen es el tamaño de la pantalla.
Este filtro tiene las siguientes
limitaciones:
La información de PostScript se pierde en
imágenes con Postscript encapsulado incrustadas en
archivos de WordPerfect Graphics.
Los archivos de WordPerfect Graphics con mapas de bits
incrustados de gran tamaño pueden no verse correctamente
en equipos que utilicen los controladores de vídeo de la
serie Mach de ATI. Si cree que tiene este problema, ejecute el
programa de instalación de Microsoft Windows y cambie el
controlador de vídeo a los controladores 8514/a que se
proporcionan con Windows.
En Microsoft PowerPoint puede alinear objetos de varias
formas:
Con relación a otros objetos, como por ejemplo
cuando se alinean los lados, los centros o los bordes superiores
o inferiores de los objetos

Con relación a toda la diapositiva, por ejemplo,
al borde superior o inferior de la diapositiva.

Utilizar guías para alinear los objetos
visualmente.

Utilizar la cuadrícula para alinear los objetos
con relación a una esquina de la cuadrícula
mientras dibuja o mueve los objetos.

Distribuir los objetos con iguales distancias entre
ellos, vertical u horizontalmente, o con relación a toda
la diapositiva.

En Microsoft PowerPoint, puede crear un gráfico
desde cero o importar una hoja de cálculo o gráfico
de Microsoft Excel. El programa de gráficos predeterminado
en PowerPoint es Microsoft Graph, que se instala
automáticamente con PowerPoint.
Una vez creado un gráfico en PowerPoint, se abre
Microsoft Graph y muestra un gráfico con los datos
asociados en una tabla denominada hoja de datos (hoja de datos:
tabla incluida con un gráfico que proporciona
información de ejemplo que muestra dónde escribir
sus propias etiquetas de fila y columna y sus datos.). En esta
hoja puede introducir sus propios datos, importarlos de un
archivo de texto o de un archivo de Lotus 1-2-3, importar o
insertar una hoja de cálculo de Microsoft Excel o pegar
los datos de otro programa.

- Ventana de Microsoft PowerPoint
- Ventana de Microsoft Graph con una hoja de
datos - Ventana de un gráfico de Microsoft
Graph
Cuando trabaja en un gráfico, aparece el programa
Microsoft Graph con sus menús y botones para que pueda
modificar el gráfico; o si inserta un gráfico de
Excel, aparecen los menús y los botones de Excel
integrados con los menús de PowerPoint. Por ejemplo, puede
transformar un gráfico circular en otro de barras, o
aumentar el tamaño del texto o agregar nuevos colores. La
información sobre cómo modificar gráficos
está disponible en el menú de ayuda de la barra de
menús, mientras trabaje en el gráfico.
Publicar una presentación en el
Web
Para permitir el acceso a la presentación a otras
personas puede publicar (publicar: guardar una copia de un
archivo en un formato HTML (Lenguaje de marcas de
hipertexto) en un servidor Web.) la presentación en un
servidor Web (servidor Web: equipo que alberga páginas
Web y responde a las solicitudes de exploradores.
También se le conoce como servidor HTTP, un servidor
Web que almacena archivos cuyas direcciones URL comienzan con
http://.) o puede utilizar un equipo al que tengan acceso las
personas a las que desea mostrar la presentación con un
explorador (explorador: software que interpreta
archivos HTML, les da formato de de páginas Web y los
muestra.
Un explorador de Web, como Microsoft Internet Explorer,
puede seguir hipervínculos, transferir archivos y
reproducir archivos de sonido o vídeo que estén
incrustados en páginas Web.) Web. Al publicar una
presentación, se crea una copia de la presentación
en la ubicación de archivos seleccionada. Puede publicar
una presentación en formato .ppt o guardada como
página Web (página Web: presentación
guardada en formato HTML.
Los archivos de compatibilidad de gráficos y
otros archivos relacionados se almacenan en una carpeta asociada
cuando se guarda una presentación como una página
Web.) o página Web de archivo único (Página
Web de un solo archivo (MHTML): documento HTML guardado en
formato MHTML que integra gráficos en línea,
subprogramas, documentos vinculados y otros elementos de apoyo a
los que se hace referencia en el documento.).

Al publicar una presentación en el Web o
guardarla como página Web, la presentación incluye
automáticamente lo siguiente:
- Un marco de exploración, que es el esquema de
la presentación - Un marco de diapositiva.
- Un control para mostrar u ocultar el esquema de la
presentación. - Un control para mostrar u ocultar el panel de
notas. - Una opción de presentación en pantalla
completa, que oculta los controles del explorador y que es
similar a la vista (vista: forma de mostrar el contenido de una
presentación y proporcionar al usuario la posibilidad de
interactuar con él.) Presentación con
diapositivas de Microsoft PowerPoint. Si incluye presentaciones
personalizadas (presentación personalizada:
presentación dentro de una presentación, en la
cual agrupa diapositivas de una presentación existente
para que pueda mostrar esa sección de la
presentación a una audiencia determinada.), sólo
se pueden ver en modo de pantalla completa.
Publique una presentación cuando desee hacer lo
siguiente:
Mostrar en el Web una copia de la presentación
que puede modificar y actualizar (puede conservar la
presentación original en formato [.ppt] de
PowerPoint).
Publicar copias de la presentación en distintas
ubicaciones del Web.
Mostrar una parte de la presentación (por
ejemplo, una presentación personalizada, una o varias
diapositivas).
Personalizar la presentación para verla en un
explorador o versión de explorador específicos,
como Microsoft Internet Explorer 5.01 o posterior, o Netscape
Navigator 3.0.
Seleccionar los elementos, como notas del orador (panel
de notas: panel en la vista normal en el que escribe las notas
que desea que acompañen a una diapositiva. Imprima estas
notas como páginas de notas o muéstrelas cuando
guarde una presentación como una página Web.),
animaciones (animar: agregar un efecto visual o sonoro especial a
un texto o a un objeto. Por ejemplo, puede hacer que los puntos
de las viñetas de texto "vuelen" desde la izquierda, una
palabra a la vez, o bien oír el sonido de un aplauso
cuando se hace visible una imagen.) y botones de
exploración, que aparecerán en la versión
Web de la presentación.
www.vacationinnicaragua.com/windows/office/index.html
Con Microsoft Office 2003, enviar faxes es tan sencillo
como enviar mensajes de correo electrónico. Puede conectar
directamente desde un programa de Office con un proveedor de
servicio de
fax que le
enviará el fax. Puede utilizar los servicios de fax con
Microsoft Office Excel 2003, Microsoft Office PowerPoint 2003,
Microsoft Office Word 2003, Microsoft Office Outlook 2003 y
Microsoft Office Document Imaging Program (MODI). Debe tener
instalados Outlook y Word en su equipo para poder utilizar
los servicios de fax.
Cómo funcionan los servicios de fax
Si elige enviar un fax desde un programa de Office,
Outlook y Word le proporcionan la interfaz para enviar el fax. El
documento que desea enviar por fax se convierte
automáticamente en un archivo de imagen TIFF y se adjunta
a un mensaje de correo electrónico. El cuerpo del mensaje
de correo electrónico es el área proporcionada para
la hoja de portada, y los campos requeridos son los de nombre de
los destinatarios, número de fax y asunto. Puede escribir
información en estos campos o seleccionar un contacto de
la libreta de direcciones. Los códigos de país de
la libreta de direcciones deben empezar con un signo más
(+); por ejemplo, +61/555-1212. Se recomienda utilizar una
portada y rellenar los campos Para y Asunto a fin de garantizar
que el fax llega al destinatario correcto.
Antes de enviar el fax, puede ver una vista previa
mediante MODI. Se admite cualquier tipo de archivo que se pueda
imprimir en Microsoft Office Document Image Writer. Tras enviar
el fax, recibirá por correo electrónico una
confirmación de su proveedor de fax que le indicará
que el fax se entregó correctamente.
Notas
No se admiten encabezados ni pies de página en
páginas de portada en blanco. Por ejemplo, si la
página de portada contiene texto o logotipos en un
encabezado o un pie de página, pero el cuerpo del
documento está en blanco, el texto o los logotipos no
aparecerán en el mensaje de correo electrónico o el
fax.
Si elige no utilizar los servicios de fax, puede enviar
un fax mediante un fax módem.
Ventajas de utilizar los servicios de
fax
El envío de faxes a través de un servicio
de fax ofrece ventajas que permiten ahorrar tiempo. Las
siguientes funciones se ofrecen para proporcionarle una mejor
experiencia con el servicio de fax:
Destinatario combinado Puede enviar un fax a una
dirección de correo electrónico o a
un equipo de fax estándar, a todos los destinatarios que
desee.
Múltiples documentos Puede adjuntar varios
documentos de muchas páginas y enviar el fax como un solo
paquete.
Faxes electrónicos Algunos proveedores de
fax le ofrecen un número de teléfono de fax que puede utilizar, lo que
permite la entrega del fax a su Bandeja de entrada como un
archivo adjunto con formato TIFF. Al recibir un fax, puede verlo,
imprimirlo o agregarle comentarios. El programa MODI abre el fax
en línea y proporciona las funciones de edición.
También puede enviar el fax a otra persona o a la persona
que lo envió.
Escenario sin conexión Puede redactar un
fax y enviarlo sin conexión. De la misma manera que un
mensaje de correo electrónico, el fax se almacenará
en la Bandeja de salida y se enviará cuando se conecte a
la red.
Archivos de almacenamiento Los faxes enviados se
almacenan en la carpeta Elementos enviados de Outlook o en otro
lugar especificado por las reglas de Outlook.
Suscripción a un servicio de
fax
Al suscribirse a un servicio de fax, puede especificar
un proveedor para los faxes salientes y varios proveedores para
los faxes entrantes. Los distintos proveedores de servicio de fax
le ofrecen paquetes diferentes para sus necesidades de
envío de faxes. Si desea utilizar un servicio de fax en
varios equipos, es posible que tenga que activar su cuenta de fax
en cada equipo, descargando un paquete de registro desde el
sitio Web del proveedor. La información de administración de cuentas
también se almacena allí.
Los complementos son programas adicionales que
amplían las funciones de Microsoft PowerPoint agregando
comandos personalizados y funciones especiales. Puede obtener
complementos en el sitio Web de Microsoft Office, a través
de otros proveedores o bien escribir sus propios complementos
personalizados con Visual Basic para
Aplicaciones (VBA: versión del lenguaje de macros-de
Microsoft Visual Basic que
se utiliza para programar aplicaciones Windows y que se incluye
en varias aplicaciones Microsoft.). Los complementos de
PowerPoint tienen la extensión .ppa.
Para ahorrar memoria y
aumentar la velocidad de PowerPoint, se recomienda descargar los
complementos que no se utilicen con frecuencia. Al descargar un
complemento, se quitan sus funciones y comandos de PowerPoint,
pero el archivo de complemento continúa almacenado en el
equipo y puede cargarse de nuevo fácilmente.
Los programadores pueden utilizar complementos COM
(Modelo de
objetos componentes) (complemento COM: programa suplementario que
amplía la funcionalidad de un programa de Microsoft Office
agregando comandos personalizados y funciones
especializadas.
Los complementos COM se pueden ejecutar en uno o
más programas de Office. Los complementos COM utilizan la
extensión de archivo .DLL o .exe.), que aportan más
funciones en una variedad de lenguajes de
programación como Visual Basic (Visual Basic:
versión visual del lenguaje de
programación Basic de alto nivel. Microsoft ha
desarrollado Visual Basic para crear aplicaciones basadas en
Windows.), Visual C++ y
Visual J++. Los programadores encontrarán
información sobre cómo diseñar complementos
COM en la Ayuda de Microsoft Visual Basic. Pueden cargar y
descargar los complementos COM en PowerPoint durante la fase de
desarrollo y
realización de pruebas, antes de que el programa de
instalación definitivo esté disponible.
Los controles ActiveX (control ActiveX: control, como
una casilla de verificación o un botón, que ofrece
opciones a los usuarios o ejecuta macros o secuencias de comandos
que automatizan una tarea. Puede escribir macros para el control
en Microsoft Visual Basic para Aplicaciones o secuencias de
comandos en el Editor de secuencias de comandos de Microsoft.)
son similares a los de los lenguajes de programación como Microsoft Visual Basic
para Aplicaciones (Visual Basic para Aplicaciones (VBA):
versión del lenguaje de macros-de Microsoft Visual Basic
que se utiliza para programar aplicaciones Windows y que se
incluye en varias aplicaciones Microsoft.).
Estos controles pueden ser barras de desplazamiento,
botones de comando, botones de opción, botones de alternar
u otros controles, y se utilizan para crear programas, cuadros de
diálogo o formularios
personalizados.
Los controles ActiveX de Microsoft Office PowerPoint
2003 se almacenan en el Cuadro de controles (menú Ver,
submenú Barras de herramientas). Cuando agrega un control
ActiveX a una presentación, puede "activarlo" escribiendo
macros (macro: acción
o conjunto de acciones que se pueden utilizar para automatizar
tareas. Las macros se graban en el lenguaje de
programación Visual Basic para Aplicaciones.) en el Editor
de Microsoft Visual Basic (Editor de Microsoft Visual Basic:
entorno en que pueden modificarse las macros que se hayan grabado
y escribirse nuevas macros y programas de Visual Basic para
aplicaciones.) que personalicen el comportamiento
del control.
Por ejemplo, puede utilizar los controles ActiveX para
crear una encuesta en
línea en la presentación, en la que los usuarios
que la respondan puedan escribir texto en los cuadros de texto o
activar o desactivar casillas de verificación.
Utilizar controles ActiveX en páginas
Web
Si piensa publicar (publicar: guardar una copia de un
archivo en un formato HTML (Lenguaje de marcas de hipertexto) en
un servidor Web.) una presentación como página Web,
puede utilizar los controles ActiveX para que los usuarios puedan
aportar datos. Si utiliza controles ActiveX en una
presentación para Web, debe escribir secuencias de
comandos (secuencia de comandos: tipo de código
de equipo que se utiliza para realizar tareas en páginas
Web tales como incrementar el contador de "número de
visitantes" cada vez que hay un nuevo visitante.
Es posible escribir las secuencias de comandos Web en
varios lenguajes de secuencias de comandos. No es necesario
compilar las secuencias de comandos para ejecutarlas.) Web en vez
de códigos de macros para ejecutar los controles. Puede
escribir las secuencias de comandos en Microsoft Visual Basic
Scripting Edition (Microsoft Visual Basic Scripting Edition
(VBScript): subconjunto del sistema de
programación de Microsoft Visual Basic. Microsoft Internet
Explorer 3.0 o posterior, junto con el resto de exploradores Web,
puede leer programas VBScript que se incrusten en páginas
HTML.) o en JavaScript
(JavaScript: lenguaje de secuencias de comandos que se puede
utilizar para agregar funciones a una página o sitio Web,
o para mejorar el aspecto de del mismo. las secuencias de
comandos JavaScript se pueden ejecutar en cualquier tipo de
equipo cliente o
servidor.).
Asegúrese de configurar la seguridad de su
sitio Web de forma adecuada y de proporcionar acceso
únicamente a usuarios de confianza.
Otros controles
Cada conjunto de nuevos controles ActiveX incluye un
programa de instalación que instala y registra
automáticamente cada control, de forma que los controles
puedan utilizarse desde Microsoft PowerPoint.
Además de los controles disponibles en el Cuadro
de controles, algunos controles personalizados los instalan otros
programas. Por ejemplo, el control ActiveX que muestra
películas ActiveX lo instala Microsoft Internet
Explorer.
Si copió un control ActiveX (un archivo con una
extensión .ocx o .dll) desde un disco de
instalación o desde una red sin utilizar el programa de
instalación, es probable que el control no se registre o
que no aparezca en la lista Más controles. Debe registrar
el control para poder utilizarlo.
Seguridad Se aconseja precaución a la hora de
agregar controles ActiveX a su página Web, pues
podrían estar diseñados de tal forma que su uso
constituyera un riesgo para la
seguridad. Recomendamos utilizar únicamente controles
procedentes de fuentes de confianza.
Para obtener más información acerca de los
controles de ActiveX, consulte la Ayuda del Editor de Visual
Basic.
www.vacationinnicaragua.com/windows/office/index.html
Everts Garay