DAR DE ALTA UN CORREO
ELECTRÓNICO
INSTRUCTIVO PARA BUZÓN DE CORREO
ELECTRÓNICO.
Para dar de alta un buzón de correo
electrónico en MS-Outlook para Windows
ó Outlook Express.
1. Abrir el programa de
correo MsOutlook.
2. Ir al menú de Herramientas
(parte superior).
3. Seleccionar "Cuentas".
4. Seleccionar Agregar Correo (Editar Correo para los
casos de modificacion).
—PESTAÑA DE
GENERALES—
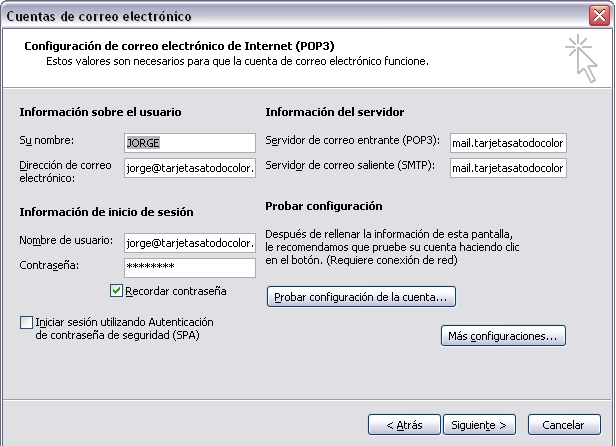
- Indique (capture) el "Nombre para Mostrar"
(aparecerá en los correos enviados a sus destinatarios).
EJEMPLO: Jorge Romero Becerra - Indique (capture) el "Dirección de correo electronico"
(aparecerá en los correos enviados a sus destinatarios).
EJEMPLO: jorge[arroba]tarjetasatodocolor.com - Indique la contraseña que le fue asignada.
EJEMPLO: 123456 - Indique (capture) el servidor de
correo entrante (POP3): mail.SUDOMINIO.com y el servidor
saliente (SMTP): mail.SUDOMINIO.com* EJEMPLO:
mail.tarjetasatodocolor.com
Para algunos casos que no funcione el SERVIDOR DE
SALIDA, pregunte por la configuración con su proveedor de
conexión. EJEMPLO: conexión con MEGARED debe ser:
mail.gdl.megared.net.mx
—PESTAÑA DE SERVIDORES—

—PESTAÑA DE
CONEXIÓN—
- Marque la opcion de "Mi servidor requiere
autenticacion" en el caso del servidor de salida SMTP y deje
la configuración por defecto que es "la misma
configuración que el servidor de correo de
entrada" - Indique (seleccione) de que forma se conecta Ud. a
Internet:
(Teléfono / Red / Manual).
—Pestaña de OPCIOES
AVANZADAS—

- Asegúrese que los puertos de correo saliente
(SMTP) y entrante (POP) deben estar por defecto en el 25 y 110
respectivamente, si no es así, por favor
modifíquelos. - EL tiempo d
espera del servidor es de acuerdo a la velocidad de
conexión, si tiene una conexión lenta suba el
rango a LARGO
FINALMENTE Oprima ACEPTAR y pruebe nuevamente su cuenta
de correo,
Si tiene alguna duda por favor
contáctenos.
Servicio a Clientes
AMBIENTE WINDOWS
INTRODUCCIÓN
WINDOWS no sólo es un programa es la idea que
revolucionó al mundo de la informática y la hizo parte de la vida
cotidiana, incluso de quienes no "saben nada" de computación. Es una interfaz cuya
característica es ser gráfica, es decir: visual e
intuitiva, diseñada con el objetivo de
que mayor cantidad de personas tenga acceso a mayor cantidad de
prestaciones,
del a manera más simple posible.
Ya no es necesario hacer grandes carreras o cursos para
utilizar una PC. Windows XP
utiliza 3 recursos:
- Una tecnología Plug & Play mejorada,
mediante el cual el software
puede reconocer prácticamente cualquier tipo de
hardware
que se adicione, conecte o ponga en relación con la
PC. - Los asistentes, pequeños programas que
guían al usuario paso a paso a través de
procesos
complejos. - Una presentación con nuevo diseño, más amigable y menos
"tecnológico", que facilita la comprensión de
las tareas que realiza la máquina.
MANEJO DE VENTANAS
Las ventanas de Windows se abren sobre el Escritorio y
pueden adecuarse a las necesidades del usuario. Para usar
ventanas, primero hay que abrirlas. Es importante mencionar que
los siguientes pasos pueden aplicarse a todas las ventanas de
Windows, tanto de carpetas como de programas.
Una vez abierta una ventana, puede presentarse de
diferentes tamaños, de acuerdo con la configuración
o el usuario que haya estado
trabajando previamente. Para adecuarla a su gusto, utilice los
botones del extremo superior derecho de su pantalla.
![]()
Si hace click en el botón con el signo menos, la
ventana se minimiza y se reduce a un botón sobre la Barra
de Tareas. Para ampliarla nuevamente, haga clic sobre el
botón de la barra.
El botón del medio sirve para restaurar o
maximizar la ventana, según el caso. Si muestra la
representación esquemática de una sola ventana,
significa que ésta se encuentra visible en estado
normal.
Para indicar el cambio, el
icono del botón se transforma en la representación
de dos ventanas más pequeñas.
Finalmente, para cerrar la ventana, lo más
práctico es pulsar el botón rojo con una cruz. De
esta manera, la ventana desaparecerá del Escritorio y de
la Barra de tareas.
El tamaño de una ventana también se puede
cambiar desde el manejador de su extremo inferior derecho. Al
pasar el cursor sobre este sitio, se observa que cambia de forma.
De la misma manera, si se coloca el cursor en los bordes,
éste cambiará para indicar las direcciones en las
que se puede ampliar o achicar una ventana. Para cambiar el
tamaño, se hace un clic sobre uno de los bordes y,
manteniendo presionado el botón del mouse, se
mueve en la dirección deseada.
EXPLORADOR DE WINDOWS
Es como una central de procesamiento de archivos. Permite
realizar todo tipo de gestión, desde crear, eliminar, mover y
copiar archivos, hasta generar subdirectorios (subcarpetas),
acomodar el contenido de una unidad, ejecutar aplicaciones,
conectarse a la red y desconectarse, utilizar CD-ROMs,
etc.
Para acceder a lo que "conocemos" como Explorador, hay
dos caminos:
- El más sencillo: abrir cualquier
ventana, por ejemplo Mis documentos o
Mi PC, y luego pulsar el botón Carpetas, de
la Barra de botones ubicada en la parte superior de la
ventana abierta. - El más largo: hacer clic en el
botón Inicio, luego en Todos los programas/
Accesorios y, en ese menú, seleccionar
Explorador de Windows.
En ambos casos, el resultado será el mismo. La
presentación básica del explorador: es de dos
ventanas, a la izquierda, se muestra el árbol de unidades
de la
computadora; a la derecha, el contenido de la unidad, carpeta
o subcarpeta seleccionada.
VENTANA PRINCIPAL DEL EXPLORADOR DE
WINDOWS

- Esta es la ventana de árbol, con la estructura
de unidades y carpetas. - La barra de dirección. El campo desplegable
permite ingresar un path a mano, o elegirlo de los niveles que
se despliegan. - La barra de menús: al pasar el puntero del
mouse sobre un nombre, este tomará la forma de un
botón. - Sector correspondiente a la barra del Explorador. Los
botones son atajos para no usar el menú. - En este panel se visualiza el contenido de la unidad
o carpeta seleccionada.
ESCRITORIO
Iniciada la sesión de Windows XP, se presenta en
la pantalla del monitor el
Escritorio, la superficie sobre la cual se ubicarán luego
los iconos, herramientas, ventana y todos los programas que
habrá. El Escritorio de Windows XP muestra de manera
predeterminada solamente dos elementos: la Barra de Tareas y la
Papelera de Reciclaje.
La Barra de tareas (Task Bar) se encuentra en la parte
inferior de la pantalla. Inicialmente esta vacía salvo por
el reloj del sistema que
aparece a la derecha y el botón Inicio (Star) a la
izquierda, que da acceso a un menú con ítems
diversos. En esta barra se irán acumulando, como botones,
las aplicaciones minimizadas que estén en
ejecución.

ACCESORIOS
WINDOWS incluye una serie de pequeños programas
gratuitos que facilitan el trabajo.
Para el usuario inexperto o para aquel que no quiere gastar
dinero en
software, estas herramientas le brindan una posibilidad
inmejorable de utilizar su PC con las funciones
más corrientes que cumple una computadora.
Los accesorios de Windows son varios, y el Bloc de
notas, el Mapa de caracteres, la Calculadora y el programa de
comunicaciones
HyperTerminal son los de uso más habitual. Pero existen
otros dos, más complejos y con funciones casi
profesionales, que son WordPad y Saint, para el tratamiento de
texto e
imágenes, respectivamente.
Casi todas estas aplicaciones se encuentran en el
submenú Accesorios del menú Todos los
programas, que se presenta al oprimir el botón
Inicio.
Bloc de notas
Es un editor que permite escribir texto sin
formato, ideal para generar archivos .BAT o para enviar a
cualquier procesador de
texto o por módem.
Mapa de caracteres
Es un pequeño utilitario que permite
ingresar caracteres especiales en cualquier texto. Su
instalación es opcional. Se encuentra en Todos los
programas/Accesorios/Herramientas del sistema.
La ventana presenta un campo desplegable donde se puede
elegir la fuente que se va a utilizar.
Calculadora
Esta herramienta se utiliza de la misma manera
que una calculadora electrónica común. Tanto con el
mouse como con el teclado. Con
el teclado numérico habilitado, solo tiene que pulsar las
teclas tal como lo haría con una calculadora tradicional.
Utilizando el mouse, puede hacer clic en cada una de las teclas
de pantalla, y los números y resultados se irán
viendo en el display de la calculadora.
HyperTerminal
Aunque la versión XP de Windows desarrolla
la mayoría de sus aplicaciones sobre la base de Internet,
también es posible comunicarse de otras maneras.
HyperTerminal es el programa de comunicaciones telefónicas
de Windows. Con él no es necesario conectarse a Internet
para comunicarse con otras computadoras.
Muchas veces, la conexión directa es más
rápida y efectiva, ya que las velocidades de transferencia
por Internet es una conexión telefónica
difícilmente superen a la conexión directa de dos
equipos por teléfono.
WordPad
Es un sencillo pero poderoso procesador de
texto que permite redactar desde escritos cortos, como una
carta o un
informe, hasta
una novela
completa.
Paint
Incluye muchas de las funciones de los programas
profesionales para retocar imágenes. Permite dibujar
rectas, curvas o polígonos; hacer trazos a mano alzada;
pintar y rellenar objetos, insertar texto y tratarlo como si
fuera dibujo,
etc.
PANEL
DE CONTROL
Es una carpeta de sistema que contiene iconos para
acceder a hojas de Propiedades que permiten cambiar los tipos de
letras, los colores y muchas
de las indicaciones de funcionamiento; configurar el monitor, el
mouse y el teclado; establecer si Windows trabaja o no en
una red;
determinar las opciones de accesibilidad, en fin, todo lo que se
refiere a la manera en que funciona Windows. Los pequeños
programas de configuración que "almacena", reciben el
nombre genérico de applets.
PANEL DE CONTROL

IMPRESORA
Las impresoras son
una parte fundamental de la PC, ya que el papel sigue siendo un
soporte que ofrece grandes ventajas y comodidades. Con una
impresora, la
computadora puede convertirse en la mejor aliada del papel y de
su actividad. Pero antes de empezar a usarla, hay que conectarla
e instalarla para que funciones con las nuevas prestaciones de
Windows XP.
Instalar una impresora en el sistema implica instalar un
driver que la maneje. El driver son las instrucciones que le
permiten a al impresora "entenderse" con el sistema operativo
de la PC y, de esta manera, realizar correctamente su tarea.
Windows se basa en un driver especial llamado Controlador
Universal de Impresoras (Universal Printer Driver), que
compatibiliza el uso de las más variadas
impresoras.
La instalación y configuración de
impresoras se realiza desde la Carpeta Impresoras y Faxes, cuyo
acceso directo se encuentra en el menú Inicio.
También se puede acceder a esta carpeta especial desde el
Panel de control/Impresoras y faxes, del menú
del botón Inicio.
MICROSOFT WORD
INTRODUCCIÓN
Microsoft Word es un
software informático destinado a la creación y
editación de documentos de texto.
Nos permite realizar documentos, cartas, informes,
incluso hasta novelas, entre
otros. Además nos proporciona plantillas las cuales
son archivos que contienen la estructura
y las herramientas para dar forma a elementos como el estilo y el
diseño de página de los archivos terminados; entre
otras opciones. También contiene
diferentes tipos de Asistentes que facilitan el trabajo.
Word es uno de los más conocidos y utilizados,
dado el elevado porcentaje de usuarios que lo han
instalado.
ACCESO WORD
El programa Word se abre dando un clic en el
botón Inicio/Todos los Programas/Microsoft
Office/Microsoft
Word.

MANEJO DE DOCUMENTOS
Al iniciar Word aparecerá en pantalla un
documento nuevo en blanco. Este documento se llamará, por
defecto, Documento1.doc. Los nombres que Word dará a los
nuevos documentos
serán sucesivos, Documento2, etc.

Diferentes Maneras de Crear un
Nuevo Documento
- Ejecutando el comando Nuevo del menú Archivo.
- Clic en el botón Nuevo
en la barra de herramientas Estándar.
Utilizando la combinación de teclas <CTRL +
U> - Ejecutando la opción Documento en blanco en la
sección Nuevo del panel de tareas Nuevo
documento.
Guardar
Se utiliza
para guardar la primera vez o ir guardando los cambios realizados
en el documento.
Para acceder a esta opción hay 3 formas
diferentes, la primera es por medio de menú Archivo, la
segunda desde la barra de herramientas Estándar pulsando
el botón y por ultimo tecleando <CTRL +
G>

Lo primero que se debe seleccionar es dónde se
guarda el documento. Con el menú desplegable de Guardar
en: se selecciona la unidad y dentro de ella la carpeta que
contendrá el documento.
En la ventana que hay debajo del recuadro Guardar en,
aparece lo que contiene la unidad o carpeta seleccionada. Si se
hace doble clic sobre una carpeta aparecerá su
contenido.
Una vez seleccionado el lugar en el que se va a
almacenar el archivo, habrá que establecer el nombre en el
recuadro Nombre del archivo.
Es muy importante fijarse dónde se guarda el
archivo y con qué nombre, si no después resulta
imposible encontrarlo.
El seleccionador Guardar como tipo: es para establecer
algún otro formato, por ejemplo Página Web
o alguna otra versión de Word.
Guardar Como…
Ejecuta la misma función
que Guardar, con la única diferencia de que esta
opción nos da oportunidad de guardar el
documento:
Con otro nombre, para hacer una copia.
En otra unidad o en otra carpeta.
.
Como otro tipo de archivo
CONFIGURAR PÁGINA
Para configurar página en un documento de
Word hay que ir al Menú Archivo (Alt+A) y seleccionar la
opción Configurar página como lo muestra
esta imagen.

Posteriormente nos mostrará un cuadro
correspondiente a la Configuración de la
página.

El cuadro de Configuración de página
consta de tres ficheros, el primero es el de
Márgenes en el cual podemos modificar las
siguientes opciones:
1
Márgenes de
página: son el espacio en blanco alrededor de los bordes
de una página. Generalmente el texto y las imágenes
se insertan en el área de impresión. No obstante,
algunos elementos pueden colocarse en los márgenes, por
ejemplo: encabezado y pie de página, números de
página, etc.
Márgenes de encuadernación: nos permiten
agregar espacio adicional a los márgenes lateral o
superior de un documento que se va a encuadernar.
2
En la sección de Orientación podremos
seleccionar la "posición" de la página, ya sea
Horizontal o Vertical, además podemos utilizar la
orientación vertical y horizontal en el mismo
documento.
3
La sección de Páginas nos permite
configurar las páginas del documento para facilitar la
creación de algunos documentos especiales, a través
de las siguientes opciones:
Normal: esta opción ya está predeterminada
en el documento y es con la que trabajamos
habitualmente.
Márgenes simétricos: son para configurar
páginas opuestas en un documento de doble cara, como
libros o
revistas.
4 Vista previa
Mediante la opción de Aplicar a, podemos elegir
si todos las opciones antes mencionadas queremos que se le
apliquen a todo el documento o solamente a una parte de
este.
FORMATO
En el Menú Formato encontraremos muchas
aplicaciones para hacer una buena presentación de nuestro
documento; la mayoría de las opciones de este menú
también se encuentran de una manera más accesible
en la barra de herramientas formato.
Para ir a este menú oprimimos las teclas (Alt +
F), o bien damos clic en Formato que se encuentra en la barra de
menús
utilidad para
personalizar el texto en los documentos. Se encuentra dentro del
menú Formato, en Fuente.
Numeración y viñetas
Word puede crear automáticamente listas con
viñetas y listas numeradas mientras escribe, o puede
agregar rápidamente viñetas o números a
líneas de texto existentes. Mediante esta opción
podemos personalizar o elegir una viñeta.
Columnas
Permite crear un texto o parte de este en forma de
columnas preestablecidas o especificando el número de
columnas.
Cambiar mayúsculas y
minúsculas
Puede cambiar de mayúsculas a minúsculas
un texto previamente seleccionado o viceversa, entre otras
opciones.
Fondo
Los fondos se utilizan principalmente en un
explorador Web para crear
fondos más interesantes para verlos en pantalla. Sin
embargo, es posible mostrar fondos en la vista Diseño
Web y en la
mayoría de las otras vistas, excepto en la Normal y
Esquema.
Tema
Un tema es un conjunto unificado de elementos de
diseño y combinaciones de colores. Un tema simplifica la
creación de documentos profesionales, bien
diseñados, para mostrarlos en Microsoft Word, en el correo
electrónico o en el Web.
Cuando se aplica un tema a un documento, Word
personaliza los elementos siguientes: barras de vínculos, colores o
gráficos de fondo, estilos de cuerpo
y estilos de
título, listas, líneas
horizontales, colores de hipervínculos y colores de los
bordes de las tablas. Se personalizan las listas de uno y varios
niveles.
Marcos
Es una subventana con nombre de una página de
marcos, el marco se puede desplazar y cambiar de tamaño y
puede tener un borde.
Autoformato
Realiza cambios al documento en forma de
sugerencia.
Estilos y formato
Es fácil aplicar formato para que los documentos
tengan un aspecto uniforme. Mientras se trabaja en un documento,
Microsoft Word controla o guarda la información de formato en el
panel de tareas Estilos y
formato. Se puede
Mostrar formato
Permite visualizar, en la parte derecha de la pantalla
(panel de tareas), la información acerca del
documento.
ENCABEZADO Y PIE DE
PÁGINA
Son áreas en los márgenes inferior y superior de
cada página de un documento.
Puede insertar texto o gráficos en encabezados y
pies de página como, por ejemplo, el número de
página, la fecha, el logotipo de la
organización, el nombre del archivo o el título
del documento, o el nombre del autor, que se imprimen en la parte
superior o inferior de todas las páginas del
documento.
Para trabajar en las áreas del encabezado o pie
de página, haga clic en Encabezado y pie de
página del menú Ver.
TABLAS
Se componen de filas y columnas de celdas que se pueden
rellenar con texto y gráficos. Las tablas se utilizan a
menudo para organizar y presentar información.
También puede utilizar tablas para crear diseños de
página interesantes o crear texto, gráficos
y tablas anidadas en una
página Web.
Resulta útil saber cómo se denominan las
diversas partes de una tabla.

![]() Crear
Crear
una tabla
Haga clic en el lugar en que desee crear una tabla.
Haga clic en Insertar tabla en la barra
de herramientas Estándar.
Arrastre para seleccionar el número de filas y columnas
que desee.
También puede seguir este procedimiento:
- En el menú Tabla, elija Insertar y, a
continuación, haga clic en Tabla. - En Tamaño de la tabla, seleccione el
número de columnas y filas. - En Autoajuste, elija las opciones para ajustar el
tamaño de la tabla. - Para utilizar un formato de tabla integrado, haga
clic en Autoformato.
Seleccione las opciones que desee.
INSERTAR IMAGEN
Insertar
imagen desde un archivo
- Haga clic en el lugar en que desee insertar la
imagen. - En el menú Insertar, señale Imagen y, a
continuación, haga clic en Desde archivo. - Busque la imagen que desee insertar.
- Haga doble clic en la imagen que desee
insertar.
Como su nombre indica, este tipo de gráficos
muestra una serie de datos que es
necesario introducir. Para introducir los datos se puede crear
una tabla en el documento y, a partir de ella, se dibujará
el gráfico; o se pueden incorporar los datos a la hoja de
datos del gráfico.
- Crear un gráfico a partir de una tabla ya
existente, habrá que seleccionar dicha tabla y ejecutar
el comando Gráfico incluido en el submenú Imagen
del menú Insertar. Los datos de la tabla pasarán
a la
hoja de cálculo adjunta al
gráfico. Bastará con hacer clic sobre cualquier
lugar de la ventana y situar el gráfico en el lugar
deseado. - Para incluir un gráfico de datos sin una tabla
previa hay que ejecutar el comando Gráfico incluido en
el submenú Imagen del menú Insertar. - En la Hoja de datos que aparece, sólo se
tendrán que introducir los datos finales. Para escribir
en las celdas sólo hay que situar el cursor dentro de
ellas. Para cambiar el tipo de gráfico hay que utilizar
los botones de la barra de herramientas que aparece al hacer
doble clic sobre el gráfico o bien utilizar el
menú del grafico.
INTRODUCCIÓN. ELEMENTOS DE
EXCEL
Excel es un programa del tipo Hoja de
Cálculo que permite realizar operaciones con
números organizados en una cuadrícula. Es
útil para realizar desde simples sumas hasta
cálculos de préstamos hipotecarios.
Los elementos básicos de Excel, la
pantalla, las barras, etc., para saber diferenciar entre cada uno
de ellos. Aprenderás cómo se llaman, dónde
están y para qué sirven.
ACCESO A EXCEL
Desde el botón Inicio situado,
normalmente, en la esquina inferior izquierda de la pantalla.
Coloca el cursor y haz clic sobre el botón Inicio
se despliega un menú; al colocar el cursor sobre Todos
los programas, aparece otra lista con los programas que hay
instalados en tu ordenador; coloca el puntero del ratón
sobre la carpeta con el nombre Microsoft Office y haz clic
sobre Microsoft Excel, y se iniciará el
programa.

LA PANTALLA INICIAL

HOJA DE
CÁLCULO
La hoja de cálculo es
uno de los distintos tipos de hojas que puede contener un
libro de
trabajo. Es una herramienta muy útil para todas aquellas
personas que trabajen con gran cantidad de números y
necesiten realizar cálculos u operaciones con ellos.
Es como una gran hoja cuadriculada formada por 256
columnas y 65.536 filas.
Las hojas de
cálculo están formadas por columnas y
filas.
Una columna es el conjunto de celdas seleccionadas
verticalmente. Cada columna se nombra por letras, por ejemplo A,
B, C,…….AA, AB,……..IV.

Cada fila se numera desde 1 hasta 65536 y es la selección
horizontal de un conjunto de celdas de una hoja de
datos.

La intersección de una columna y una fila se
denominan Celda y se nombra con el nombre de la columna a la que
pertenece y a continuación el número de su fila,
por ejemplo la primera celda pertenece a la columna A y la fila 1
por lo tanto la celda se llama A1.
Cuando no está abierto ningún menú,
las teclas activas para poder
desplazarse a través de la hoja son:
MOVIMIENTO | TECLADO |
Celda Abajo | FLECHA ABAJO |
Celda Arriba | FLECHA ARRIBA |
Celda Derecha | FLECHA DERECHA |
Celda Izquierda | FLECHA IZQUIERDA |
Pantalla Abajo | AVPAG |
Pantalla Arriba | REPAG |
Celda A1 | CTRL+INICIO |
Primera celda de la columna activa | FIN FLECHA |
Última celda de la columna | FIN FLECHA |
Primera celda de la fila activa | FIN FLECHA |
Última celda de la fila activa | FIN FLECHA |
EDICIÓN DE DATOS
En cada una de las celdas de la hoja, es posible
introducir textos, números o fórmulas. En todos los
casos, los pasos a seguir serán los siguientes:
Situar el cursor sobre la celda donde se van a
introducir los datos y teclear los datos que desees
introducir.
Aparecerán en dos lugares: en la celda activa y
en la Barra de Fórmulas, como puedes observar en el dibujo
siguiente:

FORMATO DE CELDAS
Excel nos permite no solo realizar cuentas sino que
también nos permite darle una buena presentación a
nuestra hoja de cálculo resaltando la información
más interesante, de esta forma con un solo vistazo
podremos percibir la información más importante y
así sacar conclusiones de forma rápida y eficiente.
Por ejemplo podemos llevar la cuenta de todos nuestros gastos y nuestras
ganancias del año y resaltar en color rojo las
pérdidas y en color verde las ganancias, de esta forma
sabremos rápidamente si el año ha ido bien o
mal.
- Utilizando la barra de menús:
De la barra de menús desplegar el menú
Formato.
Elegir la opción Celdas…

Del cuadro de diálogo
que se abre, Formato de celdas, haciendo clic sobre la
pestaña Fuente, aparecerá la ficha de la
derecha.
Una vez elegidos todos los aspectos deseados, hacemos
clic sobre el botón Aceptar.
Conforme vamos cambiando los valores de
la ficha, aparece en el recuadro Vista previa un modelo de
cómo quedará nuestra selección en la
celda.
Esto es muy útil a la hora de elegir el formato
que más se adapte a lo que queremos.
A continuación pasamos a explicarte las distintas
opciones de la ficha Fuente.

Fuente: Se elegirá de la lista una fuente
determinada, es decir, un tipo de letra.
Si elegimos un tipo de letra con el identificativo
delante de su nombre, nos indica que la fuente elegida es True
Type, es decir, que se usará la misma fuente en la
pantalla que la impresora, y que además es una fuente
escalable (podemos escribir un tamaño de fuente aunque no
aparezca en la lista de tamaños disponibles).
Estilo: Se elegirá de la lista un estilo de
escritura. No
todos los estilos son disponibles con cada tipo de fuente. Los
estilos posibles son: Normal, Cursiva, Negrita, Negrita
Cursiva.
Tamaño: Dependiendo del tipo de fuente elegido,
se elegirá un tamaño u otro. Se puede elegir de la
lista o bien teclearlo directamente una vez situados en el
recuadro.
Subrayado: Observa como la opción activa es
Ninguno, haciendo clic sobre la flecha de la derecha se
abrirá una lista desplegable donde tendrás que
elegir un tipo de subrayado.
Color: Por defecto el color activo es Automático,
pero haciendo clic sobre la flecha de la derecha podrás
elegir un color para la letra.
Efectos: Tenemos disponibles tres efectos distintos:
Tachado, Superíndice y subíndice. Para activar o
desactivar uno de ellos, hacer clic sobre la casilla de
verificación que se encuentra a la izquierda.
Fuente normal: Si esta opción se activa, se
devuelven todas las opciones de fuente que Excel2003 tiene por
defecto.
En la Barra de Herramientas disponemos de unos botones
que nos permiten modificar algunas de las opciones vistas
anteriormente y de forma más rápida,
como:
En este recuadro aparece el tipo de fuente o letra de la
celda en la que nos encontramos situados. Para cambiarlo, hacer
clic sobre la flecha de la derecha para elegir otro
tipo.
Al igual que el botón de Fuente anterior, aparece
el tamaño de nuestra celda, para cambiarlo puedes elegir
otro desde la flecha de la derecha, o bien escribirlo
directamente en el recuadro.
Este botón lo utilizamos para poner o quitar la
Negrita. Al hacer clic sobre éste se activa o desactiva la
negrita dependiendo del estado inicial.
Este botón funciona igual que el de la Negrita,
pero en este caso lo utilizamos para poner o quitar la
Cursiva.
Este botón funciona como los dos anteriores pero
para poner o quitar el Subrayado simple.
Con este botón podemos elegir un color para la
fuente. Debajo de la letra A aparece una línea, en nuestro
caso roja, que nos indica que si hacemos clic sobre el
botón cambiaremos la letra a ese color. En caso de querer
otro color, hacer clic sobre la flecha de la derecha y
elegirlo.
Seleccionar el rango de celdas al cual queremos
modificar la alineación.
Seleccionar el menú Formato.
Elegir la opción Celdas…
Hacer clic sobre la pestaña Alineación del
cuadro de diálogo Formato de celdas.
Aparecerá la ficha de la derecha.
Elegir las opciones deseadas.
Una vez elegidas todas las opciones deseadas, hacer clic
sobre el botón Aceptar.

Para cambiar la apariencia de los datos de nuestra hoja
de cálculo añadiendo bordes, seguir los siguientes
pasos:
Seleccionar el rango de celdas al cual queremos
modificar el aspecto.
Desplegar el menú Formato.
Elegir la opción Celdas…
Hacer clic sobre la pestaña Bordes.
Aparecerá el cuadro de diálogo de la
derecha.
Elegir las opciones deseadas del recuadro.
Una vez elegidos todos los aspectos deseados, hacer clic
sobre el botón Aceptar.

Excel nos permite también sombrear las celdas de
una hoja de cálculo para remarcarlas de las demás.
Para ello, seguir los siguientes pasos:
Seleccionar el rango de celdas al cual queremos
modificar el aspecto.
Desplegar el menú Formato.
Elegir la opción Celdas…
Hacer clic sobre la pestaña Tramas.
Aparecerá la ficha de la derecha.
Elegir las opciones deseadas del recuadro.
Una vez elegidos todos los aspectos deseados, hacer clic
sobre el botón Aceptar.

Excel nos permite modificar la visualización de
los números en la celda. Para ello, seguir los siguientes
pasos:
Seleccionar el rango de celdas al cual queremos
modificar el aspecto de los números.
Seleccionar el menú Formato.
Elegir la opción Celdas…
Hacer clic sobre la pestaña
Número.
Aparecerá la ficha de la derecha:
Elegir la opción deseada del recuadro
Categoría:.
Hacer clic sobre el botón Aceptar

IMPRESIÓN
La vista preliminar es una herramienta que nos permite
visualizar nuestra hoja antes de imprimirla. Nos permite ver los
saltos de página, márgenes, encabezados y pies de
página, el formato completo de la hoja.
Antes de imprimir una hoja de cálculo, Excel2003
nos permite modificar factores que afectan a la
presentación de las páginas impresas, como la
orientación, encabezados y pies de página,
tamaño del papel,…
Si deseamos modificar algunos de los factores
anteriores, seguir los siguientes pasos:
Seleccionar el menú Archivo.
Elegir la opción Configurar
página…
Una vez nuestra hoja esté preparada para
imprimir, es aconsejable guardarla, y después, seguir los
siguientes pasos: Hacer clic sobre el botón Imprimir de la
barra de herramientas. Con ello se inicia directamente la
impresión. Si queremos cambiar alguna opción de
impresión como puede ser la impresora donde queremos que
imprima o el número de copias deseadas, lo podremos hacer
desde el cuadro de diálogo Imprimir que se abre desde la
opción Imprimir… del menú Archivo.


En el recuadro Impresora, aparecerá el nombre de
la impresora que tenemos instalada en nuestra
computadora.
En caso de desear cambiarla, hacer clic sobre la flecha
derecha del Nombre: para elegir otra impresora de la lista
desplegable que se abrirá. Con el botón Propiedades
podremos cambiar algunas características de la impresora.
En el recuadro Intervalo de páginas, tendremos que indicar
si deseamos imprimir Todas las páginas, o bien sólo
un rango de Páginas, especificándolo en Desde: y
hasta En el recuadro Imprimir, podrás indicar si deseas
imprimir Todo el libro, o sólo las Hojas activas
(seleccionadas o nuestra hoja activa), o bien, Selección
para imprimir sólo los objetos seleccionados de la
hoja.
FÓRMULAS Y FUNCIONES
Una función es una fórmula predefinida
por Excel2003 (o por el usuario) que opera con uno o más
valores y
devuelve un resultado que aparecerá directamente en la
celda o será utilizado para calcular la fórmula
que la contiene.
La sintaxis de cualquier función es:
Nombre _ función
(argumento1;argumento2;…;argumentoN)
Siguen las siguientes reglas:
– Si la función va al comienzo de una
fórmula debe empezar por el signo =.
– Los argumentos o valores de entrada van siempre
entre paréntesis. No dejes espacios antes o
después de cada paréntesis.
– Los argumentos pueden ser valores constantes
(número o texto), fórmulas o
funciones.
– Los argumentos deben de separarse por un punto y
coma ;.
Ejemplo: =SUMA(A1:C8)
Tenemos la función SUMA() que devuelve como
resultado la suma de sus argumentos. El operador ":" nos
identifica un rango de celdas, así A1:C8 indica todas
las celdas incluidas entre la celda A1 y la C8, así la
función anterior sería equivalente a:
=A1+A2+A3+A4+A5+A6+A7+A8+B1+B2+B3+B4+B5+B6+B7+B8+C1+C2+C3+C4+C5+C6+C7+C8
En este ejemplo se puede apreciar la ventaja de
utilizar la función.
Las fórmulas pueden contener más de una
función, y pueden aparecer funciones anidadas dentro de
la fórmula.
Ejemplo: =SUMA(A1:B4)/SUMA(C1:D4)
Existen muchos tipos de funciones dependiendo del tipo
de operación o cálculo que realizan. Así
hay funciones matemáticas y trigonométricas,
estadísticas, financieras, de texto, de
fecha y hora, lógicas, de base de
datos, de búsqueda y referencia y de
información.
Para introducir una fórmula debe escribirse en
una celda cualquiera tal cual introducimos cualquier texto,
precedida siempre del signo =.
POWER POINT
PowerPoint es la herramienta que nos ofrece
Microsoft Office para crear presentaciones. Las
presentaciones son imprescindibles hoy en día ya
que permiten comunicar información e ideas de forma
visual y atractiva.
Se pueden utilizar presentaciones en la enseñanza como apoyo al profesor para
desarrollar un determinado tema, para exponer resultados de una
investigación, en la empresa para
preparar reuniones, para presentar los resultados de un trabajo o
los resultados de la empresa, para
presentar un nuevo producto, etc.
En definitiva siempre que se quiera exponer información de
forma visual y agradable para captar la atención del interlocutor. Con
PowerPoint podemos crear presentaciones de forma
fácil y rápida pero con gran calidad
ya que incorpora gran cantidad de herramientas que nos permiten
personalizar hasta el último detalle, por ejemplo podemos
controlar el estilo de los textos y de los párrafos,
podemos insertar gráficos, dibujos,
imágenes, e incluso texto WordArt. Podemos también
insertar efectos animados, películas y sonidos. Al iniciar
POWER POINT
conoceremos los nombres de los diferentes elementos de
esta pantalla.

La parte central de la ventana es donde visualizamos y
creamos las diapositivas que formarán la
presentación. Una diapositiva no es más que una de
las muchas pantallas que forman parte de una presentación,
es como una página de un libro.
LAS PRESENTACIONES
Para crear una presentación con un asistente
sigue estos pasos:
En el panel de Tareas encontrarás una
sección llamada Nuevo, selecciona la opción Del
Asistente para autocontenido.
Si no tienes abierto el panel de tareas también
puedes ir al menú Archivo y seleccionar la opción
Nuevo.
Una vez elegida la opción Del asistente para
contenido aparecerá una ventana como la que mostramos a
continuación.


ACCESO A POWER POINT
Desde el botón Inicio situado, normalmente, en la
esquina inferior izquierda de la pantalla. Coloca el cursor y haz
clic sobre el botón Inicio se despliega un menú; al
colocar el cursor sobre Programas, aparece otra lista con los
programas que hay instalados en tu ordenador; buscar Microsoft
PowerPoint, y
al hacer clic sobre él e arrancará el
programa.

Desde el icono de PowerPoint del escritorio
haciendo doble clic sobre él. 
FORMATO DE TEXTO
Para abrir una presentación podemos elegir
entre:
Ir al menú Archivo y seleccionar la opción
Abrir, haz clicr en el botón Abrir de la barra de
herramientas, desde el Panel de Tareas en la sección Abrir
seleccionar la opción Más….
En esa misma sección aparecen los nombres de las
últimas presentaciones abiertas ( en nuestro caso
Reunión Administrativa y AULACLIC). Si la
presentación que queremos abrir se encuentra entre esas
hacemos clic en su nombre y se abre automáticamente, en
caso contrario hacer clic en Más…
TABALAS
Para hacer visibles las reglas desplegamos el
menú Ver de la barra de menús y seleccionamos la
opción Regla, si ya está visible aparecerá
una marca al lado
izquierdo de la opción Regla
Una vez seleccionada aparecerá una regla
horizontal y otra vertical pero sólo en la vista
Normal.
Con la regla podremos saber a qué distancia
situamos cada objeto ya que en las reglas aparece una marca en
cada regla (horizontal y vertical) mostrando la posición
del puntero del ratón.
La Cuadrícula
La cuadrícula está formada por
líneas que dividen la diapositiva en secciones, creando
pequeños cuadrados, tales que nos será más
fácil situar los objetos de forma alineada en la
diapositiva.
La cuadrícula no aparece al imprimir o al
visualizar la presentación.
Para mostrar la cuadrícula despliega el
menú ver y selecciona la opción Cuadrícula y
guías. Aparecerá una ventana como la que te
mostramos a continuación.
Si quieres que se visualice la cuadrícula marca
la opción Mostrar cuadrícula en la pantalla. (Otra
forma es haciendo clic en el botón cuadrícula de la
barra estándar )
También podemos hacer que los objetos se ajusten
a la cuadrícula o/y a otros objetos de la diapositiva,
para ello tienes que activar la casilla correspondiente ("objetos
a la cuadrícula" o/y "objetos a otros objetos"). Ajustar
objetos a la cuadrícula hace que cuando colocamos un
objeto en la diapositiva, éste se coloque en el punto de
la cadrícula más cercano.
El cuadro Configuración de la cadrícula
nos permite definir el tamaño de las celdas que forman la
cuadrícula. Cuanto más grande sea el tamaño
del espaciado, menos precisión tenemos para colocar los
objetos en la diapositiva pero será más
fácil colocar los objetos alineados.
Podemos hacer que estos cambios se conviertan en
predeterminados, es decir, podemos hacer que las diapositivas
siempre aparezcan con las guías y las cuadrículas,
para ello pulsaremos en el botón Establecer como
predeterminado.
PLANTILLAS
Para crear un organigrama
tienes que seleccionar del menú Insertar la opción
Diagrama….
Aparecerá una ventana como la que te mostramos
con los tipos de diagramas que te
ofrece PowerPoint.
Nosotros elegiremos un organigrama.
Selecciona el tipo de diagrama que más se adapte
a tus necesidades y pulsa Aceptar.
Una vez insertado el organigrama aparece la barra de
herramientas Organigrama que te mostramos a
continuación.
A través de esta barra podrás controlar
todas las operaciones que puedes realizar con el
organigrama.
Insertar forma te permite insertar una nueva rama o un
nuevo nivel en el organigrama.
En Diseño podrás controlar la
mayoría de aspectos relacionados con los niveles y ramas
del organigrama. Estas opciones variarán en función
del tipo de diagrama que utilicemos.
El botón nos permite elegir el estilo del
diagrama que queremos dentro de una gran variedad como puedes
apreciar a continuación:
Una vez seleccionado el que te gusta pulsa
Aplicar.
Añadir texto en los cuadros de un
diagrama
Para añadir texto en los cuadros de algún
tipo de diagrama que incorpora PowerPoint, como
puede ser un organigrama, únicamente tienes que hacer clic
con el botón izquierdo del ratón sobre el cuadro
del diagrama en el que quieras insertar texto y verás como
aparece el cursor para que insertes el texto.
Puedes aplicar al texto de las elementos del diagrama
las mismas opciones de formato que hemos visto en el tema 9. Por
ejemplo se puede subrayar, cambiar su tamaño, el color de
la fuente, justificar al centro, etc…
ANIMACIÓN Y TRANSICIÓN
Para animar un texto u objeto lo primero que hay que
hacer es seleccionarlo, a continuación desplegar el
menú Presentación y seleccionar personalizar
animación.
Después aparecerá en el Panel de tareas
algo similar a lo que te mostramos a
continuación.
En este panel aparece la lista desplegable Agregar
efecto en la cual seleccionaremos el tipo de efecto que queramos
aplicar, incluso podremos elegir la trayectoria exacta del
movimiento
seleccionándola del menú Trayectorias de
desplazamiento.
Podemos utilizar el botón Quitar para eliminar
alguna animación que hayamos aplicado a algún
texto.
En la lista desplegable Inicio podemos seleccionar
cuándo queremos que se aplique la animación (al
hacer clic sobre el ratón, después de la anterior
diapositiva, etc).
Las demás listas desplegables cambiarán en
función del tipo de movimiento y el inicio del
mismo.
La velocidad suele ser una característica
común por lo que podemos controlarla en casi todas las
animaciones que apliquemos a un objeto.
La lista que aparece debajo de velocidad nos muestra las
distintas animaciones que hemos aplicado a los objetos de la
diapositiva, como podrás comprobar aparecen en
orden.
El botón Reproducir te muestra la diapositiva tal
y como quedará con las animaciones que hemos
aplicado.
La transición de diapositiva nos permite
determinar cómo va a producirse el paso de una diapositiva
a la siguiente para producir efectos visuales más
estéticos.
Para aplicar la transición a una diapositiva
despliega el menú Presentación y selecciona la
opción Transición de diapositiva.
En el panel de tareas aparece algo similar a
esto:
La primera lista que aparece Aplicar a las diapositivas
seleccionadas: te permite seleccionar el movimiento de
transición entre una diapositiva y la siguiente. Hay una
lista muy larga de movimientos.
En la lista Velocidad: podemos indicarle la velocidad de
la transición entre una y otra diapositiva.
Incluso podemos insertar algún sonido de la
lista Sonido:.
En la sección Diapositiva avanzada podemos
indicarle que si para pasar de una diapositiva a la siguiente hay
de hacer clic con el ratón o bien le indicas un tiempo de
transición (1 minuto, 00:50 segundos, etc.)
Si quieres aplicar estas características a todas
las diapositivas pulsa en el botón Aplicar a todas las
diapositivas.
El botón Reproducir te muestra el
resultado..
INFORMÁTICA
BÁSICA
UNIDAD: I
HISTORIA Y CONCEPTOS
BÁSICOS
OBJETIVO: Que el alumno analicé los antecedentes
y
Generaciones de las
Computadoras, y sepa la
importancia que brindar una información actualizada sobre
este importante campo de la actividad Humana, y a proporcionar
explicación acerca del por qué y como ha sido el
avance de la computadoras hasta nuestros tiempos.
- Antecedentes históricos.
- Primeras computadoras.
- Terminología básica.
- Computadoras.
- Hadware.
- Software.
UNIDAD: II
OBJETIVO: analizar los conceptos fundamentales de
las redes, medios de
comunicación, telecomunicaciones e Internet; Así como a
su vez, es un ayuda para aquellas personas que desean reforzar
sus conocimientos acerca de estos temas.
2.1 Redes
(definición).
2.2 Topología.
2.3 Tipos de
redes.
2.4 Modos de transición.
2.5 Tipos de transición.
2.6 Medios de
transición.
2.7 Telecomunicaciones.
2.8 Internet.
2.9 Definiciones.
2.10 Conceptos.
2.11 Búsquedas.
2.12 Bajar información.
2.13 Dar de alta a un correo
electrónico.
2.14 Manejo de correo electrónico.
UNIDAD III
AMBIENTE WINDOWS
OBJETIVO: Desde que apareció Windows95 las
sucesivas versiones han sido una evolución de la original, sin embargo en
esta ocasión se ha producido un cambio de mayor
envergadura ya que se ha cambiado el núcleo o Kernel del
sistema operativo. Aunque de cara al usuario no se noten cambios
radicales, se puede decir que Windows supone prácticamente
un nuevo sistema. Hasta ahora Microsoft disponía de dos
sistemas
operativos diferentes, para el entorno personal o
doméstico tenía Windows98 y para el entorno
profesional (o de negocios) el
Windows
NT/2000. en esta unidad conoceremos los diferentes tipos de
Windows y aprenderemos su estructura y a manipularlos mediante la
practica.
3.1 Introducción.
3.2 Manejo de ventanas.
3.3 Explorador de Windows.
3.4 Escritorio.
3.5 Accesorios.
3.6 Panel de
control.
3.7 Impresoras.
UNIDAD IV
MICROSOFT WORD
OBJETIVO: En esta unidad conoceremos varias
formas de iniciar Word y cuales son los elementos
básicos de Word, la pantalla, las barras, etc.
Aprenderemos cómo se llaman, donde están y para
qué sirven. También veremos cómo obtener
ayuda. Cuando conozcamos todo esto estaremos en
disposición de empezar a crear documentos en el siguiente
tema.
4.1 Introducción.
4.2 Acceso a Word
4.3 Manejo de documentos.
4.4 Configuración de página.
4.5 Formato.
4.6 Encabezado y pie de página.
4.7 Tablas.
4.8 Insertar imagen.
UNIDAD V
MICROSOFT EXCEL
OBJETIVO: En esta unidad conoceremos a detalla Excel,
qué es y para qué sirve una hoja de cálculo.
Veremos cuales son los elementos básicos de Excel, la
pantalla, las barras, etc., para saber diferenciar entre cada uno
de ellos. Aprenderás cómo se llaman, donde
están y para qué sirven. También cómo
obtener ayuda, por si en algún momento no sabes
cómo seguir trabajando. Cuando conozcas todo esto
estarás en disposición de empezar a crear hojas de
cálculo en el siguiente tema.
5.1 Introducción.
5.2 Acceso a Excel.
5.3 Manejo de hoja de cálculo.
5.4 Edición
de datos.
5.5 Formato de celdas.
5.6 Formulas.
5.7 Funciones.
5.8 Impresión.
5.9 Gráficos
UNIDAD VI
MICROSOFT POWER POINT
OBJETIVO: Esta unidad pretende que todas
las personas puedan aprender a manejar PowerPoint,
independientemente de su nivel inicial.
6.1 Introducción.
6.2 Las presentaciones.
6.3 Acceso a Power Point.
6.4 Manejo de diapositivas.
6.5 Objetos de textos.
6.6 Tablas.
6.7 Diseño de diapositivas.
6.8 Plantillas.
6.9 Efectos de transición.
6.10 Efectos de animación.
6.11 Impresión.
FORMA DE EVALUACIÓN
EXAMEN………………..50%
EXPOSICIÓN……………5
%
PRACTICAS…………….15%
TAREAS…………………10%
PARTICIPACIONES……10%
TRABAJO FINAL……….10%
——–
100%
Betzaida Guadalupe Reyes Santiago
 Página anterior Página anterior |   Volver al principio del trabajo Volver al principio del trabajo | Página siguiente  |

