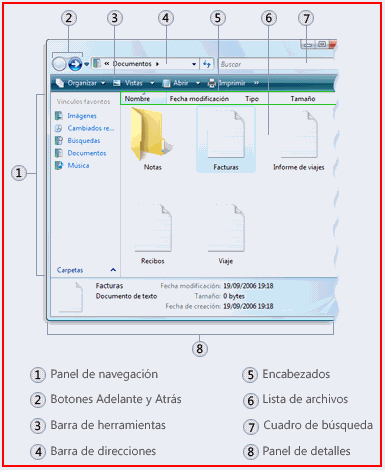
Puede abrir carpetas comunes desde el
menú Inicio
También encontrará las carpetas Documentos,
Imágenes y Música en el
menú Inicio, justo debajo de su carpeta personal.
Recuerde que puede crear subcarpetas dentro de
cualquiera de estas carpetas para poder
así organizar mejor sus archivos. Por
ejemplo, en la carpeta Imágenes puede crear subcarpetas
para organizar imágenes por fecha, por suceso, por los
nombres de las personas de las imágenes o por cualquier
otro esquema que le ayude a trabajar de un modo más
eficaz.
Descripción de las partes de una
carpeta
Cuando abre una carpeta en el escritorio, aparece la
ventana de una carpeta. Además de mostrar el contenido de
la carpeta, la ventana de una carpeta cuenta con diversas partes
que están diseñadas para ayudarle a desplazarse por
Windows o
trabajar con archivos y carpetas con mayor facilidad. A
continuación, se muestra una
carpeta típica y cada una de sus partes:
Carpeta Documentos
Parte de la | Para qué se |
Barra de direcciones | Utilice la barra de direcciones para desplazarse |
Botones Atrás y Adelante | Utilice los botones Atrás y Adelante para |
Cuadro de búsqueda | Escriba una palabra o frase en el cuadro de |
Barra de herramientas | La barra de herramientas le permite realizar tareas |
Panel de navegación | Al igual que la barra de direcciones, el panel |
Lista de archivos | Aquí es donde se muestra el contenido de |
Encabezados de columna | Utilice los encabezados de columna para cambiar |
Panel de detalles | El panel de detalles muestra las propiedades |
Panel de vista previa | Utilice el panel de vista previa para ver el |
Visualización de los archivos en una
carpeta
Si abre una carpeta y ve sus archivos, puede que
prefiera tener iconos más grandes (o más
pequeños), o una disposición que le permita ver
diferentes tipos de información sobre cada archivo. Para
realizar estos cambios, utilice el botón Vistas de la
barra de herramientas.
Cada vez que haga clic en el botón Vistas, la
ventana de la carpeta cambiará el modo en que muestra los
iconos de los archivos y las carpetas, alternando entre iconos
grandes, una vista de iconos más pequeños
denominada Mosaicos y una vista denominada Detalles que muestra
varias columnas de información sobre el
archivo.
Si hace clic en la flecha situada junto al botón
Vistas, tendrá incluso más opciones. Arrastre el
control
deslizante hacia arriba o hacia abajo para ajustar el
tamaño de los iconos de archivos y carpetas. Puede ver
cómo cambian de tamaño los iconos mientras mueve el
control deslizante.

Opciones de Vistas
Búsqueda de
archivos
Cuando necesite encontrar un archivo concreto, a
menudo sabrá que está situado en algún lugar
de una carpeta común como Documentos o Imágenes.
Desgraciadamente, en realidad, encontrar el archivo que busca
puede significar examinar cientos de archivos y subcarpetas, una
tarea nada fácil. Para ahorrar tiempo y
trabajo, utilice el cuadro de búsqueda para buscar el
archivo.

Cuadro de búsqueda
El cuadro de búsqueda se encuentra en la parte
superior de cada carpeta. Para buscar un archivo, abra la carpeta
que contiene el archivo que está buscando, haga clic en el
cuadro de búsqueda y comience a escribir. El cuadro de
búsqueda filtra la vista actual basándose en el
texto que escriba. Los archivos se muestran como resultados de la
búsqueda si el término de la búsqueda
coincide con el nombre del archivo, las etiquetas u otras
propiedades de archivo. Los documentos de texto se muestran si el
término de la búsqueda aparece en alguna parte del
texto incluido en el documento. Esta función
busca en la carpeta actual, así como en todas sus
subcarpetas.
Si no sabe dónde buscar un archivo, puede ampliar
la búsqueda para que incluya todo el equipo, en lugar de
limitarse a una sola carpeta. Para obtener más
información, consulte Buscar un archivo o una
carpeta.
Copiar y mover
archivos y carpetas
En ocasiones, es posible que desee cambiar el lugar
donde almacena los archivos en el equipo. Por ejemplo, puede que
le convenga mover los archivos a una carpeta diferente o
copiarlos en medios
extraíbles (por ejemplo, CDs o tarjetas de
memoria) para
compartirlos con otra persona.
La mayoría de los usuarios copia y mueve los
archivos con un método
denominado arrastrar y colocar. Comience abriendo la carpeta que
contiene el archivo o la carpeta que desea mover. A
continuación, abra la carpeta a la que desea mover el
archivo o la carpeta. Coloque las ventanas de las carpetas en el
escritorio de manera que pueda ver el contenido de
ambas.
A continuación, arrastre el archivo o la carpeta
desde la primera carpeta hasta la segunda. Y eso es
todo.

Para copiar o mover un archivo,
arrástrelo de una carpeta a otra.
Si utiliza el método de arrastrar y colocar,
puede que observe que algunas veces se copia el archivo o la
carpeta y otras veces se mueve. ¿Por qué? Si
arrastra un elemento entre carpetas que se encuentran en la misma
unidad de disco duro,
los elementos se mueven, por lo que no se crean dos copias del
mismo archivo o de la misma carpeta en la misma unidad de disco
duro.
Si arrastra el elemento a una carpeta que se encuentre
en una unidad de disco duro diferente (por ejemplo, una
ubicación de red) o a un medio
extraíble como un CD, el elemento se copia. De este modo,
el archivo o la carpeta no se quitan de su ubicación
original.
Para obtener más información sobre
cómo copiar y mover archivos, consulte Mover y copiar
archivos con el método de arrastrar y soltar.
Creación y
eliminación de archivos
El modo más habitual de crear nuevos archivos es
mediante el uso de un programa. Por ejemplo, puede crear un
documento de texto en un programa de procesamiento de texto o un
archivo de película en un programa de edición
de vídeo.
Algunos programas crean
un archivo cuando los abre. Por ejemplo, cuando abre WordPad, se
inicia con una página en blanco. Esta página
representa un archivo vacío (y sin guardar). Comience a
escribir y, cuando todo esté listo para guardar el trabajo,
haga clic en la opción Archivo de la barra de menús
y, a continuación, haga clic en Guardar como. En el cuadro
de diálogo
que aparece, escriba un nombre de archivo que le ayude a volver a
encontrar el archivo en el futuro y, a continuación, haga
clic en Guardar.
De manera predeterminada, la mayoría de los
programas guardan los archivos en carpetas comunes tales como
Documentos, Imágenes y Música, lo que facilita
volver a encontrar los archivos la próxima vez. Para
obtener más información sobre la creación de
nuevos archivos, consulte Guardar un archivo.
Cuando ya no necesite un archivo, puede quitarlo del
disco duro del equipo para ahorrar espacio y evitar que el equipo
se llene de archivos no deseados. Para eliminar un archivo, abra
la carpeta que lo contiene y, a continuación,
selecciónelo. Presione Supr y, a continuación, en
el cuadro de diálogo Eliminar archivo, haga clic en
Sí.
Cuando elimina un archivo, se almacena temporalmente en
la Papelera de reciclaje.
Considere la Papelera de reciclaje como una carpeta de seguridad que le
permite recuperar archivos o carpetas que eliminó
accidentalmente. En ocasiones, debe vaciar la Papelera de
reciclaje para recuperar todo el espacio en el disco duro que
ocupan los archivos no deseados. Para obtener información
sobre cómo vaciar la Papelera de reciclaje, consulte
Eliminar permanentemente archivos de la Papelera de
reciclaje.
Apertura de un
archivo existente
Para abrir un archivo, haga doble clic en él. El
archivo se abrirá en el programa que utilizó para
crearlo o editarlo. Por ejemplo, si se trata de un archivo de
texto, se abrirá en un programa de procesamiento de
texto.
Sin embargo, esto no es siempre lo que ocurre. Por
ejemplo, si hace doble clic en una fotografía
digital, normalmente se abre un visor de imágenes. Para
editar realmente la imagen, necesita utilizar un programa
diferente. Haga clic con el botón secundario del mouse en el
archivo, haga clic en Abrir con y, a continuación, haga
clic en el nombre del programa que desea utilizar.
Everts Garay
 Página anterior Página anterior |   Volver al principio del trabajo Volver al principio del trabajo | Página siguiente  |
