En este momento el período quedo instalado y
nos aparecerá la ventana de catálogo de
cuentas
del mes creado.
Si minimizamos el catálogo de cuentas veremos
la pantalla principal de COI.Vemos en la ventana en la parte superior el nombre
de la misma (cambiara de acuerdo a la ventana que estemos
utilizando), la barra de menú y abajo los botones de
herramientas (que hacen la función de algunas opciones del
menú).
Los parámetros que acabamos de configurar al
instalar la empresa,
se pueden modificar con la opción Configuración
Parámetros del Sistema,
por el momento no cambiaremos nada. Pero puedes revisar las
diversas opciones que presenta.- Pantalla de trabajo de
COI Es importante que queda bien instalado el
período, que cuando entres estés seguro que es
el directorio adecuado y que recuerdes que a diferencia de
otros programas que
has manejado, en estos programas no necesitas estar grabando
los datos que
teclear ya que automáticamente se irán bajando
a las bases, sólo las opciones de las pólizas
tienen una opción de guardar (contabilizar) para
asegurarse que has terminado la captura del mismo.Si el período no queda bien instalado cada
vez que tratemos de hacer un proceso en
COI, nos marcara un error.- Importancia de la
Configuración y RecomendacionesOPERACIÓN DEL SISTEMA DE
CONTABLEPodemos distinguir los tres principales tipos de
pólizas son: de diario, de egresos y de ingresos, pero COI permite el uso si la
empresa así lo requiere de otros
tipos de pólizas.En la práctica se usaran estos tres tipos
de pólizas.- Tipo de
PólizasEl catálogo de cuentas que
utilizaremos tiene la estructura 4-3-3, o sea 0000-000-000
dentro de los primeros 4 dígitos, el primero
representará la clase
(Activo, Pasivo, Capital, Ingresos, Costo
de Venta,
Gastos
etc…), el segundo digito representa el grupo
(Circulante, Fijo, etc…), el tercero y cuarto
representa la cuenta (Caja, Bancos, Terrenos, etc…).En la segunda parte de la estructura representa
la Subcuenta (clientes a crédito, clientes a
contado).Y la última parte de la estructura una
posible Sub-subcuenta (Santacruz CON S.S, Grijalva
Materiales, etc…)Un ejemplo para la cuenta de clientes
sería 1150-000-0001 Indica Activo
1 Indica Circulante
50 Indica Clientes
La subcuenta Clientes a Crédito
sería 1150-001-000, que representa la primera
subcuenta de la cuenta de clientes.La Sub-subcuenta Santacruz CON S.S sería
1150-001-001.En nuestra práctica nos quedaremos a
nivel de subcuenta, por lo que la tercera parte de la
estructura siempre será 000.Esta explicación se da por el tratamiento
que da COI a la cuenta y a la subcuenta, a la cuentas les
denomina Acumulativas y a las subcuentas de Detalle, la
importancia de esto es que en las pólizas
sólo podemos usar cuentas de detalle, si queremos
aplicar una cuenta Acumulativa COI marcará un
error.En caso de que en el Catálogo
Estándar no exista la cuenta de detalle la
tendrá que capturar.Rutas de acceso:
Menú Archivos, opción
Catálogo de cuentas / Edición – AgregarEste proceso te permite agregar una cuenta a
tu catálogo de cuentas.También podrás agregar el
saldo inicial de la cuenta que estés dando de
alta.
Campos de la ventana de agregar
cuentasCampo
Tipo
Longitud
Observaciones
No. de Cuenta
Texto
De acuerdo a la estructura de cuenta
escogida.Descripción
Texto
40
Es el nombre de la cuenta
Tipo de cuenta
Selección
Elige si la cuenta a dar de alta es
Acumulativa o de Detalle.Departamental
Selección
Activando esta casilla
definirás que la cuenta tendrá
manejo departamental, por lo que se te permite
ingresar al botón de Saldo inicial del
departamento. (no manejamos cuentas por
departamento)Saldo inicial
Numérico
14
Define el Saldo inicial de esta
cuenta. Los saldos acreedores debes
introducirlos como números negativos
(recuerda que la captura manual del saldo inicial
también debe aplicarse a las cuentas
acumulativas). Pero es más recomendable
dar de alta el Saldo inicial de tus cuentas a
través de una Póliza de inicio
(puedes activar o desactivar el acceso a este
campo en los parámetros del
sistema).Saldo final
Numérico
14
Este campo es informativo, se
actualiza automáticamente por los
movimientos registrados en el sistema, por lo
que no está permitido el acceso para la
captura.Presupuesto mensual
Numérico
14
COI te permite asignar un presupuesto mensual cuyo monto
se podrá comparar con los saldos
mensuales que va arrojando el sistema. Anota
aquí el monto al que asciende el
presupuesto mensual de la cuenta para el
período de trabajo.Presupuesto anual
Numérico
14
Anota la cantidad a la que asciende el
presupuesto de la cuenta en el
año.Presupuesto acumulado
Numérico
14
El sistema acumulará el
presupuesto de cada período en este
campo, el cual se reinicializa cuando se llega
al mes de ajuste.- Captura de cuentas
en el catálogo - Cambiar una cuenta
del catálogo
Rutas de acceso:
Menú Archivos, opción
Catálogo de Cuentas (colocarse en el registro a cambiar) / Edición
– Modificar oMenú Archivos, opción
Catálogo de Cuentas, hacer doble clic sobre el
registro ó Enter, oEn el catálogo de cuentas, al
posicionarse sobre el registro, oprimir doble
clic.Este proceso te permitirá realizar
modificaciones de alguna cuenta y, además, conocer
el detalle de cada una de las cuentas de tu
catálogo.
Campo
Tipo
Observaciones
Número de cuenta
Alfanumérico
No se puede modificar este campo, debido a
que se perdería el registro de la cuenta.
Para cambiar algún número de cuenta
deberás dar de baja la cuenta que tiene el
número equivocado o que deseas eliminar.
Posteriormente, deberás de dar nuevamente de
alta la cuenta con el número
correcto.Tipo de cuenta
Selección
Si deseas cambiar el tipo de cuenta
Acumulativa a de Detalle, deberás verificar
que dicha cuenta no tenga cuentas de niveles
inferiores que dependan de ella, ni un saldo
diferente de cero, pues si ocurre alguna de las dos
circunstancias el sistema no permitirá que
se efectúe dicho cambio.Saldo Final
Numérico
No se puede modificar este campo, porque
el sistema lo actualiza
automáticamente. - Uso del
catálogo de cuentas -
Como cualquier sistema contable, COI puede
trabajar con una
empresa que inicia sus operaciones, pero también puede
trabajar con una empresa que ya tiene tiempo
laborando, que puede ser lo más
común.Si esto ocurriera se recomienda que se realice
una póliza de apertura. (aunque como vimos, en el
apartado anterior, se pueden capturar directamente los
saldos en la cuenta, siempre será importante que
tengamos un documento [Póliza Apertura], que
respalde el registro).Para ello, será necesario conocer el
Balance
General del mes anterior al que se inicia la
operación de COI.Capturando las cuentas deudores como DEBE y las
acreedoras como HABER.Veremos un pequeño ejemplo más
adelante. - Inicio de las
operaciones
- UNIDAD 7
Vamos a iniciar con el trabajo con
pólizas, con la captura, mostramos en la figura siguiente
la pantalla de captura de pólizas y daremos una
explicación detallada de lo que tenemos que capturar en
cada campo, mostrando su nombre, tipo de dato y longitud del
mismo, así como algunas observaciones
pertinentes.
Menú Archivos, opción Pólizas /
Menú Edición / Agregar

Como acabamos de instalar COI y es la primera vez que
entramos a la opción de pólizas, nos presenta los
tres tipos de pólizas mencionadas y la opción para
que capturemos en que número de póliza va la
empresa, con el fin de cuadrar COI con la empresa, en nuestro
caso dejaremos el 1 en todas para que inicie la secuencia.
(aparecerá de nuevo en otro período siguiendo la
secuencia)
Menú Archivos, opción Pólizas /
Menú Edición / Agregar

Campo | Tipo | Long | Observaciones |
Tipo | Selección | – | Deberás elegir el tipo de póliza que |
Número | Alfanumérico | 5 |
Ver: Parámetros del sistema |
Fecha | DD/MM/AA | 6 | Deberás capturar la fecha del movimiento que estés realizando; el |
Concepto de la póliza | Alfanumérico | 120 | Podrás capturar la razón del |
No. de cuenta | Numérico | Según niveles | Deberás anotar el número de cuenta |
Departamento | Numérico | 2 | Deberás anotar el Número del |
Debe | Numérico | 12 | Deberás anotar la cantidad que va a |
Haber | Numérico | 12 | Deberás anotar la cantidad que va a |
Modificar una póliza
Menú Archivos, opción Pólizas
(posicionarse en la póliza a cambiar) / Menú
Edición / Modificar, o
Desde la consulta de Pólizas / hacer doble clic
sobre la póliza a cambiar, o
Por medio de esta función se realizarán
cambios a las pólizas ya capturadas, y
automáticamente afectarán las correcciones a los
auxiliares de las cuentas con movimientos modificados.
El proceso que debes llevar a cabo es el
siguiente:
1. Abre el catálogo que se indica y ejecuta el
proceso de modificar.
2. Anota la información que quieras cambiar.
3. Graba la póliza con la tecla F3 ó con
el botón contabilizar:
Campos específicos de este proceso
Campo | Tipo | Long | Observaciones |
Tipo de póliza | Alfanumérico | – | No podrás modificar este campo. |
Número de póliza | Numérico | No podrás modificar este campo, debido a | |
Fecha | DD/MM/AA | 6 | Puedes cambiar la fecha del movimiento siempre y |
Concepto | Alfanumérico | 120 | Puedes cambiar la razón del movimiento que |
No. de cuenta | Numérico | Según niveles | Puedes cambiar el número de cuenta que va a |
Departamento | Numérico | 3 | Puedes cambiar el Número del departamento |
Debe | Numérico | 12 | Puedes cambiar la cantidad que va a cargarse a una |
Haber | Numérico | 12 | Puedes cambiar la cantidad que va a abonarse a una |
Si modificas pólizas de meses anteriores al de
trabajo, será necesario efectuar el proceso de Traspaso de
saldos, ya que este proceso tiene por objeto actualizar los
saldos iniciales de los meses subsecuentes a aquél donde
se efectúa el cambio.
Repercusiones
Si tus pólizas son contabilizadas en el momento
de registrarse, al hacer cualquier corrección, el saldo de
las cuentas afectadas será actualizado.
Problemas / Soluciones
PROBLEMAS | SOLUCIONES |
El sistema dice: la cuenta debe ser de | Debes escoger y/o anotar un número de |
El sistema dice: la cuenta no existe. | Escribiste un número diferente de cuenta a |
El sistema dice: Es necesario indicar un | La cuenta que se afecta está configurada |
El sistema no acepta el número de alguna | El número que tecleaste es erróneo, |
El sistema dice: La sumas no cuadran. | Los sumas de los importes de las cuentas en el |
Menú Archivos, opción pólizas
(elegir la póliza a borrar) / Menú Edición,
opción eliminar.
Este proceso permite dar de baja pólizas
capturadas anteriormente esto afectará cuentas que
integraron la póliza.
Dentro de este proceso deberás seleccionar la
póliza que quieres dar de baja en el catálogo de
pólizas y aparecerá un mensaje que dirá:
¿Estás seguro que deseas eliminar la póliza
(tipo y número)? con las opciones Si, No o Cancelar. Si
decides afirmativamente, la póliza se borrará
inmediatamente.
Repercusiones
Al eliminar la póliza, no se afectará la
numeración subsecuente de las demás
pólizas.
Si el parámetro de Contabilización
está activado, los saldos de las cuentas afectadas
serán ajustados automáticamente.
Nota: Si eliminas pólizas de meses anteriores,
será necesario efectuar el proceso de Traspaso de saldos,
que actualizará los saldos de los meses subsecuentes a
aquellas cuentas donde se efectúo el cambio.
Ejemplo
Tenemos el siguiente Balance General
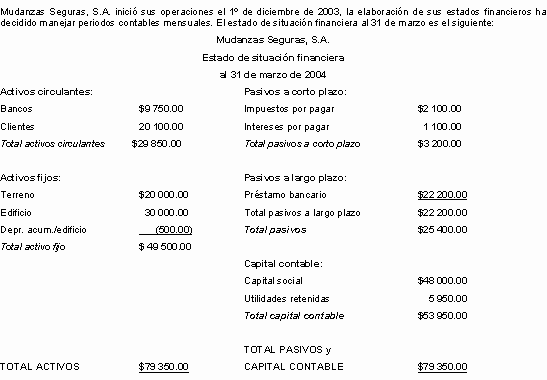
La empresa adquirió el COI en abril del 2004, por
lo que captura la póliza inicial de marzo del
2004.
Tenemos:
- instalar COI
- Crear el período
- Revisar si las cuentas del catálogo
estándar son suficientes o tendremos que crear una
cuenta (sobre todo ver las cuentas a capturar son de
detalle). - Capturar la póliza inicial
- Ver el reporte del Balance General de COI, para
asegurarnos de haber hecho bien el registro. - Crear el siguiente período.
Vemos como debe quedar la captura de nuestra
póliza, considerando lo siguiente:
Al capturar al cuenta de Edificios nos mostró un
mensaje Sobre la alta de Activos fijos en
el catálogo, aceptamos el mensaje (calcularemos los
ajustes manual)
La depreciación acumulada de edificios es una
cuenta de activo, pero que se abona, porque representa una
disminución a la cuenta de Edificios.
La cuenta de Intereses por Pagar no existe por lo que la
tuvimos que crear, si no se hizo el análisis antes de entrar a capturar la
póliza, para haber dado de alta la cuenta, no importa,
desde la póliza la podemos crear, sólo capturamos
el número de cuenta, por el Balance sabemos que es de
Pasivo Circulante, debe de iniciar con 21 y vemos que el
número de la cuenta que no existe en el catálogo es
el 40 (si tomamos un número de cuenta que si existe en el
catálogo, esa será la que registremos, si vemos en
catálogo, el 40 no existe) por lo que la cuenta de
Intereses por Pagar quedó como 2140-000-000, no usamos la
subcuenta, por ser la única que tenemos. Al teclear ese
número COI me dice que la cuenta no existe, que si deseo
crearla, al contestar afirmativamente sólo capturamos el
nombre de la cuenta "Intereses por Pagar" y clic en
Aceptar.
En el caso de Préstamos Bancarios, podemos usar
la cuenta de Créditos Hipotecarios, pero esta cuenta es
Acumulativa y como sabemos en la póliza no podemos usar
este tipo de cuentas, por lo que hay que crear una cuenta de
detalle, como Créditos Hipotecarios es 2220-000-000,
creamos la cuenta de detalle 2220-0001-000 y la denominamos
Préstamos Bancarios.

Nota: No considerar que la suma de la póliza debe
ser igual a la del Balance, como vemos la póliza marca una suma de
DEBE y HABER de 79,850, la cual no es la misma del Balance que es
79,350, eso es normal, recuerda que capturamos del lado del HABER
una cuenta de Activo (Dep. acum. de Ed.).
Nota: Así como en SAE al terminar de capturar el
último registro, hay que presionar tabulador para pasarse
al siguiente si no, ese último registro no queda incluido.
(ver la imagen)
Impresión del Reporte de
Balance.
El Balance General es un reporte que se manda a la
impresora
solamente, como nosotros lo queremos ver en pantalla, hay que
realizar el proceso de edición de formatos que vimos en el
capítulo 4, con los reportes de SAE, para cambiar el
texto de
Impresor por el de Pantalla, en el formato, grabamos el cambio en
el Bloc de Notas y nos salimos de él.
Para ir al reporte de Balance General
Menú Reportes / Balance General
Una vez modificado el formato, Aceptamos y nos pide una
fecha del Balance.

En la siguiente hoja se muestra el
reporte de Balance General.
La primera figura es el reporte de los Activos.
Cambiamos a la siguiente página y la siguiente
figura nos nuestra el Pasivo y el Capital Contable.
Al revisar con el balance original vemos que los
registros en
las cuentas son correctos.
A final se presenta la suma y vemos que cuadra y es el
importe exacto.


Creación del Siguiente
Período
Para que los datos de COI se pasen al período
correcto (Abr 04), o cada vez que cerramos un período,
tenemos que realizar este proceso, para que los saldos del mes
que cerramos se pasen al siguiente mes.
Como vemos al abrir el catálogo de cuentas de
nuestro ejercicio estamos en el mes de marzo. (y nuestras cuentas
ya tienen saldos)

Ahora vamos a iniciar el proceso de creación del
siguiente período. Para ello nos vamos a:
Menú Procesos /
Creación del Siguiente Período
NOTA: Para que esta opción este activa tenemos
que cerrar todas las ventanas (catálogo de cuentas), si
no, la opción aparecerá activa (por lo que hay que
cerrarla no minimizarla).

Escogemos la opción.

Nos muestra el destino que puede ser el mismo directorio
donde tenemos el mes de marzo, el período actual Mar/04 y
el siguiente período Abr/04, clic en Aceptar.

Clic, en Aceptar y ha hecho la creación del
siguiente período (Abr/04), ahora nos pregunta si deseamos
cambiarnos de período (o sea al que acabamos de
crear).

Clic en aceptar, y si revisamos el catálogo de
cuentas (Menú Archivos / Catálogo de Cuenta),
veremos que ya estamos en el mes de abril.

Nuestro ejercicio de creación de la poliza de
inicio ha quedado concluido satisfactoriamente, ahora solo a
nivel de ejemplo, vamos a realizar una captura de poliza normal,
con operaciones del mes de abril.



Puedes emitir el listado de tu balanza de
comprobación, para un rango determinado de cuentas, para
un departamento y/o mostrando distintos niveles, con la
elección de tener en el reporte todas las cuentas del
catálogo o sólo aquellas que tienen movimientos. El
reporte presenta:
- Encabezado (nombre de la empresa, dirección, RFC, cédula de
empadronamiento, título del reporte) - Número y descripción del departamento (si emites
la balanza para un solo departamento). - Número y descripción de la
cuenta. - Saldo anterior.
- Total de cargos y abonos
- Saldo actual (saldo anterior + total de Cargos –
total de abonos) - Totales de las columnas saldo anterior, debe, haber
y saldo actual.
Esta opción permite generar el Estado
financiero llamado Estado de
resultados, el cual refleja el importe de la utilidad neta
obtenida por la empresa en un determinado período de
tiempo.
Agrupa las cuentas del catálogo llamadas de
resultados, de la siguiente manera:
VENTAS
Menos COSTO DE VENTAS
Igual UTILIDAD BRUTA
Menos GASTOS DE OPERACIÓN (Gastos de venta y
gastos de administración)
igual UTILIDAD EN OPERACIÓN
más PRODUCTOS
FINANCIEROS
menos GASTOS FINANCIEROS
igual a UTILIDAD NETA
Este reporte emite los siguientes registros:
- Nombres de las cuentas de resultado
- Movimientos del mes
- Porcentajes sobre las ventas del
mes - Movimientos acumulados del mes
- Porcentajes sobre las ventas acumuladas
Puedes modificar el formato de impresión y el
contenido de este listado, al editar el archivo EDOREW.FTO. Para
hacerlo, debes referirte a la explicación del Editor de
formatos.
Sólo para impresora (editar formato, para cambiar
a Pantalla).


Este listado permite obtener el detalle de todas las
pólizas solicitadas, agrupándolas por tipos de
póliza.
Datos especiales en el encabezado
- Nombre y dirección de la empresa
- R.F.C. y No. de registro de la cédula de
empadronamiento - Fecha del reporte y folio de cada hoja.
Datos en el reporte
- Tipo y número de la
póliza - Fecha de emisión y concepto
- De las partidas:
- Número de la cuenta
- Departamento
- Descripción de la cuenta
- Concepto del movimiento
- Monto del cargo (Debe)
- Monto del abono (Haber)
- Total de la póliza
- Total del reporte (suma los totales de las
pólizas que se están
reportando)

Puedes generar un reporte similar al de este listado,
al elaborar un formato de impresión con ayuda del Editor
de formatos.

Esta opción te permite obtener un reporte de
los auxiliares de las cuentas del catálogo en un
período determinado. Este reporte te ofrece los
siguientes registros:
- Número de la cuenta y el nombre de la
misma. - Saldo inicial y final de la cuenta.
- Total de cargos y abonos.
- Número de póliza que generó el
movimiento. - Tipo de póliza.
- Fecha de la póliza y concepto del
movimiento. - Importe del movimiento.
Además, este reporte permite opciones de corte
de página por cuenta, subcuenta, auxiliar o sin
corte*.

Nota de todos los reportes: Si en las opciones de no
captura nada, se imprimen todas las opciones.

INTRODUCCIÓN AL SISTEMA DE
NÓMINA
Entre otras cosas es el control sobre las percepciones (ingresos)
y deducciones (egresos) que el trabajador de una empresa
recibe por la labor realizada dentro de la
misma.- ¿Que es una
nómina?Un sistema de nómina es de mucha utilidad
ya que los cálculos para obtener tanto
percepciones como deducciones son comeplejos y en la
mayoría de las veces repetitivos, por lo que
llevar el control aunque sea de pocos trabajadores se
vuelve una labor ardua, por lo que si el número de
trabajadores es mayor, casi es imposible poder
llevar un registro manual de los mismos.Un sistema de nómina vuelve esa tarea
algo más rápido y facil de llevar, anexando
procesos que permiten llevar una adecuada
adminsitración sobre los sueldos otrogados por la
empresa.De esta manera obtenemos rapidez, oprtunidad y
confiabilidad en los procesos del control de
nómina.Entre las grandes ventajas que propociona un
sistema de nómina, es el apoyo en el cálculo de los impuestos y aportaciones al IMSS,
asi como los demás procesos fiscales que una
empresa debe de cumplir por Ley.Para ello NOI trabaja con una serie de tablas
que le permite a la empresa estar vigente en lo
establecido en la legislación fiscal, con la simple actualización
de las mismas. - ¿Por
qué Utilizar un sistema de
nómina? - Objetivo de un
sistema de nómina
Podemos mecionar algunos de los objetivos
más importantes que se podrán manejar en NOI, el
cual es un programa de
cómputo que facilita y agiliza las operaciones de los
cálculos de la nómina, calcula los impuestos de
los trabajadores y de la empresa, genera reportes y recibos,
realiza enlaces con bancos, calcula automáticamente las
aportaciones al SAR y el reporte de utilidades, entre muchas
otras operaciones.
Los siguientes son algunos de los beneficios que
obtendrás con el manejo electrónico de tu
nómina:
- Permite el manejo de la información de
FONACOT. - Aumenta la capacidad de almacenar
información referente a los
Trabajadores. - Realiza operaciones de Finiquitos.
- Busca los trabajadores por nombre.
- Te facilita el Control de la información
de tu nómina y de tus trabajadores (este programa es
óptimo para empresas
mexicanas pequeñas y medianas). - Cuentas con siete catálogos principales:
Trabajadores, Percepciones y Deducciones, Departamentos,
Puestos, Tablas del sistema, Calendarios y Tipos de
Faltas;
en ellos se distribuye y administra la información
principal de los movimientos de la nómina de la
empresa. - Te facilita la captura de información,
procesamiento de la misma y la obtención de una gama
muy amplia de reportes: Nómina, Desglose de moneda,
Movimientos por trabajador, Movimientos por Percepción / Deducción, Movimientos por
departamento, Destajos, Depósitos de pago de
nómina, Aportaciones al SAR, Acumulados por
Percepción / Deducción, Horas Extra, Faltas,
Vacaciones, Reportes del IMSS, Factor de Riesgo,
Avisos al IMSS (Alta. Baja y Modificación), Recibos
de nómina, Impuesto
mensual, Impuesto anual, Lista de Raya, Pensiones y
otros. - Puedes elaborar Consultas personalizadas para
ordenar información de diversos catálogos en
el orden que requieras, para imprimir esta
información o copiarla a otra aplicación de
Windows
de tu preferencia. - Puedes localizar rápidamente un registro
en particular o seleccionar información de un mismo
tipo, gracias a los procesos de Búsqueda y
Filtrado. - Puedes incluir la foto del trabajador en el
catálogo de trabajadores para conocer a la persona
y además imprimir Credenciales para tus
empleados. - Puedes modificar tus reportes en el Editor de
formatos y emitirlos, con la función de Reportes del
usuario. - La Exportación de tus datos, se puede
actualizar automáticamente cada vez que ingreses a
programas como ASCII
Delimitado, Lotus 123®, Paradox®, Excel®, HTM, y Dbase® gracias al
Intercambio dinámico de datos. - Puedes establecer un Enlace electrónico
con los bancos más importantes del país, de
manera que éstos emitan el pago correspondiente a la
nómina de tus trabajadores.
- Bases para el
trabajo en NOI Una de las principales bases de NOI es como ya
se mencionó el mantener vigente las tablas del
sistema, por lo que deben de actualizar las tablas del
impuesto, subsidios, credito al salario y revisar que las bases para el
cálculo las aportaciones del IMSS, están
correctas.- Trabajo en
NOI
Así como hicimos con SAE, NOI necesita del
llenado de una serie de catálogos para iniciar su
trabajo, estos son catálogo de:
- Trabajadores
- Departamentos
- Puestos
Algunos otros catálogos que necesita NOI, ya
contienen información (Ver. Proceso de
Instalación), en ese caso sólo se
necesitaría, de ser necesario actualizarlos, estos
catálogos son:
- Percepciones y Deducciones
- Tablas del Sistema
- Calendarios
- Tipo de Faltas

Una vez que se que los catálogos estan
completos y actualizados, debemos de iniciar con los
movimientos de la nómina, esto es la captura individual
o general de todas las percepciones y deducciones que la
empresa hace a sus trabajadores, como son: vacaciones, faltas,
horas extras etc.
Algunas de las percepciones y deducciones que se
encuentran en el catálogo están consideradas en
él, como generales y continuas, por lo que se
aplicarán automáticamente, algunas otras, se
tiene que capturar por trabajador, además se pueden
anexar otras percepciones y deducciones que sean manejadas por
la empresa.
Asi mismo, se puede ir generando las nóminas
de los períodos de pago siguientes
automáticamente con la opción de Creación
del siguiente período.
También vamos a ver una serie de reportes que
el sistema permite imprimir y modifcar, como los recibos de
nómina.
INSTALACIÓN DEL SISTEMA DE
NÓMINASe introduce el CD
de NOI en la unidad y se debe de ejecutar
automáticamente mostrando la siguiente
pantalla:
Como es la primera vez, daremos un clic en
Instalar.
La siguiente pantalla indica los derechos
de autor y la protección legal contra
reproducciones, al ser utilizado por razones
educativas, no se registrará, ni se debe de usar
para fines diferentes al educativo. Ni generar copias
ilegales del mismo.Clic en siguiente.

Acuerdo de la licencia, clic en
Sí
Instalar versión completa, clic en
Siguiente
Se pedirá un No. de Serie y un
número de Disco (este se incluye en el CD). Clic
en siguiente.
La pantalla donde se indica la carpeta donde
se instalara (se puede dejar como está, la cual
es: en el disco
duro normalmente C: Archivos de programasASPELNOI
3.2. Clic en siguiente. +
+Tipos de Instalación se
seleccionará Automática y clic en
siguiente.
Grupo de programas (dejar en el grupo de
ASPEL©) clic en siguiente.
Se inicia la instalación, la cual puede
tratar de 1 a 2 minutos.
Registro, no se debe registrar clic en
No.
Fin de la instalación, quitar la
selección para no iniciar en este
momento COI
En el menú de Inicio SAE se
presentará en programas, ASPEL, COI 3.5, ASPEL-
COI 3.5.En caso de que al introducir el CD de SAE no
se ejecute automáticamente, se puede abrir el CD
y ejecutarlo directo.
- Instalación
Cada vez que entremos a NOI aparecerá
la siguiente pantalla donde nos solicitará una
clave de acceso es de SUMA importancia que no le
tecleen ninguna, porque de hacerlo será la clave
que siempre nos pida al iniciar y si por alguna
razón la olvidamos, no podremos ya entrar al
programa, por lo que se tendrá que desinstalar y
volver a instalar.Por ello usaremos la clave general siempre la
cual es la tecla F8, del teclado de funciones, al usar esa no tendremos
problemas al entrar.
- Inicio de
NOIComo es la primera vez que entramos, no se
tiene instala ningún período por lo que
se solicitara que instalemos la base de
datos de un período.(NOI como SAE y COI, son programas que
trabajan con diferentes bases de
datos, el proceso de instalar la empresa, genera
esos archivos de bases de datos en blanco, que los
programas requieren para ir guardando
información, son en promedio 76 bases diferentes
que el usuario normal no necesita ver, porque son para
uso de los programas, lo que sí es importante
conocer es la ubicación de esas bases [carpeta]
para saber dónde va a abrir el programa sus
bases de trabajo)La fecha es muy importante NOI nos la pide de
forma DDMMAA, lo que representará un
período de pago (de acuerdo a la empresa puede
ser una quincena, una semana, un mes etc.), para tener
un mejor control de los períodos pagados, se
recomienda que se use como fecha, el día de
pago; si es por quincena del mes de abril; se utilice
150406 y 300406, ya que por cada período nuevo
de pago que abramos, se generará otra vez todo
el conjunto de bases de datos.Al instalar ya tenemos como ejemplo datos de
un empresa (tenemos varios períodos de pago,
desde el 15 de enero del 2000 al 20 de mayo 2001 (los
pueden abrir para revisarlos, pero nosotros vamos a
trabajar con datos nuevos).La pantalla siguiente será la pantalla
que siempre nos aparecerá después de
teclear la clave de acceso o abrir una
empresa.
Como podemos ver siempre nos solicitara el
directorio de datos (donde están las bases de
datos), nos dará como primera opción la
que escogimos al instalar la empresa, si la cambiamos
ya no encontraremos la base de datos.Así mismo solicita la fecha, la cual es
importante para los documentos a capturar, ya que de
acuerdo a esa fecha es el período de pago en el
que trabajaremos y la podemos cambiar
escribiéndola en el formato DDMMAA o sea si
queremos poner el 15 de abril del 2008, sería
150408 o seleccionarla de la lista de períodos
que ya hemos instalado, los cuales aparecerán si
le damos clic en el signo de interrogación
(?).Como para ese período no tenemos bases
de datos nos aparecerá el siguiente
mensaje.
Damos clic en Sí (recordar que este
mensaje sólo aparecerá cada vez que
capturemos un período de pago del cual no
tengamos datos, si escogemos un período
existente, abrirla los datos del mismo).En adelante nos pedirá algunos
parámetros generales para el uso de NOI, es
importante que sigan las instrucciones que aquí
se mencionan para mejor uso del programa.Parámetros de la
Instalación.
NOI, ya tiene un catálogo
estándar de Percepciones y Deducciones, podemos
usarlo dando clic en Sí.
NOI maneja diversas Tablas, para el
cálculo del ISR, IMSS, Vacaciones etc., podemos
manejar ese archivo estándar (aunque hay que
estarlo actualizando de acuerdo a la legislación
fiscal vigente) clic en Sí.
Se ha instalado correctamente le
período de pago 15 de abril del 2008. - Instalación
de la empresa Veremos la pantalla principal de
NOI.Vemos en la ventana en la parte superior el
nombre de la misma, la barra de menú y abajo los
botones de herramientas (que hacen la función de
algunas opciones del menú).
Los parámetros que acabamos de
configurar al instalar la empresa, se pueden modificar
con la opción Configuración
Parámetros del Sistema, por el momento no
cambiaremos nada. Pero puedes revisar las diversas
opciones que presenta.- Pantalla de
trabajo de NOI - Importancia de la
Configuración y
Recomendaciones
Es importante que queda bien instalado el
período de pago, que cuando entres estés
seguro que es el directorio adecuado y que recuerdes que a
diferencia de otros programas que has manejado, en estos
programas no necesitas estar grabando los datos que teclear
ya que automáticamente se irán bajando a las
bases, sólo las algunos procesos tienen una
opción de guardar para asegurarse que has terminado
la captura del mismo.Si el período no queda bien instalado cada
vez que tratemos de hacer un proceso en NOI, nos marcara un
error.- UNIDAD 10
OPERACIÓN DEL SISTEMA DE
NÓMINALas tablas del sistema son las
siguientes:
Menú Archivos / Tablas del
SistemaPara cambiarlas doble clic sobre el nombre de
la tabla o seleccionas la tabla a modificar y con ENTER
o Menú / Edición / Modificar.Vemos la tabla de I.S.P.T. Mes.

Se busca la nueva tabla según la ley
fiscal vigente y se modifican los datos.- Tablas del
Sistema
Alta de Departamentos
Menú Archivos / Departamentos /
Menú Edición / AgregarPuedes ingresar los datos para dar de alta
un nuevo departamento, para lo cual deberás
determinar los campos de este proceso.Campo
Tipo
Long
Observaciones
Clave
Alfanumérico
5
El sistema cuenta con dos opciones:
1. Si tienes activado el manejo de clave
secuencial de departamentos el sistema le
asignará un número consecutivo
a cada departamento que des de alta. 2. Si no
tienes activada la opción de manejo de
clave secuencial de departamentos, puedes
anotar la clave que desees.Descripción
Alfanumérico
40
Anota el nombre del departamento con
el cual vas a trabajar.Cuenta COI
Alfanumérico
30
Especifica alguna cuenta contable
para realizar pólizas por
departamento, en caso de utilizar el sistema
ASPEL©-COI. El número de cuenta
que se especifique debe coincidir con una
existente en el Catálogo de Cuentas de
ASPEL©-COI.Modificación de
Departamentos
Menú Archivos / Departamentos /
Menú Edición / ModificarEsta opción te permite realizar
modificaciones a los departamentos existentes.
Podrás modificar el nombre del departamento,
pero no el número del mismo.Campo
Tipo
Long
Observaciones
Clave
Alfanumérico
5
Este campo sólo será
informativo.Descripción
Alfanumérico
40
Puedes cambiar el nombre del
departamento con el cual
trabajarás.Cuenta COI
Alfanumérico
30
Puedes cambiar alguna cuenta
contable para realizar pólizas por
departamento, en caso de utilizar el sistema
ASPEL©-COI. El número de cuenta
que especifiques debe coincidir con una
existente en el Catálogo de Cuentas de
ASPEL©-COI.Problemas y soluciones
PROBLEMAS
SOLUCIONES
Está inhibido el campo de
Clave de departamento.La clave del departamento lo informa
el sistema y no podrás cambiarla. El
camino es que lo des de baja y da de alta
otro departamento con la nueva
clave.- Departamentos

Alta de Puestos
Menú Archivos / Puestos /
Menú Edición / AgregarCampo
Tipo
Long
Observaciones
Clave
Alfanumérico
5
El sistema cuenta con dos opciones:
1. Si tienes activado el manejo de clave
secuencial de puestos el sistema le
asignará un número consecutivo
a cada puesto que des de alta. 2. Si no
tienes activada la opción de manejo de
clave secuencial de puestos, puedes anotar la
clave que desees.Descripción
Alfanumérico
40
Anota el nombre del Puesto con el
cual vas a trabajar.Salario diario
Numérico
8
Especifica el salario diario que se
aplicará al puesto que estás
creando.Salario Máximo
Numérico
8
Especifica el salario máximo
diario que se aplicará al puesto que
estás creando.Modificación de
PuestosSelecciona el puesto a modificar, oprime
<<Enter>> o haz doble clic sobre el
registro.
Menú Archivos / Puestos /
Menú Edición / ModificarCon esta función puedes modificar
todos los datos de tu catálogo de puestos,
excepto la clave del mismo.Campo
Tipo
Long
Observaciones
Clave
Alfanumérico
–
Este campo sólo es
informativo.Descripción
Alfanumérico
40
Puedes cambiar el nombre del Puesto
con el cual vas a trabajar.Salario diario
Numérico
8
Puedes cambiar el salario diario que
se aplicará al puesto.Salario Máximo
Numérico
8
Puedes cambiar el salario
máximo diario que se aplicará
al puesto.Problemas y soluciones
PROBLEMAS
SOLUCIONES
Está inhibido el campo de
clave del puesto.La clave del puesto lo informa el
sistema y no podrás cambiarla, El
camino es que lo des de baja y da de alta
otro puesto con la nueva clave.El sistema te envía el
mensaje: "Introduzca un valor mayor o igual al Salario
Diario."Debes capturar en la ventana de
Modificación de Puestos el monto del
Salario Diario Máximo. Una vez que ya
tengas capturados el Salario Diario y el
Salario Máximo no saldrá el
mensaje- Puestos
- Trabajadores
- Catálogos
- UNIDAD 11
Menú Archivos / Trabajadores / Catálogo
de trabajadores / Menú Edición /
Agregar
Esta opción te permite dar de alta a un
trabajador dentro del catálogo, ya que de este se
tomarán datos para el cálculo de la
nómina.
Alta de Trabajadores
Se usan cuatro carpetas
Datos Generales
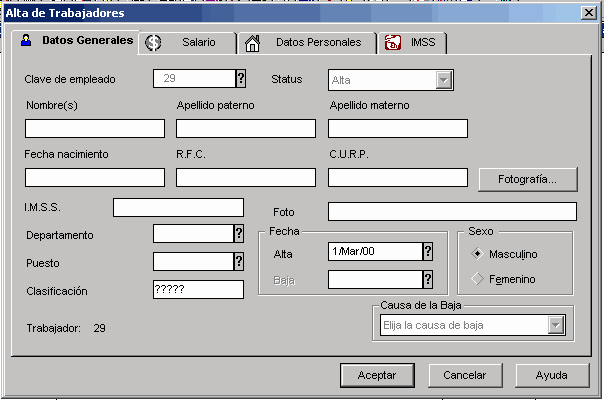
Campo | Tipo | Long | Observaciones |
Clave | Alfanumérico | 5 | Si deseas conocer las claves que ya están |
Status | Alfanumérico | – | El sistema propone el status de Alta, no Baja: No se calcula en tu nómina ni Licencia: Cuando el trabajador falta con permiso Finiquito: Aparece en los reportes y se calcula Reingreso: Se cuenta ahora con este nuevo Para indicar el Reingreso de un trabajador dado |
Nombre(s) | Alfanumérico | 20 | Anota el nombre(s) del trabajador a dar de |
Apellido paterno y materno | Alfanumérico | 20 | Anota los apellidos en sus respectivos campos |
Fecha de nacimiento | DD/MM/AA | 6 | Anota la fecha de nacimiento del |
R.F.C. | Alfanumérico | 15 | Anota el Registro Federal de Contribuyentes del |
C.U.R.P. | Alfanumérico | 15 | Anota la Clave Única de Registro |
I.M.S.S. | Alfanumérico | 15 | Anota el número de Afiliación al |
Departamento | Numérico | 5 | Anota o elige el departamento al cual |
Puesto | Numérico | 5 | Anota o elige el puesto que ocupará el |
Clasificación | Alfanumérico | 5 | Anota la clasificación del nuevo |
Fotografía | – | – | El sistema cuenta con la facilidad de |
Ruta | Alfanumérico | – | Aparecerá la ruta donde se encuentra la |
Fecha | DD/MM/AA | 6 | En esta opción sólo estará |
Trabajador | Numérico | – | Este campo te indica que número de |
Sexo | – | – | Elige la casilla del sexo, |
Causa de baja | – | – | Muestra la causa que se le asignó al |
 Página anterior Página anterior |   Volver al principio del trabajo Volver al principio del trabajo | Página siguiente  |

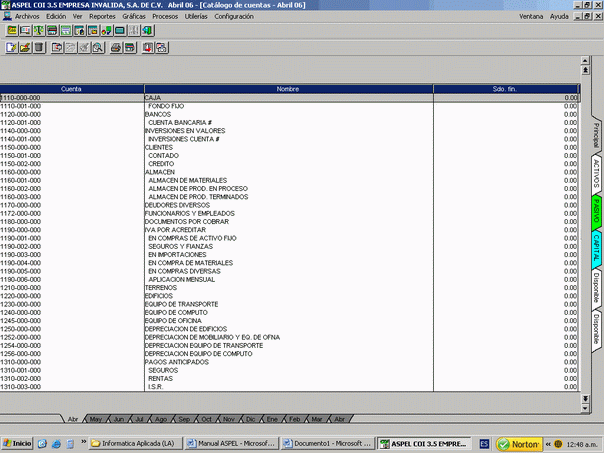












 +
+

















