Tamaño: Permite seleccionar el tamaño de
la hoja en la que se hara la impresión , se debe indicar
el formato de dicha hoja, es decir si es A4, oficio, carta o
tamaño personal cuando
se desea trabajar con un papel que no es Standard ( se coloca el
ancho y el largo de dicha hoja).

Márgenes: Cada tamaño
de papel viene con márgenes propuestos o predeterminados
por Word, pero se
pueden modificar según la necesidad del trabajo.

Orientación: La hoja se puede
usar en forma "vertical" u "horizontal" según la necesidad
de espacio que se requiera. Se debe tener en cuenta que en las
impresoras
siempre ingresa el papel en forma vertical pero pueden imprimir
en forma horizontal o apaisada.

Vista
Preliminar
Permite visualizar el trabajo
mostrándolo exactamente como saldrá impreso
teniendo en cuenta el tamaño de papel , los
márgenes y la orientación seleccionados.
Esta opción es muy útil y permite corregir
errores o hacer cambios a último momento antes de imprimir
posibilitando el ahorro de
papel y tinta en caso de modificaciones.
Siempre conviene de tanto en tanto hacer una vista
preliminar o vista previa para controlar el desarrollo del
trabajo.


Imprimir
En esta opción se pueden especificar todos los
parámetros necesarios para hacer una buena
impresión.
Ellos son:
- Tipo de impresora
- Numero de las páginas a imprimir.
- Cantidad de copias que se quieren hacer de cada
página.
Con respecto a la numeración de las
páginas Word tiene una forma para indicar cuales son las
páginas que se desea imprimir.Por Ejemplo:
- Paginas: 1,5,7 (Imprime solo las páginas
indicadas) - Paginas: 1-12 (Imprime desde la 1 hasta la 12
) - Paginas: 1-6,8,11-17 (Imprime desde la 1 a la 6 ,
luego solo la8 y por ultimo de la 11 hasta la 17
).
Veamos la ventana de "Imprimir".

Veamos ahora la segunda opción de la barra de
menú llamada edición que se utiliza tanto para reparar
errores como para copiar o trasladar partes del documento a
otro lugar del mismo.
II-EDICION

Veamos la primer opción:

Con esta opción se pueden deshacer las acciones
realizadas en un documento.
Funciona paso a paso cada vez que hacemos "click" en
ella .
Es muy útil para reparar errores voluntarios e
involuntarios.
Es decir si se ha cometido un error y no se conoce la
causa , se puede reparar fácilmente.

Es lo contrario a "deshacer"y avanza en sentido de
recuperar lo deshecho. Se usa cuando se ha deshecho mas de lo
requerido.
Cortar,
Copiar y Pegar

![]()
Estas tres opciones están relacionadas entre si
y se utilizan combinando alguna de las dos primeras con la
ultima, es decir:
- Cortar con Pegar.
- Copiar con Pegar.
Antes de conocer como se utilizan veamos el significado
de cada una de ellas por separado.
Cortar: Significa extraer un texto o una
imagen para
luego colocarla en otro lugar del documento.
Copiar: Significa hacer una copia exacta
de un texto o una imagen para luego colocarla en algún
lugar del documento.
Pegar: Hace posible que el texto o la
imagen que fue copiada o cortada aparezca en el lugar indicado
por el cursor " I " de Word.
También es necesario conocer el concepto de
seleccionar un texto o una imagen .
Seleccionar : Significa indicarle a Word
que parte de un texto o imagen queremos utilizar para modificar
su estado
actual.
Como se selecciona un texto ?
Para seleccionar un texto se debe hacer "clic" con el
botón izquierdo del mouse sobre el
comienzo de dicho texto y luego sin soltar la tecla arrastrar el
mouse de izquierda a derecha bajando hasta llegar al final del
mismo. Quedando de esta manera el texto en fondo negro y letras
blancas por ultimo debo soltar la tecla.
Como seleccionar un imagen?
Simplemente haciendo "clic" sobre ella.
Ahora si veamos como se corta o copia un texto o
imagen.
Como Cortar
- Paso: Seleccionar el texto o imagen a
cortar. - Paso: Hacer "click" en cortar (el texto o imagen
desaparece) - Paso: Llevar el cursor de Word al lugar donde
queremos que aparezca el texto o la imagen. - Paso: Hacer "clic" en "Pegar".
Como Copiar
- Paso: Seleccionar el texto o imagen a
copiar. - Paso: Hacer "click" en copiar.
- Paso: Llevar el cursor de Word al lugar donde
queremos que aparezca la copia. - Paso: Hacer "clic" en "Pegar".
Veamos la tercer opción de la barra de
menú llamada VER que sirve para configurar la pantalla de
Word según la necesidad.
III- Menú
"VER"

Barra de
herramientas
Esta opción es muy importante por que permite
activar o desactivar las barras de herramientas
correspondientes a las diferentes tareas que se pueden realizar
en Word.
Una barra de herramientas es un conjunto de "iconos"
donde cada uno representa una opción , tales opciones son
seleccionadas por ser las utilizadas mas frecuentemente para una
determinada tarea.
Haciendo "clic" en VER se despliega un menú que
nos muestra todas las
barras de herramientas que posee Word ordenadas por
tareas.

- Cuando una barra esta activada se observa un tilde
al lado de dicha barra y por lo tanto aparece en la pantalla
de Word pudiendo ser arrastrada con el mouse hasta un lugar
que no moleste la visualización del
documento.

Esta opción que pertenece a "VER" se utiliza para
agregar una leyenda en la parte superior (margen superior ) de la
hoja llamada encabezado y también otra en la parte
inferior (margen inferior) llamada pié de
página.
Ambas leyendas
aparecen en todas las hojas del documento y se puede ver cuando
activamos la "Vista Preliminar"

Se utiliza para agrandar o achicar porcentualmente el
documento (25% ,50% ,75%
,100% ,120% ,etc.), para así tener una mejor
visualización del trabajo sin que nada cambie realmente es
decir el tamaño de la hoja, letras, márgenes, etc.
permanecen invariables.
IV- Menú
"INSERTAR"
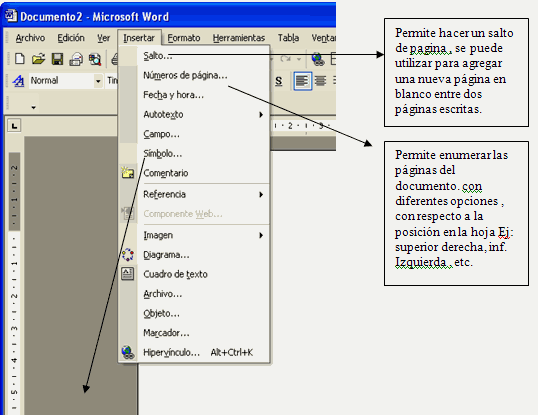
Insertar símbolo
Esta opción es muy útil para insertar en
el texto, donde esta el cursor "I" de Word , símbolos que no se pueden colocar con el
teclado. Por
ejemplo:
√2 (Raíz cuadrada de dos)
En la pantalla aparecen muchos símbolos y
haciendo clic en uno de ellos se los inserta en
documento.
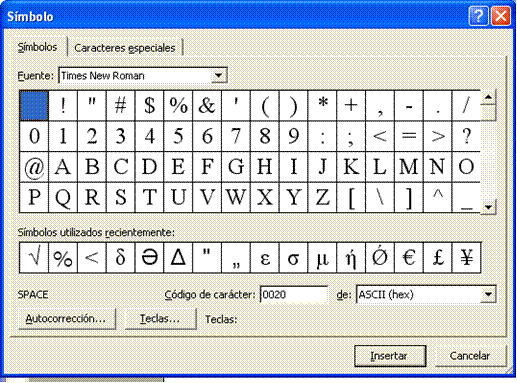
Insertar Imagen
Se pueden insertar imágenes
de dos formas diferentes, por un lado mediante la galería
de imágenes prediseñadas de Word. Por otro lado
insertando imágenes desde archivo , es
decir cualquier imagen que se encuentre guardada en el disco
rígido u otro soporte de almacenamiento
( disquete, CD, etc.)
.
Cuadro de
texto
Esta opción es útil por ejemplo cuando se
esta dibujando en Word y se desea agregar un texto en
algún lugar del dibujo o cerca
del mismo, ya que si desea hacerlo con el cursor de Word de la
manera corriente , se complica por que el área del dibujo
no permite el ingreso para escribir.

V-FORMATO

Fuente
Se utiliza para seleccionar tipo y tamaño de
letra (fuente).
Además se le puede efectos y animaciones como
N negrita , K cursiva, bordes luminosos,
etc.
También en esta opción se ofrece la
posibilidad de ubicar letras o números en posición
y tamaño diferentes, por ejemplo:
Superíndice: 23
Subíndice: A2
Los tipos de fuentes son
muy diversos pero los mas utilizados son : "Times New Roman" o
"Arial".
Los tamaños más comunes para escribir un
documento son 12 o 14.
Veamos la ventana de "Fuente".

Numeración y
Viñetas
Tanto la numeración como las viñetas son
elementos que se utilizan para enumerar o listar una serie de
párrafos.

Letra Capital
En algunos textos se usa el sistema de
escritura con
letra capital que
consiste en que la primer letra de cada nuevo párrafo
se hace de un tamaño mayor y con un estilo especial por
Ej:

Dirección de Texto
Se utiliza para escribir textos en diferentes
ángulo o direcciones, es útil par diagramas o
tablas.Ej:
Tiempo | Cantidad | Observ. |
1er. Cuatrimestre | ||
Cambiar mayúsculas y
minúsculasဦဦဦ.
Se utiliza para cambiar un texto (que ya fue escrito) a
mayúsculas o a minúsculas. Esto evita borrar el
texto y volver a escribir correctamente.
Para este caso el texto debe estar previamente
seleccionado.
VI-
HERRAMIENTAS

Ortografía y gramática.
Se utiliza para activar la corrección de errores
paso a paso en el caso de que no se haya activado la
corrección automática (auto
corrección).
La auto corrección corrige mientras se escribe el
texto , subraya las palabras con posible error en color rojo o
verde . Dichas palabras se pueden corregir fácilmente
haciendo "clic" con el botón derecho del mouse sobre dicha
palabra y seleccionando la correcta de una lista que aparece en
pantalla.
Idioma:
Se utiliza para configurar el idioma del corrector
ortográfico que se encarga que se encarga luego de revisar
cada palabra.
Auto resumen:
Resume automáticamente los puntos clave del
documento activo. Puede utilizar el comando Auto resumen para
crear un resumen ejecutivo o un extracto.
Asistente para cartas.
Contiene diferentes formatos prediseñados de
cartas (elegante, profesional, moderno, etc)
Distribuye los datos de una
manera mas conveniente resaltando el aspecto de la carta, ahorra
tiempo y es
útil cuando no recordamos bien como se escribe una
carta.
VII-TABLAS

La opción tablas permite realizar tablas de todo
tipo según la necesidad. Toda tabla tiene un cierto numero
de filas y de columnas que debemos calcular aproximadamente antes
de comenzar el trabajo. De todas formas si nos falta luego una
fila o columna , la podemos agregar muy
fácilmente.
Veremos que las tres primeras opciones se aplican a los
mismos elementos, es decir:

Por ejemplo: Si elijo Insertar ![]() Tabla Puedo crear una
Tabla Puedo crear una
tabla en donde se encuentre el cursor. En este caso me
preguntará por la cantidad de filas y columnas que va a
tener la tabla.

Después de insertar la tabla y si se necesita
agregar filas o columnas debo hacerlo con:
Insertar ![]() filas
filas
ó
Insertar ![]() Columnas
Columnas
Las filas : pueden insertarse en la parte
superior o inferior de la fila en donde se encuentra el
cursor.
Las columnas : pueden insertarse a la izquierda o
a la derecha de la columna en donde se encuentra el
cursor.
Combinar Celdas;
Esta opción permite (luego de seleccionadas
varias celdas ) que se transformen en una sola celda es decir
desaparecen las líneas de división internas entre
celdas.
Celdas sin combinar

celdas seleccionadas para combinarlas.
celdas combinadas

Dividir Celdas
Otra opción muy util para que una tabla adquiera
la forma deseada. Funciona de manera opuesta a la anterior y
permite agregar filas y columnas a una celda o un grupo de ellas
previa selección.
Veamos:
1 Tabla original
2 Selecciono la o las celdas a dividir

3 Aplico dividir celdas en 4 columnas y 1 fila por
ejemplo.

Auto ajustar
En esta opción encontramos dos posibilidades que
nos permiten distribuir las filas o las columnas uniformemente.
Es decir logra que varias columnas o filas seleccionadas se
distancien unas de otras el mismo
espacio.
Autor:
Horacio Vargas
 Página anterior Página anterior |   Volver al principio del trabajo Volver al principio del trabajo | Página siguiente  |


