- Diseñando una
tabla - Clave
principal y relaciones entre tablas - Formularios en
Access usando el asistente - Creando un
menú selectivo para los formularios - La
barra de herramientas de Access - Colocando
botones al formulario - Opciones de
vistas de los formularios - Vista
diseño - Botones de
movimiento en un formulario - Creando
informes en Access - Creando
consultas en Access
Comencé a diseñar bases de datos con el
programa CDS Isis, programa diseñado en pascal y que
funciona muy bien, pero su plataforma es en formato plano, bajo
DOS. Con el tiempo comencé a usar la otra versión
que existe bajo windows y es Win Isis. Ambos programas lo
distribuye Bireme y la UNESCO de manera gratuita y han sido una
solución para todas aquellas bibliotecas que no han tenido
acceso a la automatización. En mi institución
usaron por mucho tiempo la versión bajo DOS, la 3.08 y le
aseguro que Isis y Win Isis funcionan a la perfección.
Contienen todos los módulos y funciones necesarias para
automatizar cualquier servicio. Estos programas están
orientados especialmente para bibliotecas. Usan el formato de la
UNESCO y su última versión el Isis Marc, utiliza ya
el formato Marc 21.
Después de muchos años usando estos
tremendos y muy buenos programas, conocí el entorno visual
de Access y en un periodo de unos tres meses, aprendí a
manipularlo de manera más sencilla. Comencemos:
Vaya a INICIO / TODOS LOS PROGRAMAS / MICROSOFT OFFICE /
MICROSOFT ACCESS.
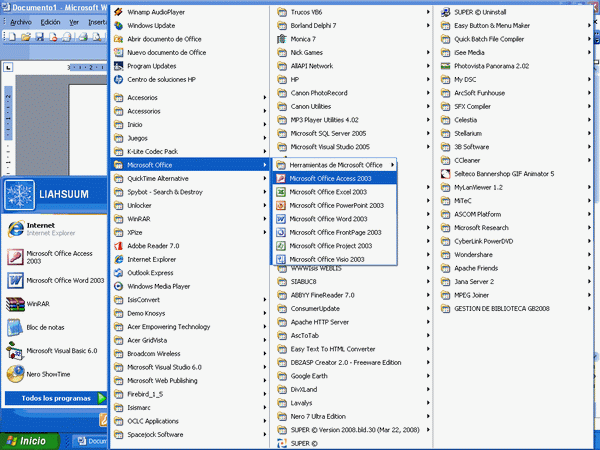
Esta es la pantalla inicial de Access:
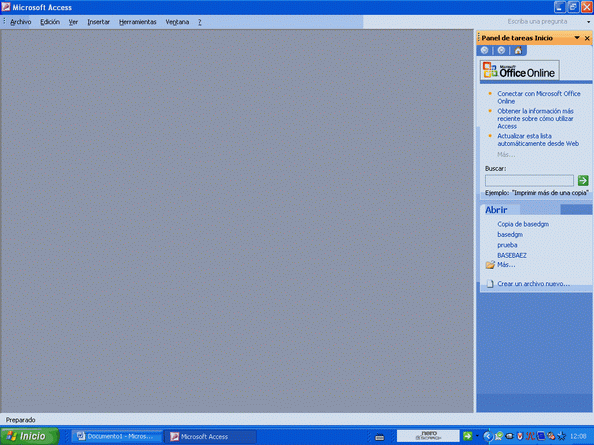
A la derecha sale un panel de opciones y abajo la
opción "Crear un archivo nuevoဦ".
Escójala y saldará la pantalla
siguiente:
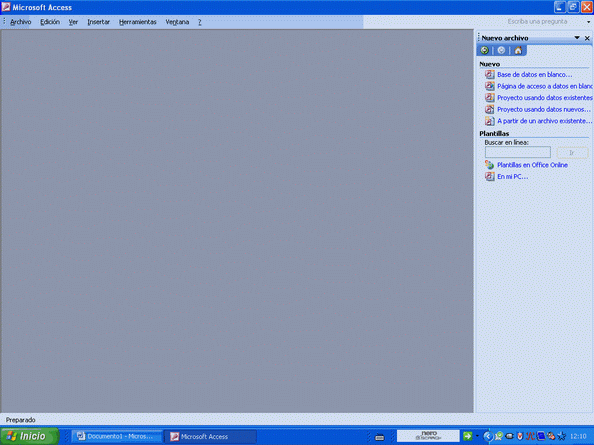
Seleccione la primera que dice "Base de datos en
blancoဦ"Al darle clic se abrirá una
nueva ventana para colocarle un nombre a nuestra base de datos –
por defecto pone db1 – y para guardarla en un lugar determinado.
Le ponemos un nombre y damos a guardar (escoja el lugar donde
desea guardar su base. Por defecto el sistema escoge la carpeta
Mis documentos). Vea la siguiente imagen.
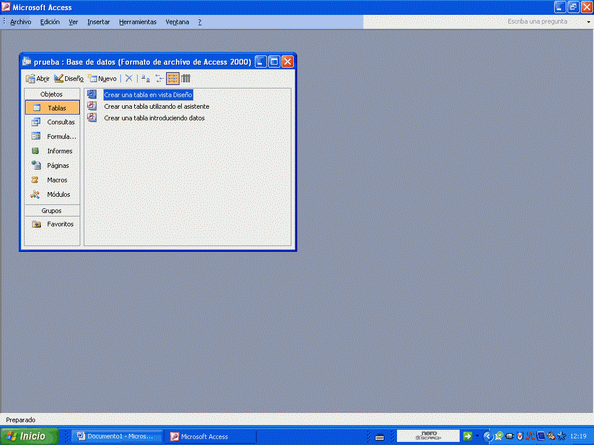
A mano izquierda están los distintos objetos:
tablas, consultas, formularios, informes, páginas, macros
y módulos. En este tutorial conoceremos los cuatros
primeros objetos. En el objeto "Tablas" se diseñan todas
las tablas que tendrá nuestra base de datos. El objeto
"Consultas" es muy interesante y con el se diseñan las
consultas atendiendo a determinados criterios, que le haremos a
la base de datos. Los "Formularios" son la forma visual de
entrada de datos en la base. Los "Informes" es lo que resulta de
hacer una consulta y que nos sirve para visualizar o imprimir un
resultado de una búsqueda.
DISEÑANDO
UNA TABLA
Luego de escoger el objeto "Tablas" a la derecha
están tres opciones:
- Crear una tabla en vista diseño
- Crear una tabla utilizando el asistente
- Crear una tabla introduciendo datos.
Si escoge la opción número dos me sale lo
siguiente:
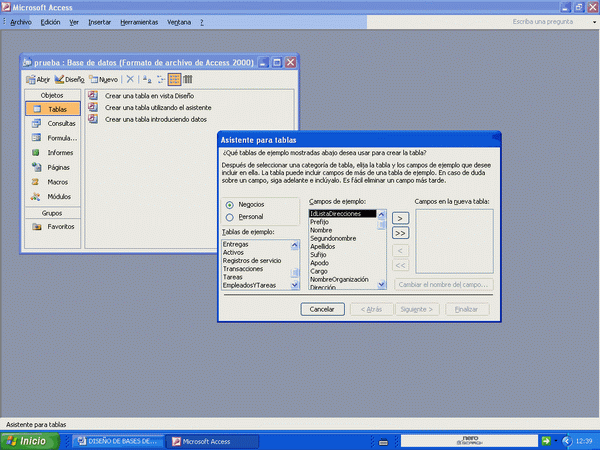
A la izquierda sale un conjunto de diversos temas y en
el centro los campos de cada tema y a la derecha dos botones para
agregar los campos en el cuadro en blanco. Escoge el tipo de base
que desees, los campos que quiera y luego déle a
siguiente. Sigue el asistente y en cuestión de minutos
habrás diseñado una base completa. Escojamos
estudiante de las opciones de la izquierda y veamos las distintas
pantallas:
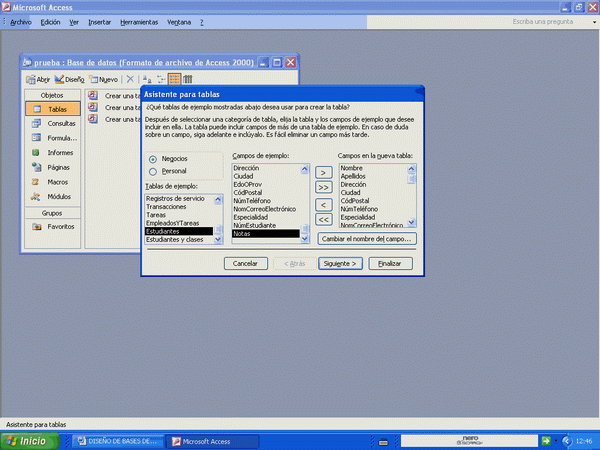
Seleccioné los campos principales: nombre,
apellidos dirección, ciudad, codpostal, núm
teléfono,
especialidadဦetc.
Después de seleccionar el tipo de base de datos y
los campos, se activan todos los botones del centro y se usan
para poner un campo (el primer botón), ponerlo todos (el
segundo), quitar uno (el tercero) o quitarlos todos (el cuarto
botón). Déle a siguiente y veremos:
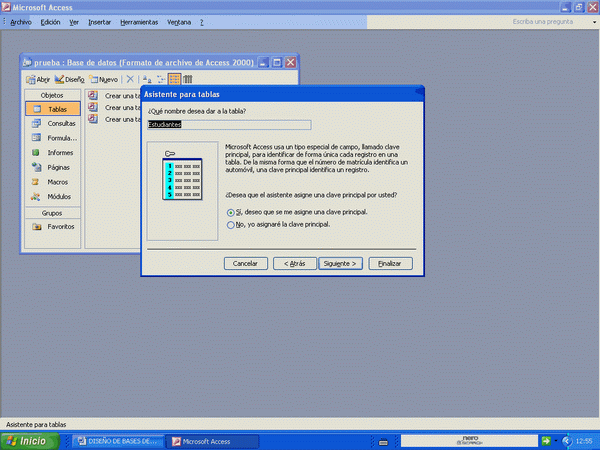
Me pide el nombre que deseo ponerle a la tabla. Por
defecto el sistema le pone el que escogimos de la primera
opción de la izquierda. En este caso "Estudiante". Abajo
me pregunta si deseo que el sistema le asigne una clave principal
o si no. Esto es un campo numérico como clave principal.
La clave principal se usa cuando quiero relacionar varias tablas,
entonces usamos ese campo como enlace. Pero eso lo veremos
más adelante. Démosle al botón
"Siguiente".
Página siguiente  |
