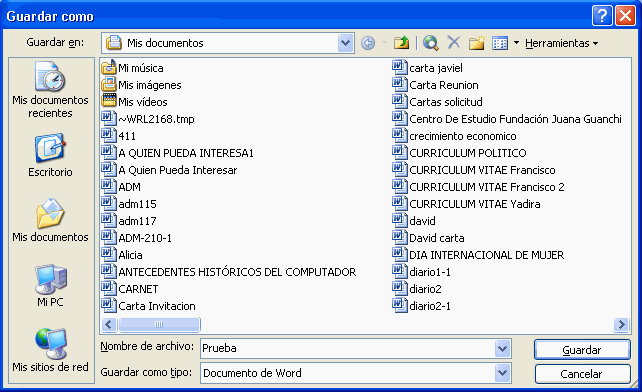PROPIEDADES DE LA BARRA DE TAREA
![]()
Barra de Tarea:
Es el lugar donde se alojan los programas,
carpetas o aplicaciones abiertas, es decir, que estan en uso y se
encuentra en la parte inferior del fondo o escritorio.
Pasos para trabajar con la Barra de
tarea:
- Click derecho en la barra de tarea
- Del Menú que aparece elegir la opción
propiedades
- Aparecerá el siguiente recuadro
- Del menú activar la opción
correspondiente
5-Dar Click en Aceptar o Enter
Las Opciones que aparecen en este cuadro de
Dialogo
son:
1-Siempre visible
2-Ocultar Automáticamente
3- Mostrar Iconos Pequeños en el
menú Inicio.
4-Mostrar Reloj
PROPIEDADES DE LA FECHA Y LA HORA
Para trabajar con la fecha y la hora se
necesita a abrir un recuadro y se abre de la manera
siguiente:
1-Click derecho encima de la hora o Doble
Click
2- Del menú que aparece elegir la
opción ajustar fecha y hora
3- Aparecerá el cuadro siguiente:

El profesor le
indicara como cambiar la fecha y la hora.
CALCULADORA
I- Pasos para entrar a la calculadora:
1- Clic en el Menú inicio
2- Elegimos la opción programas, luego
elegimos accesorios
Y por ultimo la Opción Calculadora.
Los símbolos varían dentro de esta
calculadora.
+ Se usa para Sumar
– Se usa para restar
* Se usa para Multiplicar
/ Se usa para Dividir

PAINT
Es un pequeño programa de
Windows que
nos permite trabajar con dibujos,
contiene varias barra de herramientas
que son:
Pasos para entrar a Paint:
1-Inicio
2- Programa
3-Accesorios
4-Paint
Barra de Titulo: es donde se encuentra
el nombre del programa activo
![]()
Barra de Menú: es donde se
encuentra cada uno de los Menús a utilizar en Paint.
![]()
Barra de Herramientas: es la que
contiene todas las herramientas a usar en Paint.

Barra de Colores: es
donde se encuentran cada uno de los colores a utilizar en
Paint.

Pasos para Guardar en Paint:
- Click en el Menú Archivo
- Elegimos la Opción Guardar
- En el Cuadro que aparece escribimos el nombre del
Archivo - Presionamos Enter o damos un Click en Guardar
Pasos para Abrir en Paint:
- Click en el Menú Archivo
- Elegimos la Opción Abrir
- Buscamos el Archivo
correspondiente - Damos Click encima del Mismo
- Presionamos Enter o damos Click en Abrir
WORDPAD
WORDPAD: es un pequeño procesador de
textos que nos permite elaborar trabajos sencillos. Contiene
varias barras que nos permiten guardar abrir y cambiar el
color de
fuente es decir, de las letras.
Pasos para entrar a Wordpad:
1-Inicio
2- Programa
3-Accesorios
4- Wordpad
![]()
Barra de Formato: es la barra que nos
permite hacer los siguientes cambios, centralizar, alinear a la
derecha , poner negrita cursiva o subrayado. Se encuentra debajo
de la barra de menú en WORDPAD
![]()
Barra de Herramientas: es la barra que
nos permite crear un documento nuevo, abrir, guardad, ver la
vista preeliminar e imprimir en WORDPAD.
Pasos para Guardar en Wordpad:
1-Click en el Menú Archivo
2- Elegimos la Opción Guardar
3- En el cuadro que aparece escribimos el
nombre del Documento a Guardar.
4- Luego Damos Click en Guardar o Presionamos
Enter.

Pasos para Abrir en Wordpad:
1-Click en el Menú Archivo
2- Elegimos la Opción Abrir
3- Buscamos en Nombre del Documento
4- Luego Damos Click en Abrir o Presionamos
Enter.

¿Que es Microsoft
Word? es un programa diseñado para el procesamiento de
datos, a este tipo de programa se le conoce con el nombre de
procesadores de
palabras.
Etimológicamente la palabras Word,
significa Mundo y Microsoft es
la compañía distribuidora de los programas bajo
Windows. Microsoft Word es uno de los procesadores de palabras
más usados en la actualidad por su fácil manejo.
Además de las múltiples herramientas que posee para
un mayor desenvolvimiento.
Microsoft Word posee cuatro Barras de
Herramientas principales que son: Barra de
Menú, Barra de Formato, Barra Estándar y
Barra de Dibujo
![]()
Barra de Menú: es la Barra que
contiene los Diferentes Menú a escoger en Microsoft
Word.
![]()
![]()
Barra Estándar: es la barra que
contiene los Iconos más utilizados en el manejo de
Word.
Barra de Formato: contiene todas las
opciones que sirven para dar forma a un documento como son:
Negrita, Cursiva, Subrayado, Centralizado etc.
![]()
Barra de Dibujo:
contiene todas las herramientas necesarias para dibujar en
Microsoft Word
Como Desactivar y Activar las Barras de
Herramientas:
- Ir a la Opción ver de la Barra de Menú.
- Elegir la Opción Barra de Herramientas
- Por último activar y desactiva dando clic la Barra
deseada
Definición de los Iconos mas
importantes de la Barra Estándar:
![]() Nuevo : Es el Incono que Sirve para crear un
Nuevo : Es el Incono que Sirve para crear un
documento Nuevo
![]() Abrir: Es el Icono que sirve para abrir un
Abrir: Es el Icono que sirve para abrir un
Documento
![]() Guardar: Es el Icono que Sirve para Guardar un
Guardar: Es el Icono que Sirve para Guardar un
Documento
![]() Vista Preliminar: Es el Icono que Activa la
Vista Preliminar: Es el Icono que Activa la
Vista Preliminar de un Documento
![]() Copiar Formato: Es el Icono que Sirve para
Copiar Formato: Es el Icono que Sirve para
Copiar el Formato de Un tipo de letra o Fuente
Definición de los Iconos más
importantes de la Barra de Formato:
![]() Negrita: Es el Incono que Activa y Desactiva la
Negrita: Es el Incono que Activa y Desactiva la
Negrita.
![]() Cursiva: Es el Icono que Activa y Desactiva la
Cursiva: Es el Icono que Activa y Desactiva la
Cursiva
![]() Subrayado: Es el Icono que Activa y Desactiva
Subrayado: Es el Icono que Activa y Desactiva
el Subrayado
![]() Alinear a la Izquierdad: Es el Icono que Sirve
Alinear a la Izquierdad: Es el Icono que Sirve
para alinear a la Izquierda
![]() Centralizar: Es el Icono que sirve para
Centralizar: Es el Icono que sirve para
Centralizar
![]() Alinear a la Derecha: Es el Icono que Sirve
Alinear a la Derecha: Es el Icono que Sirve
para alinear a la Derecha
![]() Justificar: Es el Icono que sirve para
Justificar: Es el Icono que sirve para
Justificar
![]() Numeración: Es el Icono que sirve para
Numeración: Es el Icono que sirve para
Insertar Números en un Documento
![]() Viñeta: Es el Icono que Sirve para
Viñeta: Es el Icono que Sirve para
Insertar las viñetas a un Documento
Definición de los Iconos más
importantes de la Barra de Dibujo:
![]() Este incono sirve para Dibujar una Línea en
Este incono sirve para Dibujar una Línea en
un documento
![]() Este Icono sirve para Dibujar una Flecha en un
Este Icono sirve para Dibujar una Flecha en un
documento
![]() Este Icono sirve para Dibujar un Cuadrado en un
Este Icono sirve para Dibujar un Cuadrado en un
documento
![]() Este Icono sirve para Dibujar un Circulo en un
Este Icono sirve para Dibujar un Circulo en un
Documento
![]() Este Icono Sirve para Rellenar de Color cualquiera de
Este Icono Sirve para Rellenar de Color cualquiera de
los Dibujos Anteriores.
![]() Este Icono Cambia de Color las Líneas que
Este Icono Cambia de Color las Líneas que
trazan el Dibujo
![]() Este Icono agrega una sombra a un Dibujo
Este Icono agrega una sombra a un Dibujo
![]() este Icono agrega una Tercera dimensión a un
este Icono agrega una Tercera dimensión a un
Dibujo
Como Corregir un error
ortográfico:
Tenemos la ventaja de que el computador
contiene un diccionario
capaz de permitirnos corregir los errores ortográficos,
estos se corrigen de la siguiente manera:
- Damos clic derecho encima de la palabras subrayada de color
Rojo, este color indica que esta mal escrita o que no se
encuentra en el diccionario de la Maquina. - Aparecerá el recuadro siguiente:

3-Elegir la opción correcta de este
recuadro que aparece.
EJERCICIO I
De Cada una de las palabras que aparecen
a continuación corregir los errores
ortográficos:
Cahonabo Anacaona Cancion
Alluntamiento
Maria Profundidab Amol Almohada
Mujel Honbre Niño Penacho
PASOS PARA GUARDAR UN DOCUMENTO
Primer Paso:
- De la barra de Menú elijo la opción Archivo
Guardar (o Control + G)
3-Escribo el Nombre del Archivo y doy clic
en la opción Guardar.Segundo Paso:
Con la Combinación Control + G
Tercer paso:
Click en el Diskette de la barra
EstándarPASOS PARA ABRIR UN DOCUMENTO
Primer Paso:
1-De la barra de Menú elijo la
opción Archivo Abrir (o Control+ F12)2-Luego elijo la opción Guardar y
aparecerá el cuadro Siguiente:
3-Del cuadro que aparece elegir el
documento que desea abrir:4- Luego dar un Click en la opción
abrir del cuadro que aparecePASOS PARA IMPRIMIR UN DOCUMENTO
Primer Paso:
1-De la barra de Menú elijo la
opción Archivo Imprimir (A Control + P)2-Luego elijo la opción Guardar y
aparecerá el cuadro Siguiente:
- Luego elijo la opción Guardar y aparecerá el
cuadro Siguiente: - Elijo la Opción Todo y Puedo imprimir todo el
Documento, si elijo la opción pagina actual se imprime
la pagina en la cual me encuentro y si elijo paginas puedo
imprimir de la siguiente manera: 1-50 imprime desde la pagina
uno hasta la cincuenta, 1,50, imprimes solamente la pagina uno
y la pagina cincuenta.
COMO TRABAJAR CON UNA TABLA
- Click en la opción tabla de la barra de
menú. - Elijo la opción insertar y luego la opción
Tabla
- Aparecerá el Cuadro Siguiente:
- Elijo la cantidad de Columnas o Filas que deseo y presiono
enter.
Elaborar la siguiente tabla y llenarla
con los datos
siguientes:
Nombre | Dirección | Cedula | Teléfono |
Daniel Josué Montas Montero | Corbano Norte No. 9 | 012-0052369-8 | 809-557-1525 |
Peniel A. Montás | Sánchez No. 22 | 012-0015693-9 | 809-557-1363 |
Alba Luz | Anacaona No. 22 | 012-0052369-7 | 809-557-1256 |
El profesor le indicara como seleccionar una
fila y como rellenarla de color:
San Juan de la Maguana, R.D.
10 de Marzo del 2006.-
Señor:
Francisco A. Montas Ramirez
Presidente del Comité Municipal.
Sus Manos.
Cortésmente nos dirigimos a usted para
expresarle nuestra inconformidad por el maltrato o aislamiento
que estamos recibiendo algunos miembros de la Dirección Política; como por
ejemplo el Domingo 12 de Febrero se hizo una reunión con
los miembros de la Comisión Política, a los cuales
se le convoco debidamente, excluyendo algunos de los miembros que
pertenecemos a dicha comisión a legando usted que hubiesen
tenido una reunión en la casa de un compañero y lo
que se trato en la misma fue divulgado por uno de los presente
.
Es cierto que lo tratado en las reuniones con
carácter interno del partido no debe ser
divulgado pero no es menos cierto que ningún miembro de la
Comisión Política debe ser excluido, así
pues, que si lo que usted alega es cierto debe buscarse otra
medida que no afecte el derecho que tenemos cada uno de los
miembros. Con todo el respecto que usted merece debemos
recordarle que fuimos electos bajo la misma forma estatutaria que
establece el partido y por la decisión mediante el voto,
de las bases del partido.
Por el bien y la unidad de nuestro mil veces
glorioso Partido Social Demócrata, hagamos la cosas como
lo establece el Estatuto Reglamentario.
Atentamente;
Sr. Víctor Gabriel Mascaró Prof. Maria L.
Mendieta
Sub-Secretario General Sub-Secretario General
Lic. Deisy Beltre Contreras Dr.
Francisco Montás
Sub-Secretaria General Sub-Secretario
General
Definición de cada uno de los
Iconos de la vista preeliminar de un Documento:
![]() Aumentar: Es el Icono que nos Permite
Aumentar: Es el Icono que nos Permite
trabajar dentro de la Vista preeliminar
![]() Una Pagina: Es el icono que nos Permite
Una Pagina: Es el icono que nos Permite
visualizar una sola hoja en la vista preliminar.
![]() Varias Paginas: Es el Icono que nos permite
Varias Paginas: Es el Icono que nos permite
visualizar mas de una hoja en la vista preliminar
![]() Zoom: Es el Icono que nos permite aumentar
Zoom: Es el Icono que nos permite aumentar
el tamaño de la hoja en la vista preliminar
![]() Pantalla completa: es el Icono que nos
Pantalla completa: es el Icono que nos
permite ver la pantalla completa dentro de la vista
preliminar
![]() Reducir hasta Ajustar: es el icono que nos
Reducir hasta Ajustar: es el icono que nos
permite ajustar la página en la vista preeliminar.
![]() Impresora: Es el icono que nos permite
Impresora: Es el icono que nos permite
imprimir un documento dentro de la vista preliminar
![]() Ver Regla: es el icono que nos permite ver la
Ver Regla: es el icono que nos permite ver la
regla en la vista preliminar.
![]() Cerrar: es el Icono que nos permite cerrar la
Cerrar: es el Icono que nos permite cerrar la
vista preliminar
CURRÍCULUM VITAE
Santa Isabel Mateo Méndez
Dr. Cabral No. 19, Barrio Francisco del Rosario
Sánchez
Tel. (809) 889-8300 / 557-3140 / 557-4594
Otros Datos Personales:
Lugar de Nacimiento : San Juan de la Maguana
Fecha de Nacimiento : 17 de Abril del 1980
Estado Civil : Soltera
Estudios Realizados:
Primarios : Escuela Rural
Macotillo
Pueblo Nuevo.
Secundario : Liceo Pedro Henríquez.
Universitarios : Licda. En Administración de Empresas,
(CURO-UASD)
Cursos Técnicos:
- Contabilidad Computarizada.
- Caja y Banca
Computarizada. - Mecanografía.
- Internet.
- Manejador MS-OFFICE.
- Actualmente Cursando el Tercer Nivel de Ingles.
Experiencia Personal:
- Servicio al Cliente
Miscelánea Delia (3años),
Tel. (809) 557-3136
- Vendedora
Novedades Maria (2 años)
- Secretaria
ASONAIMCO (6 Meses)
(809) 557-2857
Referencia Personales:
- Dra. Marcia Suero
Tel. (809) 557-2130
- Alejandro Suero
Adm. Hotel Maguana
Tel. (809) 871-9944 / 557-2885
- Licda. Dilcia M. Rosario Zabala
Directora Escuela Enriquillo, San Juan
Tel. (809) 557-6898 /
PRACTICA FINAL
Crear el siguiente Texto:
Copiarlo 2 veces y Cambiarlo de dos Colores
Diferentes
ANTECEDENTES HISTÓRICOS DEL
COMPUTADOR
l Ábaco:
Los dispositivos para ayudarnos a contar y
calcular aparecieron a medida que se desarrollaban los sistemas
numéricos en distintas partes del mundo. Alrededor del
año 3,000 a.c., mercaderes y traficantes en el Medio
Oriente y a lo largo de la ruta de trafico del
mediterráneo comenzaron a utilizar el ábaco,
este simple marco de madera con
bolas ensartadas por alambres es aun hoy utilizado en muchas
partes del mundo para realizar cálculos contables y
comerciales.
a Pascalina:
El pintor Leonardo Da
Vinci (1452-1519) trazo las ideas para una sumadora mecánica. Siglo y medio después, el
filosofo y matemático francés Blaise Pascal
(1623-1662) por fin invento y construyo la primera sumadora
mecánica, se le llamo Pascalina y
funcionaba como una maquinaria a base de engranajes y ruedas, y
tiene el mismo principio que el cuenta kilómetros de un
automóvil.
Esta maquina solo podía sumar y restar
operaciones, a
pesar de que Pascal fue engrandecido por toda Europa debido a
sus logros, la Pascalina resulto un desolador fallo financiero,
pues en ese momento, resultaba mas costosa que la labor humana
para los cálculos aritméticos. Unos años mas
tarde, un Alemán llamado Gottfried Leibnitz
mejoro la maquina de Pascal. Invento una calculadora, que
además de sumar y restar, también podía
multiplicar, dividir y hallar la raíz cuadrada de un
numero, se accionaba manualmente.
Combinación: es la
utilización de dos o más teclas para realizar una
función.
Ejemplo Alt + F4
- Control + N= Activa y desactiva la Negrita
- Control + K= Activa y Desactiva la Cursiva
- Control + S= Activa y desactiva el Subrayado.
- Control+ M= se usa para cambiar el tipo de letra o
fuente - Control + T= se usa para centralizar
- Control + D= se usa para alinear a la Derecha.
- Control + J= se usa para Justificar
- Control + C= se usa para copiar
- Control + V= se usa para Pegar
- Control + X= se usa para cortar
- Control + G= se usa para Guardar
- Control + F12= se usa para abril
- Control + F2= se usa para la Vista preeliminar
- Control + Esc. Activa el menú inicio
- Control + P= se usa para imprimir
- Alt + 160= á
- Alt + 130= é
- Alt+ 161= í
- Alt+ 162= ó
- Alt+ 163= ú
- Alt+ 164= ñ
- Alt+ 165= Ñ
- Alt+ 168= ¿
- Alt+ 63=?
- Alt+ 40= (
- Alt+ 41= )
- Alt + 92 =
- Alt+91= [
- Alt +93= ]
- Control +R= se usa para cerrar
- Alt+58= :
- Alt + 59= ;
- Alt+ 60= <
- Alt+ 61= =
- Alt+ 62= >
- Alt+64=@ arroba
- Shift+ F3= para mayúscula, minúscula y tipo
titulo. - Shift+Control+M= se usa para cambiar el tamaño del
tipo de letra o fuente. - Shift+Control+F= se usa para cambiar el tipo de letra o
fuente. - Control + 5 Numérico= se usa para seleccionar todo
un documento - Control + 5= se usa para dar espacio sencillo a un
texto - Control + 1= se usa para dar espacio mínimo a un
texto - Control + 2= se usa para dar espacio doble a un texto.
Autor:
Francisco Augusto Montas Ramírez
 Página anterior Página anterior |   Volver al principio del trabajo Volver al principio del trabajo | Página siguiente  |