Los márgenes los encontramos en el
menú archivo,
configurar pagina y nos aparece el siguiente cuadro.

En el cuadro de dialogo
configurar página encontramos los siguientes
márgenes:
Superior: indica la distancia
entre el borde superior de la página y la primera
línea del documento.Inferior: Indica la distancia
entre la ultima línea del documento y el borde
inferior de la pagina.Izquierdo: Indica la distancia
entre le borde izquierdo de la pagina y el principio de las
líneas del documento.Derecho: Indica la distancia
entre el borde derecho de la pagina y el final de las
líneas del documento.
Teclas de desplazamiento:
Con el Mouse:
Desplazar el cursor del Mouse hasta el punto que hallamos
elegido, dándole un clic, y el punto para escribir se
colocara en ese lugar.Con las teclas de dirección: Que son las teclas de
Izquierda/ Derecha desplazan el punto de inserción en
un a posición de izquierda / derecha, y las teclas de
arriba / abajo desplazan el punto de inserción una
línea arriba / abajo.La tecla fin: Nos lleva al final
de la línea.La tecla inicio: Nos lleva al
principio de la línea.
Combinación de teclas:
Palabra a la izquierda: Ctrl. +
Flecha izquierda.Palabra a la derecha: Ctrl. +
Flecha derecha.Párrafo arriba: Ctrl. + Flecha
arriba.Párrafo abajo: Ctrl. +
Flecha abajo.
Seleccionar.
Para seleccionar con el Mouse se puede
hacer de dos formas:
– Arrastrando: Colocando el cursor al
principio de la selección,
presionar el botón izquierdo y, sin soltar el
botón, mover el cursor hasta el final de lo que queremos
seleccionar.
– Haciendo clic y doblé clic:
Color el cursos
en la palabra y hacer doble clic, la palabra completa quedara
seleccionada. Colocar el cursor al inicio de la línea
veremos que el cursor cambia de forma y se convierte en una
flecha, hacer clic y la línea completa quedara
seleccionada; y si hacemos doble clic el párrafo
completó quedara seleccionado.
Encabezado y pie de página.
Pulsamos Ver en la parte
superior de la pantalla y damos clic sobre encabezado y pie
de página.

Y nos aparece el siguiente
cuadro.

Descripción de la barra de herramientas
del encabezado y pie de página.

Ortografía y gramática.
Esta función
nos permite revisar la ortografía del documento, pulsamos sobre
herramientas y seleccionamos Ortografía.

Opciones del cuadro Ortografía y
Gramática:
Omitir: Cuando consideramos que la palabra es
correcta.Agregar: Para completar en el diccionario con una palabra correcta que el
programa
desconocía de forma que la vuelva a señalar
como posible error.Cambiar: Esta opción sustituye la palabra
escrita equivocada por la correcta.Cambiar Todas: si el mismo error se encuentra varias
veces damos clic para sustituirla.
Como configurar la función ortografía y
gramática.
Pulsamos sobre herramientas.
Elegimos opciones y nos aparece el cuadro de
opciones.
En el cuadro seleccionamos ortografía y
gramática.
Y este nos permite configurar para que se realice la
corrección.

Fuente.
Para cambiar el tipo de letra o de fuente lo primero que
hay que hacer es seleccionar lo que queremos cambiar.

Y elegimos el tipo de fuente que queremos
utilizar.
Tamaño.
También podemos cambiar el
tamaño de la fuente, solo seleccionamos el texto y
hacemos clic y buscamos el tamaño que deseamos
.
Estilo.
Ya que hallamos elegido la fuente y el
tamaño podemos cambiar el estilo a uno de los 3
disponibles que son: Negritas, Subrayado y
Cursiva. Solo seleccionamos el texto y elegimos el
estilo que vamos a utilizar.

Sangría

Al aplicar sangría en el
párrafo es desplazar ya sea hacia la derecha o a la
izquierda. Seleccionamos el párrafo y damos clic en uno de
estos botones de la barra de formato, ya sea para que se desplace
hacia la izquierda o derecha.
Como cambiar de minúsculas a
mayúsculas.
Damos clic en el menú formato, elegimos la
opción cambiar a mayúscula a minúsculas y
nos aparecen cinco opciones:

Tipo oración: La primera
letra después de cada punto de mayúsculas y el
resto en minúsculas.minúsculas: en esta
opción todas las letras serán en
minúsculas.MAYÚSCULAS: en esta
opción todas las letras serán
mayúsculas.Tupo tituló: En esta la primera
letra de cada palabra en mayúsculas y el resto de la
palabra en minúsculas.tIPO iNVERSO: La primera letra
de cada palabra en minúsculas y el resto de la palabra
en mayúsculas.
Numeración y viñetas.

-La viñeta es un símbolo que
va antes del texto y cada vez que damos enter se agrega otra
viñeta.
-Para seleccionar una viñeta hacemos
clic en el menú formato seleccionamos Numeración y
Viñetas y nos aparecen muchas para que podamos seleccionar
haciendo un clic en la viñeta seleccionada a
utilizar.

Numeración.

La numeración es una lista enumerada
en orden, nos sirve para listar palabras, etc. E igual que las
viñetas damos enter para que siga la
numeración.
Para cambiar la numeración hacemos
clic en la barra de formato seleccionamos numeración y
viñetas y damos clic en numeración.

Bordes y sombreados.
Nos permite una mayor claridad de texto
de los párrafos.Damos clic en borde exterior que
está a un lado de resaltar y color de fuente. Al hacer
un clic sobre el nos aparecen todas las opciones.


Bordes.
Damos clic en el cotón formato y
elegimos bordes y sombreados y nos aparece el siguiente
cuadro.


Insertar tabla.
Vamos al menú tablas, damos clic en
insertar tabla y nos aparece el siguiente cuadro.
– Numeración de
columnas.
– Numeración de
filas.
– Autoajustarse: hay tres
opciones.
– Ancho de columna fijo: si lo
dejamos en Automático ajustara el ancho para
que la tabla ocupe todos los espacios entre los
márgenes de la tabla.
– antoajustarse a la ventana: El
tamaño se ajusta al tamaño de la ventana y si
cambia el tamaño
de la ventana, la tabla se ajusta al nuevo
tamaño.
– Autoajustarse al contenido. El
ancho depende de la cantidad del texto o grafico que tenga
cada columna.
– Autoformato: con este botón
podemos elegir varios formatos ya establecidos.
Teniendo la tabla y queremos unir dos
celdas, seleccionamos las celdas que queremos unir y damos
clic en el menú tablas unir celdas.
Descripción de los elementos de barra de
herramientas tablas y bordes.


Ordenar.

Permite ordenar las celdas de la tabla en
orden. Descendente o ascendente.
Entrar al menú tabla y elegir la
opción ordenar, aparece el siguiente cuadro.

Imágenes prediseñadas.
Entrar al menú insertar imagen y nos
aparecen las siguientes opciones.
– Imagen prediseñada: Nos muestra imágenes
disponibles organizadas por temas o categorías.
– Desde archivo: Este abre una ventana
similar y seleccionamos una imagen del archivo dándole un
clic y esta queda insertada.
Descripción de las funciones y
modificaciones de la barra de imagen.

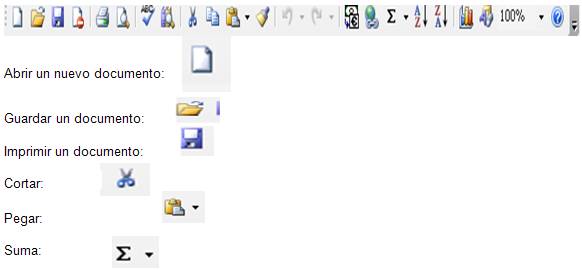
Símbolos.
Ir al menú insertar y la
opción símbolo y nos aparece el siguiente
cuadro.

Referencia.
Para poner una referencia, dirigimos el
cursor al lugar donde se va a insertar la referencia y
seleccionamos nota al pie del menú insertar. Y aparece
el siguiente cuadro.
damos clic en insertar y anotamos
nuestra referencia.
Vista preliminar.
Nos vamos al menú archivo y elegimos
vista preliminar. La vista previa como se muestra en la siguiente
imagen.

La vista preliminar tiene la siguiente barra de
herramientas.

Vamos a explicar cada uno de los
iconos.


CAPITULO 2
Damos clic en inicio, todos los
programas
y nos aparece el siguiente cuadro y seleccionamos Microsoft
office
Excel.


Barra de titulo:
Indica el nombre del archivo que esta abierto o que se
esta utilizando cuando se abre un nuevo documento le pone el
nombre de libro 1 en la
parte derecha.
Barra de menús:
En esta barra se puede acceder a todas las opciones que
tiene Excel, mediante menús desplegadles, utilizando los
botones de minimizar, restaurar y cerrar el archivo.
Ayuda:
Puede hacer búsqueda de tema o palabras que
necesitamos, solo escribe la palabra y oprime la tecla
ENTER.
Barra de herramientas estándar:
En esta barra se encuentran los iconos mas utilizados de
este programa como los siguientes:

Barra de formulas:
Muestra el contenido de la celda donde esta posicionada
el cursor, también se puede editar el contenido de la
celda activa, ya sea en un texto o en una formula.

Encabezado de columnas:
Aquí se puede identificar las
columnas que se quieren ver para modificar o agregar nuevo
datos. Excel
posee un total de 256 columnas con las que se puede
trabajar.
Barra de herramientas:
Esta barra permite darle formato a las celdas como:
cambiar el tamaño del texto, justificarlo, cambiarle de
color o de letra, también darle color a las
celdas.

Barra de estado:
Nos muestra la acción
que se esta realizando en Excel ya sea un calculo o buscando
algún otro dato, etc.
Botones de hoja:
Son las hojas de trabajo de un
archivo de Excel, este tiene tres hojas (hoja1, hoja2, hoja3),
los cuales se le pueden cambiare el nombre, quitar o agregar
hojas. Excel puede tener hasta 256 hojas dentro del mismo archivo
de trabajo.

Barra de desplazamiento:
Se usan para moverse dentro de la misma
hoja de trabajo, cuando no podemos ver algunas columnas o filas.
Desplazando la barra podemos ver el contenido de la hoja, ya sea
de la parte superior, inferior, derecha o izquierda.

Panel de tareas:
Nos ayuda a buscar, insertar imagen
prediseñada, nuevo libro. Etc. Para poder utilizar
estos abrimos el triangulo que esta alado del titulo del porta
papeles y este desplegara una lista de los paneles
disponibles.

Área de trabajo
Celdas: Es la intersección de la
columna y de la fila, es donde se capturan los datos
deseados.
Fila: Cada fila se enumera desde
1 hasta 65536 y es la selección horizontal de un
conjunto de celdas de una hoja de Excel.
Columna: Es el conjunto de
celdas seleccionadas verticalmente, cada columna se nombra
por letras como: A, B, C, ………. Indica
las columnas seleccionadas y sombreadas para realizar alguna
acción.

Guardar
1.- En la barra de menús, selecciona
la opción archivo- guardar como:

2.- Al cerrar el archivo nos pregunta si
queremos guardar el documento damos clic en si. Y nos aparece el
siguiente cuadro.


Mover una celda usando los menús.
Para mover una celda o un rango de celdas
se utiliza la opción cortar y pegar. Ya sea desde el
menú de la barra de herramientas estándar o con
teclas combinadas.

Mover una celda usando gráficos o con el Mouse.
1.- Primero se selecciona o se posiciona en
la celda que se quiere mover.
2.- Después se toca una de las
orillas de la celda y el puntero del mouse cambia a una
cruz.
3.- Esto indica que se puede arrastrar o
mover la celda a otra posición.
4.- oprimiendo el botón izquierdo
del mouse sobre el nuevo puntero se arrastra la celda a la
posición deseada.
5.- Finalmente se suelta el botón
del mouse y listo la celda se ha movido a otra posición
conservando su formato.
Formulas.
Es una secuencia formada por valores
constantes a otras celdas, nombres, funciones u operaciones. Es
una técnica básica para el calculo de datos como
los siguientes: +, -, X, /.

1.- Toda formula debe empezar con el signo
=.

2.- Una formula debe incluir operadores,
valores, referencias de celda, nombres de rangos y
funciones.
Funciones.
Una función es una formula que se
puede definir o utilizar las que ya tiene definidas Excel, quien
utiliza una serie de cálculos arrojando como resultado un
valor ya sea
numérico, de texto, de fecha, etc.
Para esto se debe seguir ciertas reglas
para que funcione correctamente.
Si la función va al comienzo de
una formula debe empezar con el signo =.Los valores de entrada van siempre en
paréntesis.No dejar espacios ni al principio ni al
final de cada paréntesis.Los argumentos pueden ser valores
constantes. (Números, texto, fecha). Formulas o
funciones.Los valores deben de separarse por un
punto y coma.

Tabla de precedencias establecidas por Excel.
Símbolo del | Operación que | Precedencia | |
( ) | paréntesis | 0 | |
^ | Exponenciacion | 1 | |
* | Multiplica | 2 | |
/ | Divide | 2 | |
+ | Suma | 3 | |
– | Resta | 3 | |
& | Unión / concatenar | 4 | |
= | Comparación igual | 5 | |
> | Comparación mayor | 5 | |
<</font> | Comparación menor | 5 | |
> = | Comparación mayor igual | 5 | |
< = | Comparación menor igual | 5 | |
< > | Comparación | 5 | |
Funciones básicas.
Suma: calcula la sumatoria de dos o
más celdas o un rango de celdas.
Promedio: Calcula el total de celdas
de dos o mas celdas o un rango de celdas.
Contar: Cuenta el total de celdas
que contenga un valor numérico dentro de dos o más
celdas o un rango de celdas.
Máx: Determina el valor
numérico máximo de dos o más celdas o un
rango de celdas.
Mín: Determina el valor
numérico mínimo de dos o más celdas o un
rango de celdas.
Como accesar estas funciones de manera
rápida.
1.- Contar con una serie de valores
capturados se posiciona el cursor en la celda donde se desea
realizar la función.

2.- Después en la barra
estándar se selecciona el icono  y se oprime en la fecha esta muestra las
y se oprime en la fecha esta muestra las
funciones básicas. Después eliges que
función vas a utilizar.

3.- Seleccionamos la función a
utilizar y en el siguiente cuadro mostramos las partes que debe
llevare la función.

4.- Oprimiendo la tecla ENTER o bien en la
barra de funciones dar un clic en el icono introducir  para aplicar la
para aplicar la
función.

Formato de número.
Se puede también accesar algunas
opciones de formato de número mediante la barra de
herramientas formato de manera más rápida. Entre
las opciones se muestran los siguientes.

1.- Oprimiendo el botón los
números dentro de las celdas seleccionadas se conviertan a
formato moneda anteponiendo e signo de $ y con dos
decimales.


2.- El botón asigna a las celdas
seleccionadas tengan el símbolo y dos
decimales.

3.- Cuando se utiliza el botón se
asigna el formato de porcentaje (multiplicara el numero por 100 y
le añadirá el símbolo %)

4.- Se utiliza para dar a la hoja el
formato de contabilidad
(con separador de miles y cambio de
alineación)

5.- El botón quita un decimal a los
números introducidos en las celdas
seleccionadas.

6.- El botón Añade un decimal
a los números introducidos en las celdas
seleccionadas.
Grafico.


Paso1: Selecciona el tipo de grafico
Columnas con el primer subtipo de grafico.
Paso2: Oprime el botón
siguiente y este te llevara a la siguiente ventana. (Donde puedes
ver el rango seleccionado a graficar. Aquí puedes cambiar
si deseas).

Paso3: Selecciona el botón
siguiente. Y aparece el siguiente cuadro.

Paso4: Damos clic en siguiente, es
ahí donde se termina de configurar el grafico y este
pregunta si quieres insertar en una hoja nueva o en la misma hoja
de trabajo. Selecciona en una hoja nueva y es la que se te
proporcionara y finalmente damos clic en finalizar.

Y si te fijas agrego una hoja nueva llamada
grafico 1 en tu libro de Excel.

Vista en 3D
1.- Primero da un clic con el botón
izquierdo del Mouse sobre el grafico. Después
seleccionamos en la barra de menús la opción de
grafico- vista en 3D.

2.- Te aparece una ventana llamada vista en
3D aquí puedes modificar las graficas en
tercera dimensión.

3.-También puedes cambiar el giro si
escoges 40 y después oprimes el botón aceptar la
grafica gira hacia la izquierda.
CAPITULO 3
MODO DE
OPERACIÓN EN POWERPOINT
1.- Damos clic en inicio- todos los
programas – Microsoft office- Microsoft PowerPoint. Como
muestra la siguiente figura.

Una vez abierta el documento se puede
trabajar en ella.

Es el menú principal de este
programa, este tiene tres formas de aplicación.
Para abrir un archivo se puede hacer de
tres formas:
a) Menú de herramientas
– archivo-abrir.b) Estando trabajando en PowerPoint
teclea control +
letra U, (ctrl.+U)c) Estando dentro de PowerPoint
ve a la barra de menús y selecciona el
icono
Barra de herramientas estándar.

Entre estos iconos se encuentran los mas
comunes como: abrir, cerra, imprimir, nuevo, copiar, cortar,
hacer, deshacer, etc.
Barra de herramientas de formato.

Con está barra podrás dar la
forma la contenido de la presentación, como el tipo de
letra, tamaño, alineación, uso de viñetas,
colores,
etc.
Diapositiva actual.

Es el área donde se crea la
diapositiva con la que se esta trabajando, es donde se introduce
el contenido como: texto, tablas, etc.
Panel de notas.

En este espacio se puede agregar texto que nos pueden
servir de apoyo al exponer para que podamos dar una mejor
explicación, esta puede ser impresa simultáneamente
a la diapositiva.
Barra de estado.

Se localiza en la parte inferior de la pantalla
indicando, el tipo de diseño
utilizado, el diccionario activado o la diapositiva que se esta
empelando hasta el total de diapositivas creadas.
Panel de tareas
Es una ventana que se presenta en la parte derecha
permite tener acceso directo a opciones para crear una
presentación, el panel de tareas puede ser activada o
desactivada desde el menú principal.

1.- una vez empleado el panel de control
tienes la opción de realizar actividades para dar forma a
la presentación. Como conectarse a Internet para mostrarte
imágenes, información sobre PowerPoint,
también puedes abrir o crear archivos
nuevos.

Barra de dibujo.
Esta barra nos sirve para cuando queremos utilizar en
una presentación; dibujos,
imágenes prediseñadas, o que tu mismo crees los
dibujos para presentar la idea que tu quieras transmitir, esto lo
podemos hacer desde la barra de herramientas.

Botones de vista
Hay tres formas de ver una presentación que se
diseñan entre ellas, las siguientes.
Vista normal: Permite ver tanto del área
de trabajo como la del lado izquierdo con diapositivas
miniatura.

Clasificador de diapositivas: Permite ver las
diapositivas en miniatura de todas las diapositivas que se llevas
trabajando hasta el momento, también puedes eliminar,
reacomodar, ocultar, cualquiera de ella.

Presentación: En esta podemos visualizar
la presentación, como se exhibirá para la cual ha
sido creada, incluyendo todos los efectos, sonidos videos como se
hayan incorporado a la misma.

Operaciones básicas.
Abrir: Abre una presentación que hayas
creado anteriormente, y que esta guarda en una unidad externa
o ya sea en tu computadora. Existen diferentes formas de
abrir un archivo.

1.- Desde la barra de herramientas estándar dar
clic en el icono abrir
2.- Con la combinación de teclas Ctrl. +
A.
3.- Desde la barra de menús archivo
abrir.
4.- Desde panel de tareas da clic en abrir una
presentación y más presentaciones.
Cerrar.
Te permite quitar de la ventana en la que estas
trabajando a la presentación, se puede cerrar de
diferentes formas.
1.- De la barra de menús – cerrar.

2.- De la barra de titulo da clic en el icono
3.- Con la combinación de teclas Alt. +
F4.
Guardar.
Existen diferentes formas de guardar un archivo, pero
esta opción consta de dos variables.
Guardar: La primera ocasión que se guarda
un archivo aparece el cuadro de dialogo en la que se elige el
lugar donde se almacenara la presentación, el nombre y el
tipo: solo la primera vez en adelante esta opción se
estará reescribiendo sobre el nombre que
seleccionaste.
Las opciones para realizar está opción
son:
1.- Da clic en la barra de menús –
guardar.
2.- De la barra de herramientas estándar da clic
en el icono guardar
3.- Con la combinación de teclas Ctl. +
G.
Guardar como: Cuando deseas modificar el
nombre del archivo o guardarlo en un lugar diferente puedes
elegir está opción. Las opciones para realizar
esta opción son:
1.- De la barra de menú archivo da clic en
guardar como: Y nos aparece el siguiente cuadro.

Imprimir.
Te da la alternativa de plasmar
físicamente la presentación que has elaborado, para
imprimir se puede hacer de diferentes maneras.
1.- Desde la barra de menús da clic
en archivo y elige imprimir.
2.- Con la combinación de teclas
ctrl. + P
3.- Desde la barra de herramientas
estándar da clic en el icono imprimir
Al seleccionar ya la forma de
impresión te aparece el siguiente cuadro. Y que te
mencionaremos las opciones para imprimir una
presentación.

Impresora: Seleccionar la impresora
a la cual se enviara el documento, si esta no esta activa se
puede seleccionar entre algunas disponibles ya sea conectada
directamente a la
computadora o bien a la red mediante la
opción buscar impresora.Intervalo de impresión:
Selección de las diapositivas a imprimir que pueden
ser todas, la actual o seleccionar un rango.
Copias: Numero de copias, se puede activar el
botón para que esta intercale al momento de imprimir,
puede ser que salga primero 1 y después el 2, o en
caso contrario mandara imprimir todo un juego
completo y después el otro.Imprimir: Selección de cómo
aparecerán en papel las diapositivas.
Diapositivas: Imprime una diapositiva por
pagina.Documentos: La activación de la
opción será cuando selecciones "documentos"
que permitirá elegir cuantas diapositivas deseas por
página.Paginas de notas: Incluye debajo de las
diapositivas las notas que hayas realizado en la
presentación.Vista esquema: Imprime la información
contenida en la presentación en forma de texto y
diapositivas en miniatura.

Opciones de impresión:
Selecciona si las diapositivas se deben ajustar al
tamaño de papel sin enmarcar o incluir
comentarios.Color a escala de
grises: Selecciona la calidad de
los colores que quieras que sea impreso.Vista previa: Muestra en la
pantalla de la manera que se imprimirá.Cerrar: Cuando ya no vas a
trabajar con el documento y puedes cerrar desde la barra de
herramientas dando clic en el icono
Diseño de la diapositiva
Este programa ofrece algunos
diseños, para aplicar uno de estos se puede hacer de
cualquiera de las siguientes formas.
1.- Vamos al menú insertar damos
clic en nueva diapositiva.
2.- Da clic en el menú ver –
panel de tareas- menú panel de tareas- diseño de
diapositiva.
3.- Al estar posicionado en una diapositiva
damos clic derecho del Mouse – diseño de la
diapositiva.

Fondo de la diapositiva
Para ponerle fondo a la diapositiva se
puede hacer de cualquiera de las siguientes maneras.
1.- De la barra de menús da clic en
formato y eliges fondo.
2.- Desde la diapositiva da clic derecho
del Mouse y elige fondo.

3.- Eliges el color del fondo que vas a
utilizar.


Usando las diferentes combinaciones de colores se pueden
ser seleccionados de los estándar o los personalizados,
combinaciones de efectos de relleno, texturas, tramas,
degradados, como en la siguiente diapositiva.

Insertar texto a la diapositiva
Para agregar texto haces lo
siguiente.
Texto de titulo y texto
principal: si seleccionaste una diapositiva con este
diseño, pon el cursor sobre los recuadros que dicen
agregar texto y comienza ha escribir.

Texto en cuadro de texto: Para
agregar un cuadro de texto puedes hacerlo de la siguiente
forma.
1.- Selecciona de la barra de menús
insertar elige cuadro de texto. O ve a la barra de dibujo y da
clic en el botón cuadro de texto
2.- Selecciona en la diapositiva donde
quieras que aparezca el cuadro de texto, con el cursor haz un
cuadro en donde quiera el texto.

3.- Y escribe el texto dentro del cuadro
creado.
Insertar nueva diapositiva
Al insertar una nueva diapositiva este
agrega una nueva página en tu documento, y este tomara el
estilo de la diapositiva activa y el diseño. Para insertar
una nueva diapositiva realiza lo siguiente.
1.- Selecciona la barra de menús
insertar nueva diapositiva. O directamente ve al botón
para crear una nueva diapositiva  también con la combinación de
también con la combinación de
teclas; Ctrl.+ M, F4.
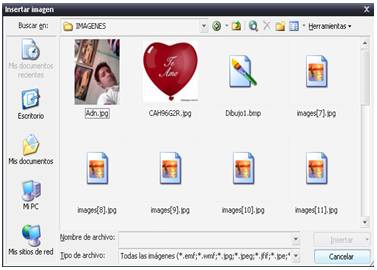
Da un clic para seleccionar el
estilo

De la nueva diapositiva.
Eliminar diapositiva


3.- Oprime la tecla Supr. O ve al menú edición
y da clic en eliminar diapositivas.
Estilo de la diapositiva
Permite darles a las diapositivas un formato, con la
finalidad de una mejor presentación, este los modifica
asignándoles un fondo, un tipo de letra, un titulo, etc.
Para a signarles estilo a las diapositivas realiza los siguientes
pasos:
1.- En una presentación que ya tengas o nueva,
selecciona del menú formato y elige estilo de la
diapositiva.
2.- Este te mostrara una ventana de panel de tareas
inicio, con el titulo estilo de la diapositiva, donde
podrás seleccionar el estilo que mas te guste.

Insertar imagen
Imagen prediseñada.
Esto lo puedes hacer de la siguiente forma.

1.- En la barra de menús insertar selecciona
imagen y da clic en prediseñadas. O bien desde la barra de
dibujo da clic en el icono insertar imagen
prediseñada
2.- En el panel de tareas aparecerá con el titulo
imágenes prediseñada, ahí puedes seleccionar
la imagen que mas te gusté o buscarla.

Imagen desde archivo.
Para insertar una imagen desde archivo se realiza los
siguientes pasos.
1.- En la barra de menús insertar da clic en
imagen desde archivo o bien por medio de la barra de dibujo con
el icono

2.- y aparecerá una ventana para buscar el
archivo de la imagen que deseas insertar.

3.- Localiza el nombre de la carpeta o dispositivo donde
tengas la imagen que vas a utilizar y después da clic en
el botón insertar o da doble clic sobre el nombre del
archivo.
4.- Y se insertara en la diapositiva.

Transición de las diapositivas
Es la forma en la que se mostrará cada
diapositiva, en la presentación de PowerPoint. Se pueden
seleccionar diferentes transiciones, para aplicar la
transición a las diapositivas realiza los siguientes
pasos.
1.- Selecciona de la barra de menús
presentación y elige transición de
diapositivas.

2.- en el panel de tareas se mostraran el cuadro donde
podrás escoger la transición que tú
deseas.

3.- Al ir seleccionando cada uno de la lista te va
mostrando cada uno de los efectos de cómo se vera en la
presentación.
4.- También puedes modificar la velocidad en
que se muestra la diapositiva.

5.- Para ver los efectos de la transición oprime
el botón reproducir.

6.- Para ponerle un sonido cada vez
que se presente una diapositiva, lo puedes hacer en la
opción sonido, después selecciona de la lista el
sonido que deseas que se reproduzca.
7.- Una vez aplicadas todas las transiciones a las
diapositivas, o bien si quieres que todas las diapositivas lleven
los mismos transiciones, oprime el botón de aplicar a
todas las diapositivas.
Efectos de animación
Es la forma en la que quieres que aparezcan los textos o
imágenes aplicándoles algún efecto. Para
aplicar efectos de animación realiza los siguientes
pasos.
1.- Selecciona o posiciónate en al diapositiva
que le quieres aplicar los efectos de
animación.
2.- Selecciona de la barra de menús
presentación y elige efectos de
animación.
3.- y te aparecerá el siguiente cuadro, del lado
derecho de la barra de tareas, con el titulo estilo de la
diapositiva, donde podrás seleccionar de la lista
algún efecto de animación.
4.- Selecciona algún efecto y este se mostrara en
la pantalla que se aplicara para todos los efectos de la
diapositiva.
5.- Puedes aplicar efectos para todas las diapositivas,
oprimiendo el botón de aplicar a todas las
diapositivas.
Personalizar animación.
Este programa tiene varios efectos de animación,
para realizar los efectos de animación realiza los
siguientes pasos.
1.- Selecciona la diapositiva a aplicar los efectos de
animación.
2.- Selecciona de la barra de menús
presentación y da clic en personalizar
animación.
3.- Aparece del lado derecho de la barra de tareas, con
el titulo personaliza animación.
4.- Selecciona de personaliza animación agregar
efectos de entrada y eliges persianas.
5.- Se aplicará el efecto de animación
persianas, al texto que seleccionaste.
Clasificación de efectos de
animación.
Entrada: Presenta el al objeto y lo dejara
activo o visible en la diapositiva.Énfasis: Aplica un efecto a un objeto,
el cual se quiere resaltar o llamar mas la atención.Salida: Quita el objeto de la diapositiva, al
terminar el objeto.Trayectorias de desplazamiento: Aplica un
efecto de movimiento, ya sea para u texto o una imagen,
a este efecto se le puede indicar cual será su
desplazamiento horizontal, vertical, diagonal; marcando el
punto inicial y el final de su trayectoria.
En la experiencia de computación básica aprendí ha
utilizar mejor Word, Excel,
PowerPoint, ya que había cosas que no savia como se
hacían como:
En Word no savia combinar, dibujar tablas pero el Prof.
nos enseño y pues aprendí cosas nuevas e
importantes.
En Excel vimos lo que son las hojas de
cálculo y que estas hojas están con el nombre
de libros, desde
el 1 al 3, también aprendí ha sacar promedios,
moda,
raíz, frecuencia, salarios, mensual
y semanal, la prima vacacional, el aguinaldo, el IRS, ha
cantidades. También se como se hacen listas ya que en Word
esta mas complicado y en Excel ya están las filas y las
columnas y ya es solo de escribir los nombres e
imprimir.
En PowerPoint aprendí ha realizar presentaciones
para trabajos ha exponer o solo para entregar, también ha
darles animación, sonido, ponerles imágenes ya sea
para que cada diapositiva tenga su propio efecto o que todas las
diapositivas lleven los mismos efectos y estilos,
transición, animación, etc. Es decir que sean
iguales.
Le agradezco a mi maestro por enseñarme cosas
nuevas que no savia o que savia pero no lo podía hacer, ya
que me servirá de mucho en mi presente como en mi futuro,
y espero que también ha ustedes les sirva de mucho ya que
no es fácil realizar un manual pero hice
un esfuerzo y espero que sea de su total agrado y le guste.
"gracias".
Diciembre de 2008.
 Página anterior Página anterior |   Volver al principio del trabajo Volver al principio del trabajo | Página siguiente  |



