
Figura Nº 4: Menú
Archivo – Ruta
al comando Configurar Página.
Elaborado por: Geól. Virgilio
Castro
Entre las opciones que ofrece este comando en la ventana
de dialogo que
muestra, en su
primera pestaña llamada "Márgenes"
es posible indicar, en centímetros, las unidades que debe
tener la hoja desde sus bordes hasta el área de
impresión o escritura, que
es el lugar donde es posible vaciar la infamación, como se
muestra en la figura 5. Más hacia abajo se encuentra la
opción "Orientación" en la cual se
puede decidir si colocar la hoja de manera Vertical
(Predeterminada) u Horizontal, pero cabe destacar que esto
modifica el resto de las hojas de todo el trabajo que
se esté realizando.

Figura Nº 5: Ventana de
Configurar Página – Pestaña
Márgenes
En la pestaña siguiente llamada
"Papel" como su nombre lo indica, es posible
seleccionar el tipo de papel que se va a utilizar, en su primera
opción permite seleccionar el Tamaño del
Papel, al hacer clic sobre el combo, se desplegará
una lista de tipos de hojas, con dimensiones diferentes, por lo
general se trabaja en hojas tamaño carta, por tal
motivo se recomienda, siempre revisar que esté
seleccionado antes de realizar el trabajo,
porque si una vez trascrito se imprime en otro tamaño de
papel, las hojas que está en pantalla no serán las
mismas que saldrán por la impresora.

Figura Nº 6: Ventana de
Configurar Página – Pestaña Papel
Si por alguna razón el tipo de papel con el cual
se cuenta no parece en la lista del combo, se debe introducir
manualmente, el ancho y el alto de la hoja en las opciones
respectivas que se encuentran ubicadas inmediatamente debajo del
combo "Tamaño de Papel". En la esquina inferior izquierda
de la ventana, se encuentra un botón llamado
Predeterminar… el cual tiene la función de
que Word recuerde
estas preferencias de impresión, en otras palabras,
recordará todas esas características hasta que sean
cambiadas por el usuario. Es conveniente predeterminar las
preferencias de impresión pues así se evitan
futuros accidentes por
descuidar este factor.
Cuando se presiona el botón predeterminar aparece
la siguiente ventana de confirmación, la cual se debe
aceptar si es que se desea establecer las características
anteriores como predeterminadas, recuerde que estos cambios son
totalmente reversibles, solo debe acceder nuevamente a configurar
página y modificarlas. Una vez corregidas se repite el
proceso de
predeterminación.

Figura Nº 7: Ventana de
Configurar Página-; Pestaña Papel
Imprimir
A este comando se puede tener acceso por dos (2)
vías, la primera de ellas es por medio de la Barra de
Herramienta Estándar, allí se
encuentra en forma de botón, el cual es identificado con
la imagen de una
pequeña impresora, la otra ruta es con en el menú
Archivo (cuyo método
abreviado es Ctrl+P), pero cada uno trabaja de manera diferente,
el primero, imprime directamente todo el trabajo, mientras que el
segundo abre una ventana de dialogo en la cual es posible
controlar de manera precisa, las hojas que se desean imprimir,
además de la calidad de
impresión.
El primer parámetro a seleccionar en dicha
ventana es el Nombre de la impresora que se desea
utilizar, esto es debido a que en el equipo pueden estar
instaladas más de una impresora o trabajar con algunas en
red.
Seguidamente se le indicia el Intervalo de
Páginas, esta opción cuenta con tres (3)
categorías a seleccionar de acuerdo a las necesidades de
cada usuario, las cuales son:
Todo: Es el primero de los
intervalos de impresión, y se encuentra de manera
predeterminada; el cual indica la impresión de todas y
cada una de las hojas que conforman el trabaja a
imprimir.Página Actual: Esta
opción imprime solo la página en la cual se
encuentra el cursor, hay que tener en consideración
que se puede tener en pantalla una determinada página
y el cursor en otra, así que se recomienda hacer clic
sobre la página que se desea imprimir antes de dar la
orden de impresión.Página: Es la tercera y
última opción, acá se pueden seleccionar
determinadas páginas a imprimir e incluso intervalos.
Para imprimir páginas individuales se debe colocar el
número correspondiente a cada una y separadas por una
coma (,) por ejemplo si se desea imprimir de un trabajo de 10
páginas, la primera y la última, se debe
escribir de la siguiente manera: "1,10" en cambio si se
quiere imprimir desde la mitad hasta el final seria como se
indica a continuación: "5-10".
En resumen, las comas indican solo una página
mientras que el guión representa intervalos, por supuesto
se pueden realizar combinaciones de ambas, como por ejemplo:
"1,3,5,7-10" lo que significa que se imprimirán las
páginas: 1, seguidamente la 3, luego la 5 y para finalizar
desde la 7 hasta la 10.
En esta misma ventana se encuentran del lado derecho, en
primera posición el botón
Propiedades, al hacer clic sobre este se
abrirá un nueva ventana, dicha ventana representa las
propiedades de la impresora así que de acuerdo a la
impresora que se tenga seleccionada la apariencia de la ventana
puede cambiar, esto depende de la serie de la impresora, marca y
generación, sin embargo todas funcionan de manera similar,
en esa ventana se puede definir la calidad de la
impresión, lo cual radica básicamente en la
cantidad de tinta que emplee la impresora durante su
funcionamiento (Ver figura 9).

Figura Nº 8: Ventana
Imprimir.
También del lado derecho y a media ventana se
encuentra la opción Copias, allí
por medios de las
ascendentes y descendentes se puede especificar el numero de
copias que se desea imprimir del trabajo, también es
posible especificar este numero por medio del teclado.
Debajo del numero de copias se encuentra la opción
Intervalos, la cual viene activa de manera
predeterminada, su función, si se encuentra activado es de
imprimir todo el trabajo completo por copia, es decir, si se
desean 2 copias de un trabajo de 5 páginas, se imprime
primero las 5 páginas para luego sacar el resto, en
cambio, si la
opción Intervalos se encuentra desactivada, se va
imprimiendo el numero de copia por página, es decir,
directamente saca las 2 copias de la página 1, luego las 2
copias de la página 2 y así
sucesivamente.

Figura Nº 9: Ventana
Propiedades de Impresión.
Fuente
Este comando se encuentra ubicado en la primera
posición del menú Formato y su
método abreviado es el siguiente Ctrl+M), una vez
seleccionado aparece una ventana que lleva el mismo nombre del
comando, en esta ventana es posible modificar todo lo referente a
la letra o fuente del trabajo, entre las opciones básicas
se encuentra, Tipo de Fuente, esto es la
apariencia de la letra, Estilo de Fuente, esto es
si se desea colocarle negrita, cursiva o ambas y
Tamaño de Fuente, como su nombre lo
indica, permite definir la dimensión del texto,
seguidamente se encuentran las opciones de Color de la
Fuente, donde se selecciona el color que se
desea para el texto, no es necesario que el color se aplique a
todo el trabajo, se aplicara solo al texto seleccionado. Las
opciones referentes al subrayado constan de dos secciones, la
primera de ellas es Estilo de Subrayado
aquí se puede seleccionar algún tipo peculiar de
línea decorativa, si no se selecciona ninguna, la segunda
opción de subrayado, la es Color del
Subrayado, no se activará, pero una vez activo se
le puede dar una coloración al subrayado, completamente
diferente al del texto, esta es una innovación del Windows XP en
su Office (2002)
pero por supuesto también está disponible para la
versión 2003.
La ventana Fuente se muestra en la
figura siguiente, cabe destacar que en la parte inferior de la
misma existen una series de Efectos cuyas
funciones son
obvias y solo deben ser activadas para que surtan efecto, en la
parte inferior hay una vista previa para ir revisando como
quedará el texto antes de aceptar y así ir probando
antes de aplicarlo.

Figura Nº 10: Ventana
Fuente.
Cabe destacar que algunos de los efectos se anulan entre
si, por lo que no debe sorprender que algunos de ellos se
desactiven de acuerdo al que se esté aplicando en ese
momento.
Párrafo
Al igual que el comando Fuente, este también se
encuentra ubicado en el menú Formato.
Además es otro comando identificado con los tres (3)
puntos, por lo tanto también abrirá una ventana de
dialogo, la cual consta de dos pestañas, las cuales
serán descritas a continuación:
Sangría y Espacio: Entre sus
opciones se encuentra General: Es la primera de
ellas y la más popular, su primera opción se
presenta a modo de un combo llamado
Alineación, allí es posible centrar
o justificar el texto así como alineaciones a la izquierda
o derecha de la página. Estas opciones también se
encuentran en la barra Formato en forma de botones.
A continuación se encuentra
Sangría, las dos primeras opciones de esa
sección se la dedican a los espacios, adicionales a los
márgenes para comprimir o cambiar el inicio de una
determinada sección del texto, tanto desde la izquierda
como de la derecha, al lado se encuentran 2 opciones más,
la primera de ellas se llama Especial y consta de
2 opciones, las cuales son: "Primera
Línea" y "Francesa". La
Sangría en primera línea es la que todos conocen,
consiste en que la primera línea de un párrafo
está más adelantada hacia el centro de la
página que el resto y la sangría francesa es lo
contrario, es decir, la primera línea del párrafo
está más atrasada que las demás.
Ejemplo1: Sangría en Primera
Línea.
Informática o Computación, conjunto de conocimientos
científicos y de técnicas
que hacen posible el tratamiento automático de la información por medio de computadoras.
La informática combina los aspectos
teóricos y prácticos de la ingeniería, electrónica, teoría
de la información, matemáticas, lógica
y comportamiento
humano.
Ejemplo2: Sangría
Francesa.
Informática o Computación, conjunto de
conocimientos científicos y de técnicas que hacen
posible el tratamiento automático de la información
por medio de computadoras. La informática combina los
aspectos teóricos y prácticos de la
ingeniería, electrónica, teoría de la
información, matemáticas, lógica y comportamiento
humano.
Luego se encuentra las opciones de
Espaciado, cuando se realiza un trabajo no se
debe crear la separación entre párrafos presionando
la tecla Enter, debido que solo se debe hacer para finalizar un
párrafo, lo correcto es por medio de este comando, el
espaciado puede ser: Anterior o Posterior al párrafo,
ambas tienen la misma función, consiste en establecer un
espaciado entre un párrafo y otro en unidades
puntos por ejemplo si se aumenta en la opción
posterior a 12 pto (equivalente aproximadamente a
1 cm) ese sería el espaciado que existirá entre el
final de un párrafo y el principio de otro, con colocar el
espaciado en una de las opciones es suficiente a menos que el
caso lo amerite.
Al lado derecho de la opción espaciado se
encuentra un combo llamado Interlineado, el cual
también se encuentra en la barra de
Formato pero en forma de botón, sin
embargo su funcionamiento es bastante similar, los cambios
realizados en uno son reflejados en el otro, así que puede
establecer el interlineado por cualquier de estas vías, lo
cual arrojará los mismos resultados y pueden ser
modificados por cual quiera de ellos sin importar con cual se dio
el formato en primer lugar.

Figura Nº 11: Ventana
Párrafo.
Esta ventana Párrafo cuenta con un botón
llamado Tabulaciones en la parte inferior
derecha, al hacer clic sobre el, abrirá una ventana que
lleva el mismo nombre y cuyas aplicaciones serán descritas
más adelante en este manual. Sin
embargo vale la pena mencionar que dicho comando también
se encuentra ubicado a modo de vínculo en el menú
formato.
Al igual que en otras ventanas de dialogo, esta en la
parte inferior cuenta con una vista previa para observar los
cambios que se han realizado antes de hacerlos efectivos
presionando el botón Aceptar o descartarlo
presionando Cancelar.
Tabulaciones
Este comando se encuentra ubicado en el menú
Formato y consiste en crear saldos en la
secuencia de escritura muy similar a lo que son las
sangrías, al hacer clic sobre esta opción
aparecerá una ventana que lleva el mismo nombre, en la
cual se establecen las posiciones a las cuales se
realizarán los espacios, se pueden establecer todos los
necesarios, seguidamente se selecciona la alineación que
tendrá el texto en ese punto y finalmente el relleno que
se conocerá entre tabulaciones, una vez hechas las
selecciones respectivas se presiona el botón aceptar para
que surtan efecto. Este comando es ideal para crear
índices, listas y portadas de trabajos, en la figura que
se muestra a continuación se presenta la ventana
Tabulaciones.

Figura Nº 12: Ventana
Tabulaciones.
Ejemplo: Índice realizado con
tabulaciones, como se puede observar el acabado es bastante
agradable a la vista por la uniformidad y simetría del
texto.
INDICE
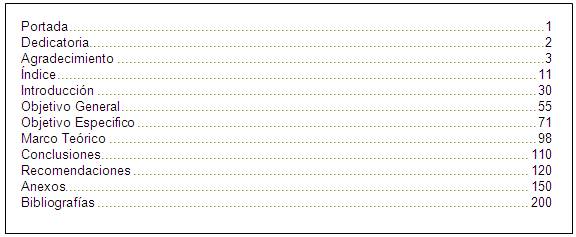
Menú
tabla
Existen dos modos de incorporar tablas en los trabajos,
el más utilizado es por medio del botón ubicado en
la barra de herramientas
Estándar y el segundo que por su mejor
acabado y mayor dominio
será el seleccionado para efecto de este manual. En la
figura siguiente se muestra la ruta para insertar la
tabla.

Figura Nº 13: Ruta de acceso
al comando Insertar – Tabla
Una vez activado el comando aparecerá en pantalla
una pequeña ventana que lleva el nombre de Insertar
Tabla, en dicha ventana se puede indicar el
número de columnas y de filas que se desea que tenga la
tabla, seguidamente se define el ancho que tendrán las
celdas y las opciones son:
Ancho de Columna fijo: Las celdas no se
desplazan con el texto a medida que se haga más
largo.
Autoajustar al contenido: Por medio de
esta opción las celdas se adaptan a la longitud del
texto.
Autoajustar a la ventana: Crea una tabla
que ocupa todo el ancho de escritura de la
página.

Figura Nº 14: Ventana
Insertar Tabla
Propiedades de
tabla
Por medio de las propiedades de las tablas es posible
adaptarla a las necesidades del usuario, para acceder a las
mismas se debe seleccionar toda la tabla y por medio del clic
derecho abrir el menú contextual y se selecciona
Propiedades de Tabla… y aparecerá
la ventana que se muestra en la figura ubicada al final de esta
página.
La pestaña predeterminada es
Tabla, en la cual se puede definir el ancho de la
tabla (si es activada esta función) la unidad de
referencia es centímetro pero en el combo Medir
se puede cambiar a porcentaje. Seguidamente se encuentran las
opciones de Alineación, las cuales son:
Izquierda, Centro y Derecha, todas ellas definen la
posición que tendrá la tabla. Luego se encuentran
las opciones de Ajuste del texto, cabe destacar
que no se refiere al contenido en la tabla sino al externo, es
decir, el perteneciente a las oraciones y párrafos del
trabajo en cuestión. Los ajusten pueden ser:
Ninguno: Se comporta como si la tabla
ocupara toda la línea y el texto tanto superior como
inferior no se conectan en ningún punto.
Alrededor: Como su nombre lo indica, el
texto del trabajo borde toda la tabla, tal como se muestra en la
imagen que contiene la ventana para identificarlo.

Figura Nº 15: Propiedades de
Tabla – Pestaña Tabla
La alineación del texto contenido en la tabla se
modifica por medio del menú contextual que aparece al
hacer clic derecho sobre la tabla, una vez en ese menú se
debe colocar el curso sobre el submenú Alineación
de Celdas, tras esa acción
se desplegará los distintos modos de alineación que
contiene, los cuales son 9 debido a que las opciones izquierda,
centro y derecha, están multiplicadas por 3, esto es
gracias a que las alineaciones pueden ser en la parte superior,
centro e inferior de las celdas. Obsérvese que el
submenú donde se encuentran las 9 opciones, en su parte
superior posee una barra con una serie de puntos, dicha barra se
comporta como una barra de titulo, por lo cual se puede tomar de
allí y moverla, cuando se realiza esta operación,
la barra se mantiene flotante y siempre visible, esta
opción es muy cómoda cuando se va a trabajar en la
edición
de las tablas, una vez terminado su uso se puede cerrar como
cualquier ventana.

Figura Nº 15: Propiedades de
Tabla – Pestaña Tabla
En la parte inferior de la ventana Propiedades de Tabla
se encuentran dos (2) botones, el primero de ellos es Bordes y
Sombreados e inmediatamente al lado se encuentra Opciones. Esta
última más que todo permite controlar los
márgenes pero queda de parte del lector profundizar estas
opciones.
En ocasiones una la tabla puede muy extensa y sobrepasa
la capacidad de la página por lo que Word la divide y la
continua en una nueva, lo cual puede afectar al momento de
identifica a que parámetro pertenece cada valor, en
vista que el encabezado de la tabla solo es impreso en la primera
página. Muchos usuarios desarrollaron el método
alternativo de copiar el encabezado y pegarlo a cada hoja que se
genere y de esta manera solventar el problema.
Si embargo existe una función que permite que
cada vez que la tabla se cambie de página, Word le
repetirá el encabezado presente al inicio de la tabla.
Dicha función se encuentra en la pestaña
Fila y lleva el nombre de Repetir como
fila de encabezado en cada página. Funciona de la
siguiente manera:
Primero se debe seleccionar el encabezado de la
tabla, luego hacer clic derecho para acceder a las
propiedades de tablaSe selecciona la pestaña Fila
y finalmente se activa la última opción de la
tabla cuyo nombre ya fue mencionado.Solo resta aceptar esta operación y listo,
cada vez que la tabla se extienda a otra página, Word
le agregará el mismo encabezado. En la figura que
viene a continuación se aprecia el contenido de la
pestaña Fila.

Figura Nº 15: Propiedades de
Tabla – Pestaña Fila.
Las pestañas Columna y
Celda se explican por si solas, así que
continuación se mostrarán las imágenes
de cada una de ellas para su familiarización.


Salto
Por lo general los usuarios con poco conocimientos
básicos tienden a cambiarse de páginas presionando
repetidas veces el tecla Enter hasta que les
aparezca una hoja nueva, este método no es recomendable
pues, cada vez que se presiona dicha tecla, Word lo interpreta
como final de párrafo y el inconveniente mayor es que a
medida que se incorporen: texto, imágenes y tablas, los
párrafos se van desplazando y cambiando de páginas,
lo cual puede alterar todo el formato o acabado que se haya
realiza para ese entonces. El procedimiento
más adecuado para pasar de una página a otra,
cuando esta no se ha llenado por completo, es insertando un salto
de página.
En el menú Insertar se encuentra
el comando Salto… el cual una vez activo
muestra una pequeña ventana que lleva el mismo nombre y
que consta de dos (2) tipos de saltos, el primero de ellos es de
página y el otro es de sección, solo se debe
seleccionar el que se desea aplicar y finalmente se presiona el
botón aceptar, que se encuentra ubicado en la parte
inferior de la ventana. En la figura siguiente se muestra la
ventana Salto y las distintas opciones que ofrece.

Figura Nº 16: Ventana
Salto.
Los saltos de sección son utilizados para
dividir, de manera virtual, un trabajo en varias partes o
secciones contenidas en un mismo archivo, por estar separados es
posible trabajarlos individualmente como por ejemplo, es posible
colocarle numeraciones diferentes a cada sección,
orientaciones de las hojas entre otros. Solo se debe hacer clic
en cualquier parte de la selección
a modificar para que Word comprenda que es esa la que se desea
modificar y es luego que se realizan los cambios que se quieren
realizar. Los casos tipos son las numeraciones de páginas
para las tesis y cuando
se requiere que una hoja del trabajo este de manera horizontal,
bien sea porque contiene una tabla muy ancha o por tratarse de un
pequeño mapa.
En la parte inferior de la ventana principal de Word se
encuentra una barra de color gris, la cual indica el
número de la página en la cual se encuentra el
cursor, seguidamente la sección y finalmente la
página actual con respecto al total, entre otra
información.
Número de
página
Número de página también se
encuentra ubicado en el menú Insertar, con
este comando es posible darle numeración a las hojas del
trabajo, es posible decidir la ubicación de dicha
numeración por medio de la ventana que aparece luego de
activar este comando, el la figura siguiente se muestra dicha
ventana.

Figura Nº 17: Ventana
Número de Página.
Consta de dos (2) pasos, el primero de ellos es
Posición, en ese combo se selecciona si se
desea la numeración en la parte superior (encabezado) o
inferior de la página (pie de página), a
continuación se procede a escoger la
Alineación, que al igual que el texto del
trabajo, se puede alinear esta numeración a la izquierda,
centro o a la derecha.
En la parte inferior del combo
Alineación se encuentra la opción
Número en la primera página, que
por lo general se encuentra seleccionada de manera
predeterminada, si la misma se encuentra activa o seleccionada,
se le incorporará el numero uno (1) a la primera
página pero si la misma es una portada, se debe
deseleccionar porque esta no debe llevar numeración. Lo
que sucederá se desactiva esa opción, es que la
numeración se observará a partir de la segunda
página comenzando con el número dos (2) pues la
portada está incluida pero no lleva número. Como en
la mayoría de las ventanas de formato, del lado derecho de
la ventana se encuentra una vista previa de lo que se está
realizando pero no se aplicará hasta presionar el
botón aceptar.
Para eliminar la numeración de página se
debe hacer doble clic sobre cualquiera de ellos, después
de eso se abrirá el Encabezado o Pie de
Página (como se muestra en la figura siguiente)
en el cual simplemente se debe seleccionar el número y
suprimirlo, luego se procede a hacer doble clic nuevamente pero
esta vez en el texto para salir de la ubicación mencionada
anteriormente o simplemente presionar el botón
Cerrar de la barra, tras esta acción se
eliminará la numeración de todas las páginas
pertenecientes a esa selección de trabajo.

Figura Nº 18: Barra
Encabezado y Pie de Página
Imágenes
El uso de imágenes es muy común en
informes y
trabajos, por lo que saber trabajar con ellas permite dar un
mayor acabado, cada vez que se inserta una imagen bien sea
prediseñada o de archivo, al hacer clic sobre la misma
aparecerá un barra flotante llamada
Imagen, la cual se puede mover de lugar, por
estar flotante, pero también es posible ubicarla con las
demás barras de herramientas, motivo por el cual debe
determinar su ubicación debido que ella permanecerá
en la última ubicación que le de el usuario
anterior, si la barra no aparece cuando hace clic sobre una
imagen quiere decir que fue desactivada.
![]()
Figura Nº 19: Barra
Imagen.
Para activarla nuevamente se debe hacer clic con el
botón derecho sobre cualquier imagen y en el menú
contextual que aparecerá, se debe hacer clic sobre la
opción Mostrar barra de herramienta
Imagen, tras esta acción la imagen
aparecerá cada vez que seleccione una imagen a menos que
algún usuario la vuelva a cerrar u ocultar, por lo cual se
debe repetir el procedimiento ya mencionada.

Figura Nº 20: Menú
Contextual sobre Imagen.
Entre los distintos efectos o acabados que se le pueden
dar a las imágenes, se hará referencia al
estilo de ajuste, recortar y control de
imagen. Todas y cada una de estas opciones se encuentran
contenidas en la ventana Formato de Imagen pero
en pestañas diferentes. Ante todo se debe abrir la ventana
y para ello existen dos vías, la primera consiste en
simplemente hacer doble clic sobre la imagen y la segunda es
haciendo clic derecho y para seleccionar la opción Formato
de Imagen (ver imagen anterior).
Una vez abierta la ventana, esta viene predeterminada en
la pestaña Colores y Líneas,
seguidamente Tamaño y luego
Diseño. Al hacer clic en esta última es
posible modifica el Estilo de ajuste, lo cual no es más
que la alineación del texto con respecto a la imagen, las
cuales son: En línea con el texto,
Cuadrada, Estrecho, Detrás del
texto y Delante del texto. De manera predeterminada
viene seleccionada la primera. A continuación se
explicaran cada una de ellas.
En líneas con el texto: La imagen
se inserta dividiendo la secuencia del texto como si se tratara
de un carácter más.
Cuadrado: Esta opción inserta la
imagen de manera que la secuencia del texto salta la imagen y la
borde por todos sus extremos.
Estrecho: Muy similar a la anterior con
la pequeña diferencia que factor simetría se ve
alterado un poco en esta última. Tanto en este caso como
en el anterior la imagen se comporta flotante, es decir que se
puede arrastrar a otra posición.
Detrás del Texto: Aquí la
imagen es enviada al fondo y además se puede escribir
sobre ella, es muy utilizada para crear marcas de aguas
para portadas de trabajos y afiches.
Delante del Texto: Consiste en el
proceso contrario al anterior, es el texto el enviado al fondo y
la imagen lo cubre. En la figura siguiente se presenta la ventana
Formato de Imagen.

Figura Nº 21: Ventana Formato
de Imagen
En la parte central de la ventana se encuentra las
opciones de Alineación Horizontal, (ver
figura anterior) y al igual que el texto, es posible a linear la
imagen con la cual se está trabaja. Por su puesto
también es posible alinear las imágenes con los
botones de alineación de texto ubicados en la barra
Formato que se encuentran en la pantalla principal del Microsoft
Word.
La pestaña siguiente es Imagen,
en dicha pestaña es posible Recorta la imagen, lo cual es
totalmente diferente a redimensionarla o cambiarte el
tamaño, con esta opción se le puede eliminar
secciones a la imagen desde los extremos hacia el centro, la
unidad que sirve de referencia es el centímetro, en la
barra imagen (la que aparece cuando se hace un clic sobre una
imagen) también posee este comando pero la diferencia
entre ambos es que con el de la barra no se lleva un control de lo que
se recorta, debido a que trabaja aproximadamente a pulso al
arrastrar hasta donde se desea recordar, pero eso avance no es
completamente controlado, es decir, que en ocasiones realiza
saltos hasta donde recordar de manera predeterminada, por
mencionarlo de alguna manera. En la figura siguiente se muestra
el contenido de la pestaña Imagen.

Figura Nº 22: Ventana Formato
de Imagen.
Seguidamente se encuentra la opción de
Control de imagen, en la cual si se despliega el
combo, como se muestra en la figura anterior, se pueden observar
las distintas apariencias
que ofrece, las cuales serán descritas a
continuación y por separado para su mayor
comprensión.
Automático: Esta opción es
la predeterminada, la cual muestra la imagen tal cual fue
insertada en el documente con el cual se está
trabajando.
Escala de Grises: Por medio de esta
opción es posible pasar una imagen que este full color a
distintas tonalidades de grises, similar a las imágenes de
los televisores que eran en blanco y negro.
Blanco y Negro: Por lo general este es
el nombre que le damos a las imágenes de escala de grises,
para efecto de Word, el blanco y negro es equivalente a los
fondos negros que se le mandan hacer a los títulos de
bachillerato y universitario.
Marca de Agua:
Esta quizás sea la opción más popular de
esta ventana pues con ella es posible degradar o aclarar el color
de las imágenes. Por lo general se utiliza para colocarlas
al fondo y escribir sobre ellas para hacer portadas e incluso
certificados, la degradación del color es con el motivo de
que el texto sea más evidente a la vista y por lo tanto
más fácil de leer.
Encabezado y pie
de página
El encabezado y pie de páginas son muy populares
en guías, manuales,
circulares y memos, entre otros porque amerita un formato en la
parte superior, y/o inferior de la hoja. Un ejemplo del
encabezado de página se encuentra en este manual,
obsérvese que en la parte superior de todas las hojas se
encuentra un texto que identifica el curso de Office y al autor
del mismo, por supuesto también se pueden incluir
imágenes. Por tratarse de un encabezado no es posible
alterar por medio del texto del manual, cuando este se desplaza,
debido a que se encuentra fuera del área de redacción. Este comando se encuentra
ubicado en el menú Ver, la ruta se muestra
en la figura siguiente.

Figura Nº 23: Ventana Formato
de Imagen
A continuación se muestran las vistas del
encabezado y pie de página, así como su respectiva
barra

Figura Nº 24: Vista del
Encabezado de Página.

Figura Nº 25: Vista del Pie
de Página.
Hipervínculo
Este comando se encuentra ubicado en el menú
Insertar en su parte final, su función es
enlazar una palabra, imagen o cualquier objeto con otro,
además de vincular con archivos o
páginas
Web. Para crear un hipervínculo lo primero que se debe
hacer es selección el texto u objeto sobre el cual se
desea hacer clic para que muestre otra sección o
parámetro, una vez hecha la selección se procede a
hacer clic sobre hipervínculo y aparecerá la
ventana Insertar Hipervínculo en la
pantalla, allí se puede seleccionar del lado izquierdo de
la misma la ruta a la cual se quiere acceder.
Archivo o página Web
Existente: Con esta opción es posible vincular el
archivo con el cual se está trabajando con algún
otro existente en el computador sin
importar su extensión o con alguna página Web, una vez
definida la ruta, cuando se haga clic sobre ese vínculo se
abrirá ese destino que se le estableció. En las
figuras siguientes se ilustran las ventanas y sus partes para
seleccionar el destino del vínculo que se está
creando.

Figura Nº 26: Ventana
Insertar Hipervínculo (1)
Lugar de este documento: Esta segunda
opción es la utilizada para crear vínculos tipos
Internet dentro
del mismo documento, muy utilizado para los índices en
digital para los informes, trabajos de grado y tesis.

Figura Nº 27: Ventana
Insertar Hipervínculo (2)
Dividir
pantalla
Dividir pantalla se encuentra ubicado en el Menú
Ventana y simplemente lleva el nombre de
Dividir, una vez activado con el cursor
aparecerá una línea negra que se desplaza con
él, para fijar el punto donde se quiere dividir la
pantalla solo se debe hacer un segundo clic y una vez hecho la
pantalla quedará como se muestra en la figura siguiente,
cuenta con dobles barras de desplazamiento, solo se debe hacer
clic en la que se desea desplazar o editar.

Figura Nº 28: Ventana
Divida.
Existe otro medido alternativo para dividir la pantalla
si acceder al menú ventana y en su ubicación pasa
completamente desapercibido, al final del lado derecho de la
regla se encuentra un pequeño rectángulo ubicado
encima del botón de desplazamiento vertical ascendente, se
debe hacer clic sobre él y arrástralo hacia abajo,
se comporta similar a cuando ha sido activado el comando en el
menú ventana, para finalizar se debe soltar el clic para
finalizar la división de la pantalla.
Para desactivar la división de la pantalla, puede
hacer puede ser mediante el menú ventana o arrastrando la
división hasta el extremo inferior o superior, todo
depende la vista que se desee dejar para ese momento.
Autor:
Virgilio Castro
Geólogo
Abril 2008
RIF. Nº J-00066762-4

 Página anterior Página anterior |   Volver al principio del trabajo Volver al principio del trabajo | Página siguiente  |
