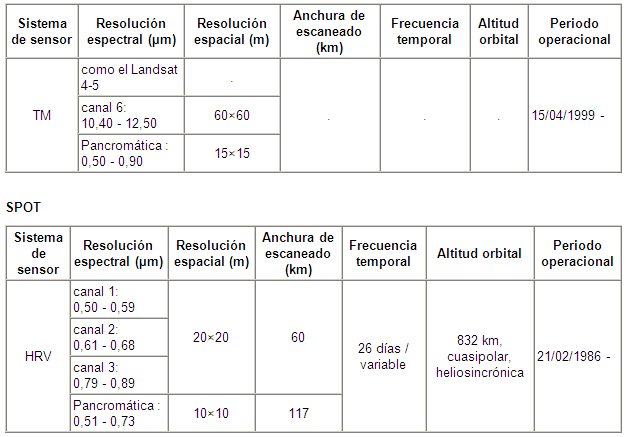
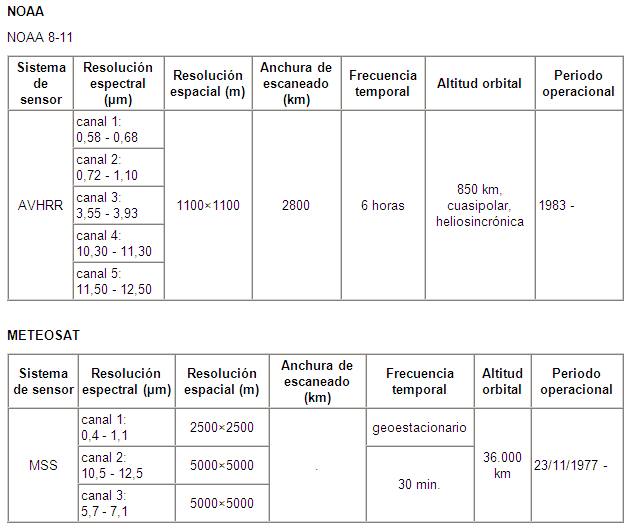
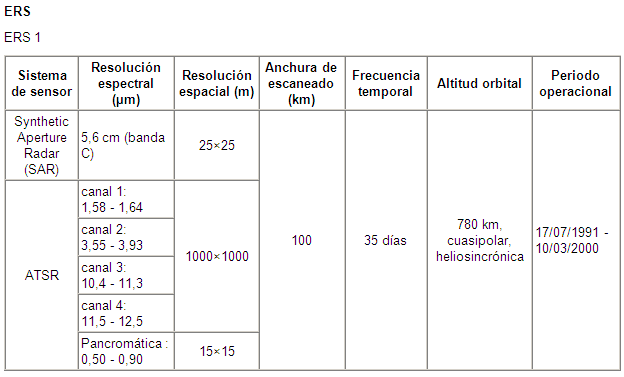
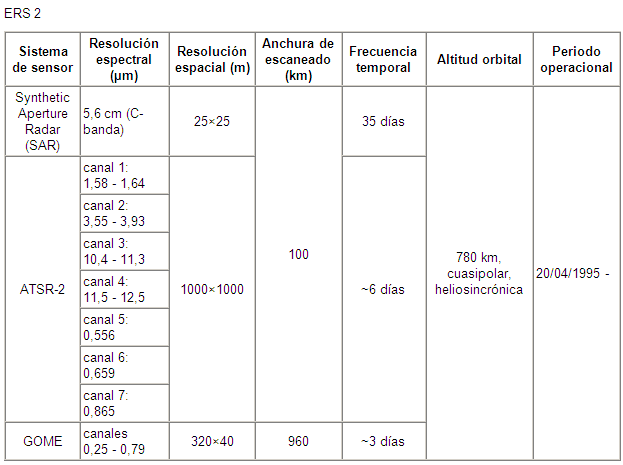
ENVISAT
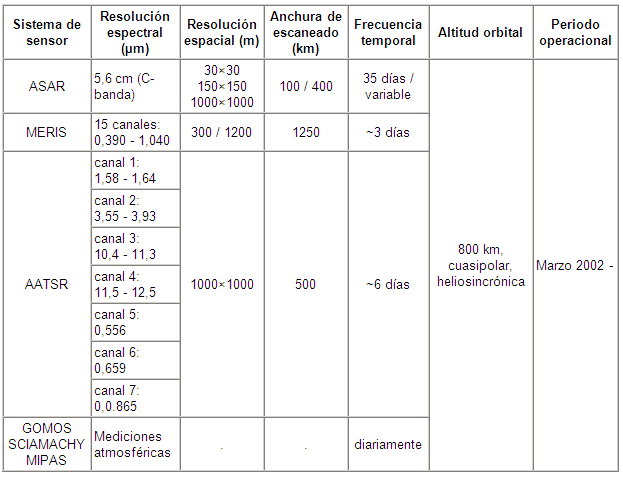
IKONOS
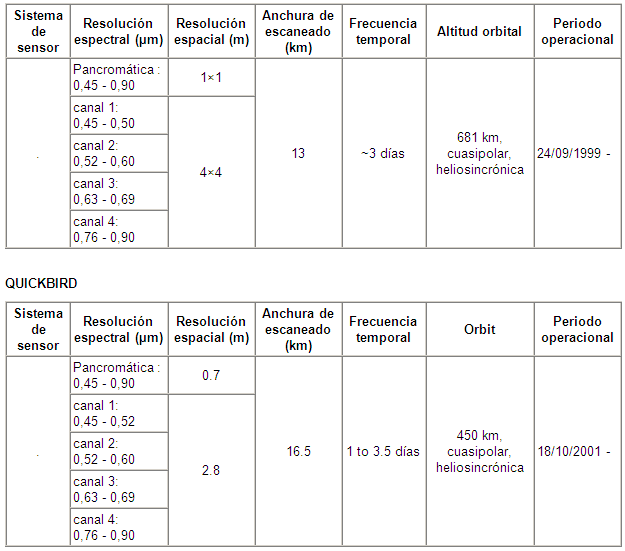
Bandas espectrales LANDSAT TM y SPOT HRVIR
Las principales aplicaciones de las bandas del LANDSAT TM (y por similitud de rangos espectrales también las del SPOT) son las siguientes:
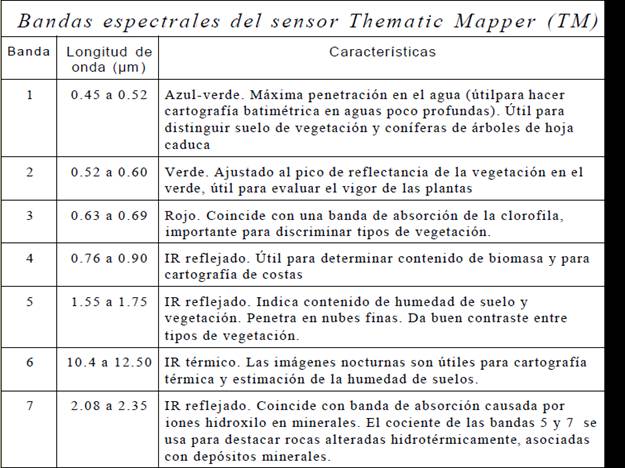
Imágenes de satélite y otros datos satelitales
Sistemas de satélite
Landsat
Landsat es un sistema de satélite, antes de 1974 fue llamado ERTS (Earth Resources Technology Satellite), hasta 1985 fue operado por la NASA y actualmente está dirigido por la empresa particular EOSAT. Landsat puede producir las imágenes de todas las partes de la superficie terrestre sin pedir permisos de los gobiernos y ofrece las imágenes a todos, que quieren aplicar imágenes de satélite y a precios uniformes. Landsat suministró la primera base de datos de la Tierra completa con resoluciones espaciales y espectrales adecuadas para varias aplicaciones. Los datos de Landsat son disponibles en forma digital. Los satélites de Landsat fueron colocados en sus órbitas por medio de cohetes del tipo Delta, que fueron lanzados de la base del ejército del aire Vandenberg en California. Los satélites de Landsat de la primera generación – Landsat 1, 2 y 3 – fueron lanzados en los años 1972, 1975 y 1978. Estos satélites fueron equipados con un scanner multiespectral (MSS), y con un vidicón (return beam vidicon system). La tabla 3-1 muestra las características de los satélites de la primera (Landsat 1, 2 y 3) y segunda generación (Landsat 4 y 5).
Tabla 3-1: Características de las órbitas y de los sistemas formadores de imágenes de la primera y segunda generación de Landsat:
Generación | Landsat 1, 2 y 3 | Landsat 4 y 5 | |
Altitud | 918 km | 705 km | |
Orbitas al día | 14 | 14,5 | |
Cantidad de órbitas (paths) | 251 | 233 | |
Ciclo repetidor | 18 días | 16 días | |
Recubrimiento lateral al ecuador | 14,0 % | 7,6 % | |
Pasa la latitud 40°N a la hora local del sol | 9:30 a.m. | 10:30 a.m. | |
Periodo de operación | 1972 – 1984 | 1982 – futuro | |
Memoria de los datos en el satélite | Si | No | |
Equipado con: |
|
| |
Scanner multiespectral (MSS) | Si | Si | |
Thematic mapper | No | Si | |
La tabla 3-2 muestra las características del "scanner" multiespectral y del "thematic mapper".
Tabla 3-2: Características de sistemas formadores de imágenes de Landsat
Sistema |
| Scanner multiespectral | Thematic mapper |
Región espectral | Visible y IR reflejado | 0,50 – 1,10 &µm | 0,45 – 2,35&µm |
| IR térmico |
| 10,5 – 12,5 &µm |
Bandas espectrales |
| 4 | 7 |
Recubrimiento del terreno | En dirección E-W | 185 km | 185 km |
| En dirección N-S | 185 km | 170 km |
Campo visual instantáneo | Visible e IR reflejado | 0,087 mrad | 0,043 mrad |
| IR térmico |
| 0,17 mrad |
Celda básica de resolución | Visible e IR reflejado | 79 x 79 m2 | 30 x 30 m2 |
| IR térmico |
| 120 x 120 m2 |
El MSS de los satélites de la primera generación es un cross track scanner, que detecta cuatro bandas espectrales con una celda básica de resolución de 79 x 79 m2. En comparación al MSS el TM cubre un intervalo de longitud de onda más ancho y es de más alta resolución espacial considerando las regiones espectrales de la luz visible y del infrarrojo reflejado.
La tabla siguiente (3-3) muestra las cuatro bandas y sus características.
Tabla 3-3: Bandas espectrales del scanner multiespectral (MSS) de Landsat
Bandas* del MSS | longitud de onda en &µm | Color | Color proyectado para formar una imagen IR de color | |||
1 (4) | 0,5 – 0,6 | Verde | Azul | |||
2 (5) | 0,6 – 0,7 | Rojo | Verde | |||
3 (6) | 0,7 – 0,8 | IR reflejado | — | |||
4 (7) | 0,8 – 1,1 | IR reflejado | Rojo | |||
Las cifras en paréntesis son las denominaciones de las bandas para las imágenes producidas por Landsat 1, 2 y 3. Para Landsat 4 y 5 se utilizan las cifras 1, 2, 3 y 4 para las mismas bandas.
Landsat 4, 5 y 7
La segunda generación de Landsat se constituye de 2 satélites, lanzados en 1982 y en 1984. Landsat 4 ya no funciona, Landsat 5 funcionó hasta Marzo 1996, Landsat 7 fue lanzado en Septiembre 1993, pero no llegó a su órbita.
Los satélites de la segunda generación están equipados con un "thematic mapper" y con un MSS. El "thematic mapper" es un cross track scanner equipado con un espejo, que explora y oscila simultáneamente, y con 16 detectores alineados para las bandas visibles y las bandas correspondientes al IR reflejado. Los datos se detectan a los dos lados (este y oeste) del espejo. De tal modo se puede reducir el "scan rate" o es decir el tiempo necesario para explorar una línea del terreno, se puede aumentar el "dwell time" y la razón entre señal y fondo en comparación al MSS. En una altitud del satélite de 705 km con un campo visual angular de 14,9° el sistema puede cubrir una línea de terreno de 185 km de longitud. El "thematic mapper" detecta las bandas espectrales de 1 a 7. Las bandas 1 a 4 corresponden a las longitudes de onda de 0,5 – 1,1&µ m (Tabla 3-3), la banda 6 de 10,4 – 12,5 &µm por ejemplo corresponde a la energía del IR reflejado. La banda espectral de 2,1 – 2,4 &µm tiene gran importancia en el levantamiento geológico a partir de imágenes de satélites. Las características de todas las bandas del "thematic mapper" salen en la tabla 3-4.
Banda | longitud de onda en &µm | Características | ||||||
1 | 0,45 – 0,52 | Azul-verde. Penetración máxima por agua, adecuada para la batimetría, adecuada para distinguir suelo y vegetación. | ||||||
2 | 0,52 – 0,60 | Verde. Delinea la reflectancia de la vegetación. | ||||||
3 | 0,63 – 0,69 | Rojo. Delinea una banda de absorción de clorofila, importante para distinguir tipos de vegetación. | ||||||
4 | 0,76 – 0,90 | IR reflejado. Adecuada para determinar el contenido en biomasa y para el mapeo de líneas de ribera. | ||||||
5 | 1,55 – 1,75 | IR reflejado. Indica el contenido en agua en suelos y vegetación, penetra por nubes delgadas, presenta distintos tipos de vegetación en contrastes diferentes. | ||||||
6 | 10,4 – 12,5 | TR térmico. Imágenes nocturnas son adecuadas para un mapeo térmico y para estimar el contenido de agua en suelos. | ||||||
7 | 2,08 – 2,35 | IR reflejado, coincide con una banda de absorción causada por iones hidroxilos en minerales. | ||||||
La fig. 3-4 ilustra las proporciones de los satélites de Landsat y la posición de los sistemas MSS y "thematic mapper", las celdas solares generan la energía eléctrica necesaria para su función, la antena recibe informaciones y transmite datos de imágenes a las estaciones terrestres (datos del MSS y del "thematic mapper") o a otros satélites, ubicados en órbitas geo-estacionarias (datos del "thematic mapper"). Cuando el satélite se ubica en la zona de recepción de una estación terrestre, los datos del "thematic mapper" son detectados y transmitidos simultáneamente. La fig. 3-5 ilustra la construcción de un thematic mapper. Imágenes detectadas por el "thematic mapper" en posiciones del satélite afuera el alcance de una estación terrestre son transmitidas a satélites (Tracking and Data Relay Satellites) ubicados en órbitas geo-estacionarias, que hacen pasar los datos a una estación de recepción terrestre.
Las imágenes producidas a partir de las bandas detectadas por el "thematic mapper" generalmente se presentan en colores. Por su resolución espacial gruesa (120m) la banda 6 se utilizan rara vez, pero es adecuada para un levantamiento térmico. Las demás bandas visibles y IR reflejadas se puede combinar y asignar los colores azul, verde y rojo a las bandas de una combinación distinta de tal modo formando imágenes en color. En total existen 120 combinaciones posibles de colores de que prácticamente se utilizan solamente una cantidad pequeña para la mayoría de aplicaciones. La combinación óptima de bandas es determinada por el terreno, el clima y el objetivo de la interpretación.
Landsat 7
El 15 de Abril 1999 se lanzaron nuevamente un Landsat 7 a la órbita. Landsat 7 está equipado con un sensor, que se caracteriza por una combinación de cobertura sinóptica, por alta resolución espacial con bandas correspondientes a la observación visible del infrarrojo y por una banda adicional pancromática de 15m de resolución y un rango espectral cubriendo el verde al infrarrojo cercano (según Minería Chilena, 2000).
Otros sistemas satelitales
El Satélite Radarsat construye imágenes del tipo radar bajo cualquier condición climática, y está especialmente útil en lugares con abundante vegetación (según Minería Chilena, 2000).
La constelación de satélites IRS (Indian Remote Sensing Satellites) está caracterizada por una resolución espacial de 20m y de 4m y es utilizada para imágenes de estructuras geológicas y de la geología en general, para imágenes de avances de rajos y para la determinación de índices de vegetación (según Minería Chilena, 2000).
Órbitas
Tabla 3-1 lista las características de las dos generaciones de Landsat. Los satélites de Landsat fueron lanzados en órbitas sincrónicas al sol con el objetivo de obtener imágenes de todas las partes de la Tierra. Fig. 3-12 ilustra el hemisferio terrestre iluminado por la luz del día y la órbita fija de la segunda generación de Landsat (4 y 5) en líneas sólidas. En 24 horas el satélite genera 14,5 trazas constituyéndose de imágenes consecutivas. El ancho de las imágenes ("image swaths") es 185 km y se lo presenta en la figura 3-12 por las líneas cortas perpendiculares a las líneas largas continuas. El segmento en el Norte de cada órbita cubre el hemisferio oscuro. Las áreas polares arriba de latitudes de 81°N o S respectivamente no se cubren por los satélites de Landsat. Cada 24 horas las trazas de imágenes son desplazadas hacia el Oeste por la rotación de la Tierra. Después de 16 días la Tierra es cubierta completamente por 233 imágenes adyacentes, que lateralmente se solapan, y el ciclo comienza repite nuevamente. El intervalo de 16 días se denomina ciclo repetitivo. Por las órbitas sincrónicas al sol en cada ciclo repetitivo las órbitas correspondientes ocurren al mismo tiempo.
Interpretación geológica de imágenes MSS y TM
Imágenes formadas por un scanner multiespectral (MSS) Técnicas de interpretación de una imagen de satélite: Levantamiento de la litología – Levantamiento de la estructura geológica Combinaciones de bandas espectrales detectadas por el ´thematic mapper" El reconocimiento de zonas de alteración hidrotermal en una imagen de satélite Imágenes clasificadas
Imágenes formadas por un scanner multiespectral (MSS)
Las imágenes tienen formas como paralelogramas. Puesto que a partir del margen nórtico las líneas exploradas sucesivas por el scanner multiespectral son desplazadas hacia el Oeste para compensar la rotación de la Tierra durante un intervalo de tiempo de 25s, que ocupa el scanner para explorar una línea del terreno (longitud de esta línea = ancho de la imagen). Una imagen ilustra las informaciones correspondientes a una sola banda o se la produce combinando tres bandas por ejemplo las bandas 1, 2 y 4 asignando el color azul a la banda 1 (verde), el color verde a la banda 2 (rojo) y el color rojo a la banda 4 (IR), véase tabla 3-3. El recubrimiento de las imágenes de Landsat es 185 x 185 km2 (34225 km2).
Considerando y comparando las imágenes, que se basan en una sola banda se halla los rasgos siguientes: Los sectores, que aparecen oscuros en la banda 2 (rojo) y claro en las bandas 3 y 4 (IR) están cubiertos con vegetación. Estas signaturas se explican por el espectro de reflectancia típico para la vegetación ilustrado en la fig. 3-1: La vegetación es caracterizada por una reflectancia débil en la banda 2 (rojo), pues que las longitudes de onda correspondientes el color rojo son absorbidas por la clorofila. En las bandas 3 y 4 (IR) la vegetación es caracterizada por una reflectancia alta, porque la estructura interna de las hojas vegetales refleja una proporción alta de las longitudes de onda del IR.
El agua de un océano por ejemplo aparece en todas las bandas oscuras.
Técnicas de interpretación de una imagen de satélite
Para una interpretación detallada se recomienda amplificaciones de subescenas de escala 1:150.000. Un área, donde las unidades litológicas y las estructuras geológicas están expuestas en la superficie terrestre como por ejemplo un área desértica, es adecuada para demostrar las técnicas de interpretación.
Los pasos principales de una interpretación geológica son:
Definir y levantar las unidades litológicas.
Levantar la estructura geológica.
Levantamiento de la litología
Sin disponibilidad de un mapa geológico se define las unidades litológicas a partir de las imágenes de satélite de la manera siguiente. Primero se identifican las unidades más antiguas y más jóvenes. Se presenta todas las unidades en una columna estratigráfica, en que se destaca la apariencia morfológica de cada unidad litológica. En terreno los estratos resistentes con respecto a la erosión forman los declives de alta inclinación, los lomos de los cerros y los escalones, los estratos menos resistentes con respecto a la erosión se aprecian por superficies inclinadas someramente y por formas morfológicas suaves. Este comportamiento con respecto a la erosión se ilustra en la columna estratigráfica presentando los estratos resistentes con respecto a la erosión con contornos salientes de un lado de la columna y los estratos menos resistentes con respecto a la erosión con contornos entrantes. Cada unidad litológica se caracteriza por su signatura o es decir por su apariencia en la imagen. Algunas formaciones litológicas como domos de sal o cuerpos plutónicos por ejemplo pueden emplazarse en estratos más jóvenes. Por consiguiente su posición en una secuencia de estratos no siempre refleja su edad con respecto a los demás estratos.
Levantamiento de la estructura geológica
Principalmente la estructura geológica se caracteriza por el rumbo, el manteo y la dirección de inclinación de estratos, de la orientación y distribución de pliegues, fallas, diques y diaclasas.
En imágenes de satélite, que son monoscópicas, la determinación del rumbo, del manteo y de la dirección de inclinación de estratos se puede realizar a través de la posición de superficies iluminadas y de sombras, causadas por la elevación somera a moderada del sol típica para muchas de las imágenes obtenidas por un 'thematic mapper'. Los diagramas de bloques ilustran los rasgos estructurales siguientes:
Se considera una superficie someramente inclinada y formada por el techo de un estrato, que es resistente con respecto a la erosión. La inclinación del techo de estrato indica la dirección de inclinación. En el primero diagrama de bloque (fig. sombra1a.cdr) los estratos están inclinados en dirección opuesta al sol. En la figura el techo someramente inclinado está sombrado y de una apariencia amplia oscura. La cabeza de estrato se denomina el declive angosto, muy inclinado formado por el margen de un estrato inclinado. En la figura la cabeza de estrato está iluminada y de apariencia clara y angosta.

Los limites paralelos de la cabeza de estrato expuestos a la superficie siguen el rumbo de los estratos. Esta combinación de un techo de estrato ligeramente inclinado y una cabeza de estrato muy inclinada se observa en áreas caracterizadas por estratos de manteo menor a 45º. En el segundo diagrama de bloque (sombra1b.cdr) los estratos están inclinados hacia el sol. De tal manera el techo de estrato está iluminado y caracterizado por una signatura clara de gran extensión. La cabeza de estrato está sombrada y caracterizada por una signatura oscura de dimensión angosta.
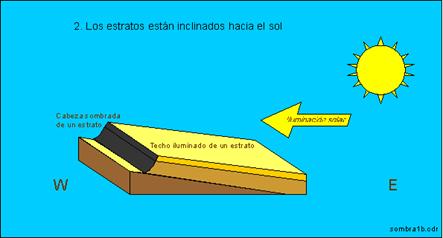
Las diferencias presentadas ayudan en la interpretación de la dirección de inclinación y del rumbo de estratos.
Generalmente los datos, en que se basan las imágenes de satélite se adquiere en la mañana, un poco antes del mediodía. En el hemisferio Norte el sol de la mañana se ubica en el Sureste e ilumina los objetos hacia el Noroeste. En el hemisferio Sur el sol de la mañana se ubica en el Noreste e ilumina los objetos hacia el Suroeste. Estos accidentes y el conocimiento recién desarrollado posibilitan hallar la dirección de inclinación y el rumbo de los estratos. En una imagen monoscópica como las imágenes de satélite la estimación del manteo se pone difícil.
Los anticlinales y sinclinales de un área plegada se pueden distinguir conociendo la estratigrafía del área en cuestión. En los núcleos de los sinclinales afloran los estratos más jóvenes, en sus flancos los estratos más antiguos. En los núcleos de los anticlinales se hallan los estratos más antiguos, en sus flancos los estratos más jóvenes.
Las fallas se identifican debido a desplazamientos, cambios litológicos abruptos, o repeticiones de unidades geológicas.
El análisis de la estructura geológica se termina con un perfil geológico pasando por las estructuras principales de la imagen.
La interpretación geológica de una imagen de satélite se puede realizar según el esquema siguiente:
Se establece una secuencia de unidades de rocas derivándola del mapa geológico correspondiente. En el caso de la ausencia de un mapa geológico correspondiente se deduzca la secuencia litológica y estratigráfica directamente de la imagen de satélite.
Se determina la orientación de los estratos estudiando las relaciones de las partes iluminadas y de las sombras de los techos y de las cabezas de los estratos.
Se identifica las fallas y pliegues buscando cambios litológicos bruscos y estructuras sin- y anticlinales respectivamente.
Se delinea un perfil geológico, que pasa por las estructuras geológicas principales de la imagen.
Se revisa los resultados obtenidas a través de la imagen estudiando directamente el terreno.
Combinaciones de bandas espectrales detectadas por el ´thematic mapper"
El "thematic mapper" detecta siete bandas espectrales, cuyas características están presentadas en la tabla 3-4. Sólo tres de las siete bandas se puede combinar para formar una imagen de tres colores. Cada color (azul, verde, rojo) presenta una de las tres bandas seleccionadas. De la combinación de las bandas 1 (luz visible de color azul), 2 (verde) y 3 (rojo) se obtienen una imagen de color normal. Combinando las bandas 2, 3 y 4 (0,76 a 0,90&µm = infrarrojo reflejado) se forma una imagen IR en color. Su razón de contraste y su resolución espacial son más altas en comparación a aquella de una imagen de color normal debido a la ausencia de la banda 1 caracterizada por un esparcimiento atmosférico relativamente alto. En una imagen TM 2-3-4 las rocas de color rojo como rocas sedimentarias rojas por ejemplo aparecen con un color amarillo característico. La combinación de la resolución espacial más alta se constituye de las bandas infrarrojas 4 y 5 con la banda 7, aun por su bajo contraste de color esta combinación no es muy adecuada para una interpretación geológica. En áreas áridas y semiáridas la combinación de las bandas 2 (en color azul), 4 (en color verde) y 7 (en color rojo) da los mejores resultados con respecto a una interpretación geológica. La combinación de las bandas 1, 4 y 7 preferida por algunos investigadores tiene la desventaja del esparcimiento atmosférico alto de la banda 1.
El reconocimiento de zonas de alteración hidrotermal en una imagen de satélite
En imágenes TM de color normal las rocas de alteración argílica, que típicamente llevan minerales arcillosos y alunita aparecen en colores pálidos. Los minerales de Fe se caracterizan por colores rojo, amarillo y café. Las rocas de alteración propilítica con minerales típicos como clorita, calcita y antigorita (grupo de serpentina) aparecen en colores verde a purpura. Pero no se puede reconocer claramente las zonas de alteración en las imágenes TM de color normal y de color IR.
La alunita y los minerales arcillosos caolinita, montmorillonita y illita generan espectros de reflectancia caracterizados por valores altos en la banda 5 (intervalo de longitud de onda de 1,55 a 1,75&µm) y valores bajos en la banda 7 (intervalo de longitud de onda de 2.08 a 2,35 &µm). Una roca no alterada se caracteriza por un espectro de reflectancia de valores relativamente uniformes en las bandas 5 y 7. Calculando la razón de los valores de reflectancia correspondientes a las bandas 5 y 7 (razón TM 5/7) se obtiene valores altos para los minerales de alteración y un valor alrededor de la unidad para rocas no alteradas. De tal manera se destaca las diferencias entre los espectros de los minerales típicos de una alteración hidrotermal y una roca no alterada. Se presenta las variaciones en la razón TM 5/7 y su distribución formando ciertos rangos y asignando un distinto color a cada rango (véase diagrama). De este modo en una imagen TM, que se basa en la razón de los valores de reflectancia correspondientes a las bandas 5 y 7 se puede distinguir las zonas compuestas de alunita, caolinita, montmorillonita y/o illita de las áreas compuestas de rocas no alteradas.
El mismo principio se aplica para distinguir rocas con un cierto contenido en minerales de Fe, que pueden indicar rocas afectadas por alteración hidrotermal y aquellas rocas, que no llevan minerales de Fe. En este caso se calcula la razón de valores de reflectancia correspondientes a las bandas 3 y 1 (razón TM 3/1). Los minerales de Fe goethita FeOOH, hematita Fe2O3 y jarosita K(Fe3+)3[ (OH)6/(SO4)2] tienen valores elevados de reflectancia en la banda 3 y valores más bajos de reflectancia en la banda 1. Una roca sin minerales de Fe tiene valores semejantes en las bandas 3 y 1. Calculando la razón de valores de reflectancia correspondientes a las bandas 3 y 1 se obtiene razones elevadas para los minerales de Fe y una razón alrededor de la unidad para las rocas sin Fe. De tal manera se destaca las diferencias espectrales entre las rocas con y sin minerales de Fe en una imagen TM, que muestra la razón TM 3/1. Como en el caso anterior se presenta las variaciones en la razón TM 3/1 y su distribución asignando un distinto color a cada rango creado.
Las imágenes, que se basan en varias razones TM como 3/5, 3/1 y 5/7, se denomina imágenes en color compuestas de razones (color composite ratio images). En estas imágenes se puede combinar las distribuciones de rocas con un cierto contenido en minerales arcillosos y en alunita con aquellas con un cierto contenido en minerales de Fe. En comparación a las imágenes, que ilustran la distribución y variación de una sola razón TM de dos bandas en las imágenes combinadas un distinto color no representa un distinto rasgo litológico o mineralógico.
Imágenes clasificadas
Un método de procesar los datos TM consta en clasificar los colores, que constituyen una imagen en forma no supervisada por un programa de computador o en forma supervisada asignando las características espectrales a los rasgos litológicos y mineralógicos conocidos y definiendo distintas clases. De tal manera se obtiene un mapa litológico clasificado, que puede ayudar en el fomento de un mapa geológico.
Registro
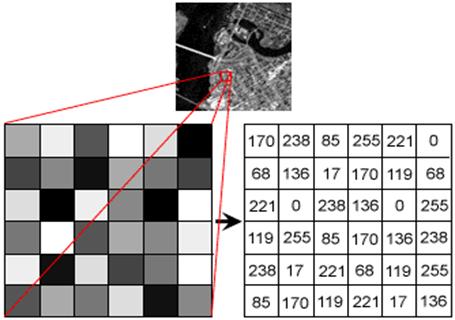
Firmas Espectrales
Las firmas espectrales producidas por longitudes de onda dependientes de la absorción proveen la llave para discriminar diferentes materiales en imágenes de energía solar reflejada.
La propiedad usada para cuantificar estas firmas espectrales es llamada reflectancia espectral: la razón de la energía reflejada y la energía incidente como una función de la longitud de onda.
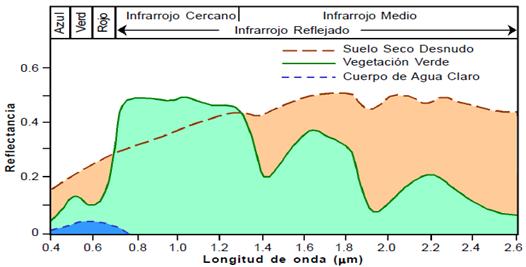
Reflectancia Espectral
La reflectancia varía con la longitud de onda para la mayoría de los materiales ya que la energía en ciertas longitudes de onda es dispersada o absorbida en diferentes grados. Estas variaciones de reflectancia son evidentes cuando comparamos las curvas de reflectancia espectral (gráficos de reflectancia versus longitud de onda) para diferentes materiales,
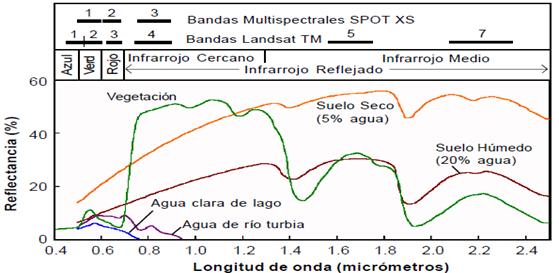
Espectrometría de Minerales
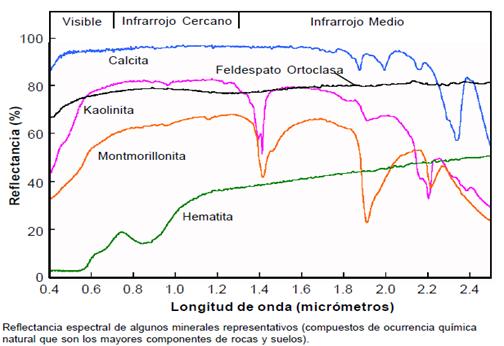
Espectrometría de las Plantas
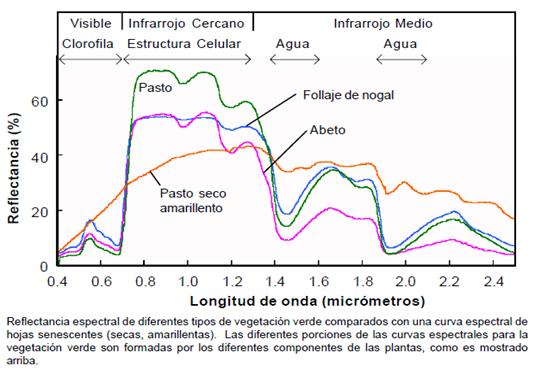
Graficando Espectrometría en el Espacio Espectral
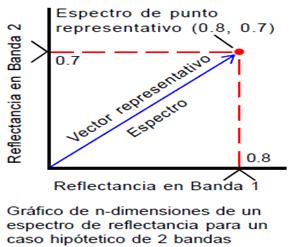
Sensores Satelitales Multiespectrales
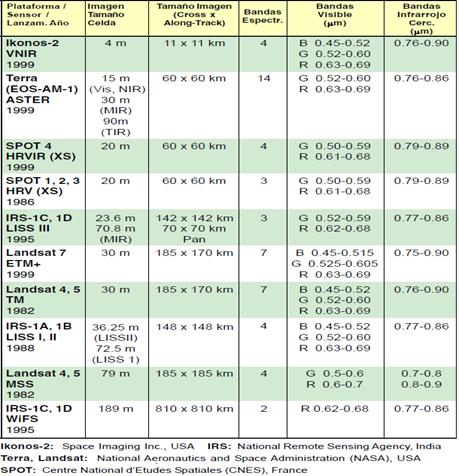
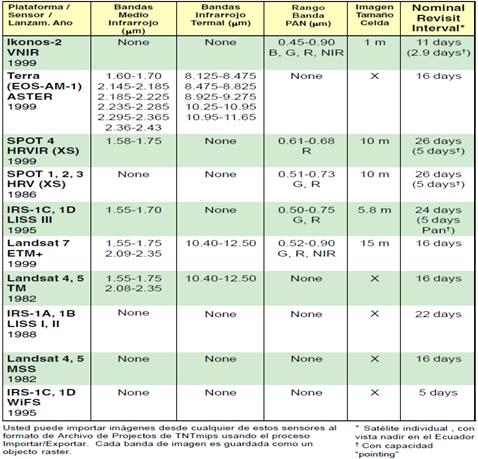
TAMAÑO DE LA ESCENA/COBERTURA:
Cada sensor del satélite posee una anchura de franja o campo de visión que determina el tamaño de una escena de imagen. El sensor recoge miles de medidas de reflectancia a lo largo de esta franja, pero este caudal de mediciones se divide habitualmente en escenas de dimensiones cuadradas. De este modo, si el ancho de la franja es de 60 kilómetros, el tamaño estándar de la imagen de toda la escena será de 60 x 60 km. La mayoría de los distribuidores de imágenes satelitales pueden "cortar" una subescena más pequeña de la escena total, tal como un cuarto o la mitad. Si el área de interés es muy pequeña, la compra de una subescena es una opción rentable. Si el área de interés es mayor que una escena estándar, se pueden solicitar dos o más escenas adyacentes y pedir que una consultora especializada realice con ellas un mosaico, es decir una sola imagen a partir de varias imágenes distintas pero adyacentes. El propio usuario puede hacer esta operación si dispone de un paquete de programas de procesamiento de imágenes.
Comparación
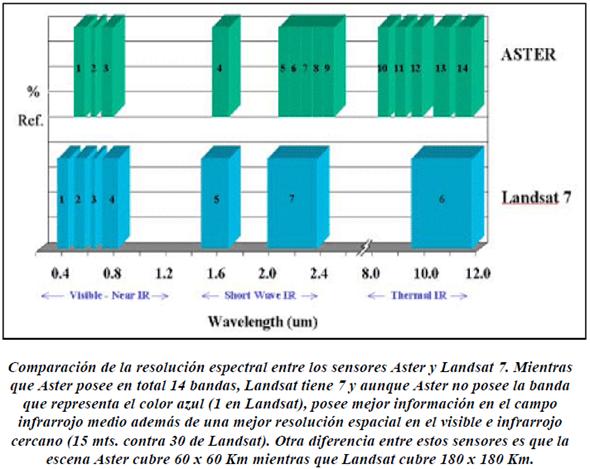
Combinaciones de Color en el Visible

Combinaciones de Color Infrarrojo Cercano
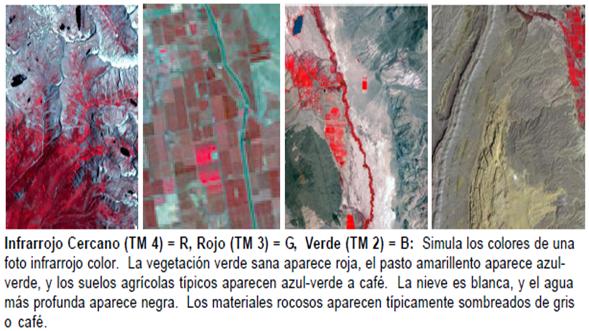
Combinaciones de Color Infrarrojo Medio

Estudio foto geológico en Cajamarca
PROYECTO CERRO LA ENCAÑADA
(LAGUNA CHAMIS)
PATRÓN DE DRENAJE
La zona presenta un drenaje sub paralelo controlado por el flanco derecho del sinclinal Cumboilo y por las zonas de máxima debilidad de los estratos.

PATRON DE VEGETACIÓN
Se utilizó un filtrado de las zonas de máxima reflactancia de la clorofila que nos da la banda 4 con respecto a la banda 2 donde tiene la máxima reflactancia el color verde de la vegetación, la cual se calculo con la siguiente relación matemática:
BANDA 4 – 0.8 x BANDA 2 – 0.56
Esta relación nos genera una nueva imagen con propiedades diferentes a las bandas anteriores donde reflacta la vegetación en los tonos más claros.


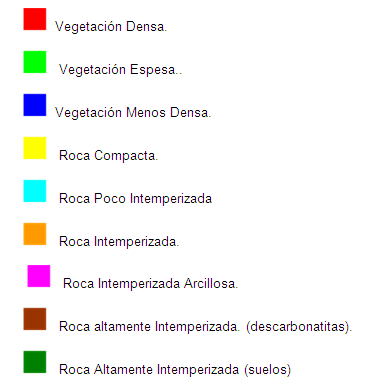
También se hizo un análisis con las imágenes satelitales antes mencionadas para suelos intemperizados, para lo cual se uso la banda 7 donde tiene alta reflactancia las descarbonatitas y la banda 4 donde tiene de media alta reflactancia las descarbonatitas y alta reflactancia la vegetación, y se utilizó la siguiente relación matemática:
Banda 7 – 0.8 x Banda 4.
Esta relación nos genera una nueva imagen con propiedades diferentes a las bandas anteriores donde reflacta la vegetación en los tonos más claros.

También se hizo un análisis para la zona del infrarrojo, para el cual se utilizaron las Bandas 7 donde emite los cuerpos energía calorífica y la Banda 2, donde estos cuerpos no emiten calor, pero son visibles en bajos tonos para la cual se utilizó la siguiente relación:
Banda 7 – 0.8 x Banda 2
Esta relación nos genera una nueva imagen con propiedades diferentes a las bandas anteriores donde reflacta la vegetación en los tonos más claros.

Reconocimiento geológico Chamis – Tual
PROCESAMIENTOS ESTÁNDARES EN IMÁGENES MULTIESPECTRALES
En este trabajo se analiza la escena Landsat TM del norte del distrito de Cajamarca, por la naturaleza del análisis no se ha considerado la banda termal. El trabajo consta básicamente de dos etapas, en la primera se ha procesado ciertos algoritmos estándares usados en imágenes multiespectrales y en la segunda el análisis multiespectral se realiza con las herramientas hiperespectrales que contiene el software Envi versión 4.2.
Composición de bandas:
Estos algoritmos permiten discriminar afloramientos rocosos, humedales, estructuras geológicas, drenaje, vegetación y otras características inherentes a los elementos que afloran en la superficie terrestre.
De las diferentes combinaciones de banda, se ha seleccionado la composición color RGB: 571, ella muestra las diferentes zonas de alteración del pórfiro Chamis.
El análisis de los diferentes colores de la RGB:572 nos permite inferir que: el color magenta se debe a una fuerte absorción de la B7 (2.20&µm.) en este rango espectral absorben los minerales de arcilla debido al enlace Al-OH. El color amarillo se debe a una fuerte absorción de B2 (0.55&µm) en este rango espectral tenemos la absorción debida a procesos electrónicos del catión Fe3+.
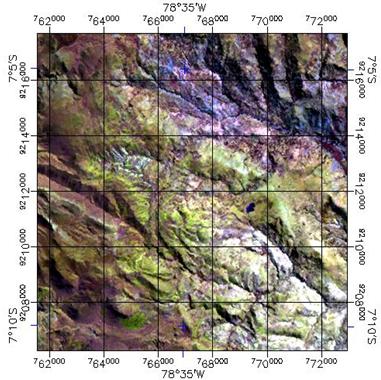
Análisis de ratios: Los ratios son cocientes de bandas que permiten discriminar objetos, gracias a las diferencias evidentes, entre las huellas espectrales de los elementos que se analizan, en determinados sectores del espectro electromagnético, traducidas en curvas de reflectancia.
Para discriminar zonas de oxidación se utilizo el ratio B3/B1, debido a que en la banda 3 se observan todos los procesos electrónicos de catión Fe3+, y en la banda 1 se da la absorción de los procesos electrónicos de dicho catión; dando así una razón alta en términos de reflectancia de las zonas de oxidación.
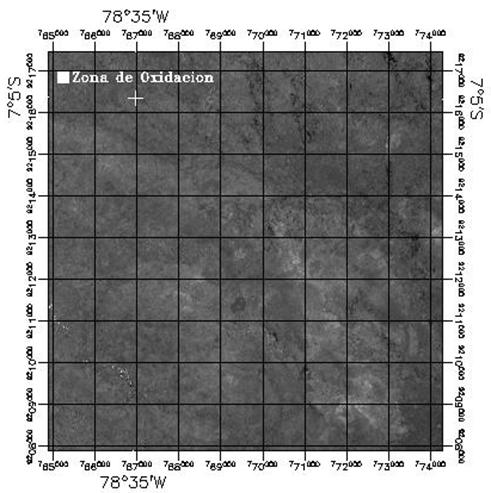
Para las zonas argílicas utilizaremos el ratio B3/B7, debido a que en la banda 3 hay una buena reflectancia en arcillas y en la banda 7 se da la absorción de estas debido al enlace AL-OH.
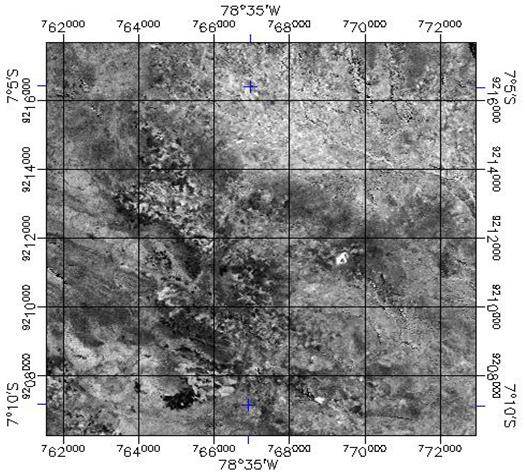
Análisis de componentes principales de las bandas
Vamos a obtener mediante la eliminación de la correlación entre dos bandas la información que estas encierran; así tenemos para las zonas de oxidación se utilizara el ACP entre la banda 3 y la banda 1
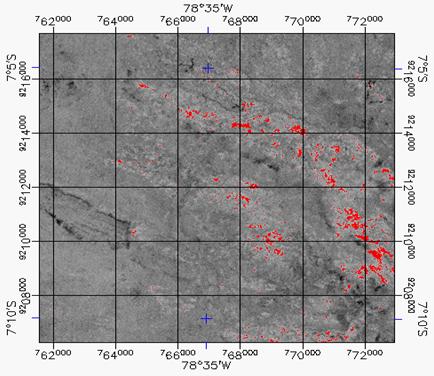
Para la zona argilica utilizaremos el ACP entre las banda 3 y la banda 7, obteniendo los siguientes resultados:
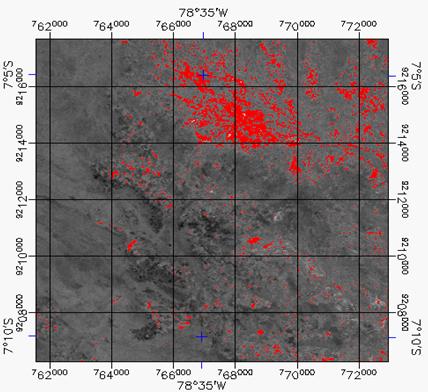
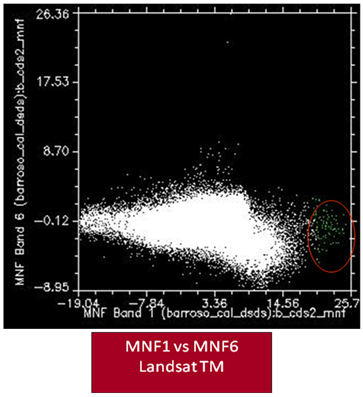
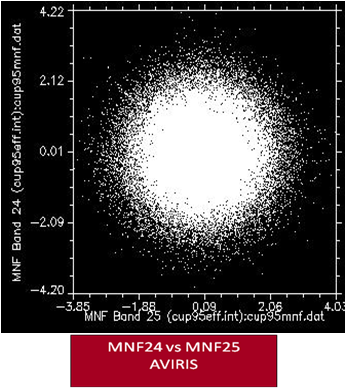
La clasificación digital
Está orientada a obtener una nueva imagen, cuyos píxeles originales sean definidos por un número digital (DN), que identifica diferentes tipos de cobertura denominada variable nominal o categórica (por ejemplo, tipos de alteración), o intervalos de una misma categoría de interés llamada en este caso variable ordinal (por ejemplo, niveles de concentración de óxidos de hierro). Cualquiera sea el caso, el interprete en primer lugar identifica cada sector que va a ser analizado según el tono, textura, color, tonalidad, morfología, disposición de los constituyentes en la imagen, etc.
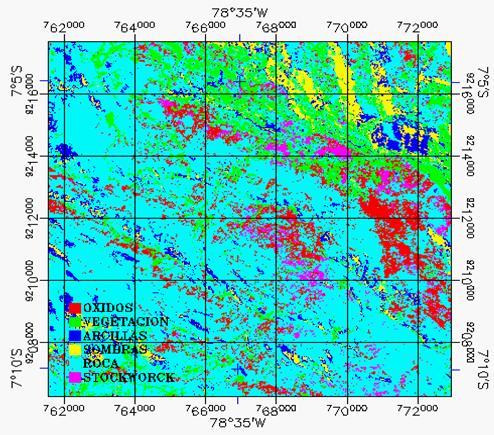
Clase 1: región de sombra
Clase 2: región de vegetación
Clase 3: región de óxidos
Clase 4: región argílica
Clase 5: regiones de roca
Clase 6: región del stockwork
COMPARACION DE LOS RESULTADOS CON LAS FIRMAS ESPECTRALES
PARA LA CLASE I (OXIDOS)
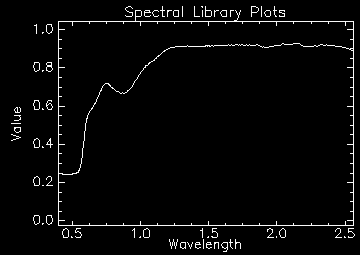
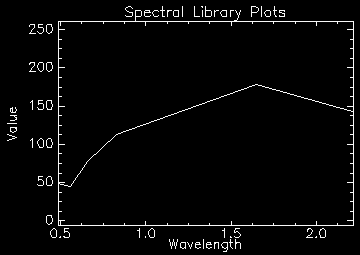
Se puede observar la gran similitud de ambas curvas por lo que se puede deducir que se trata del mismo elemento: hematinas.
PARA LA CLASE 2 (VEGETACION)
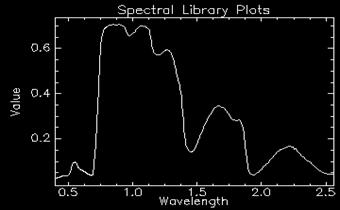
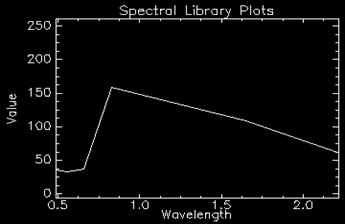
Se puede observar la gran similitud de ambas curvas por lo que se puede deducir que se trata del mismo elemento: vegetación
PARA LA CLASE 3 (ARCILLAS)
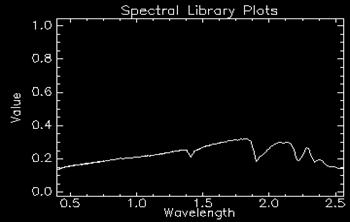
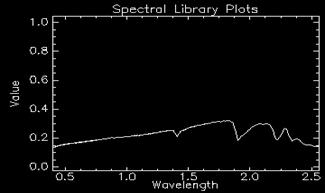
Se puede observar la gran similitud de ambas curvas por lo que se puede deducir que se trata del mismo elemento: illitas.
PARA LA CLASE 6 (STOCKWORK)
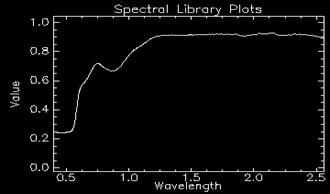
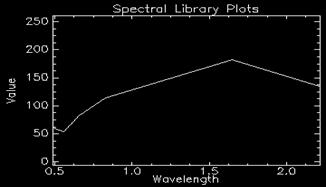
Se puede observar la gran similitud de ambas curvas por lo que se puede deducir que se trata del mismo elemento: stockwork con venillas de óxidos de hierro (hematitas).
Estudio foto geológico de Ica
PRIMERA PARTE
TRABAJO ACTUAL-INGEMMET
El Instituto Geológico Minero y Metalúrgico tiene como misión, mediante la investigación, procesar, administrar y difundir eficientemente la información geocientífica del territorio nacional, así mismo, otorgar Títulos de Concesiones Mineras, administrar el Catastro Minero Nacional y el Derecho de Vigencia y Penalidad con transparencia y seguridad jurídica.
Visión, organización líder en gestión pública a nivel internacional por la calidad de nuestros servicios, contando con personal competente.

DIRECCIÓN DE GEOLOGÍA REGIONAL.-
Objetivo es incrementar el conocimiento geológico del país.
De esta manera se actualizan los mapas geológicos de todo el territorio a escalas más detalladas (1:50,000); a través de estudios y proyectos de investigación que permitan un entendimiento de las grandes unidades geológicas (evolución estratigráfica, magmática y tectónica).
TRABAJO DE GABINETE Y CAMPO.-
Esta actualización se inicia con la interpretación de la superficie terrestre mediante el análisis estereoscópico de fotografías aéreas obteniendo información de unidades litológicas cartografiables plasmadas en una base topográfica a escala 1:25,000. Dicha información es posteriormente validada con trabajo de campo.
Los datos son corroborados por análisis geoquímicos, dataciones radiometricas, secciones delgadas, difracción Rx, pima, etc.
FOTOGEOLOGÍA.-
Estudia imágenes (fotos aéreas e imágenes satelitales), con la finalidad de hacer interpretaciones geológicas.
La fotointerpretación es el arte y la ciencia de examinar las fotografías o imágenes de tal manera se identifique y evalúe su significado.
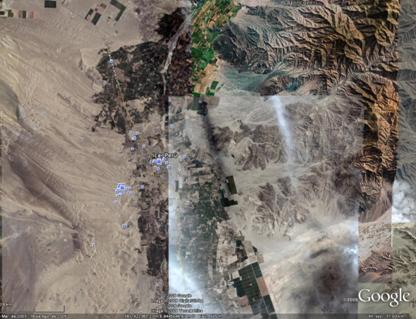
Fotografia Aérea de Ica
PARÁMETROS DE INTERPRETACIÓN
Tono o color: Se denomina como tonalidad a la variedad de grises. El ojo humano puede diferenciar hasta 16 tonalidades de grises, la computadora hasta 256.
La variación de las tonalidades está en función: Factores técnicos Factores climatológicos Factores propios del material fotografiado y Factor humano.
Textura: Tiene una íntima relación con el origen de la roca, compacidad, porosidad, permeabilidad, dureza, grado de erosión, etc. Pueden ser toscas o finas, ásperas o suaves, uniformes o desiguales, bandeado, granulares, moteadas (debido a cambios de porosidad).

Forma: Ayuda a identificar rasgos geológicos, ya que están relacionados con la forma del relieve terrestre (domos, conos, dunas, depósitos glaciales, pliegues, etc.), dependerá de la escala.
Vegetación: Algunos alineamientos de la Vegetación pueden estar relacionados a diferencias litológicas o características estructurales.

Lavas en Terreno Árido
Drenaje: Acomodamiento espacial de las corrientes, estos pueden ser dendríticos, rectangulares, paralelos, radiales, anulares, enrejados, etc. Se puede diferenciar la densidad del drenaje que nos indicara la naturaleza de la roca, por ejemplo:
A mayor dureza y resistencia, menor densidad de los cursos de los ríos.
Cuanto más fino son los materiales que la integran mas tupida y ramificada se hace la red.
En clima árido la densidad del drenaje es mayor que en climas húmedos, aunque los ríos principales están más separados de lo que pueden estar en éstos.
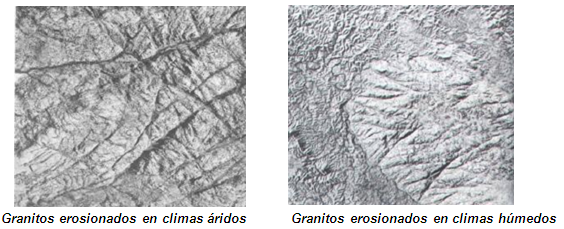
RESULTADO DE MAPAS DE ALTA CALIDAD.-
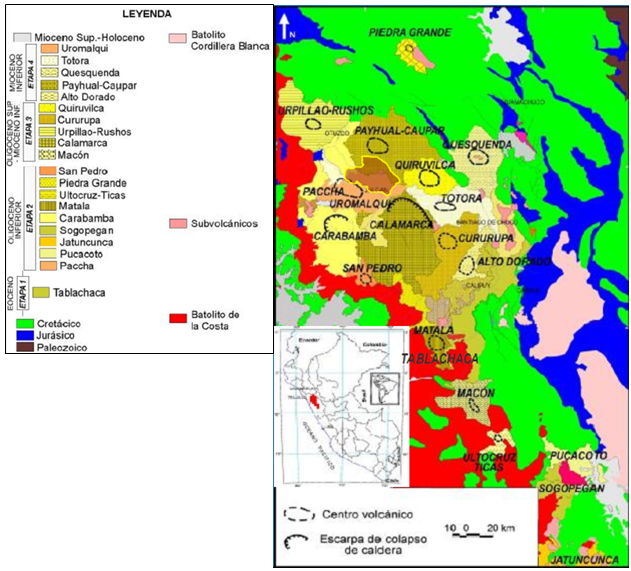
SEGUNDA PARTE
Aplicación de imágenes-spot
Optimizar el desarrollo de la cartografía de base a partir de imágenes satelitales de alta resolución.
Comprobar las ventajas del análisis fotogramétrico (estereoscopía) para el cartografiado e interpretación geológica con la finalidad de obtener un mapa geológico a escala 1:25,000.
Uso de una sola base de imágenes para reducir costos (economizar recursos del Estado) y ampliar las zonas de trabajo.

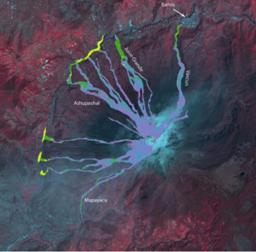
UBICACIÓN
El área de estudio se encuentra en el departamento de Ica, entre los paralelos 14º00"00"" y 14º07"30"" y los meridianos 75º30"00"" y 75º37"30"".
Pertenece al cuadrángulo 29L-CINE (Cocharcas).
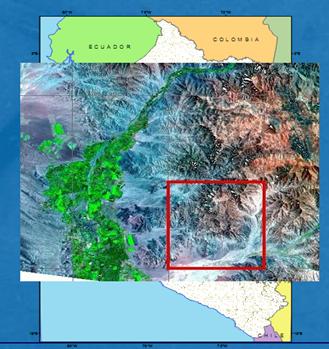
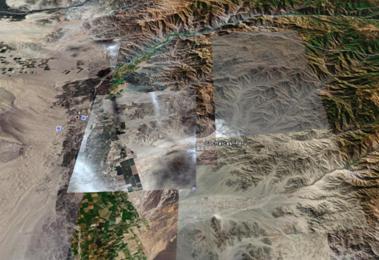
GEOLOGÍA
Unidades Litológicas:
Cenozoico:
Depósitos Aluviales
Gpo. Nazca
Mesozoico:
Fm. Quilmana.
Fm. Pariatambo.
Fm. Copara.
Intrusivos: Tonalita, Cuarzodiorita y Gabro
Mapa Geológico (29L-CI-NE)
INTERPRETACIÓN DE IMÁGENES SPOT.-
Manejo del software fotogramétrico SocetSet v. 5.4
Análisis e interpretación de las imágenes de satélite SPOT estéreo (resolución espacial de 5 m) y ASTER estéreo artificial (resolución espacial de 30 m).
Estas unidades fueron plasmadas paralelamente en un mapa digital fotointerpretado con el apoyo del software ArcGis v. 9.1
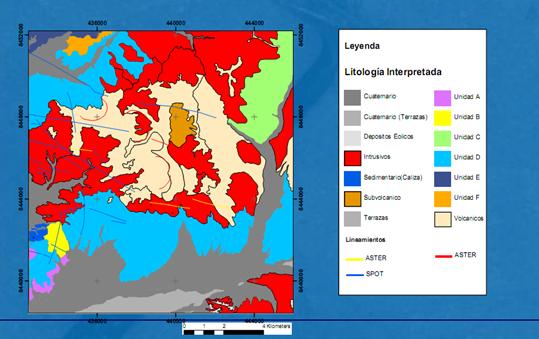
Mapa de Depósitos
MAPA DE CAMPO
Depósitos Cuaternarios: aluviales, eluviales y eólicos; coincidiendo al 90 %.
Volcánicos: tres tipos de rocas volcánicas de acuerdo a su composición. Valido en 65%.
Sedimentarios: el área que fue interpretado como sedimentario del tipo calizas valida al 100%.
Intrusivos:
Tonalita
Granodiorita
Diorita
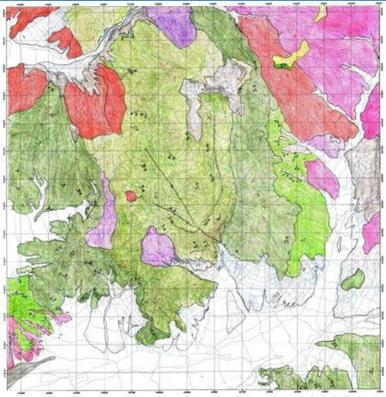
Mapa representativo
MAPA FINAL
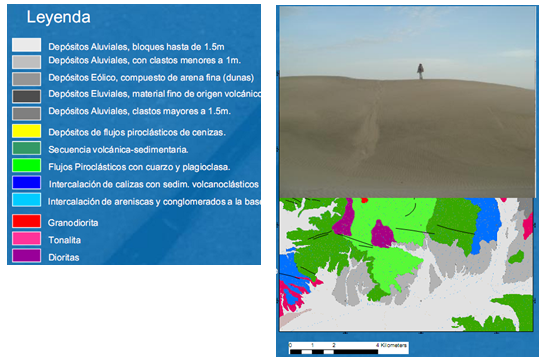
Conclusiones
El uso de las imágenes satelitales de alta resolución es muy útil para el trabajo previo a campo ya que da un mejor panorama de las características tanto litológicas como estructurales.
Versatilidad y comodidad del uso del software al usar la herramienta de fotointerpretación, ahorrando tiempo en el traspaso de la litología y estructuras interpretadas al plano base.
Alto costo de adquisición de imágenes y software para su procesamiento, que puede ser superada con la implementación de una base de imágenes comunitaria accesible a todas las instituciones usuarias.
Bibliografía
Minería Chilena (2000) No. 224.
SABINS, F. (1996): Remote Sensing. – 494p., New York (Freeman and Company).
Anexos
TUTORIAL – ENVI
INICIO RAPIDO HACIA ENVI
Información general de esta guía
Este tutorial de inicio rápido tiene como objetivo ofrecer al usuario nuevo de ENVI una breve introducción a la interfaz gráfica y capacidades básicas de ENVI.
Para ejecutar este tutorial, debe tener ENVI instalado en su equipo.
Archivos utilizados en este tutorial
ENVI Recursos DVD: can_tm envidata
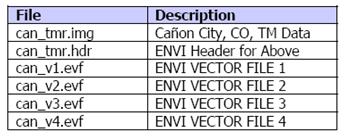
Primeros pasos con ENVI
Iniciando ENVI
Antes de intentar iniciar el programa, asegúrese de que ENVI está instalado correctamente como se describe en la Guía de instalación que se incluye con su software.
Iniciando ENVI en Máquinas Windows
Seleccione Inicio Programas – Envi xx – Envi (Donde xx es el número de versión)
Iniciando ENVI en UNIX
Para ENVI, introduzca envi_rt en la línea de comandos de UNIX. Para ENVI + IDL, entre medio en la línea de comandos de UNIX.
Iniciando ENVI en Máquinas Macintosh
1. Mostrar un OSX, UNIX X-Window.2. Lleve a cabo uno de los siguientes:• Para ENVI, envi_rt tipo en el símbolo del sistema UNIX.• Para ENVI + IDL, medio en el símbolo del tipo UNIX.
Carga de una imagen de escala de grises
Abrir una multiespectral Landsat Thematic Mapper (TM) de archivo de datos que representa Cañon City, Colorado, EE.UU..
Abrir un archivo de imagen

1. En la barra de menú principal de ENVI, seleccione Archivo – Open Image File.
2. Navegue hasta el directorio can_tm envidata, seleccione el archivo can_tmr.img de la lista y haga clic en Abrir.El disponible de diálogo Lista de Bandas aparece en la pantalla. Esta lista le permite seleccionar las bandas espectrales para la visualización y el procesamiento. Usted tiene la opción de cargar bien sea una escala de grises o una imagen en color RGB.
3. Seleccionar la banda TM 4. La banda que ha elegido se mostrará en el campo marcado la banda seleccionada.
4. Haga clic en el botón de escala de grises de radio a continuación, haga clic en Cargar Band a cargar la imagen en una nueva pantalla. Banda 4 será cargada como una imagen en escala de grises.
Familiarizándose con la interfaz de ENVI
Cuando se carga la imagen, una visualización de la imagen de ENVI aparece en la pantalla. El grupo consiste en pantalla una ventana de la imagen, una ventana de desplazamiento, y una ventana de Zoom. Estas tres ventanas están íntimamente ligados, cambios de una ventana se reflejan en los otros.
Puede elegir las combinaciones de ventanas en la pantalla haciendo clic derecho sobre cualquier ventana de grupo pantalla para visualizar el menú de botón derecho del ratón y seleccionando un estilo en el submenú Mostrar ventana de estilos. Utilice la barra de menú principal de ENVI Archivo – Preferencias – Mostrar ficha Valores predeterminados para cambiar la configuración predeterminada de Windows que desea visualizar y en la que desea colocarlos.
Todas las ventanas se puede cambiar el tamaño de agarrar y arrastrar una esquina ventana con el botón izquierdo del ratón.
1. Cambiar el tamaño de la ventana de la imagen sea tan grande como sea posible (hasta que la ventana de desplazamiento desaparece).
2. Ahora, hacer que la ventana de la imagen más pequeña que la totalidad de los datos de la imagen (la ventana de desplazamiento volverá a aparecer).
3. Cambiar el tamaño de la ventana de zoom y observar cómo los cambios cuadro indicando, en la ventana de la imagen.

El menú principal de ENVI
En ENVI, las actividades se inician a través de los menús en la barra de menú principal de ENVI, que puede ser orientado en sentido horizontal como se muestra abajo, o vertical (tal como se establece a través de la opción en el archivo – preferencias – ficha – Varios).

Los menús del botón derecho
Cada una de las tres ventanas de visualización tiene un menú del botón derecho para acceder a la configuración general de la pantalla y algunas funciones interactivas. Tener acceso a este menú haciendo clic derecho en la ventana.

La ventana de la imagen
La ventana de la imagen muestra una porción de la imagen a resolución completa.

El Grupo de visualización Barra de menús
La barra de menús en el grupo de pantalla proporciona acceso a muchas características relacionadas con ENVI a las imágenes en el grupo de pantalla. Este menú aparece en la parte superior de la ventana de la imagen por defecto. Si usted ha elegido para mostrar sólo los de desplazamiento y zoom ventanas o simplemente la ventana de zoom, la barra de menú aparecerá en la parte superior de la ventana de Zoom.
La ventana de la imagen Zoom Caja
El cuadro Zoom (el cuadro de color en la ventana de la imagen) se indica la región que se muestra en la ventana de Zoom.
1. Coloque el cursor del ratón en el cuadro Zoom en la ventana de la imagen, mantenga pulsado el botón izquierdo del ratón y mover el ratón. La ventana de Zoom se actualiza automáticamente cuando el botón del ratón es liberado.
2. 2. Sitúe el cursor en cualquier lugar de la ventana de la imagen (fuera del cuadro Zoom) y haga clic en el botón izquierdo del ratón para mover el área ampliada al instante. Si hace clic, mantenga y arrastre el botón izquierdo del ratón de esta manera, la ventana de Zoom se actualiza a medida que arrastra.
3. 3. Haga clic una vez en el cuadro Zoom en la ventana de la imagen y utilice las teclas de flecha del teclado para mover la caja. Para mover varios píxeles a la vez, mantenga presionada la tecla Mayúsculas mientras utiliza las teclas de flecha.
Barras de desplazamiento
Usted puede elegir tener barras de desplazamiento aparecen en la ventana de la imagen. Estas barras de desplazamiento proporcionan una forma de moverse a través de la ventana de desplazamiento, lo que le permite seleccionar qué parte de la imagen aparece en la ventana de la imagen.
1. Haga clic en la ventana de la imagen y seleccione Activar – mostrar barras de desplazamiento.
2. Para tener barras de desplazamiento aparecen en la ventana de la imagen por defecto, utilice la barra de menú principal de ENVI para seleccionar el archivo – preferencias – Mostrar ficha Valores predeterminados. Establezca la ventana de la imagen Desplácese alternar Bares en Sí.
The Zoom Window
The Zoom window shows a portion of the image magnified the number of times indicated by the number shown in parentheses in the Title Bar of the window. The zoom area is indicated by a highlighted box (the Zoom box) in the Image window.

Hay tres controles de zoom (rojo por defecto) en la esquina inferior izquierda de la ventana de Zoom. Estos controlan el factor de zoom y el cursor de cruz, tanto en el zoom y las ventanas de la imagen.

La ventana de desplazamiento
La ventana de desplazamiento se muestra toda la imagen a una resolución reducida (submuestras). El factor de submuestreo se especifica entre paréntesis en la ventana de la barra de título en la parte superior de la imagen. El cuadro de imágenes resaltado (rojo por defecto) indica la zona que se muestra a resolución completa en la ventana de la imagen

1. Coloque el cursor del ratón dentro de la caja de la imagen, mantenga pulsado el botón izquierdo del ratón, arrastre hasta el lugar deseado, y la liberación de reposicionar la porción de la imagen que se muestra en la ventana de la imagen. La ventana de la imagen se actualiza automáticamente cuando el botón del ratón es liberado.
2. Haga clic en cualquier lugar dentro de la ventana de desplazamiento con el botón izquierdo del ratón para mover al instante el área de la imagen ventana seleccionada. Si hace clic, mantenga y arrastre el botón izquierdo del ratón de esta manera, la ventana de la imagen se actualizará a medida que arrastra (la velocidad depende de los recursos de su ordenador).
3. Haga clic en el cuadro Imagen y presione las teclas de flecha del teclado. Para mover la imagen en incrementos más grandes, mantenga presionada la tecla Mayúsculas mientras utiliza las teclas de flecha.
La aplicación de un estiramiento de contraste
De forma predeterminada, muestra imágenes de ENVI con un estiramiento de contraste 2% lineal. Usted puede optar por aplicar un estiramiento de contraste diferente.
1. En la barra de menú Display grupo, seleccione Mejorar para mostrar una lista de seis por defecto estiramiento opciones para cada una de las ventanas en el grupo de pantalla (imagen, Zoom, Scroll).
2. Seleccione un elemento de la lista (por ejemplo, Mejorar – [Imagen] de Nivelación de aplicar una ecualización del histograma ampliación del contraste a la ventana de imagen). Esta acción también actualiza el libro y ventanas Zoom en el grupo de pantalla. Intente aplicar varios de los tramos disponibles.
3. Como alternativa, puede definir su ampliación del contraste de forma interactiva mediante la selección de Mejora – interactivo se extiende desde la barra de menús de pantalla del grupo.
La aplicación de un mapa de colores
De forma predeterminada, muestra imágenes de ENVI utilizando una tabla de colores en tonos grises. Usted puede solicitar una tabla de colores predefinidos para seleccionar una imagen o una tabla de colores de una lista.
1. En la barra de menú Display grupo, seleccione Herramientas de Color – Cartografía – ENVI Tablas de color para mostrar el diálogo Color ENVI Tablas.

2. Seleccione una tabla de colores de la lista en la parte inferior del cuadro de diálogo para cambiar la asignación de colores para las tres ventanas en el grupo de pantalla.
3. En el cuadro de diálogo Color ENVI Tablas, Auto Aplicar es seleccionado por defecto (Opciones ?? Auto Economía), así que la tabla de colores se aplicará automáticamente. Puede alternar esta característica activado o desactivado con esta opción de menú. Si está apagado automático Economía, debe seleccionar Opciones ?? Aplicar cada vez que desea aplicar la tabla de colores y observe los resultados.
4. En la barra de ENVI Color menú Tablas, seleccione Opciones – Perdí mi Tabla de colores para el regreso del grupo a la pantalla predeterminada de asignación de colores en escala de grises.
5. En la barra de ENVI Color menú Tablas, seleccione Archivo – Cancelar para cerrar el cuadro de diálogo.
Animación de su imagen
Puede animar una imagen multibanda en bicicleta a través de las bandas de la imagen secuencial.
1. En la barra de menú Display grupo, seleccione Herramientas de Animación – continuación, haga clic en el botón OK en el cuadro de diálogo Animación Parámetros de entrada. Cada una de las seis bandas de la escena TM se carga en una ventana de animación. Una vez que todas las bandas están cargados, las imágenes se muestran secuencialmente creando un efecto de película. Usted puede controlar la animación mediante los botones de control del reproductor (bucle hacia atrás, adelante bucle, cambiar de dirección, y la pausa) en la parte inferior de la ventana de animación, o ajustando el valor mostrado en el cuadro de la velocidad de giro para cambiar la velocidad a la que las bandas se muestran.
2. En la barra de menú de animación, seleccione Archivo – Cancel para terminar la animación.
Uso de gráficos de dispersión y de las Regiones de Interés
gráficos de dispersión permiten comparar rápidamente los valores de dos bandas espectrales simultáneamente. parcelas de dispersión ENVI permiten una clasificación rápida de 2 bandas.
1. En la barra de menú Display grupo, seleccione Herramientas – 2D gráficos de dispersión para mostrar la distribución de los valores de los píxeles entre los grupos 1 y 4 de la Banda de la imagen como un diagrama de dispersión. El Gráfico de dispersión de diálogo Selección de banda aparece.
2. En Elija Banda X, seleccione Band 1. En Elija Banda Y, seleccione 4 Band. Haga clic en Aceptar para crear el diagrama de dispersión.
3. Sitúe el cursor en la ventana de la imagen (pero no dentro del cuadro Zoom), a continuación, haga clic y arrastre con el botón izquierdo del ratón para mover el cursor por la ventana. Al mover el cursor, te darás cuenta de píxeles diferentes se destacan en el diagrama de dispersión, por lo que los píxeles aparecen en "danza". Los píxeles bailando en la pantalla son los píxeles de relieve 2-bandas valores encontrados en una de 10 píxeles por 10 – región píxel centrado en el cursor.
4. Define una región de interés (ROI) en la ventana Gráfico de dispersión. Para ello, haga clic en el botón izquierdo del ratón varias veces en diferentes áreas en la ventana Gráfico de dispersión. Al hacer esto selecciona los puntos de los vértices de un polígono. Haga clic en el botón derecho del ratón cuando haya terminado la selección de vértices. Esto cierra el polígono. Píxeles de la imagen y ventanas Zoom cuyos valores coinciden con los valores contenidos en la región seleccionada del gráfico de dispersión se destacan.
5. Para definir un segundo retorno de la inversión, a la izquierda, haga clic en un par de veces en el diagrama de dispersión para definir los vértices de la próxima clase de retorno de la inversión, y haga clic derecho para cerrar el nuevo polígono.
6. En la barra de menú Gráfico de dispersión, seleccione Clase – Nueva y repita las acciones descritas en el paso 4.
7. En la barra de menú Gráfico de dispersión, seleccione Clase artículos ?? 1:20, elegir el color para su próximo retorno de la inversión, y repita las acciones descritas en el paso 4.
8. En la barra de menú Gráfico de dispersión, seleccione Opciones ?? Exportar todo para exportar las regiones de interés. El cuadro de diálogo Herramienta de ROI aparece. El cuadro de diálogo Herramienta de retorno de la inversión también puede ser iniciado desde la barra de menús en la ventana de la imagen mediante la selección de superposición ?? región de interés.
9. En la barra de menú de herramientas de ROI, seleccione Archivo ?? Cancelar para cerrar el cuadro de diálogo. La definición de región se guarda en la memoria para la duración de la sesión de ENVI.
10. En la barra de menú Gráfico de dispersión, seleccione Archivo ?? Cancelar para cerrar la ventana Gráfico de dispersión.
Carga de una imagen RGB
ENVI permite visualizar simultáneamente múltiples escala de grises y / o color RGB imágenes compuestas
1. Haga clic en la lista de bandas disponibles. Si desestimó la lista de bandas disponibles durante los ejercicios anteriores, se puede recordar en la barra de menú principal de ENVI seleccionando Ventana ?? Available Bands List.
2. Haga clic en el botón del color del RGB en Available Bands List. Rojo, Verde y Azul campos que aparecen en el centro del diálogo.
3. Seleccione Banda 7, Banda 4, y la Banda 1 secuencial de la lista de bandas en la parte superior del cuadro de diálogo haciendo clic en los nombres de banda. Los nombres de las bandas se inscribirán automáticamente en el Rojo, Verde y Azul campos.
4. Haga clic en el botón Mostrar # 1 en la parte inferior de la lista de bandas disponibles y seleccione Nuevo Display.
5. Haga clic en Load RGB para cargar la imagen en ENVI.s
La clasificación de una imagen
ENVI proporciona dos tipos de clasificación no supervisada y varios tipos de clasificación supervisada. En el ejemplo siguiente se muestra uno de los métodos de clasificación supervisada.
1. En la barra de menú principal de ENVI, seleccione Clasificación – Supervisada – Paralelepípedo.
2. En el diálogo de Clasificación de archivos de entrada, can_tmr.img seleccione y haga clic en Aceptar. El cuadro de diálogo Parámetros Paralelepípedo aparece.
3. Seleccione las regiones de interés (ROI) que creó anteriormente haciendo clic en el nombre de la región en las clases Seleccione de la lista de regiones a la izquierda del cuadro de diálogo.
4. Seleccione la memoria en la esquina superior derecha del cuadro de diálogo para dar salida al resultado a la memoria.

5. Ajuste la salida artículo alternar imágenes en No, haga clic en Aceptar. La función de clasificación calcula estadísticas, y una ventana de progreso durante la clasificación. Una nueva entrada llamada Paralelo (CAN_TMR.IMG) se agrega a la lista de bandas disponibles.
6. En el Available Bands List, haga clic en Mostrar # 1 y seleccione Nueva Pantalla.7. En la lista de bandas disponibles, seleccione el botón de radio de escala de grises, haga clic en paralelo (CAN_TMR.IMG) y seleccione Load Band. Un grupo de nueva pantalla que contiene la imagen clasificada se carga.
La superposición de imágenes de forma dinámica
Puede enlazar dos grupos se presentan, lo que permite la comparación directa de las imágenes mostrando una encima de la otra.
1. De cualquiera de las dos barras de la pantalla del menú de grupo, seleccione Herramientas – Vincular – Muestra Link. El enlace aparece diálogo. Haga clic en Aceptar para enlazar en el origen.
2. En cualquiera de las dos ventanas de imagen, coloque el cursor fuera del cuadro Zoom y haga clic y mantenga presionado el botón izquierdo del ratón. Una parte de la segunda imagen se superpone a la primera imagen.
3. Cambiar el tamaño del área superpuesta haciendo clic y arrastrando el botón central del ratón hasta que el área superpuesta tenga el tamaño deseado, después, haga clic y mantenga presionado el botón izquierdo del ratón de nuevo.
4. Cerca de los dos grupos de pantalla seleccionando Archivo ?? Cancelar en cada una de las barras de menús de pantalla del grupo.
La superposición y trabajar con vectores
ENVI proporciona un completo conjunto de visualización de vectores y herramientas de análisis, incluyendo la entrada de shapefiles de ArcView, edición vectorial, y la consulta de vectores.
1. Haga clic en TM Band 4 en Available Bands List, haga clic en el botón de escala de grises de radio, a continuación, haga clic en Cargar banda para volver a visualizar la imagen en escala de grises.
2. En la barra de menú principal de ENVI, seleccione Archivo Abrir – vectoriales Archivo para abrir un archivo vectorial.
3. En el cuadro de diálogo Seleccionar nombres de los archivos vectoriales, vaya al directorio can_tm, can_v1.evf clic, mantenga pulsada la tecla Mayús y haga clic en el último archivo (can_v4.evf) de la lista (los cuatro archivos. Evf debe estar seleccionado), a continuación, haga clic en Abrir . El cuadro de diálogo Available Vectors lista aparece una lista de los vectores correspondientes a la visualización de can_tmr.img.
4. Haga clic en uno de los nombres de capa vectorial y examinar la información sobre la capa en la parte inferior de la lista de Available Vectors.
5. Haga clic en el botón Seleccionar todo Capas en la parte inferior del cuadro de diálogo para seleccionar todos los vectores de la lista para la trama, a continuación, haga clic en el botón de carga seleccionada.
6. Cuando el cuadro de diálogo Load Vector de capa, haga clic en Mostrar # 1 para cargar los vectores en la primera pantalla. Las capas vectoriales se enumeran en el cuadro de diálogo # 1 vector de parámetros.
7. En la pantalla de diálogo # 1 vector de parámetros, haga clic en Aplicar para cargar los vectores en la imagen. En la barra de menú de Vectores Parámetros, seleccione Opciones ?? vector de información para iniciar un diálogo de información sobre los vectores.
8. Para mostrar la capa seleccionada actualmente vector y la lista de información básica acerca de los vectores, haga clic y arrastre con el botón izquierdo del ratón en la ventana de la imagen.
9. Haga clic en otro nombre de la capa en el cuadro de diálogo Parámetros de vectores a continuación, haga clic y arrastre en la ventana de imagen para el seguimiento de una capa diferente.
10. En la barra de menú vector de parámetros, seleccione Edición ?? Edición de propiedades de capas. Cambiar los parámetros de capa vectorial como desee y haga clic en Aceptar
11. En el diálogo Vector Parameters, haga clic en Aplicar para visualizar los cambios.
Poner fin a la sesión de ENVI
Puede terminar su sesión de ENVI ENVI de la barra principal opción de menú Archivo -Salir. Conteste Sí al Terminar este período de sesiones ENVI? del sistema. Todos los archivos se cierran automáticamente.
 Funciones de visualización interactiva
Funciones de visualización interactiva
Información general de esta guía
Este tutorial ofrece una introducción al uso de ENVI con pancromáticas (SPOT) de datos, incluida la pantalla, realce de contraste, la información básica acerca de ENVI y algunas sugerencias para su investigación inicial del software. Está diseñado para introducir a los usuarios de ENVI por primera vez a los conceptos básicos del paquete y explorar algunas de sus características principales. Se asume que usted ya está familiarizado con los conceptos generales de procesamiento de imágenes. Se recomienda que los nuevos usuarios empecen con el tutorial inicio rápido de ENVI o la Introducción a ENVI tutorial antes de empezar este tutorial.
Archivos utilizados en este tutorial
ENVI Recursos DVD: envidata enfidavi

Este conjunto de datos es una imagen SPOT pancromática y los correspondientes archivos DXF de Enfidaville, Túnez, cortesía de ITT Visual Information Solutions International de Francia. Estos datos son Copyright CNES-Spot Image y el IGN France.
La apertura de un pancromáticas (SPOT) Archivo de Imagen
Antes de intentar iniciar el programa, asegúrese de que ENVI está instalado correctamente como se describe en la Guía de instalación que se incluye con su software.
1. En la barra de menú principal de ENVI, seleccione Archivo – Open Image File.
2. Vaya a la envidata directorio enfidavi, seleccionar el enfidavi.bil archivo de la lista y haga clic en Abrir. El Available Bands List aparece en la pantalla. Se trata de una imagen SPOT pancromática de Enfidaville, Túnez, cortesía de ITT Visual Solutions Francia Información. Los datos de este fichero es propiedad de Copyright CNES-Spot Image y el IGN France.3. Seleccione Banda 1.
4. Asegúrese de que el botón de escala de grises ya está seleccionada – a continuación, haga clic en Cargar Band a cargar la imagen en una nueva pantalla.
5. Examine la imagen en el grupo de pantalla.
Realizar estiramientos de contraste interactivo
El contraste interactivo de parcelas estiradas en un histograma le permite controlar de forma interactiva el contraste de la imagen mostrada. Muchos tipos diferentes de estiramientos pueden ser aplicados. De forma predeterminada, un tramo lineal del 2% se aplica a los datos cuando se muestra por primera vez.
 1. En la barra de menú Display, seleccione Mejorar – Estiramiento Interactivo. Un cuadro de diálogo interactivo de estiramiento de la banda muestra aparece. Este diálogo le permite cambiar la ampliación del contraste de la imagen mostrada. Dos parcelas histograma muestran el color o rango en escala de grises de la imagen de entrada (izquierda) y la imagen de salida después del contraste (derecha). Inicialmente, la entrada y salida de histogramas reflejan el tramo de demora aplicado a los datos cuando la imagen apareció en pantalla.
1. En la barra de menú Display, seleccione Mejorar – Estiramiento Interactivo. Un cuadro de diálogo interactivo de estiramiento de la banda muestra aparece. Este diálogo le permite cambiar la ampliación del contraste de la imagen mostrada. Dos parcelas histograma muestran el color o rango en escala de grises de la imagen de entrada (izquierda) y la imagen de salida después del contraste (derecha). Inicialmente, la entrada y salida de histogramas reflejan el tramo de demora aplicado a los datos cuando la imagen apareció en pantalla.

2. La información inicial del histograma se puede extraer de la ventana de la imagen, desde la ventana de desplazamiento (submuestras), desde la ventana de zoom, la imagen de la banda completa (todos los píxeles de los datos), o de una región definida por el usuario de interés (ROI). Explorar las opciones disponibles en el menú Histogram_Source en la barra de menús interactivos de estiramiento de diálogo.

Opciones de estiramiento lineal
Cuando las imágenes se cargan en el grupo de exhibición, un tramo de 2% contraste lineal se aplica por defecto. Esto se puede modificar seleccionando Archivo Preferencias – la barra de menús de pantalla del grupo, a continuación, hacer clic en la ficha Mostrar valores predeterminados.
1. Desde la barra de menús interactivos de estiramiento de diálogo, seleccione Stretch_Type – lineal. Dos líneas de puntos verticales aparecen en la entrada del histograma de parcelas estas barras puede cambiar de posición para controlar el valor mínimo y máximo utilizados en la ampliación del contraste.
2. En la ventana de entrada de histograma, hay dos barras verticales de puntos a cada lado del histograma. Estas barras pueden ser reposicionados para controlar el valor mínimo y máximo utilizados en la ampliación del contraste. Sitúe el cursor del ratón sobre la barra de la izquierda y luego haga clic y mantenga presionado el botón izquierdo del ratón mientras arrastra la barra de lado a lado. En la barra vertical de puntos se mueve a través de la trama, los números aparecen en la barra de estado del cuadro de diálogo interactivo de estiramiento. Cada vez que el botón izquierdo del ratón sobre el histograma, la barra de estado muestra el valor de los datos actuales, el número de píxeles y el porcentaje de píxeles que tienen ese valor, y el porcentaje acumulado de píxeles con un valor menor o igual al valor actual .

3. Usted puede optar por tener un estiramiento o cambios histograma aplicado a las imágenes de forma automática, seleccionando Opciones – Auto Aplicar de la barra de menús interactivos de estiramiento de diálogo. Para que los cambios aplicados a la imagen sólo cuando haga clic en el botón Aplicar, cambiar la opción Auto Aplicar apagado. Para este ejercicio, cambie la opción Auto Aplicar.
4. Coloque la barra vertical de puntos a la izquierda en la ventana de entrada histograma de modo que un porcentaje acumulado de píxeles que equivale aproximadamente al 5% es seleccionado. Ahora mueva la barra de la derecha para que el porcentaje acumulado sea de aproximadamente 95% de los píxeles.
5. También puede colocar las barras introduciendo un valor mínimo y máximo (números o porcentajes) en los campos Stretch siempre en el diálogo. Entre un 4% en el campo de texto a la izquierda y 96% en el campo de texto a la derecha y pulse la tecla Enter. Los valores de% se convierten en números digitales y la izquierda y bares en la pantalla se actualizan con los valores de datos en el 4% y el 96%, respectivamente.
Gauss Opciones de estiramiento
El valor predeterminado tramo de Gauss se centra en un promedio de 127 con los valores de datos 3 desviaciones estándar por el valor 0 y 255.
1. Desde la barra de menús interactivos de estiramiento de diálogo, seleccione Stretch_Type – Gauss.
2. Desde la barra de menús interactivos de estiramiento de diálogo, seleccione Opciones – Set gaussiana Stdv para establecer la desviación estándar. El Conjunto de Gauss de diálogo Stdv aparece lo que le permite ajustar el valor de desviación estándar y ver el efecto que el nuevo ajuste se aplica al grupo de exhibición.

3. Establezca la Stdvs gaussiano a 4,00 y haga clic en Aceptar.
4. Usted puede elegir que el tramo aplicará automáticamente
a la visualización de la imagen del grupo, garantizando Opciones –
Auto Aplicación se selecciona de la barra de menús interactivos
de estiramiento de diálogo.
Opciones de Nivelación de estiramiento
Puede utilizar la opción de Nivelación en
el diálogo interactivo de estiramiento para escalar automáticamente
los datos para igualar la cantidad de números digitales en cada bandeja
de histograma.
1. Desde la barra de menús interactivos de estiramiento de diálogo,
seleccione Stretch_Type – igualdad.
2. Usted puede elegir el tramo que aplicará automáticamente
a la visualización de la imagen del grupo, garantizando Opciones –
Auto Aplicación se selecciona de la barra de menús interactivos
de estiramiento de diálogo.3. Desde la barra de menús interactivos
de estiramiento de diálogo, haga clic en Archivo – Cancelar para cerrar
el diálogo interactivo de estiramiento.
 Aplicación
Aplicación
de los cuadros de color ENVI

Usted puede usar mapeo de color para aplicar las tablas de color para
imágenes, crear imágenes interactivas densidad en rodajas, el
control de los aviones de la imagen RGB y cambiar el mapeo de clasificación
de los colores.
1. En la barra de menú Display, seleccione Herramientas de Color
– Cartografía – ENVI Tablas de color. Aparecen cuadros de diálogo
de Color.
2. Explorar las opciones de color en la lista Tabla de colores y observar
la imagen con código de color.
3. Use la parte inferior y deslizadores Stretch Top aplicar rápida
extensión de la imagen mostrada.
4. De los cuadros de diálogo Color barra de menú, seleccione
Opciones – Perdí mi Tabla de colores para volver a la recta original
y la tabla de color gris escala.
5. De los cuadros de diálogo Color barra de menús, seleccione
Archivo – Cancelar para cerrar las Tablas de Color.
Con el Localizador de píxel
El Localizador de píxeles permite un posicionamiento exacto
del cursor. Puede introducir manualmente una muestra y ubicación de
la línea para colocar el cursor en el centro de la ventana de Zoom.
Si una imagen contiene datos georreferenciados, tiene la opción de
localizar píxeles utilizando las coordenadas del mapa. Si la imagen
contiene un asociado de marcos alemanes, muestra información de elevación.
El Localizador de píxel pertenece al grupo de pantalla de la que se
abrió. Puede abrir un Localizador de píxeles para cada grupo
de pantalla que se muestra en su pantalla.
1. En la barra de menú Display, seleccione Herramientas – Localizador
de píxeles para abrir el diálogo de píxel Locator.


2. Sitúe el cursor en cualquiera de las tres ventanas del grupo
de visualización y haga clic en el botón izquierdo del ratón.
Tenga en cuenta que el localizador de píxel es el lugar de píxeles
para el píxel seleccionado.
3. Haga clic en el botón de alternar al lado del campo de proyección
para alternar entre el mapa real las coordenadas y latitud y longitud coordenadas
geográficas. También puede optar por cambiar la proyección
seleccionada haciendo clic en el botón Cambiar Proy.
4. En la barra de menú del diálogo Localizador de píxeles,
seleccione Archivo ?? Cancelar para cerrar el cuadro de diálogo de
píxel Locator.
Viendo la ubicación del cursor georreferenciado
Usted puede utilizar el cursor Ubicación de ENVI / valor para
ver los valores de la imagen y la ubicación geográfica. La localización
del cursor / Valor de opción se muestra la muestra (horizontal, X)
y la línea (vertical, Y) las coordenadas del cursor junto con el valor
de los datos del píxel en dicha posición. La posición
se actualiza continuamente a medida que mueva el cursor por la imagen.
 Página anterior Página anterior |   Volver al principio del trabajo Volver al principio del trabajo | Página siguiente  |
