- Versiones para Microsoft Windows
- Novedades en su versión 2007
- Elementos básicos de Outlook2007 (II)
- Definir una cuenta de correo
- Las cuentas de correo (III)
- La lista de contactos
- La lista de contactos
- Componer y enviar un correo
- Recibir y gestionar correo
- Utilizar la lista de carpetas (I)
- Listas de distribución
- Seguridad y privacidad en el correo (I)
- Utilizar el calendario (I)
- La lista de tareas (I)
- Las notas y el diario (I)
- Un vistazo a Microsoft?Outlook? 2010
Microsoft Outlook es un programa de organización ofimática y cliente de correo electrónico de Microsoft, y forma parte de la suite Microsoft Office.
Puede ser utilizado como aplicación independiente o con Microsoft Exchange Server para dar servicios a múltiples usuarios dentro de una organización tales como buzones compartidos, calendarios comunes, etc.
Su origen se remonta a 1989, cuando se lanza por primera vez Microsoft Office (MSO). Fue inicialmente un término de mercado para vender un conjunto de aplicaciones que previamente se vendían por separado. El principal argumento de venta era que comprar el paquete completo salía sustancialmente más rentable que comprar cada aplicación por separado. La primera versión de Office contenía Microsoft Word, Microsoft Excel y Microsoft PowerPoint.
Un año después, en 1990, salieron dos nuevas aplicaciones, una de ellas Outlook para MS-DOS, lo que provocó conmoción y desagrado en algunos usuarios que esperaban que tuviera las mismas funciones que la anterior versión. Para satisfacer al público se lanzó después Microsoft Outlook 95, el cual cubría gran parte de las expectativas pero seguía siendo aún limitado. Así continuó hasta que Microsoft se remodeló con Microsoft Office 2003, el cual incorporaba una versión de Outlook mejor diseñada y con mayor número de utilidades, como correo electrónico, calendario, tareas, contactos, notas, diario y búsqueda en la red.
Actualmente existe una nueva versión lanzada en 2007, Microsoft Office 2007, parecida a la anterior pero con algunas mejoras.
Versiones para Microsoft Windows
Outlook 97.
Outlook 98.
Outlook 2000 (también conocido como Outlook 9).
Outlook 2002 (también conocido como 10 o Outlook XP).
Office Outlook 2003.
Office Outlook 2007.
Office Outlook 2007 con Business Contact Manager.
Office Outlook 2010 .
Microsoft ha publicado también versiones de Outlook para Macintosh, si bien la mayor parte de las características de correo estaban desactivadas en Office 98 después de que Office 98 Entourage reemplazara a Outlook en los Macintosh. En cualquier caso, en 2001 Microsoft publicó Outlook 2001 para Mac para permitir a los usuarios acceder de modo clásico a los servidores Exchange y en el 2003 publicó Entourage 2004 con la suite de Office 2004 para Mac OS, con algunas características nuevas.
Novedades en su versión 2007
Búsqueda instantánea, basado en Windows Desktop Search, buscando en elementos adjuntos, citas, calendarios o tareas.
Agrupación de elementos en categorías
Integración con Microsoft Office SharePoint Portal Server.
Mejoras en la gestión de calendarios, utiliza el estándar i-Calendar, para compartir o publicar.
Lector RSS.
Importación de mensajes desde otros clientes de correo electrónico
Actualmente, Outlook permite importar los mensajes desde Outlook Express y Lotus. También existen alternativas que permiten incorporar los correos electrónicos desde Thunderbird. La primera, es una herramienta capaz de convertir.
1.2 La pantalla inicial
Al arrancar Outlook aparece una pantalla inicial como ésta, vamos a ver sus componentes fundamentales. Así conoceremos los nombres de los diferentes elementos y será más fácil entender el resto del curso. La pantalla que se muestra a continuación (y en general todas las de este curso) puede no coincidir exactamente con la que ves en tu ordenador, ya que cada usuario puede decidir qué elementos quiere que se vean en cada momento.
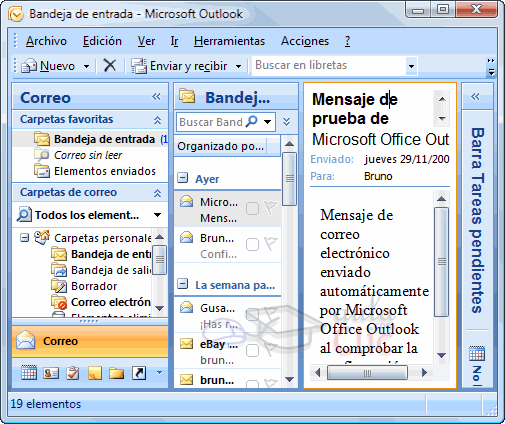
Unidad 1.
Elementos básicos de Outlook2007 (II)
1.3 Las barras
La barra de título
|
La barra de título contiene el nombre del programa y el nombre de la ventana actualmente activa dentro del programa. En el extremo de la derecha están los botones para minimizar, maximizar/restaurar y cerrar.
|
La barra de menús
|
La barra de menús contiene las operaciones de Outlook, agrupadas en menús desplegables. Al hacer clic en Herramientas, por ejemplo, veremos las operaciones relacionadas con las diferentes herramientas disponibles en Outlook. Todas las operaciones se pueden hacer a partir de estos menús. Pero las cosas más habituales se realizan más rápidamente desde los iconos de las barras de herramientas que veremos en el siguiente punto. Cada opción tiene una letra subrayada, esto indica que se puede acceder directamente a la opción pulsando simultáneamente la tecla Alt y la letra subrayada, por ejemplo si pulsamos Alt + A se abre la opción Archivo. Los menús desplegables de la barra de menús contienen tres tipos básicos de elementos: |
Comandos inmediatos. Se ejecutan de forma inmediata al hacer clic sobre ellos. Se reconocen porque a la derecha del nombre del comando, o no aparece nada o bien aparece la combinación de teclas para ejecutarlo desde el teclado. Por ejemplo, en el menú ? (ayuda), al pulsar F1 nos muestra la ayuda de Microsoft Outlook.
Opción con otro menú desplegable. Al situarse sobre
|
Opción con cuadro de diálogo. Al hacer clic en la opción aparece un cuadro de diálogo donde nos pedirá más información y que tendrá botones para aceptar o cancelar la acción. Se distinguen porque el nombre acaba con puntos suspensivos.Por ejemplo, en el menú Herramientas, Configuración de la cuenta…
|
Las barras de herramientas

Las barras de herramientas contienen iconos para ejecutar de forma inmediata algunas de las operaciones más habituales de la aplicación, como
Nuevo

Enviar y recibir

Imprimir

etc.
La barra de estado

La barra de estado se encuentra en la parte inferior de la pantalla y contiene indicaciones sobre el estado de la aplicación, proporciona distinta información según la pantalla en la que estemos en cada momento.
1.4 El panel de exploración
A la izquierda de la pantalla de Outlook encontramos el Panel de Exploración. Este panel nos permite acceder a las distintas opciones de Outlook. En él, encontramos dos partes bastante definidas:
La zona de accesos directos como su propio nombre indica, recoge a modo de botones, un menú con los accesos a las utilidades de Outlook, haciendo clic sobre cada uno de ellos.
Podemos personalizar que botones se muestran y cuales no, desde las opciones de este menú, pulsando en la parte inferior izquierda.


Dependiendo de la opción seleccionada en este panel, la parte superior del mismo cambiará. Los elementos más usuales que se mostrarán será el panel Vista actual, Carpetas o un calendario.


1.5 El cuerpo principal
El cuerpo principal es la parte donde se trabaja con los mensajes, el
calendario, las notas, las tareas, etc.

El cuerpo principal tendrá diferente aspecto según en qué lugar nos encontremos, mostrando la bandeja de entrada, un calendario, la lista de contactos, etc…
1.6 La barra de tareas pendientes
En la parte derecha podemos encontrar la Barra de Tareas pendientes.
Aquí se muestra un resumen de las citas y tareas que tenemos apuntadas
en Outlook, mostrando las próximas o aquellas vigentes en este momento

Este panel hace la función que hacía Outlook para hoy en versiones anteriores. De todas formas, Outlook para hoy no ha desaparecido, y lo puedes encontrar seleccionando Carpetas personales en la lista de carpetas.

Definir una cuenta de correo
Para poder manejar nuestros correos electrónicos, lo
primero que debemos hacer es conseguir una cuenta de correo de algún
servidor de Internet, la cuenta nos la puede facilitar nuestra empresa, la empresa
por la que nos conectamos a Internet, puede ser una cuenta GMail, Yahoo!, etc…
Para poder utilizar esta cuenta en Outlook, debemos configurarla en Outlook.
Para crear una nueva cuenta de correo debemos seguir los siguientes pasos:
Lo primero que deberemos hacer si no lo hemos hecho ya es conectarnos a Internet, pues al ir completando la configuración de la cuenta, Outlook comprueba que los datos insertados son correctos y que la cuenta existe realmente.
Hacer clic sobre la opción Herramientas de la barra de menú y escoger la opción marcada como Configuración de la cuenta….

A continuación nos aparece una pantalla como la que vemos en la imagen.
En ella nos ofrece diversas opciones para manipular nuestras cuentas y los directorios que utiliza Outlook.

Pero ahora nos interesa crear una nueva cuenta de correo, por tanto desde la pestaña Correo electrónico, pulsamos en Nuevo…
A continuación aparecerá el siguiente cuadro de diálogo donde indicaremos el tipo de servidor utilizado. Las cuentas que podemos obtener en internet nos permiten un acceso POP3, IMAP o HTTP, que es la primera opción que encontramos. Aunque para otro tipo de servidores, podemos especificarlo marcando Otros.

En esta ocasión vamos a crearnos una cuenta que ya tenemos en GMail pero que la queremos utilizar con Outlook para poder descargarnos los correos y poder consultarlos después aún estando desconectados de la red. Por tanto elegimos la primera opción y después pulsamos en Siguiente>.
Seguidamente nos aparece la pantalla que podemos ver en la imagen, para que completemos los datos de la cuenta de correo con nuestro nombre, la dirección de correo, y la contraseña.

Al pulsar Siguiente, Outlook configurará automáticamente el resto de parámetros de la cuenta.
Si lo prefieres o si tu cuenta de usuario requiere de un nombre de usuario distinto al de la dirección, puedes introducir los datos e forma manual, marcando la opción Configurar manualmente las opciones del servidor o tipos de servidores adicionales. En este caso, si no conoces todos los datos, los encontrarás en la página de ayuda de la cuenta.
Bien pues una vez completado todo y si no nos hemos equivocado en nada nos debe aparecer una ventana como la que vemos en la imagen, indicándonos que la cuenta se ha creado satisfactoriamente, por tanto solo nos queda hacer clic sobre el botón Finalizar. Y si se desea, consultar el correo, aunque eso lo veremos más adelante…

Unidad 2.
Las cuentas de correo (III)
2.2 Eliminar una cuenta de correo
Para borrar una cuenta de correo debemos seguir los siguientes pasos:
Hacer clic sobre la opción Herramientas de la barra de menú y escoger la opción marcada como Configuración de la cuenta….

A continuación nos aparece una pantalla como la que vemos en la imagen, que ya conocemos.

En ella nos ofrece diversas opciones para manipular nuestras cuentas y los directorios que utiliza Outlook.
Pero ahora pretendemos borrar una cuenta de correo existente, por tanto la seleccionaremos y pulsaremos en Quitar.
Una vez seleccionada la cuenta y pulsado el botón Quitar nos aparece un cuadro de diálogo como vemos en la imagen solicitando confirmación de si queremos realmente eliminar la cuenta

Al confirmar que Sí queremos borrar la cuenta seleccionada nos devolverá a la pantalla anterior.

Podemos observar como ahora ya no se muestra la cuenta Personal.
Ahora, basta con cerrar esta ventana.
La lista de contactos
3.1 Introducción
En esta unidad vamos a ver lo que es la lista de contactos, la utilidad que tiene y cómo gestionarla.
Hoy en día tenemos bastantes complicaciones y asuntos en los que pensar y almacenar en nuestra limitada memoria como para almacenar y recordar todos los datos (teléfono fijo, teléfono móvil, dirección particular, dirección de correo, etc) de nuestros contactos, compañeros de trabajo y demás afines.
Por esto Outlook nos ofrece una cómoda y sencilla manera de tener organizada una "Agenda" de contactos donde podemos guardar, modificar y eliminar a todos nuestros contactos.

Al pulsar sobre el acceso directo de Contactos

en el panel de exploración, aparece el panel de Contactos, y en la zona derecha de la pantalla ap
arece la lista de nuestros contactos.
Si la lista es muy larga podemos utilizar los botones de la derecha a modo de índice. Por ejemplo se pulsamos en el botón p-q, Outlook se posicionará en la lista, en el primer contacto cuyo apellido empiece por P.
Puede que la lista de tus contactos no la visualices de esta forma, existen distintas vistas disponibles que se pueden seleccionar desde Vista actual, en el Panel de exploración.
La barra de contactos

La barra de contactos contiene las acciones más comunes que se utilizan para gestionar la lista de contactos. Por ejemplo el botón

sirve para crear un nuevo contacto y añadirlo a la lista.
El menú emergente de contactos
Si nos situamos sobre una zona de la superficie de la lista
de contactos que esté vacía y hacemos clic con el botón
derecho del ratón, aparece el menú emergente de la lista de contactos,
donde podemos encontrar las operaciones más utilizadas a la hora de gestionar
nuestra lista de contactos.

La lista de contactos
3.2 Crear un contacto.
Para crear un nuevo contacto debemos hacer clic sobre el botón

de la barra de contactos o haciendo clic con el botón derecho del ratón sobre el área en blanco de la lista de contactos y seleccionado la opción Nuevo contacto.
Al hacer esto nos saldrá una pantalla similar a la que vemos en la imagen inferior, donde podemos rellenar los datos relacionados de nuestro contacto.
Los distintos datos que podemos guardar de un contacto, aparecen agrupados en la banda de opciones, en la sección Mostrar.

Vamos a ver estas secciones:
En General encontramos los datos más comunes.

En el primer campo podemos escribir directamente el nombre completo de nuestro contacto (en este caso Outlook considera la primera palabra como el nombre y las demás como los apellidos).
Si nuestro contacto tiene un nombre compuesto o si queremos definir mejor el nombre completo, podemos hacer clic en el botón

En este caso se abrirá el cuadro de diálogo de la derecha donde podremos rellenar los campos uno a uno e incluir algún campo más como por ejemplo el tratamiento: que queramos asignar al contacto en nuestra correspondencia (D., Sr., Sra., Prof., etc).

Una vez rellenados los campos hacemos clic en Aceptar para volver.
Junto al nombre, podremos introducir datos sobre como la organización o el cargo que ocupa en contacto en ella. Podremos incluso asociar una imagen al contacto.
Debajo de estos datos, en las sección Internet podremos agregar la información relativa a este área, como las direcciones de correo electrónico, página web del contacto o su dirección Instant Messenger.
Debajo de estos datos tenemos para introducir cuatro teléfonos, con las flechas negras podemos variar el tipo de teléfono que escribiremos en el cuadro de texto.

También disponemos del botón

que nos permite introducir datos más detallados sobre las distintas direcciones de nuestro contacto como por ejemplo el hogar familiar, el lugar de trabajo u otra dirección de segunda vivienda, etc.
Finalmente, en la parte derecha encontramos un área de Notas, en la que escribir comentarios personales acerca de ese contacto.
La lista de contactos (III)
En la opción Detalles podemos añadir datos algo más personales como por ejemplo su categoría profesional, su cumpleaños, el nombre de su cónyuge y el cumpleaños del mismo, y algunos más.

En la sección de Actividades lo que podemos ver son todas las actividades relacionadas con el contacto en cuestión.

En la sección Certificados podemos indicar que para ese contacto en concreto vamos a utilizar un certificado que nos asegura mandar correo cifrado.
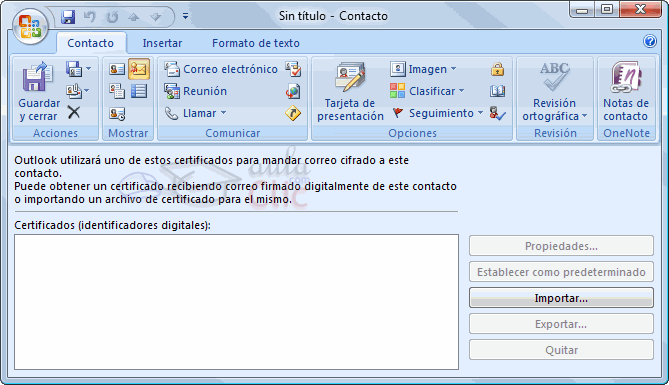
Una vez completada toda la ficha de nuestro contacto nos queda guardarlo, disponemos de dos posibles opciones de guardar la ficha, la primera es

que guardar la ficha y nos cierra la ventana. Y la otra posibilidad es

que guarda la ficha y nos permite rellenar otra ficha nueva.
La lista de contactos (IV)
3.3 Modificar, añadir y eliminar un contacto
Editar y modificar un contacto
Para editar y modificar un contacto es muy sencillo. Si queremos modificar los datos que nos aparecen en la vista previa del contacto, simplemente tenemos que hacer clic sobre el campo en cuestión y se pondrá en modo sobre-escritura para que cambiemos los datos. Pero si queremos modificar o añadir más datos del contacto tendremos que hacer doble clic sobre la ficha del contacto o hacer clic con el botón derecho del ratón sobre la ficha y hacer clic en Abrir.

Añadir un contacto
Tal vez tengamos en la Bandeja de entrada a personas que no tenemos en la lista de contactos y deseamos añadirlas. Pues para hacerlo de una manera más fácil y cómoda debemos seleccionar uno de los correos enviados por esta persona y arrastrarlo al botón de Contactos. Inmediatamente nos saldrá la ventana de creación de contactos con los campos de nombre y dirección ya completados, únicamente tendremos que terminar de rellenar los datos más significativos del contacto en cuestión y guardar la ficha.
Eliminar un contacto
Para eliminar un contacto de la carpeta de contactos debemos seleccionar la ficha del contacto y pulsar la tecla Supr del teclado o bien hacer clic con el botón derecho del ratón y pulsar sobre Eliminar. ¡Ojo! en este caso Outlook no pide confirmación de borrado de la ficha, si pulsas para eliminar la ficha, la elimina sin consultarte si realmente la quieres borrar. En esta ocasión no vale hacer pruebas. Si no estás seguro/a de querer borrar la ficha no lo hagas porque no hay marcha atrás, bueno realmente si existe la marcha atrás, pulsando sobre Deshacer en el menú Edición.
Si queremos eliminar a más de un contacto podemos ir seleccionando los contactos manteniendo la tecla Ctrl pulsada para así conseguir seleccionar tantos contactos como deseemos. Después hacemos la misma operación que antes, es decir, pulsar la tecla Supr del teclado y se eliminarán los contactos seleccionados.
El mapa de contactos
Existe una opción muy curiosa en la página de nuestro contacto. Pulsando el botón

si hemos asignado una dirección al contacto, el servicio Microsoft MapPoint nos mostrará un mapa de la ciudad del contacto con su dirección marcada.
3.4 Usar acciones del menú
Disponemos de distintas operaciones o acciones que podemos realizar con nuestro contacto y tenemos dos formas de acceder a ellas. Una forma de acceder a las acciones de nuestro contacto es accediendo por la barra de menús en el menú Acciones y la otra forma es haciendo clic sobre la ficha del contacto con el botón derecho del ratón. Nos aparece una lista de acciones como la que vemos en la imagen de la derecha.
Verdaderamente no necesitan de mucha explicación porque el propio nombre de la acción ya deja explícita las operaciones que realizará. Por ejemplo Crear ? Nuevo mensaje para el contacto, acción lo que hace es precisamente eso, abrir la ventana de composición de mensaje con la dirección de correo del contacto ya introducida en el campo Para. Y el resto de acciones realizan lo indicado en su nombre.

La lista de contactos (V)
3.5 Imprimir
Para imprimir la ficha de un contacto debemos hacer clic sobre la ficha del contacto con el botón derecho del ratón y pulsar sobre la opción Imprimir, directamente mandará la ficha a la impresora que tengamos como predeterminada.
Si queremos imprimir la lista completa de nuestros contactos, lo que debemos hacer es pulsar sobre

de la barra de herramientas para que aparezca el cuadro de diálogo Imprimir que vemos en la imagen inferior.

Si tenemos varias impresoras conectadas a nuestro ordenador, en Nombre: podemos elegir la impresora donde queremos que escriba.
En el botón Propiedades podemos por ejemplo indicar si queremos que escriba en color o Blanco y negro, o podemos elegir la calidad de la letra.
También podemos seleccionar el Estilo de impresión entre otras características de impresión.
En el botón Configurar página podemos definir con más detalle el estilo de impresión, podemos definir el tipo de papel que se va a utilizar, definir márgenes y encabezados, etc…
Con la opción Intervalo de impresión podemos decidir si queremos imprimir toda la lista o únicamente los contactos seleccionados.

Si no tenemos claro cómo nos va a salir la impresión, es mejor, antes de imprimir, visualizar lo que nos va a imprimir pulsando sobre el botón Vista previa, nos aparecerá una pantalla con las fichas que se imprimirán, por ejemplo como la que vemos en la imagen de la derecha.
La imagen que vemos es una ampliación de la página para ver con detalle las fichas de nuestros contactos, por defecto en la ventana Vista previa se ve la hoja de impresión completa y una barra de herramientas con las opciones típicas de vista previa como son Configurar página, Imprimir, Cerrar, Zoom , etc.
Para salir de la vista previa y volver al cuadro de diálogo Imprimir hacemos clic en el botón Cerrar.
Una vez completada la configuración de impresión, para que imprima debemos pulsar sobre Aceptar.
Componer y enviar un correo
4.1 Las partes de un correo.
En esta unidad vamos a ver las componentes que forman parte de la pantalla de composición de un correo electrónico, cómo se compone un correo y cómo se envía.
Lo primero que debemos hacer antes de componer y enviar un correo es saber identificar las partes de un correo electrónico.
Para acceder a la pantalla de composición del correo debemos pulsar sobre

o bien acceder por medio del menú Archivo hacer clic sobre Nuevo y dentro de este submenú en Mensaje.
O también podemos acceder mediante la combinación de teclas Ctrl+U.

Ahora vamos a descomponer la pantalla principal Sin título – Mensaje y explicaremos todos los componentes y funcionalidades de cada uno de ellos.
En la zona central tenemos el espacio reservado para el texto del mensaje, el área de escritura, donde podemos escribir el cuerpo del mensaje, en los próximos puntos veremos cómo podemos formatearlo con nuestro propio estilo, cambiando la forma y color del texto, añadiendo imagen de fondo, etc.
Componer y enviar un correo. (II)
Además disponemos de las diferentes barras, algunas ya conocidas:

En la barra de título aparece el nombre del mensaje. En este caso estamos creando un mensaje nuevo por lo que aparece Sin título – Mensaje (HTML).
En la parte izquierda encontramos los controles típicos de las aplicaciones de Office 2007. La barra de acceso rápido, contiene las funciones más utilizadas, como guardar o deshacer, aunque estas son personalizables.
El botón Office, a la izquierda, nos permite acceder a las opciones del menú Archivo de Outlook.
Ahora, las distintas opciones y acciones que podemos realizar con nuestro mensaje, se encuentran en las pestañas de la Banda de opciones:

Desde la pestaña Mensaje, podemos realizar las acciones más frecuentes a la hora de crear un mensaje: Elegir la fuente, tamaño y color del texto; acceder a nuestra libreta de direcciones, adjuntar archivos o revisar la ortografía.

La pestaña Insertar recoge todos los elementos que podemos insertar en el mensaje, como archivos adjuntos, tarjetas de presentación, tablas, imágenes, gráficos, diagramas, enlaces, títulos WordArt… etc.
Muchos de estos elementos requerirán que nuestro mensaje se envíe como HTML. También hemos de tener en cuenta cómo se va a leer el mensaje, ya que si el receptor lo hace a través de Outlook2007, verá todos los elementos sin problema, pero si lo hace desde un servicio web, puede que algunos no se muestren.

En la pestaña de Opciones podemos cambiar características del mensaje, como si se muestran los campos de copia oculta para rellenar en el mensaje, el formato, si se envía como HTML o texto sin formato o qué hacer con el correo tras su envío.

La pestaña Formato de texto contiene todas las opciones para formatear el texto del mensaje, como si lo hiciésemos desde el propio Word..
En el campo

debemos indicar a quien va dirigido el mensaje, puede ser una única dirección o pueden ser varias separadas por el signo punto y coma (;), incluso puede ser una lista de distribución. Cabe indicar que este campo es obligatorio, como mínimo el mensaje debe tener una dirección destino.
El campo

sirve para enviar una copia del mismo mensaje a más de una persona a parte del receptor indicado en el campo Para. Este campo no es obligatorio rellenarlo.
En cada caso, pulsando sobre el botón, podremos elegir la dirección de nuestra libreta de direcciones.
El campo

sirve para indicar el motivo del correo, es decir, podemos indicar un breve descripción del tema del mensaje. Por ejemplo si es un mensaje amistoso podemos escribir un saludo, etc. Este campo tampoco es obligatorio rellenarlo.
Si hemos configurado más de una cuenta, con el botón

podremos elegir desde cuál enviarlo.
Componer y enviar un correo (III)
4.2 Enviar un correo electrónico
Vamos a ver el procedimiento a seguir para enviar un correo electrónico.
Lo primero tenemos que acceder a la pantalla de composición del correo como hemos visto en el punto anterior
(por ejemplo pulsando sobre

A continuación redactamos el mensaje en el área de escritura, también le podemos dar formato y añadir otros elementos como veremos más adelante.
Rellenamos el campo

con el texto explicativo del mensaje.
Rellenamos el campo

con la dirección del destinatario de nuestro mensaje, y si lo deseamos el campo

para enviar el mensaje a más personas. Estos campos se pueden rellenar tecleando la dirección de los destinatarios o bien eligiendo la dirección de nuestra lista de direcciones.
Al hacer clic sobre cualquiera de ellos, se nos muestra la ventana Seleccionar nombres que vemos a continuación:

Nos aparece en la parte superior de la ventana una lista con las direcciones de nuestra libreta de direcciones, y en la parte inferior de la ventana tenemos tres rectángulos con los botones Para->, CC-> y CCO-> para añadir las direcciones seleccionadas a las cajas de texto respectivas, sólo tenemos que hacer clic sobre la dirección de la lista de direcciones (para seleccionarla) y a continuación pulsar sobre el botón Para->, CC-> o CCO-> para añadir la dirección a la lista correspondiente.
Si seleccionamos una lista de distribución (por ejemplo Amigos de la imagen anterior), el mensaje se enviará a todos los contactos de la lista de distribución.
CC y CCO sirven para enviar el mismo mensaje a más de una dirección de correo, pero existe una diferencia entre ambas, mientras que con CC (copia de carbón) al enviar el mensaje a varios receptores, el receptor ve las direcciones de los demás aparte de la suya propia, con CCO (copia de carbón oculta) no pasa esto, las direcciones que no son la propia del receptor permanecen Ocultas.
Es recomendable siempre que se quiera enviar un mensaje a más de un receptor utilizar el sistema de una única dirección en el campo Para y el resto en el campo CCO, esta es una de las formas de luchar contra el almacenamiento masivo de direcciones de correo que luego utilizan para SPAM.
Muy bien, pues una vez redactado el mensaje y rellenado los campos oportunos solo nos queda enviar el mensaje. Para hacer esto debemos hacer Clic sobre el botón

de este modo se enviará el mensaje al servidor de correo de los destinatarios.
Si salimos de la ventana de composición del mensaje sin haberlo enviado, Outlook nos preguntará si los queremos guardar. Si respondemos Sí, Outlook colocará el mensaje redactado en la carpeta Borrador para que posteriormente podamos completarlo y enviarlo.
Componer y enviar un correo (IV)
4.3 Añadir archivos adjuntos al correo
En este punto vamos a ver cómo se puede anexar (adjuntar) un archivo a un correo electrónico.
Existen ocasiones en las que además del mensaje escrito tenemos la necesidad de enviar a nuestro destinatario un archivo (archivos comprimidos en un zip, un documento en Word, una presentación en PowerPoint, etc) bien, pues en Outlook también es posible hacerlo.
Simplemente tenemos que hacer clic sobre el botón

para añadir el archivo que deseemos.
Si pulsamos directamente sobre el clip nos aparece un cuadro de diálogo para que busquemos en nuestro disco duro el archivo a insertar y pulsemos en Insertar.
Cabe decir que podemos anexar más de un archivo, uno detrás de otro realizando la misma operación que ya se ha comentado por cada uno de los archivos a anexar.
Al lado del clip tenemos la opción Adjuntar Elemento, nos permite adjuntar desde otro correo que teníamos almacenado, hasta una lista de distribución.
4.4 Formatear el texto
Inicialmente, los mensajes de correo electrónico eran de texto plano, es decir únicamente contenían texto dentro del juego de caracteres ASCII.
Además no tenían la interfaz gráfica de la que se dispone hoy en día, se intercambiaban mensajes de texto plano en pantallas en modo consola (texto en blanco o verde con la pantalla de fondo negro).
Afortunadamente hoy en día podemos mandar y recibir mensajes de correo electrónico de diversos formatos, con multitud de coloridos, imágenes y un largo etcétera.
Para dar formato al texto de un mensaje de correo debemos fijarnos principalmente en la pestaña Formato del texto de la banda de opciones, aunque también encontramos estos controles en la pestaña Mensaje.

Para aplicar algún formato al texto, se selecciona el texto a formatear, y luego se utiliza el botón que se quiera.

Este botón nos sirve para aplicar un estilo predefinido o bien lo podemos crear nosotros.

Este botón nos permite escoger la fuente del texto (el tipo de letra).

Este botón nos permite cambiar el tamaño de la fuente del texto.

En esta serie de botones podemos poner en Negrita el texto, en Cursiva, Subrayado, Tachado, Subíndice, Superíndice…

Estos botones nos sirven para justificar el texto, a la izquierda, centrado, a la derecha o justificado.

Este botón nos sirve para decidir el interlineado del texto. Presionando sobre la flechita nos muestra la multitud de opciones disponibles.

Esta lista de botones sirven para definir listas numeradas o con viñetas, reducir o ampliar sangría.

Este botón sirve para enmarcar elementos.

Con este botón podemos resaltar alguna parte del texto que consideremos más importante, pulsando sobre la flechita que está mirando hacia abajo podemos elegir entre varios colores.

Este botón sirve para elegir el color del texto. Pulsando sobre la flechita que está mirando hacia abajo podemos elegir entre varios colores.
Componer y enviar un correo (V)
4.5 Insertar elementos
Vamos a ver ahora otra opción interesante, la que nos da la posibilidad de añadir elementos gráficos al correo a nuestro gusto, desde la pestaña Insertar.

Vamos a comentar algunos de los elementos principales:

Podemos insertar tablas para organizar datos en el mensaje.
Desde Ilustraciones podemos insertar gráficos de varios tipos:
– 
Insertar una imagen del equipo
– 
Usar una imagen ya creada de una de la galería de Office.
– 
Desde el menú formas, podemos crear dibujos partiendo de líneas, formas geométricas, y de otros tipos, ya creadas, que podemos deformar o colorear.
– También podemos crear

organigrámas y

gráficos.
Podemos también, desde las opciones de texto podemos insertar cuadros de texto, la fecha del sistema o crear un título WordArt.

Con este botón podemos dibujar una flecha

Aquí podemos ver un sencillo ejemplo de las posibilidades que se puede conseguir a la hora de personalizar un correo electrónico.
Recibir y gestionar correo
5.1 Introducción
En esta unidad vamos a ver la manera que tiene Outlook de gestionar los correos entrantes, cómo recibirlos, cómo ordenarlos, cómo responder un mensaje al remitente, cómo ver o descargar un archivo adjunto y cómo podemos eliminar correos.
5.2 La Bandeja de entrada
Lo primero que debemos hacer antes de gestionar nuestro correo es saber identificar las partes de la pantalla de la Bandeja de entrada.
Al crear una cuenta de correo se crean unas carpetas asociadas a esa cuenta que son Bandeja de entrada, Bandeja de salida, Correo electrónico no deseado, Elementos eliminados y Elementos enviados.
Los mensajes recibidos se almacenan normalmente en la Bandeja de entrada, así pues para acceder a los mensajes recibidos debemos hacer clic sobre esta carpeta en la lista de carpetas, o en la lista de accesos directos.
Una vez estamos en la Bandeja de entrada vamos a estudiar la pantalla, para familiarizarnos con su entorno.
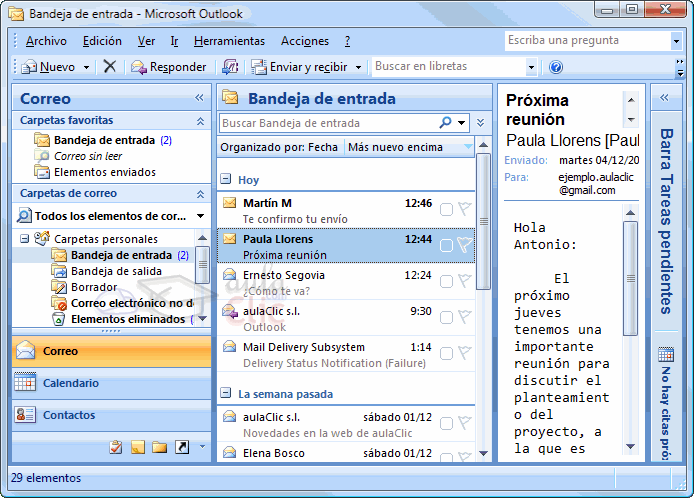
La barra de bandeja de entrada

La barra de bandeja de entrada contiene las acciones más comunes que se utilizan con los mensajes recibidos. Por ejemplo el botón

sirve para contestar un correo al remitente, este botón nos abre la ventana de composición de mensaje con el destinatario ya insertado, el asunto y el mensaje que nos había enviado el remitente.
La cabecera de los mensajes
La cabecera de los mensajes nos muestra de forma ordenada (ya veremos según qué criterios de ordenación) la cabecera de los mensajes recibidos. Junto al icono del sobre, abierto o cerrado, dependiendo de si hemos leído ya el mensaje o no, se muestra el nombre del remitente. Bajo él, en color gris, el asunto. A la derecha, la hora de envío, para los mensajes de hoy, y la fecha para mensajes de otros días.

La barra de ordenación
El cuerpo del mensaje

Cuando el panel central sea muy grande, se mostrará una barra
que nos permite ordenar los mensajes por importancia, recibido, asunto, adjuntos…

Para ver el mensaje en sí, basta con seleccionar una cabecera.
El mensaje se mostrará en el Panel de lectura. Si no se te muestra,
puedes activarlo desde el menú Ver ? Panel de lectura, eligiendo su
posición.
También podemos ver el mensaje a pantalla completa
haciendo doble clic sobre él.
Recibir y gestionar correo (II)
Página siguiente  |




