Características generales del procesador de texto Microsoft Word. Facilidades que brinda
- Como acceder a
Microsoft Word - Opciones crear y
abrir - Editar un
documento - Escribir y borrar
caracteres - Deshacer
errores - Corregir
ortografía - Guardar, guardar
como, cerrar - Numeración y
viñetas - Insertar un objeto
de dibujo - Imprimir un
documento
Primero debemos saber que Word es un "Procesador
Electrónico de Textos", es una herramienta orientada a
mejorar la productividad, el rendimiento en el estudio y el
trabajo.
Como acceder a
Microsoft Word.
Hay varias formas de acceder a Word.
Desde el botón Inicio situado normalmente, en la
situado normalmente, en la
esquina inferior izquierda de la pantalla.
Desde el icono de Word  que puede estar situado en
que puede estar situado en
el escritorio, en la barra de tareas, en la barra de Office o en
el menú Inicio.
Arranque automático al iniciar
Windows.
Desde un documento Word situado en el escritorio o en la
lista del Explorador de
Windows.
Para cerrar Word hacer clic en el botón cerrar
 o mediante la
o mediante la
combinación de teclas
ALT+F4.
Al iniciar Word aparece una pantalla como esta, a
continuación se describe los nombres de los diferentes
elementos que componen la ventana los hemos señalado con
una flecha roja. Así podrá saber a qué nos
referimos cuando hablemos de la "Barra de estado" o de
la "Barra estándar".
La pantalla que se muestra a continuación, puede
no coincidir exactamente con la que ves en tu ordenador, ya que
cada usuario puede decidir qué elementos quiere que se
vean en cada momento, como veremos más
adelante.
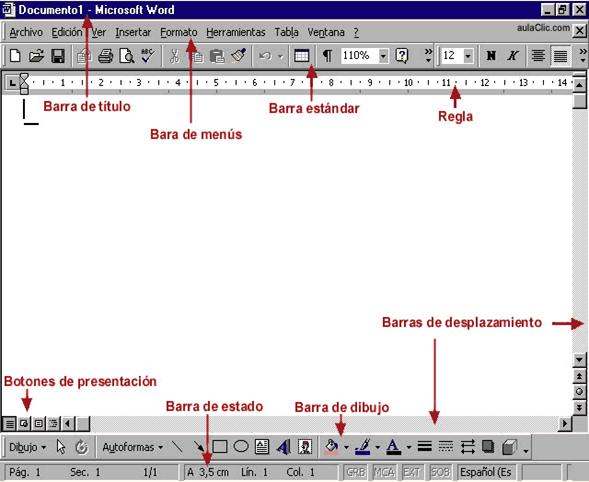
La barra de menús. Desde los
menús de esta barra se pueden ejecutar todos los comandos
de Word2000. En Word2000 la barra de menús tiene un nuevo
comportamiento "inteligente" respecto de Word97, que consiste,
básicamente, en mostrar solo los comandos más
importantes y los que el usuario va utilizando

La barra de herramientas estándar contiene
iconos para ejecutar de forma inmediata algunos de los comandos
más habituales, como Guardar, Copiar,
Pegar, etc.
La barra de formato contiene las operaciones
más comunes sobre formatos, como poner en
negrita, cursiva, elegir tipo de
fuente, etc.

En Word2000 estas dos últimas barras solo ocupan
una línea, no como en Word97 donde ocupaban dos
líneas. No obstante, esto y muchas otras cosas más
se pueden cambiar para dejarlas como más nos gusten.
Podemos decidir qué iconos deben aparecer y cuales no, es
lo que llamamos personalizar.
Opciones crear y
abrir.
Para crear un nuevo documento debe ir al menú
Archivo buscar el comando nuevo, aparece un menú
que le preguntara si es un documento blanco, pude hacerlo
mediante la barra de herramientas estándar pulsando el
botón nuevo, o con la combinación de teclado Ctrl +
U.
Para comenzar a trabajar con un documento existente hay
que abrirlo con el comando
Abrir del menú Archivo.
Normalmente, si conoce el nombre del documento que
quiere abrir bastará escribirlo en el campo Nombre del
archivo y hacer clic en el botón
Abrir. También puede intentar localizarlo en la
lista que se muestra, y en este caso bastará con hacer
doble clic sobre él para abrirlo.
Si todavía no lo ha encontrado, dispone de la
opción Buscar, dentro del comando Herramientas, mediante
esta búsqueda automática, puede especificar
condiciones que debe cumplir el documento que busca.
Por ejemplo, puedes pedir que busque los documentos cuyo
nombre empiece por las letras que quieras, o incluso puedes
buscar los documentos en cuyo contenido estén incluidas
determinadas palabras, o que busque sólo los archivos que
han sido modificados en el día de hoy, etc.
Editar un
documento.
Para escribir un texto hay que aprender a corregir los
pequeños errores y desplazarse por el
documento.
Al teclear un texto no es necesario pulsar
la tecla INTRO; cuando llega al final de la línea, se
observa cómo salta automáticamente de línea.
(La tecla INTRO también se llama ENTER o retorno de carro;
en el teclado de la imagen se llama "ent") Probablemente el texto
no quedará exactamente igual porque los márgenes no
coincidan; no tiene importancia. Observará que hay una
pequeña barra vertical parpadeante que va avanzando a medida que va
que va avanzando a medida que va
escribiendo, se llama punto de inserción, y sirve para
saber dónde se va a escribir la siguiente letra que
teclee. No confunda el punto de inserción con el puntero
del ratón que tiene esta forma cuando está dentro del área de
cuando está dentro del área de
texto y esta otra  cuando está encima de los menús,
cuando está encima de los menús,
e incluso puede tomar otras formas que iremos viendo más
adelante.
También puede ver una raya horizontal como
ésta  que
que
indica dónde acaba el documento.
Cuando mueve el ratón, lo que está
moviendo es el puntero; cuando pulsa las teclas de
dirección, mueves el punto de inserción. Cuando
cometa un error, y te das cuenta inmediatamente, pulsa la tecla
Retroceso ("bksp" en la imagen) que retrocede una
posición borrando la última letra
tecleada.
Cuando se da cuenta del error después de haber
escrito unas cuantas letras más, debes pulsar la tecla con
la flecha hacia la izquierda, que no borra las letras,
sólo mueve el cursor hasta llegar donde está el
error; entonces pulsa Retroceso para borrar el
error.
Por último, si se da cuenta del error cuando
tiene el punto de inserción lejos de donde está el
error, mueva el ratón hasta colocar el puntero
detrás del error y pulsa el botón izquierdo del
ratón; verás cómo el punto de
inserción se desplaza justo a esa posición y
entonces ya puedes pulsar Retroceso.
La tecla suprimir (del o Supr) también borra una
letra, pero la que queda a la derecha del punto de
inserción. Este es el texto que debe teclear:
"Al asomar la cabeza, quedó deslumbrado.
Miró hacia abajo, hacia la penumbra de donde él
surgía. Entre sus botas de goma negra, brillantes, vio el
rostro de su compañero mal afeitado, prematuramente
viejo."
Aprenderemos lo necesario para editar
documentos. Desplazarnos, seleccionar, eliminar, copiar, pegar y
deshacer.
Una de las ventajas que han aportado los procesadores de
texto es la facilidad para modificar y corregir. El primer paso
en ese proceso es colocarnos en el lugar donde vamos a efectuar
la modificación.
Por otra parte, cuando estamos viendo un
documento Word que no cabe en una pantalla, necesitaremos
movernos por el documento para colocarnos en la parte que nos
interese.
Tanto en un caso como en otro será
interesante conocer todas las formas que existen para desplazarse
por el documento, y así poder elegir la más
útil en cada momento.
Desplazamientos cortos dentro de una
misma pantalla:
Con el ratón. Desplazar el
cursor del ratón hasta el punto elegido y hacer
clic, el punto de inserción se colocará en
ese lugar.
Con las teclas de dirección.
Las teclas izquierda/derecha desplazan el punto de
inserción una posición a la izquierda/derecha, y
las teclas arriba/abajo desplazan el punto de
inserción una línea arriba/abajo. La tecla
Fin nos lleva al final de la línea y la tecla
Inicio al principio de la línea.
Combinación de
teclas.
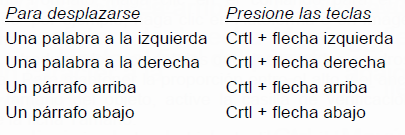
Desplazamientos a lo largo de todo el
documento:
Teclas AvPág y RePág.
Estas teclas avanzan y retroceden una pantalla completa.
Observar que no es lo mismo una pantalla que una página.
El tamaño de la pantalla lo limita el monitor mientras que
la página la definimos nosotros.
Combinación de
teclas.
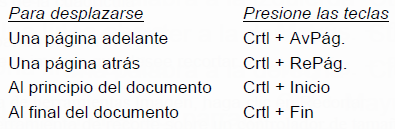
Mediante las Barras de
desplazamiento.
Las barras de desplazamiento permiten
movernos a lo largo y ancho del documento de forma
gráfica. La longitud de barra de desplazamiento
vertical representa la longitud del documento y el
cuadrado pequeño que hay en su interior representa
la posición actual del punto de inserción.
Podemos desplazarnos de las siguientes formas:
Haciendo clic en cualquier
posición por encima/debajo del cuadro nos
desplazaremos una pantalla hacia arriba/debajo del
documento.
Arrastrando el cuadro nos desplazaremos
proporcionalmente a la posición en la que lo movamos,
por ejemplo, en un documento de 20 páginas si arrastramos
el cuadro hacia la mitad de la barra nos colocaremos en la
página 10 aproximadamente.
Mediante las flechas. Si hacemos
clic en la fecha o triangulo de la parte  superior/inferior
superior/inferior  nos desplazaremos una
nos desplazaremos una
línea hacia arriba/abajo. Si mantenemos pulsada la
flecha nos desplazaremos línea a línea de forma
rápida hasta que la soltemos.
Mediante objetos de búsqueda.
Las dobles flechas de la parte inferior de la barra de
desplazamiento nos permiten desplazarnos de acuerdo con el
objeto que hayamos seleccionado, este objeto por defecto es
la página, de forma que al hacer clic en la doble flecha
 superior/inferior
superior/inferior
 nos desplazaremos
nos desplazaremos
una página arriba/abajo.
Las barras de desplazamiento
horizontal permiten movernos de forma similar a como acabamos
de ver con la barra vertical pero en sentido horizontal, es
decir, permiten desplazar el documento hacia la derecha y
hacia la izquierda. Se utilizan menos porque es menos
frecuente que el documento sea más ancho de lo que cabe en
una pantalla.

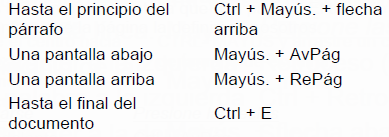
Escribir y borrar
caracteres.
Para realizar muchas operaciones (copiar, cambiar el
formato, etc.), previamente hay que decirle a Word sobre
qué parte de texto tiene que actuar, en esto consiste
seleccionar. El texto seleccionado se identifica claramente
porque esta en video inverso, es decir, el fondo negro y los
caracteres en blanco. Se puede seleccionar con el ratón y
con el teclado.
Ratón. Para seleccionar
mediante ratón hay dos métodos: Arrastrando.
Colocar el cursor al principio de la selección, presionar
el botón izquierdo y, sin soltar el botón, mover el
cursor hasta el final de la selección. Observaremos
cómo lo seleccionado aparece en vídeo
inverso.
Haciendo clic y doble
clic. Colocar el cursor en una palabra y hacer
doble clic, la palabra completa quedará
seleccionada. Colocar el cursor justo al inicio de la
línea, veremos que el cursor cambia de forma y se
convierte en una flecha  hacer clic y la línea completa
hacer clic y la línea completa
quedará seleccionada; si hacemos doble clic, el
párrafo completo quedará seleccionado.
– Para seleccionar un gráfico
o una imagen basta con hacer clic encima, el gráfico
quedará enmarcado por un recuadro negro.
Teclado
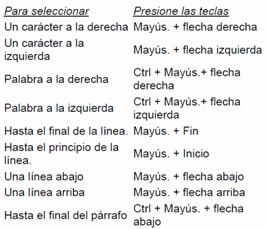
Para borrar o eliminar lo seleccionado
basta con presionar la tecla Supr, otra forma de borrar
sin seleccionar previamente es utilizando las teclas, como se
indica en la siguiente tabla:
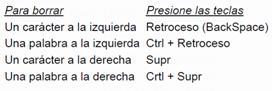
TRUCO: Para borrar una palabra errónea basta con
hacer doble clic sobre ella para seleccionarla y pulsar la
primera letra de la palabra correcta, automáticamente se
borrará la palabra seleccionada y podremos seguir
escribiendo en su lugar la palabra correcta
TRUCO: Para borrar una palabra errónea basta con
hacer doble clic sobre ella para seleccionarla y pulsar la
primera letra de la palabra correcta, automáticamente se
borrará la palabra seleccionada y podremos seguir
escribiendo en su lugar la palabra correcta..
Deshacer
errores.
Afortunadamente Word nos permite corregir
los errores fácilmente. Si acabamos de borrar un
párrafo completo y nos damos cuenta que no era ese el
párrafo que queríamos borrar, no es necesario que
nos llevemos las manos a la cabeza lamentando el error. Con un
solo clic podemos deshacer la acción errónea y
recuperar el párrafo. Veamos cómo deshacer
acciones:
La última acción
realizada.
Para deshacer la ultima acción
realizada, pulsar el icono deshacer,  de la barra de
de la barra de
herramientas.
También podemos deshacer desde el
menú Edición, Deshacer
escritura.
Otra forma más de deshacer es pulsar
CTRL + Z.
Las últimas acciones
realizadas.
Si hacemos clic en el
triángulo que hay a la derecha del icono deshacer,
 aparecerá
aparecerá
una lista con las últimas acciones para deshacer,
colocando el cursor en esa lista podremos deshacer varias
acciones a la vez. Por ejemplo, al colocar el cursor en la
tercera línea de la lista desharemos tres
acciones.
Utilizando el icono Rehacer, de la
misma forma, podemos rehacer las acciones que acabamos de
deshacer. Por ejemplo, si ponemos en cursiva un párrafo y
deshacemos la acción porque pensamos que no queda bien en
cursiva pero al cabo de un momento pensamos que sí queda
mejor en cursiva podemos rehacer la acción y volver a
dejarlo en cursiva.
Corregir
Ortografía.
La revisión ortográfica y gramatical es
otra de las grandes aportaciones de los procesadores de texto.
Word2000 dispone de potentes herramientas en este campo que han
sido mejoradas notablemente desde la versión anterior.
Evitar que hayan errores en nuestros textos es ahora mucho
más fácil. No obstante conviene saber que revisar
un documento y que Word no encuentre ningún error no
quiere decir que, necesariamente, sea así. Ya que hay
errores que Word no puede detectar puesto que dependen del
contexto.
La forma que tiene Word para detectar las palabras
erróneas es comprobar si las palabras de nuestro documento
existen en el diccionario que lleva incorporado, junto con
algunas reglas gramaticales. Lo que no es capaz de hacer Word,
por el momento, es discernir el significado de las palabras en
cada contexto.
Por ejemplo, si escribimos "La bibliografía
del gran escritor Miguel Delibes es muy basta" y
"¡Vasta ya de gritar!". Word no detectará
ningún error puesto que tanto "basta" como
"vasta" son palabras correctas que existen en el
diccionario, aunque en el primer caso la palabra correcta es
"vasta" y en el segundo caso
"basta".
La revisión ortográfica consiste en
comprobar que las palabras de nuestro texto no son
erróneas y la revisión gramatical trata de que las
frases no contengan errores gramaticales como por ejemplo "Los
libros son buenos"; donde no concuerdan el genero del sujeto y
del adjetivo.
Con Word podemos realizar una revisión
ortográfica o una revisión gramatical o ambas a la
vez, como veremos a continuación.
Revisión ortográfica
Existen dos formas básicas de revisar la
ortografía, revisar una vez concluida la
introducción del texto o revisar mientras se va
escribiendo el texto. Vamos a ver ahora la primera
forma.
Revisar al finalizar.
Para establecer esta forma de revisión debemos ir
al menú Herramientas, Opciones… y hacer clic en la
solapa Ortografía y gramática, aparecerá una
pantalla como esta, debemos dejar sin marcar la casilla
Revisar ortografía mientras se
escribe.
Una vez hemos introducido todo o parte de nuestro
documento y queremos revisar la ortografía podemos hacerlo
de una de estas tres formas:
1. – Haciendo clic en el icono revisar de la barra
estándar 
2. – Pulsando F7.
3. – Ir al menú Herramientas y elegir
Ortografía y gramática y Aceptar.
Word comenzará a efectuar la revisión
ortográfica y cuando encuentre un posible error se
detendrá y nos mostrará una ventana
informándonos de ello.
En la parte superior de la ventana, en la barra de
título, nos informa del idioma que se está
utilizando en la corrección, en este caso, el
Español.En la zona titulada "No se
encontró": aparece en color rojo la palabra no
encontrada (cientifico) y la frase del texto en la que se
encuentra esa palabra.
Debajo tenemos una zona titulada Sugerencias:
que contiene una lista con las palabras más parecidas que
ha encontrado Word en sus diccionarios. En muchos casos, como en
este, dentro de esta lista se encontrará la palabra
correcta (científico). En este caso el error era la
ausencia del acento o tilde.
En este caso la primera sugerencia de la lista es la
correcta, pero si no fuese así bastaría hacer clic
en la sugerencia correcta para seleccionarla.
Llegados a esta situación debemos decidir
qué botón de la derecha pulsamos, en este caso el
más adecuado sería "Cambiar todas", pero veamos el
significado de cada uno de ellos.
Omitir. No realiza ninguna acción
sobre la palabra no encontrada y continua revisando el
documento.
Omitir todas. Cada vez que vuelva a
encontrar la misma palabra la pasará por alto sin realizar
ninguna acción sobre ella. Continúa revisando el
documento.
Agregar. Añade la palabra no
encontrada al diccionario personalizado. Podemos usar esta
acción cuando consideremos que la palabra no encontrada es
correcta y por lo tanto no queremos que la vuelva a detectar como
no encontrada. Por ejemplo, si no queremos que detecte como error
el nombre de nuestra empresa "Joven Club". Cambiar. La palabra
seleccionada de la lista de sugerencias sustituirá a la
palabra no encontrada. Si no hay ninguna sugerencia que
consideremos acertada podemos escribir directamente sobre la
palabra no encontrada la corrección que creamos oportuna y
pulsar este botón.
Cambiar todas. Cambia automáticamente todas las
veces que aparezca la palabra seleccionada de la lista de
sugerencias por la palabra no encontrada.
Autocorrección. Agrega la palabra no encontrada y
la palabra seleccionada de la lista de sugerencias a la lista de
Autocorrección. Más adelante se explica en
qué consiste la Autocorrección.
En el cuadro Idioma del diccionario tenemos el
botón del triángulo para desplegar una lista en la
que elegir otro idioma. Asegurarse de que el diccionario elegido
esté disponible en nuestro ordenador.
Si queremos que también realice la
revisión gramatical junto con la revisión
ortográfica, marcar la casilla Revisar
gramática.
El botón Opciones nos lleva a la pantalla que
hemos visto al principio de esta página.
El botón Deshacer, deshace los últimos
cambios realizados por la revisión ortográfica, uno
a uno, pidiéndonos la confirmación
Revisar mientras se escribe.
Esta es otra forma de revisar la ortografía; para
elegir esta forma de revisión debemos ir al menú
Herramientas, Opciones… y marcar la casilla Revisar
ortografía mientras se escribe y pulsar
Aceptar.
A partir de ese momento Word efectuará la
revisión ortográfica de modo permanente, de forma
que nos mostrará los errores que ya existan en el texto y
los que cometamos según vamos introduciendo nuevo
texto.
Otra diferencia respecto al método anterior es
que cuando encuentre un posible error no mostrará la
pantalla que vimos anteriormente, sino que subrayará la
palabra no encontrada con un subrayado ondulado en color rojo,
como vemos en la imagen de la derecha.
Para corregir el error debemos colocar el cursor en la
palabra subrayada y pulsar el botón derecho del
ratón, entonces aparecerá una pequeña
ventana, como la que vemos en la imagen, que nos permitirá
tratar el error de forma similar a como acabamos de ver para
Revisar ortografía al finalizar. Veamos las
opciones de esta ventana:
Sugerencias. En la parte superior nos muestra, en letra
negrita, la lista de palabras sugeridas para corregir el error,
si consideramos que alguna sugerencia es correcta no tenemos
más que seleccionarla con el cursor y hacer clic, Word
sustituirá la palabra subrayada por la sugerencia elegida.
En la imagen las sugerencias son: científico,
científica, científicos.
Omitir todas. Cada vez que vuelva a encontrar la misma
palabra la pasará por alto sin realizar ninguna
acción sobre ella y no la volverá a mostrar
subrayada.
Observar que falta el botón Omitir, pero no es
ningún problema ya que si queremos omitir el error
detectado basta con no elegir ninguna opción de la ventana
y hacer clic fuera de la ventana para que se cierre. Si
consideramos que la palabra subrayada no es un error no hace
falta ni siquiera abrir la ventana. No pasa nada por dejar una
palabra subrayada, el subrayado rojo no se imprimirá en
ningún caso.
Agregar. Añade la palabra subrayada al
diccionario personalizado y no la volverá a mostrar
subrayada.
Autocorrección. Si hacemos clic en
Autocorrección se abrirá la lista con las
sugerencias para que elijamos cual de ellas añadimos a la
lista de autocorrección.
Idioma. Al hacer clic aparecerá una
lista para que seleccionemos el nuevo idioma. Ortografía.
Si hacemos clic aquí aparecerá la misma ventana
para corregir los errores que hemos visto en el apartado
Revisar al finalizar.
Si utilizamos este método de revisar la
ortografía mientras se escribe debemos ser
conscientes del tiempo de proceso que conlleva. Si abrimos un
documento largo que no ha sido revisado, hasta que Word no acabe
de revisar todo el documento no podremos comenzar a trabajar. Ese
tiempo dependerá de la longitud del documento y de la
potencia de proceso de nuestro ordenador.
Si no vamos a modificar el documento es mejor desactivar
esta opción, antes de abrirlo. Si estamos creando un nuevo
documento, no notaremos ningún retraso por tener activada
esta opción.
Revisión gramatical
La revisión gramatical trata de corregir los
errores en las construcciones de las frases. Para realizar esta
corrección Word debe trasladar a un lenguaje lógico
todas las reglas que rigen la gramática castellana y
además debe ser capaz de realizar todas las combinaciones
que el idioma permite. Esta es una tarea mucho más
compleja que comprobar si una palabra existe en el diccionario.
Por lo tanto no es de extrañar que la revisión
gramatical realizada por Word no sea tan perfecta como la
revisión ortográfica.
De la misma forma que en la revisión
ortográfica existen dos formas básicas de revisar
la ortografía, revisar una vez concluida la
introducción del texto o revisar mientras se va
escribiendo el texto, lo más usual es realizar ambas
revisiones, la ortográfica y la gramatical, de la misma
forma. Vamos a ver ahora la primera forma.
Revisar al finalizar.
Para elegir esta forma de revisión primero
debemos configurar las opciones de Ortografía y
gramática. Para ello ir al menú Herramientas,
Opciones… y hacer clic en la solapa Ortografía y
gramática, aparecerá una pantalla como esta,
debemos dejar sin marcar la casilla Revisar gramática
mientras se escribe y debemos marcar la casilla Revisar
gramática con ortografía, y Aceptar. Una vez
realizado este cambio podemos comenzar a realizar la
revisión de una de estas tres formas:
1. – Hacer clic en el icono Revisar  de la barra estándar.
de la barra estándar.
2. – Pulsar F7.
3. – Ir al menú Herramientas y elegir
Ortografía y gramática y pulsar Aceptar. Cuando
encuentre un posible error se detendrá y nos
mostrará una ventana informándonos de ello.
Dependiendo del tipo de error que haya encontrado deberemos
realizar una de las acciones disponibles en esta
ventana.
En la zona titulada "Error gramatical": aparece
en color verde la palabra detectada como errónea (los) y
la frase del texto en la que se encuentra esa palabra.Debajo
tenemos una zona titulada Sugerencias: que contiene en
la parte superior una explicación del error encontrado y
en la parte inferior una lista con las sugerencias para corregir
la palabra errónea. En muchos casos, como en este, dentro
de esta lista se encontrará la palabra correcta
(él), en este caso el error era la falta de concordancia
entre el articulo (los) y el sustantivo (congreso). En este caso
la primera sugerencia de la lista es la correcta, pero si no
fuese así bastaría hacer clic en la sugerencia
correcta para seleccionarla.
Llegados a esta situación debemos decidir
qué botón de la derecha pulsamos, en este caso el
más adecuado sería "Cambiar", pero veamos el
significado de cada uno de ellos.
Omitir. No realiza ninguna acción sobre la
palabra errónea y continúa revisando el
documento.
Omitir regla. Cada vez que vuelva a encontrar un error
de este tipo lo pasará por alto sin realizar ninguna
acción. Continúa revisando el documento.
Oración siguiente. Si la sugerencia ofrecida no
es buena podemos hacer clic en la zona "error gramatical" y
corregir nosotros mismos el error y a continuación pulsar
el botón Oración siguiente.
Cambiar. La palabra seleccionada de la lista de
sugerencias sustituirá a la palabra
errónea.
El resto de los botones tienen la misma
función que ya hemos visto para la ortografía.
Revisar mientras se escribe.
Esta es otra forma de revisar la gramática. Para
elegir esta forma de revisión debemos ir al menú
Herramientas.
Opciones… y marcar la casilla Revisar
gramática mientras se escribe y pulsar Aceptar. A
partir de ese momento Word efectuará la revisión
gramatical de modo permanente, de forma que nos mostrará
los errores que ya existen en el texto y los que cometamos
según vamos introduciendo nuevo texto.
La diferencia respecto al método
anterior es que cuando encuentre un posible error no nos
mostrará la pantalla que vimos anteriormente, sino que
subrayará el posible error con un subrayado ondulado en
color verde, como vemos en la imagen de la derecha. Para corregir
el error debemos colocar el cursor en la palabra subrayada y
pulsar el botón derecho del ratón, entonces
aparecerá una pequeña ventana como la que vemos en
la imagen que nos permitirá tratar el error de forma
similar a como acabamos de ver. Veamos las características
de esta ventana:
Error. En la primera línea nos muestra el posible
error. En este caso es un error de concordancia entre el
sustantivo y el adjetivo.
Sugerencias. A partir de la segunda línea nos
muestra, en letra negrita, la lista de palabras sugeridas para
corregir el error, si consideramos que alguna sugerencia es
correcta no tenemos más que seleccionarla con el cursor y
hacer clic, Word sustituirá la palabra subrayada por la
sugerencia elegida.
Omitir oración. Pasará por
alto esta oración sin realizar ninguna acción sobre
ella. Gramática. Al hacer clic aquí nos
llevará a la misma ventana que acabamos de ver cuando
revisamos la gramática al finalizar.
Buscar y remplazar información
Reemplazar texto mientras escribe. Al activar esta
casilla sustituye las palabras de la columna Reemplazar
por las palabras de la columna Con. De esta forma se
pueden corregir errores como los que vemos en la imagen. Por
ejemplo, la palabra "que" cuando va detrás de una
interrogación va siempre acentuada.
También podemos añadir y eliminar filas a
esta lista. Basta con rellenar los campos
Reemplazar y Con las palabras que
queramos y el pulsar el botón Agregar.
Autoresumen y Autocorrección
¿Qué es Autorresumen?
Autorresumen identifica los puntos principales de un
documento para poder compartirlo con otros usuarios o examinarlo
rápidamente.
Autorresumen determina los puntos principales analizando
el documento y asignando una puntuación a cada
oración. A las oraciones que contienen palabras que se
utilizan con más frecuencia en el documento se les da una
puntuación más alta. A continuación, el
usuario elige un porcentaje de las oraciones con la
puntuación más alta para mostrar el
resumen.
Autorresumen alcanza la mayor eficacia con documentos
bien estructurados, por ejemplo, informes, artículos y
documentos científicos.
Formas de utilizar Autorresumen
Para crear un resumen que leerán otras personas,
utilice Autorresumen para que Word copie los puntos principales y
los inserte en un resumen ejecutivo o en un extracto.
Para leer el resumen de un documento en línea,
puede mostrar el documento en la vista Autorresumen. Esta vista
permite mostrar o resaltar solamente los puntos principales de un
documento, permaneciendo oculto el resto. Al leer el resumen,
también puede cambiar en cualquier momento el nivel de
detalle.
Para utilizar palabras clave y oraciones Autorresumen
fuera de un documento, puede especificar que Autorresumen copie
las palabras clave y las oraciones con alta puntuación a
los cuadros Palabras clave y Comentarios, respectivamente, de la
ficha Resumen (menú Archivo, comando Propiedades).
Después, puede utilizar estas propiedades para buscar
archivos o comprobar el contenido de un archivo sin necesidad de
abrirlo.
Importante Es responsabilidad del usuario el
cumplimiento de todas las leyes de derechos de autor aplicables.
Se debe revisar la precisión de cualquier resumen ya que,
por su naturaleza, no es un trabajo completo.
Resumir texto en otro idioma
Se pueden resumir documentos escritos en chino,
(simplificado o tradicional), inglés, francés,
alemán, italiano, coreano, portugués
(brasileño), español o sueco. Autorresumen genera
un resumen basado en el idioma que se utilizó al instalar
Word u Office. Si un documento está escrito en un idioma
distinto del predeterminado, Autorresumen utiliza ese idioma. Si
un documento contiene texto en más de un idioma,
Autorresumen genera un resumen en el idioma que se utilice con
más frecuencia en el documento. Word puede intentar
instalar automáticamente los archivos que necesita para
crear el resumen. Es posible que necesite adquirir estos archivos
por separado. Autocorreccion
Mediante la autocorrección Word puede corregir
algunos errores que no es capaz de detectar por otros
métodos y nos ofrece la posibilidad de realizar nuestras
propias correcciones.
Para ver y modificar las diferentes opciones de la
Autocorrección ir al menú Herramientas,
Autocorrección… y aparecerá una pantalla como
esta, vamos a ver las posibilidades más
interesantes.
Corregir DOs MAyúsculas SEguidas. Si activamos
esta casilla cuando aparezcan dos mayúsculas seguidas al
principio de una palabra Word sustituirá la segunda
mayúscula por una minúscula.
Por ejemplo: "Corregir DOs MAyúsculas
SEguidas" se corregiría a: "Corregir
Dos
Mayúsculas Seguidas".
Poner en mayúscula la primera letra de una
oración. Pone en mayúscula la primera letra
después de un signo de puntuación que indique el
final de una oración, como por ejemplo un punto, un final
de interrogación, etc. Poner en mayúscula los
nombres de días. Pone en mayúscula los nombres de
los días de la semana.
Corregir el uso accidental de bLOQ
mAYÚS. Cuando encuentra una palabra con la primera letra
en minúscula y las siguientes en mayúsculas la
cambia por la primera en mayúscula y las siguientes en
minúsculas y desactiva el bloqueo de mayúsculas.
También tenemos disponible el botón Excepciones…
que nos permite especificar unas excepciones a algunas opciones
de Autocorrección. Por ejemplo, para la casilla
Poner en mayúscula la primera letra de una oración
podemos indicar una lista de abreviaturas para las que no
queremos que se aplique la regla, como podemos ver en la imagen.
Tenemos otras dos solapas para asignar excepciones en otros
casos.
Guardar, guardar
como, cerrar.
Puedes utilizar los comandos
Guardar y Guardar como… del menú
Archivo (o el icono  de la barra de estándar) para guardar
de la barra de estándar) para guardar
documentos. Al utilizar el comando Guardar como, Word
mostrará un cuadro de dialogo como el que ves a
continuación que te permite cambiar el nombre del archivo,
el tipo y la carpeta que lo contiene.
Al utilizar el comando Guardar no se
abrirá ningún cuadro de dialogo, simplemente se
guardarán los cambios que hayas efectuado en el documento
en su actual ubicación. Sin embargo, si utilizas el
comando Guardar con un documento nuevo, que no ha sido
guardado nunca, se abrirá el mismo cuadro de dialogo que
para Guardar como.
En la parte central de este cuadro de
diálogo se muestran los archivos y carpetas que hay dentro
de la carpeta que aparece en el campo Guardar en, en
este caso Mis documentos.
Para guardar un archivo debes tener en
cuenta estos tres campos del cuadro de diálogo:
– Guardar en
– Nombre del archivo
– Guardar como tipo.
Veamos cómo rellenarlos:
Guardar en, aquí debes
indicar la carpeta o directorio dentro del cual vas a guardar el
documento.
Por defecto aparecerá la carpeta
predeterminada Mis documentos, si quieres guardar tu
archivo en otra carpeta debes buscarla y hacer doble clic sobre
ella para copiarla en el campo Guardar en.
También se puede cambiar la carpeta
predeterminada.
Si la carpeta que buscas no es una de las
que se muestran en el cuadro de diálogo puedes buscarla
mediante el icono  que te lleva a la carpeta de nivel
que te lleva a la carpeta de nivel
inmediatamente superior. Para bajar al nivel inferior basta con
hacer doble clic en una carpeta.
Pinchando en el botón con el
triángulo (o dentro del campo Guardar en) puedes
visualizar la estructura de carpetas, como se ve en esta imagen,
desde el nivel en que nos encontramos hacia arriba. Para ir a una
carpeta de esta estructura, o a otra unidad, basta con hacer clic
sobre ella.
Mediante el icono  volvemos a la carpeta anterior.
volvemos a la carpeta anterior.
También puedes crear una nueva
carpeta con este icono  , la carpeta se creará dentro de la
, la carpeta se creará dentro de la
carpeta que figure en el campo Guardar en.
Para facilitarnos la búsqueda de
nuestra carpeta Word dispone de cinco carpetas (Historial,
Mis documentos, Escritorio, Favoritos, Carpetas Web) a las
que se puede acceder haciendo clic en uno de los cinco iconos de
la izquierda.
Nombre del archivo, escribe el
nombre que quieres darle a tu archivo o documento.
Cuando guardamos un documento por primera
vez, en este campo aparecen las primeras letras del contenido del
documento, en el caso de la imagen de esta página aparece
"Al asomar la ca". Si no quieres utilizar este nombre
empieza a escribir otro nombre, sin hacer clic, y
automáticamente se borrará. Si quieres modificarlo
haz clic sobre él.
Guardar como tipo, el tipo de
documento normalmente será Documento de Word,
pero tenemos un menú desplegable (haciendo clic
en el triangulo de la derecha) con otros tipos, para, por
ejemplo, guardar el documento como una página Web, como ya
veremos en el punto correspondiente.
Truco: Pulsa la tecla F12 para abrir
rápidamente el cuadro de diálogo Guardar
como.
Otros comandos y opciones de
Guardar.
Este icono  te permite buscar en Internet.
te permite buscar en Internet.
Haciendo clic en este icono  se elimina el archivo o
se elimina el archivo o
carpeta seleccionado. Herramientas.
Se abre una ventana como la que ves
aquí para que elijas una de las opciones disponibles que
permiten eliminar, cambiar de nombre y agregar a Favoritos el
archivo seleccionado. Si tu ordenador forma parte de una red
puedes conectar un archivo remoto a una unidad de red. Puedes ver
las propiedades del archivo. También puedes acceder a las
Opciones Web y Opciones generales del archivo. Por último,
puedes guardar una versión del archivo con
comentarios.
Haciendo clic en el icono  se abre este menú en
se abre este menú en
el que puedes seleccionar el formato con el que verás la
lista de documentos. Hay cuatro posibilidades:
1) Lista. Solo vemos el nombre del
archivo, es la opción por defecto.
2) Detalles. Se muestra el nombre,
el tamaño, el tipo de documento y la fecha de la
última modificación.
3) Propiedades. Se divide la
ventana en dos partes, en la izquierda se ve una lista con los
nombres de los archivos y en la parte derecha toda la
información con las propiedades del archivo seleccionado,
título, autor, plantilla, número de palabras,
número de líneas, etc.
4) Vista Previa. También se
divide la pantalla en dos partes, pero en este caso, en la parte
derecha se muestran las primeras líneas del contenido del
archivo.
Numeración
y viñetas.
Puede agregar rápidamente viñetas o
números a líneas de texto existentes, o puede crear
listas numeradas y con viñetas automáticamente a
medida que escribe. Si crea listas con viñetas para
páginas Web, puede utilizar cualquier gráfico o
imagen como viñeta.
Puede cambiar el nivel de los elementos de una lista
presionando TAB o MAYÚS+TAB, o haciendo clic en
Aumentar sangría  o Disminuir sangría
o Disminuir sangría  en la barra de herramientas
en la barra de herramientas
Formato. También puede agregar una estructura
jerárquica a listas o documentos más complejos,
incluidos documentos legales o técnicos,
convirtiéndolos en una lista de esquema
numerado.
Si utiliza estilos de título integrados para dar
formato a los títulos de un documento, podrá
numerar los títulos automáticamente con el formato
de número que elija. Si el documento contiene estilos
personalizados propios o creados por otras personas en vez de los
estilos de título integrados en Word, también
podrá agregar números a los títulos
vinculando cada título con un formato numerado.
Agregar viñetas de imagen
Seleccione los elementos de los que desee agregar
viñetas de imagen.
En el menú Formato, haga clic
en Numeración y viñetas y, a
continuación, en la ficha
Viñetas.
Haga clic en Imagen y después en la ficha
Imágenes.
Seleccione la viñeta de imagen que
desee y después haga clic en Insertar clip. Si lo
desea, puede modificar la imagen.
Insertar un
objeto de dibujo.
Existen dos tipos básicos de gráficos que
puede utilizar para mejorar los documentos de Microsoft Word:
objetos de dibujo e imágenes.
Los objetos de dibujo incluyen Autoformas, curvas,
líneas y objetos de dibujo de WordArt. Estos objetos
forman parte del documento de Word. Utilice la barra de
herramientas Dibujo para cambiar y mejorar estos objetos con
colores, tramas, bordes y otros efectos.
Las imágenes son gráficos que se crearon a
partir de otro archivo. Incluyen mapas de bits, imágenes y
fotografías digitalizadas e imágenes
prediseñadas.
Las imágenes pueden modificarse y mejorarse
utilizando las opciones de la barra de herramientas Imagen y un
número limitado de opciones de la barra de herramientas
Dibujo. En algunos casos, será necesario desagrupar una
imagen y convertirla en un objeto de dibujo antes de poder
utilizar las opciones de la barra de herramientas
Dibujo.
Página siguiente  |
