Descripción
EDMODO es una plataforma educativa que
funciona igual que una red social, al estilo de facebook. Que
tiene todas la ventajas de este tipo de webs, pero sin los
peligros que las redes sociales abiertas tiene, ya que se trata
de crear un grupo cerrado entre el alumnado y el profesor, para
compartir mensajes, enlaces, documentos, eventos, etc.

Al crear un grupo, el sistema le creará un
código, el cual le debe proporcionar a los miembros del
respetivo grupo al momento de crear una cuenta como alumno (sin
este código, el alumno no podrá crear su cuenta),
el alumno sólo lo necesitará en ese momento,
después no lo requerirá más. El alumno no
puede crear grupos, tareas o pruebas, sólo puede enviar
mensajes al profesor y miembros del grupo u otros grupos, SOLO
recibe tareas y pruebas y las responde, también tiene un
área de almacenamiento llamada la
mochila.
Para acceder como alumno da clic en SOY ALUMNO y
verá el siguiente pantallazo.

Vamos a trabajar ahora en la cuenta de profesor, para lo
cual veremos las diferentes opciones del menú principal,
el cual es muy sencillo, pues sólo consta de cuatro (4)
opciones básicas.
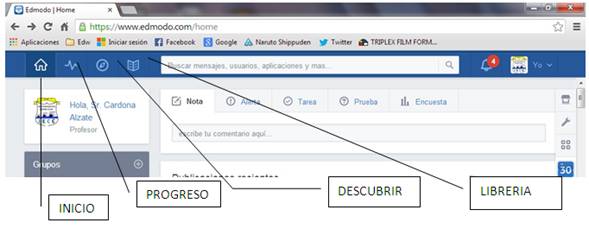
Las opciones que se muestran en la parte inferior, hacen
parte del menú inicio y son las opciones que tiene el
profesor para administrar las actividades con los alumnos, las
cuales explicaremos con más adelante en más
detalle.
Al explorar cada una de estas opciones la parte central
de su pantalla cambiará de acuerdo al menú que
seleccione, el control de cada opción está en la
parte superior de la pantalla, la cual debe monitorear y
controlar visualmente en forma constante.
Menú
inicio
La primera opción es NOTA, y sirve para enviar a
los alumnos un mensaje largo a los alumnos, puede incluir
archivos, enlaces, y programar su envío. Como se observa a
continuación.

Escriba primero la nota a enviar, luego el grupo o
alumnos a los cuales va dirigido (lo puede escribir o buscar con
la predicción del sistema). Los cuatro iconos inferiores
son adjuntar archivo del computador, adjuntar enlace, adjuntar
archivo desde la librería y programar la nota. Por
último se da clic en Enviar
La segunda opción es ALERTA, su función es
enviar un recordatorio a los alumnos, aquí ya la longitud
del mensaje es tipo twitter (máx. 140 caracteres) y solo
se puede programar. Por último se da clic en Enviar Como
se observa:

A continuación veremos la opción TAREA,
con la cual se envían actividades a los alumnos, debe
escribir un título, una descripción de la misma,
cargar la actividad, programar la fecha y escribir a quien va
dirigida, por último se da clic en enviar:

Y por último, veremos la opción PRUEBA,
aquí nos permite diseñare evaluaciones para los
alumnos, con cuatro (4) tipos de preguntas que podemos usar,
veamos.

Al entrar observamos que tenemos dos opciones (Crear una
prueba o cargar un cuestionario creada anteriormente) vamos a ver
la primera opción para explicar los tipos de preguntas
posibles.

Abrimos la casilla Tipo y seleccionamos el tipo de
pregunta respuesta corta (recomendada para pedir el nombre del
alumno), luego clic em añadir primera pregunta y vemos lo
siguiente:

Para agregare otra pregunta se da clic en el signo
más que está a la izquierda (debajo del
número de la pregunta). La opción Falso / Verdadero
se vería así.

Observe que podemos definir cuál será la
respuesta correcta (esto no lo verá el alumno) con esto el
alumno al terminar y enviar la prueba podrá visualizar
como le fue en la misma.
Lo tercera opción de pregunta es la
múltiples opciones, donde le podemos escribir varios
opciones, de las cuales deberá seleccionar sólo
una.

Otra opción de preguntas es rellenar los
espacios, aquí dejamos un espacio para que el alumno
complete el texto sugerido, para terminar la pregunta debemos
escribir la respuesta en los espacios vacios debajo de la
pregunta (no los verá el alumno)

Y la última opción es unir, donde el
alumno deberá unir los enunciados o palabras de la columna
izquierda con las respuestas de la columna derecha (al crearlas
se hacen directas, pero al montarse la prueba se muestran en
orden aleatorio)

En el menú progreso, podemos observar cómo
está el envío de actividades de los
alumnos.

La opción DESCUBRIR no la explicaré en
detalle, pues en ella sólo encontramos publicaciones,
comentarios, enlaces y comentarios que nos brindan ayuda o
conocer otros usuarios de la plataforma.
Una de las opciones mas interesantes de la plataforma es
la librería, el sitio donde podemos guardar nuestros
trabajos, archivos e imágenes que usamos y compartimos con
nuestros alumnos, veamos cómo administrarla: Asi la vemos
al entrar a ella.

se da clic en Add to library

Para buscar el archivo en el computador u otro
dispositivo, se da clic en subir, allí nos aparece un
miniexplorador que nos permite buscar el archivo y subirlo, como
vemos en la imagen siguiente.

Y se termina dando clic en el botón abrir. Se
regresa a la plataforma y para finalizar el proceso se da clic en
el botón agregar que se observa.

Crear y unirse a
grupos

Para crear un grupo, digitamos los datos que se observan
en la figura siguiente, y se termina dando clic en el
botón CREAR.

Para unirnos a un grupo, de nuevo abrimos las opciones
desde el signo + en la palabra grupos y seleccionamos la
opción UNIR. Debemos escribir el código del
grupo y se termina con clic en el botón
Unir

Autor:
Jorge Alberto Cardona Álzate
Facilitador TIC
