Esta lista detalla las hojas del documento en Excel en el que se elaboró la base de datos. En el ejemplo se aplicó la hoja 1, escogiendo la misma y dando Aceptar.
A continuación se despliega una nueva ventana que muestra el detalle de los datos de la lista que se elaboró. Esta permite revisar nuevamente la misma para apreciar si existen errores. Después de revisarla, se da la opción Aceptar.

A continuación se elige la opción Siguente: Escriba la carta, que está en la parte inferior derecha del menú

A continuación se debe seleccionar los campos que se van a combinar, con el cursor del Mouse, teniendo el cuidado de que se seleccione toda la palabra, número o frase que se va a combinar.
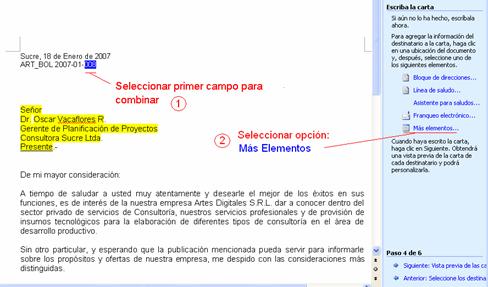
En el ejemplo se detalla la selección del campo código, pintado con azul, inmediatamente se procede a seleccionar la opción Más elementos, que permitirá desplegar un nuevo menú que se detalla a continuación:

Luego de seleccionar la opción se, aprieta el botón Insertar

De esta manera se aprecia que el nombre del campo se modifica por el nombre de la variable que se detalla en la carta entre comillas Ej. "Código_de_carta"
A continuación se aprieta el botón Cerrar de la ventana Insertar campo de combinación, para volver a seleccionar nuevamente un nuevo campo que será definido. En el ejemplo se continúa con la selección de la palabra Señor, para añadir el campo Género, luego Dr. para definir el campo Título y así hasta terminar con todos los campos definidos, quedando el documento de la siguiente forma.

Nota.- Un aspecto que hay que tener mucho cuidado es que las variables deben estar correctamente colocadas en el documento que se está elaborando, caso contrario el programa de combinación de cartas, generará errores en todas las cartas que se combinen
Por ejemplo:
INCORRECTO

CORRECTO

5º Verificar la vista previa de cartas combinadas
Una vez realizada la definición de campos se puede verificar los resultados de la combinación de cartas, seleccionando la opción Siguiente: Vista previa de las cartas, que se encuentra en la parte inferior del menú.

A continuación se puede verificar el resultado previo de la combinación de cartas con los datos del primer destinatario de la lista. Se puede apreciar en el ejemplo que hay un error en el punto y guión (.-), presentándose dos veces en el documento, esto se debe a que en la base de datos se elaboró el campo destino con punto y coma (.-), después de cada palabra, por lo cual se repite en la combinación, debiéndose proceder a borrar el que no corresponde al campo.

De esta manera queda el documento corregido y listo para la combinación final, seleccionando la opción Siguiente: Complete la combinación

De esta manera se despliega un nuevo menú en el que se detallan dos opciones Imprimir y Editar cartas individuales, se puede seleccionar la segunda opción, Editar cartas individuales, para observar el detalle de todas las cartas combinadas.

Esto permite desplegar un nuevo menú que permite seleccionar el tipo de combinación de registros mediante tres opciones, Todos, Registro Actual y Desde / Hasta.
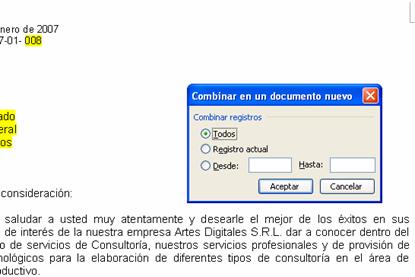
Mediante la selección deseada, se puede observar el detalle de las cartas combinadas listas para su impresión final. En el ejemplo se selecciona Todos, seguido del botón Aceptar.
A continuación se genera un nuevo archivo con todas las cartas combinadas tal como se detalla en el ejemplo, que están listas para una última revisión final y su impresión, teniendo la opción de guardar el nuevo documento o desecharlo.

Combinar Sobres
Para combinar sobres, se sugiere los siguientes pasos:
1º Crear un nuevo sobre en blanco
Para este fin se debe seleccionar dentro de un nuevo documento de Word, la opción para crear Sobres y etiquetas, que se encuentra en el menú Herramientas / Cartas y correspondencia, tal como se detalla a continuación:

En el menú de Configuración de página, se escoge la opción del Sobre. En el caso de este ejemplo se utilizará el sobre Nº 10

La selección queda de la siguiente forma:

A continuación se escribe el contenido del sobre, pudiendo ser directamente o utilizando la herramienta de edición de sobres como se detalla a continuación:

De esta manera se despliega el siguiente menú:

Tal como se aprecia, este menú otorga opciones para la edición de sobres, entre ellas un marco para escribir los datos que se incluirán en el nuevo sobre, un menú de opciones, un botón para seleccionar el tipo de sobre que se editará y un último botón para la dirección que tendrá el sobre para su impresión.
Se puede iniciar la edición del sobre, como ejemplo el siguiente:

A continuación se puede seleccionar el tipo de sobre en el que se imprimirá, seleccionando el botón Vista previa
Esto permite desplegar un menú denominado Opciones de sobre tal como se detalla a continuación:

Se selecciona el tipo de sobre en el cual se trabajará, en el caso del ejemplo es el Sobre
10.
A continuación se puede seleccionar la posición en la que se imprimirá los sobres, que puede depender del tipo de impresora con la que se cuenta, por el tamaño de bandeja de entrada. Comúnmente se aplica el formato predefinido de Word, es decir colocando el sobre ajustado a la bandeja de entrada de la impresora de derecha a izquierda. (A lo largo)

A continuación se agrega los datos al documento con la opción que se detalla:
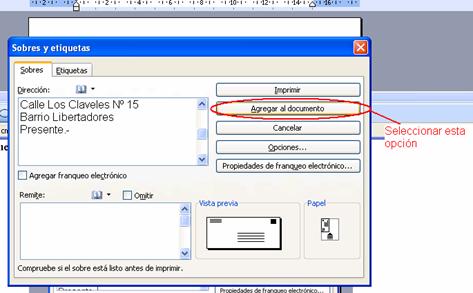
De esta manera se observa el nuevo sobre como una hoja de Word con el tamaño del sobre que se está editando y se genera un nuevo documento, en el cual se observan los datos que contendrán los sobres.
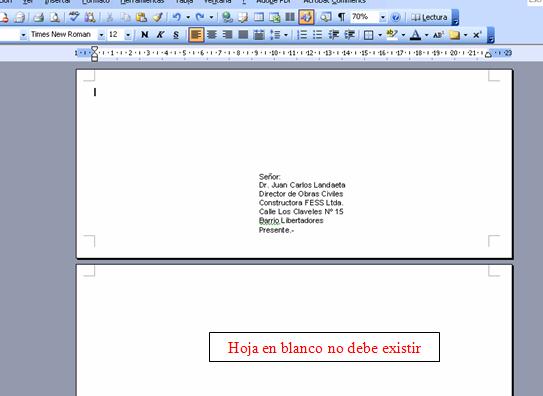
Nota: Si se verifica una hoja en blanco como en el caso del ejemplo, es necesario borrarla, situando el cursor al extremo izquierdo de la hoja y presionando el botón Delete o Suprimir hasta que desaparezca para que quede de la siguiente forma:

Se puede observar que el sobre requiere de nuevos campos que no se detallaron anteriormente en la base de datos de los destinatarios como dirección, nombre del barrio o zona, asimismo puede añadirse número telefónico o casilla. Para este fin se procede a añadir estos datos en la base de datos que se elaboró con el nombre de Lista de Destinatarios en Excel, anteriormente.

Luego completar la lista, grabar y salir de la hoja de Excel "Lista de destinatarios"

A continuación se procede de manera similar a la combinación de sobres que se detalló anteriormente, es decir estableciendo los campos de combinación que se requieren para las distintas variables, con el cuidado respectivo en el orden de la asignación de campos.
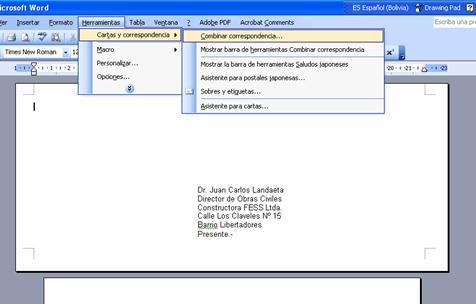
Se selecciona el dato que se combinará, insertando el campo que se requiere combinar.

Por último queda el sobre con todos los campos asignados de la siguiente forma:

A continuación se selecciona la opción Siguiente: Vista previa de las cartas

De esta manera se finaliza la combinación de sobres, seleccionando la opción final de Siguiente: Complete la combinación, que permitirá desplegar un nuevo menú con las opciones Imprimir y Editar cartas individuales.

Para finalizar la combinación de sobres, se selecciona la opción Editar cartas individuales…

Se observa los sobres combinados que se pueden verificar por última vez e imprimir, con el cuidado de colocar los sobres tal como se sugirió en la bandeja de entrada de la impresora
Autor:
Gróver Chavarría R.
Sucre – Bolivia
 Página anterior Página anterior |   Volver al principio del trabajo Volver al principio del trabajo | Página siguiente  |
