- Ingreso de ordenes
- Nociones basicas de dibujo
- Introducción de coordenadas
- Configuración del dibujo
- Comandos basicos de edición
- Textos
La presente guía tiene como objetivo, introducir al alumno a los conceptos fundamentales del sistema Gráfico Autocad y una breve definición de los principales comandos básicos de dibujo y edición.
PANTALLA:
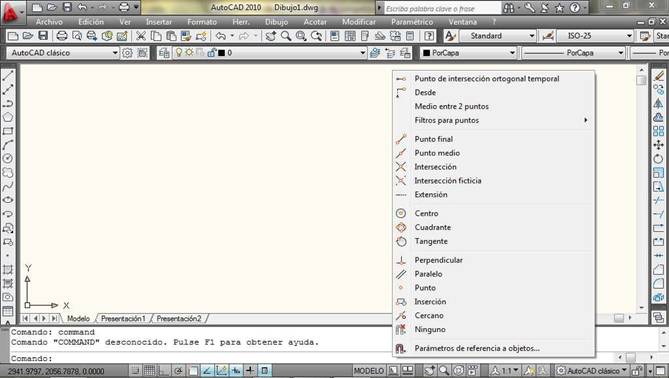
AREA GRAFICA: Donde se crea el dibujo. En su extremo inferior izquierdo se encuentra el icono del sistema de coordenadas, que nos permite determinar la ubicación de los puntos en el dibujo.
LINEA DE COMANDOS: Donde se ingresan los comandos mediante el teclado. (LINEACOM)
LINEA DE ESTADOS: En la parte inferior de pantalla, donde se observan la localización del cursor gráfico (coordenadas) e información sobre el sistema.
MENUES DESPLEGABLES: En la parte superior de pantalla, se puede acceder mediante el Mouse y representa la lista de comandos que se pueden ejecutar.
MENU DE REFERENCIA A OBJETOS O DE RASTREO: Se puede visualizar en el área gráfica en la posición del cursor, se accede para su uso eventual manteniendo oprimida la tecla SHIFT y el botón derecho del MOUSE, las principales opciones son:
Punto final: Captura el extremo de un segmento tocando la línea cerca del punto escogido.
Perpendicular: Usando línea, el segundo punto de la misma tocando una línea existente, provoca que la línea resultante sea perpendicular a la tocada.
Punto medio: Captura el punto medio de un segmento tocando este segmento.
Intersección: Captura el punto de intersección más cercano entre líneas y o curvas.
Tangente: Usando línea, círculo o arco, el punto seleccionado resulta tangente al ente deseado.
Centro: Captura el centro de un círculo o arco.
Punto cercano: Captura el punto más cercano al cruce del cursor en la pantalla de trabajo.
Punto: Captura un punto.
Intersección aparente: Captura una intersección aparente.
Cuadrante: Captura el punto de un cuadrante de un círculo o arco, 0, 90, 180 o 270º.
BARRAS DE HERRAMIENTAS: Existen para cada tipo de tareas, agrupándolas según el tipo o familia de comandos. Por ej.: comandos de dibujo, acotación, modificaciones, etc.
Picando sobre las barras de herramientas mediante el botón derecho del Mouse, se puede acceder directamente al menú de selección o bien en el menú desplegable "VER".
Ingreso de ordenes
Las órdenes se ingresan mediante el TECLADO ingresando el "comando" en la LINEA DE COMANDOS o bien, directamente visualizando en el área gráfica si está activada la ENTRADA DINAMICA (LINEA DE ESTADOS). Algunos comandos presentan a su vez opciones, de las cuales la encerrada entre <…… >, es la predeterminada.
Mediante el MOUSE, por lo general de 2 o 3 botones, el de la izquierda es el encargado de tomar las órdenes y el de la derecha actúa como ENTER.
Presionando el botón central (rueda) y desplazando en cualquier dirección, muevo el plano. Girando la rueda en un sentido agranda y en el otro achica (ZOOM).
Presionando la tecla shift y simultáneamente el botón central (rueda) y desplazando en cualquier dirección, gira en 3D.
Para cancelar cualquier orden que esté en ejecución, presione la tecla ESC.
Para anular un comando ya ejecutado o rehacer un comando borrado:

Nociones basicas de dibujo

1. DIBUJO A MANO ALZADA: Verifique que esté habilitada la entrada dinámica en la línea de estados, introduzca el siguiente comando para dibujar líneas:
Comando: LINEA Precise primer punto: (Elija un punto de la pantalla origen de la interpolación mediante el Mouse.)
Precise punto siguiente: (Elija un punto de la pantalla destino de la interpolación mediante el Mouse, o bien, ingrese los valores de la distancia y el ángulo deseado que formará esta linea respecto del eje horizontal. Para pasar a seleccionar distancia y ángulo pulse la tecla TAB .)

Precise punto siguiente: (habilite en la línea de estados la opción MODO ORTO (Ortogonal) mediante el Mouse o bien presione la tecla de función F8) Precise punto siguiente: (Elija un punto de la pantalla destino de la siguiente interpolación mediante el Mouse,

De esta forma, se pueden efectuar interpolaciones lineales oblicuas (MODO ORTO DESACTIVADO), o bien interpolaciones lineales paralelas a los ejes. (MODO ORTO ACTIVADO)
Oprima ENTER o la tecla derecha del Mouse para terminar el comando LINEA.
2. Introducción de coordenadas
Es la forma de dibujar más exacta y precisa de todas. Las coordenadas X seleccionan un punto del el eje horizontal y las Y sobre el vertical.
Un par de coordenadas X e Y (X,Y), determinan la posición de un punto en un plano. Al origen de coordenadas le corresponde el valor (0,0).
Existe un tercer eje Z, que se emplea para ingresar coordenadas 3D.
COORDENADAS ABSOLUTAS: un punto se especifica directamente según sus coordenadas X e Y, respecto al origen (0,0).
Comando: LINEA Precise primer punto: 50,50 (coordenadas del punto origen de la interpolación respecto al origen) Precise punto siguiente: # 100,50 (traza una horizontal de 50 unidades) Precise punto siguiente: # 100,150 (traza una vertical de 100 unidades) Precise punto siguiente: c (cerrar, une con el punto de inicio y finaliza el comando)
COORDENADAS RELATIVAS: un punto se especifica según su distancia del último punto especificado. (en versiones antiguas, se ingresa @ seguido de las coordenadas X e Y).
Comando: LINEA Precise primer punto: 50,50 (coordenadas del punto origen de la interpolación respecto al origen) Precise punto siguiente: @ 50,0 (traza una horizontal de 50 unidades desde el punto anterior. Precise punto siguiente: @ 0,100 (traza una vertical de 100 unidades desde el punto anterior) Precise punto siguiente c (cerrar, une con el punto de inicio y finaliza el comando)
COORDENADAS POLARES: un punto se especifica según su distancia del último punto especificado con el que forma un determinado ángulo. Se ingresa @ seguido de distancia al punto anterior y el ángulo formado por el nuevo punto y el eje X.
Comando: LINEA Precise primer punto: 50,50 (coordenadas del punto origen de la interpolación respecto al origen) Precise punto siguiente: @ 50 < 0 (traza una horizontal de 50 unidades desde el punto (50,50)) Precise punto siguiente: @ 100 <90 (traza una vertical de 100 unidades desde el punto anterior) Precise punto siguiente c (cerrar, une con el punto de inicio y finaliza el comando) La siguiente gráfica es la misma para los tres casos, en un área rectangular de 150 x 200:

Configuracion del dibujo

ZOOM (AMPLIACION Y REDUCCION): Este comando se puede utilizar dentro de otro comando, simplemente seleccionándolos desde el icono correspondiente de las barras de herramienta correspondiente.
Comando: Z (zoom) Todo/Centro/Dinámico/Extensión/Previo/EScala(X/XP)/Ventana/Objeto: Cada una de estas opciones pueden ser ingresadas tecleando la letra que aparece en mayúsculas, las más usuales son:
Todo: Amplia toda el área gráfica.
Centro: Muestra una vista definida por un punto central y un valor de ampliación o una altura. Un valor más pequeño aumentará la ampliación. Un valor más grande, la reducirá.
Dinámico: Se aplica encuadre y zoom en un marco de visualización rectangular.
Extensión: Amplia al máximo posible todos los entes representados en el dibujo. Previo: Permita retornar en forma secuencial y regresiva las vistas anteriores.
EScala: Factor de escala de Ampliación – Reducción. Ej.: Ingresando el valor 2, duplica la imagen, 0.4 reduce al 40%.
Ventana: Amplia la imagen seleccionada mediante una ventana rectangular que se forma picando sobre los vértices opuestos del rectángulo.
Objeto: muestra uno o más objetos seleccionados al máximo tamaño posible y en el centro de la vista.
Tiempo real: Permite ampliar o reducir la imagen picando sobre el área gráfica y desplazando el mouse hacia la parte superior o inferior de pantalla.
SISTEMA DE UNIDADES:
Se deben seleccionar al iniciar un dibujo las unidades adecuadas según el tipo de trabajo a realizar.
Controla el formato y la precisión mostrados de coordenadas y ángulos.
Desde el menú: Formatos, Unidades. O bien:
Comando: unidades
LIMITES DE DIBUJO: Se deben seleccionar al iniciar un dibujo los límites del mismo según el tipo de trabajo a realizar fijando los valores X e Y a dicha área.
Comando: LIMITES Redefina límites de Espacio modelo: Precise esquina inferior izquierda o [ACT/DES] <0.0000,0.0000>: La opción ACT/DES evitará o no, dibujar fuera del área seleccionada según se la active o no, las coordenadas X e Y definen las coordenadas del vértice inferior izquierdo actual, si se desea, se teclean las coordenadas del nuevo vértice.
Precise esquina superior <420.0000,297.0000>: Las coordenadas X e Y definen las coordenadas del vértice superior derecho actual, si se desea, se teclean las coordenadas del nuevo vértice.
(Para visualizar los cambios de los límites, teclear ZOOM, opción TODO.)
CONFIGURACION DE PARAMETROS DE DIBUJO: Establece parámetros generales del dibujo.
Desde el menú: Herramientas, Parámetros de dibujo.
Especifica los parámetros de dibujo organizados por ayudas al dibujo en las siguientes categorías: Resolución y rejilla, Rastreo polar, Referencia a objetos, Entrada dinámica y Propiedades rápidas.
Resolución: Activa o desactiva el modo Forzcursor. El modo Forzcursor también se puede activar o desactivar haciendo clic en FORZC en la barra de estado. Establece el desplazamiento sobre la pantalla del cursor según el valor de ingreso, de otra manera el cursor se desplazará pixel a pixel según la resolución de pantalla usada Rejilla: Establece el tipo de referencia en referencia a rejilla . se puede activar o desactivar la rejilla haciendo clic en VISUALIZAR REJILLA en la barra de estado, permite seleccionar una grilla de puntos auxiliar que opera como el papel milimetrado.. Al especificar puntos, el cursor se fuerza a puntos horizontales y verticales de la rejilla.

CAPAS:: Las capas de dibujo pueden utilizarse para descomponer el dibujo en diferentes partes. Por ej.: en un plano arquitectónico, se puede dedicar una capa a la instalación de muros, otra a la mampostería, otra a la instalación eléctrica, etc. A su vez en cada capa se puede definir el color y el tipo de línea.
Desde el menú: Formatos, Capa O bien:
Comando: layer Accede a la definición de capas
Propiedades de capa:
Definir actual : Habilita una capa para trabajar en ella, lo dibujado se hará sobre ella.
Listado de capas: En la ventana muestra las distintas capas y sus atributos.
Nueva: Genera una nueva capa.
Suprimir: Elimina la capa seleccionada.
Detalles: Muestra los atributos de la capa seleccionada.
Atributos:
Activada o no: Habilita o no, capas en pantalla con sus atributos.
Inutiliza o reutiliza: Congela y descongela, habilitando o no, capas en pantalla y trabajo. Esta opción es más útil que la anterior on/off y se recomienda su uso.
Bloquear o no: Bloquea o no las capas para su edición.
Color: Define el color de la capa.
Tipo de línea. Grosor de línea.
TIPOS DE LINEA DE DIBUJO: Permite definir y habilitar distintos tipos de línea para trabajar.

Desde el menú: Formato, Tipos de línea La opción CARGAR permite incorporar nuevos tipo de línea, de tods las opciones, se recomienda utilizar los tipos: "Centro" y "Líneas ocultas" Con la opción DETALLES, si se desea modificar el tamaño o separación de los trazos de los patrones seleccionados, se recomienda la opción Factor de escala global, un factor mayor que uno amplifica y menor que uno, reduce.
Comandos basicos de edición
SELECCIÓN DE OBJETOS: Dentro de los comandos de edición, la orden "Designe objetos" será invocada, analizaremos las distintas alternativas que posee para su ejecución.
Designe Objetos: Cuando un comando nos pide seleccionar objetos, si se trata de un solo objeto es necesario situar el "cuadrado del puntero" sobre él y seleccionarlo presionando el botón izquierdo del Mouse.
Para selecciones múltiples de objetos existen distintas opciones, abriendo una ventana "a derecha" que contenga completamente los entes dentro de ella, o bien, abriendo una ventana "a izquierda" que solo "toque" los entes a seleccionar y no los contenga completamente.

COPIA DE ENTIDADES

Comando: _copy Designe objetos: Selección de objetos.
Parámetros actuales: modo de copia = Múltiple Precise punto base o [Desplazamiento/mOdo] : pide un punto base de referencia para los objetos a copiar.
Precise segundo punto o : Lugar donde ubicará la copia con referencia del punto base del desplazamiento.
Precise segundo punto o [Salir/Deshacer] : Con la opción Múltiple continuará pidiendo puntos, para finalizar, "Enter"


DESPLAZAR ENTIDADES Comando: _move Idem copia, como resultado mueve objeto/os seleccionado/os.


BORRADO DE ENTIDADES: Comando: _erase Designe objetos: Selección de objetos a borrar.
ROTACION DE ENTIDADES: GIRAR

Comando: _rotate Ángulo actual positivo en SCP: ANGDIR=en sentido horario inverso ANGBASE=0 Indica que el ángulo positivo corresponde al de sentido anti horario.
Designe objetos: Selección de objetos.
Precise punto base: Nos pide un punto base de referencia para los objetos a girar, dicho punto será centro de rotación.
Precise ángulo de rotación o [Copiar/Referencia] <0>: Ingresar el valor angular para efectuar la rotación.


CORTE DE ENTIDADES RESPECTO A OTRAS: RECORTAR Comando: _trim Parámetros actuales: Proyección=SCP, Arista=Ninguna Designe aristas de corte … Designe objetos o : Selección de los ejes de corte, ENTER o clik derecho, todos los entes, A (Arista), elije una arista específica.
Designe objeto a recortar o use la tecla Mayús para alargar o [Borde/Captura/Proyección/Arista/bOrrar/desHacer]:
Selección de los entes a cortar. El corte se efectuará del lado donde se toque el ente.
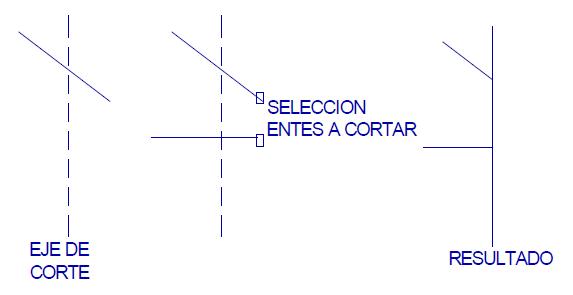

EXTENSION DE ENTIDADES HASTA OTRA: ALARGAR Comando: _extend Parámetros actuales: Proyección=SCP, Arista=Ninguna Designe aristas de contorno … Designe objetos o : Selección de los entes hasta donde se alargarán los anteriormente seleccionados, ENTER o clik derecho, todos los entes, A (Arista), elije una arista específica.
Designe objeto a alargar o use la tecla Mayús para recortar o [Borde/Captura/Proyección/Arista/desHacer]:
Selección de los entes que deseamos extender o alargar.


DEFORMACION DE ENTIDADES: ESTIRAR:
Comando: _stretch Designe objetos que estirar mediante ventana o polígono… Designe objetos: Elijo entes u objetos a deformar.
Precise punto base o [Desplazamiento] : Nos pide un punto base de referencia para los objetos a mover.
Precise segundo punto o : Punto donde moverá los objetos.


CAMBIO DE PROPIEDADES DE ENTIDADES
Comando: _properties Modifica las propiedades de los entes que elija Designe objeto de origen: Elijo entes a modificar Parámetros activos actuales: Color Capa Tlínea Escalatl Grosor de línea Alt-objeto Estilotraz Acota Texto Sombreado Polilinea Ventana Tabla Material Visualización de sombras Directriz múltiple

IGUALAR PROPIEDADES DE ENTIDADES
Comando: _matchprop Iguala las propiedades de los entes que elija Designe objeto de origen: Selecciona ente a imitar sus propiedades Parámetros activos actuales: Color Capa Tlínea Escalatl Grosor de línea Alt-objeto Estilotraz Acota Texto Sombreado Polilinea Ventana Tabla Material Visualización de sombras Directriz múltiple Designe objeto(s) de destino o [PArámetros]: Selecciona ente a modificar sus propiedades Si desea cambiar una propiedad, basta con ingresar las letras que aparecen con mayúsculas.
Color: Cambia el color de los entes seleccionados.
Capa: Cambia de capa a los entes seleccionados.
Tlinea: Cambia el tipo de línea a los entes seleccionados.
Escalatl: Relacionado con Ltype, cambia de tamaño la separación de líneas de ejes u ocultas.
Grosor de línea: Espesor de la línea.
EMPALME CON RADIO

Comando: _FILLET Parámetros actuales: Modo = Recortar, Radio = 0.0000
Designe el primer objeto o [Deshacer/Polilínea/RAdio/Recortar/múLtiple]:
Elija la opción RA para designar el radio del empalme,
Precise radio de empalme <0.0000>: Ingrese el valor del radio deseado
Designe el primer objeto o [Deshacer/Polilínea/RAdio/Recortar/múLtiple]:
Selecciona el primer ente.
Designe segundo objeto o use la tecla Mayús para aplicar esquina:
Selecciona el segundo ente.
La opción Polilinea permite efectuar la orden de una sola vez con todos los segmentos seleccionados.


EMPALME CON CHANFLE: CHAFLAN
Comando: _CHAMFER (Modo Recortar)
Primera distancia de chaflán actual = 0.0000, Segunda distancia = 0.0000
Designe la primera línea o [desHacer/Polilínea/Distancia/ángUlo/Recortar/Método/múLtiple]:
Elija la opción D para designar la dimensiones del chaflán.
Precise primera distancia de chaflán <0.0000>: 5
Precise segunda distancia de chaflán <5.0000>: 5
Designe la primera línea o [desHacer/Polilínea/Distancia/ángUlo/Recortar/Método/múLtiple]:
Selecciona el primer ente.
Designe segunda línea o use la tecla Mayús para aplicar esquina: Selecciona el segundo ente. La opción Polyline permite efectuar la orden de una sola vez con todos los segmentos seleccionados.


TRAZA PARALELA:
DESFASE Comando: _OFFSET
Parámetros actuales:
Borrar origen=No
Capa=Origen OFFSETGAPTYPE=0
Precise distancia de desfase o [Punto a atravesar/Borrar/Capa]
:
Distancia deseada a trazar la paralela Designe objeto a desplazar o [Salir/Deshacer] : Selección del objeto.
Precise punto en lado de desplazamiento o [Salir/Múltiple/Deshacer] :
Elija el lado de destino de la paralela.
SI DESEO EL DESTINO DE LA PARALELA POR ENCIMA DEL ENTE SELECCIONADO, PICO UN PUNTO ARRIBA DE ESTA


COPIA IMAGEN SIMETRICA: SIMETRIA
Comando: _MIRROR Designe objetos: Selección de objetos.
Precise primer punto de línea de simetría: Seleccione primer punto del eje de simetría.
Precise segundo punto de línea de simetría: Seleccione primer punto del eje de simetría.
¿Borrar objetos de origen? [Sí/No] : Permite borrar o no, al objeto de origen.


COPIA SEGÚN UNA MATRIZ Comando: _ARRAY En el cuadro de diálogo elija la opción.
Matriz Rectangular o Matriz Polar. Matriz Rectangular (matriz organizada en filas y columnas)
Seleccionar objectos: Selección de objetos a copiar.
Filas: Ingrese el Número de filas.
Columnas: Ingrese el Número de columnas.
Desplazamiento entre filas: Distancia entre filas.
Desplazamiento entre columnas: Distancia entre columnas.
Angulo de matriz: Permite girar objetos el ángulo ingresado.
Vista preliminar: Visualización previa, Escape: regresa al cuadro de diálogo, ENTER: Confirma

Matriz Polar (matriz organizada según un polo o centro y copiadas alrededor de este)
Seleccionar objectos: Selección de objetos a copiar.
Centro: Precise punto central Selección del polo.
Numero de Elementos: Número de elementos deseados.
Angulo: Grados cubiertos que abarca la copia.
Girar objectos a medida que se copian: Gira los objetos a medida que realiza la copia (sí o no)
Vista preliminar: Visualización previa, Escape: regresa al cuadro de diálogo, ENTER: Confirma


MODIFICA TAMAÑO: ESCALA Comando: _SCALE Designe objetos: Selección de objetos.
Precise punto base: Punto base de la modificación, a partir de este punto aumenta o reduce al objeto seleccionado.
Precise factor de escala o [Copiar/Referencia] <1.0000>: Se indica el factor de escala, por ej. Para duplicar introduzca el valor 2.


DESCOMPONER UN ENTE Puede descomponer un objeto compuesto, como una polilínea, una cota, un sombreado o una referencia a bloque, para convertirlo en elementos individuales. Por ejemplo, al descomponer una polilínea se dividirá en líneas y arcos sencillos. La descomposición de una referencia a bloque o una cota asociativa las sustituye por copias de los objetos simples que conforman el bloque o la cota.
Comando: explode Designe objetos: : Selección de objetos.
Textos
Analizaremos dos formas de ingreso de textos.

Comando: _mtext Crea párrafos de texto Estilo de texto actual: "Standard" Altura del texto: 2.5 Anotativo: No Precise la primera esquina: Ingrese el primer corner de una ventana rectangular donde se insertará el texto.
Indique la esquina opuesta o [Altura/Justificar/Interlineado/Rotación/Estilo/aNchura/Columnas]: Ingrese el corner opuesto.
De este modo se ingresa a un editor de textos con todas las posibilidades y propiedades comunes a ellos: tipo de letra, tamaño, color, etc.
Comando: _dtext Crea texto en una línea, a medida que se ingresa se visualiza en pantalla.
Estilo de texto actual: "Standard" Altura de texto: 2.5000 Anotativo: No Precise punto inicial de texto o [jUstificar/Estilo]: Seleccione el punto de inicio.
Precise altura <2.5000>: Altura de la letra.
Precise ángulo de rotación de texto <0>: Determina el ángulo del texto con respecto al 0º.
Texto: Ingrese el texto.

SOMBREADO Comando: _bhatch Ingresa a la ventana de selección de comandos de sombreado. Las opciones a seguir en forma secuencial serían:
Patrón: "…": Selecciona el patrón de sombreado, ingresando a un cuadro de diálogo. Para seleccionar objetos elija una de las opciones:
Añadir Designar puntos: Selecciona un punto interno de la zona a sombrear.
Añadir Seleccionar objetos: Selecciona los objetos o entes individualmente, definiendo los límites a sombrear.
Angulo: Permite elegir un ángulo de giro del patrón Grados cubiertos que abarca la copia.
Escala: Se indica el factor de escala, por ej. Para duplicar introduzca el valor 2.
Previsualizar: Vista previa del sombreado antes de aplicarla definitivamente, lo que posibilita efectuar los cambios deseados si así fuera mediante ESCAPE.
Aceptar: Aplica el sombreado definitivamente.
Si tiene una sugerencia o corrección, se lo agradeceré: af_sttm@hotmail.com
Conceptos basicos de Autocad clasico.
Autor:
Alberto Forni.
