Elaboración de un manual de usuario para el sistema integral de mantenimiento del aluminio “SIMA” de C.V.G. VENALUM (página 2)

2.2.7 NOMBRE DE LA PANTALLA: SELECCIÓN DE SUB ODT A EJECUTAR
? MODULO:
MNT1064
Pantalla que muestra las SUB ODT aprobadas con su respectiva fecha de
requerimiento, el Centro de Costos Ejecutor y la Unidad Ejecutora, de manera que
el Programador de Mantenimiento previa discusión en el Comité Programación de
Mantenimiento selecciona las Sub-Ordenes de Trabajo que se van a ejecutar. Al
seleccionar una SUB-ODT ocurre lo mismo que en la pantalla anterior (MNT1060).
2.2.8 NOMBRE DEL REPORTE: GENERACIÓN PROGRAMA SEMANAL
El Programa Semanal permite establecer un cronograma indicando los días y las
horas programadas para realizar el mantenimiento a los equipos de la planta. Este
programa semanal es utilizado para un Mantenimiento Programado, Preventivo y
de Rutina.
2.2.8.1
ODT/ÁREA: El reporte (MNT1270) permite consultar las Ordenes de
Trabajo por área en un lapso de tiempo, donde se describe el equipo, el tipo de
mantenimiento, las horas programadas, las Horas Hombre a ser utilizada, la fecha
en que se va ejecutar la acción, etc.
2.2.8.2
ODT/C.C. EJECUCIÓN: El reporte (MNT1277) permite consultar las
Ordenes de Trabajo por Centro de Costo Ejecutor en un lapso de tiempo, donde
se describe el equipo, el tipo de mantenimiento, las horas programadas, las horas
hombre a ser utilizada, la fecha en que se va ejecutar la acción, etc.

2.2.8.3
SUB
ODT:
El
reporte
(MNT1272)
permite
consultar
las
Sub-Ordenes de trabajo por Centro de Costo Ejecutor en un lapso de tiempo,
donde se describe el equipo, el tipo de mantenimiento, las horas programadas, las
Horas Hombre a ser utilizada, la fecha en que se va ejecutar la acción, etc.
2.2.8.4
AREA Y GREMIO: El reporte (MNT1273) permite consultar las
Ordenes de Trabajo en un área específica de acuerdo aun Tipo de Mano de Obra
durante un lapso de tiempo, donde se describe el equipo, el tipo de
mantenimiento, las horas programadas, las Horas Hombre a ser utilizada, la fecha
en que se va ejecutar la acción, la descripción del trabajo a realizar, etc.
2.2.9 NOMBRE DE LA PANTALLA: MODIFICACIONES A ST /ODT
? MODULO:
MNT1090
Pantalla creada para facilitar la modificación de una Solicitud de Trabajo u Orden
de Trabajo, donde se selecciona el cambio a realizar. Se le realizaran
modificaciones a:
?
?
?
Aquella Solicitud de Trabajo que está generada (Edo=10) y va a hacer
rechazada por el Planificador (Edo=20). Cabe resaltar que una ODT no
puede ser rechazada si posee SUB ODT.
Aquella Solicitud de Trabajo que está Pre-planificada (Edo=30) pero va a
hacer cancelada por el usuario (Edo=40). Cabe resaltar que una ODT no
puede ser cancelada si posee SUB ODT.
Aquella Solicitud de Trabajo que está Pre-planificada (Edo=30) pero se le
modificaran los datos (Edo=50).

?
?
?
?
Aquella ODT que esté Programada (Edo=80) o Palanqueada (Edo=120),
pero no va poder ser ejecutada por tanto pasa a Stand By (Edo=115). Cabe
resaltar que las ODT Correctivas y Rutinas no pueden ser pasadas a estado
Stand By.
Aquella Orden de Trabajo en estado 80, 120 y 130 donde no hay repuestos
ni mano de obra podrán ser cerradas sin Ejecución (Edo=150). Solo lo
pueden realizar quien la ejecuta.
Aquella Orden de Trabajo en estado 70, 115, 100, donde no hay repuestos
ni mano de obra podrán ser cerradas sin Ejecución (Edo=150). Solo lo
pueden realizar los Programadores
Aquellas S/T u ODT que se encuentre entre los estados mayor e igual a 30
y el cierre, podrán
pero menor a 140, o sea entre Pre-planificación
cambiarle la fecha requerida.
?
?
Aquellas S/T u ODT que se encuentre entre los estados mayor e igual a 30
pero menor a 140, se podrá cambiar el Centro de Costo Ejecutor.
Aquellas S/T u ODT que se encuentre entre los estados mayores que 30
pero menor a 140, se podrá cambiar la Unidad Ejecutora.
2.2.10 NOMBRE DEL REPORTE: PREVENTIVO
Es el que se efectúa a los equipos e instalaciones de la planta sujetos a desgastes
con el propósito de darle un período de vida útil nueva. En sí consiste
en
reacondicionar o sustituir a intervalos regulares un equipo o sus componentes,
independientemente de su estado en ese momento.

2.2.10.1
ESTIMACIÓN PLAN ANUAL
MODULO: MNT1350
Muestra la evaluación de un Plan Anual para el Mantenimiento Preventivo, donde
se describe a través de dos parámetros (área y año), todos los equipos que se le
ejecutará el mantenimiento preventivo.
2.2.10.2
? MODULO:
? MODULO:
GENERACIÓN POR POSICIÓN TÉCNICA
MNT1016 (ODT)
MNT1015 (Sub-ODT)
Reportes que muestran las Ordenes de Trabajo de Mantenimiento Preventivo para
una determinada Posición Técnica, ya sea ODT o Sub-ODT, en donde se indican
el número de la orden, la fecha generada y requerida y su costo estimado.
2.2.10.3
GENERACIÓN AUTOMATICA
? MODULO:
? MODULO:
MNT1007 (ODT)
MNT1006 (Sub-ODT)
En la generación automática para un Preventivo muestra todas aquellas
Posiciones Técnica que se encuentran en un área específica. Ésta puede
realizarse para una ODT o Sub-ODT, de manera de efectuar a los equipos un
Mantenimiento Preventivo para un lapso dado.

2.2.11 NOMBRE DEL REPORTE: RUTINA
La Rutina es aplicada en forma periódica, cuya función es mantener o alargar la
vida útil del equipo e instalaciones de la planta.
2.2.11.1
PLAN ANUAL
? MODULO:
MNT1020
Esta función genera el reporte MNT1 020, el cual muestra aquellos equipos que se
realizarán mantenimiento en un área específica.
2.2.11.2
? MODULO:
ESTIMACIÓN PLAN SEMANAL
MNT1024
Esta función genera el reporte MNT1024, el cual muestra los equipos que van a
ser intervenidos a fin de programarlo para la próxima semana. En esta se
especifica el área, Centro de Costo Ejecutor y el tiempo dado.
2.2.11.3
? MODULO:
GENERACION PLAN SEMANAL
MNT1025
Esta función genera el reporte MNT1025, donde por medio de la estimación del
plan semanal, se examina y evalúa los equipos, para luego ser seleccionado de
acuerdo al análisis, a fin de generar un plan semanal para estos equipos
seleccionado.

2.2.11.4
? MODULO:
? MODULO:
? MODULO:
IMPRESIÓN
MNT1026 Plan Semanal
MNT1043 Individual
MNT1048 en Lote
Esta función imprime el plan semanal de un lapso específico, de un equipo en
particular, o de un grupo de equipos, al cual se le ha generado el plan semanal.
2.2.12 NOMBRE DE LA PANTALLA: BASE DE DATOS DE MANTENIMIENTO
? MODULO:
MNT1082
Pantalla donde registran los pormenores o detalles de mantenimiento que han
ocurrido en un período de tiempo en un área especifica. Este permite la
descripción del cumplimiento de las ODT para el Mantenimiento Programado,
Preventivo y Rutinario, así como cuantas fueron programadas ejecutadas y no
ejecutadas. Cabe resaltar que se toman en cuenta las Horas Hombres, Equipos de
Apoyo, Repuestos y Equipo en Operación, a fin de obtener un avance de los
planes de mantenimiento, desviaciones detectadas, Ordenes de Trabajo
pendientes, recursos utilizados, etc. para ser analizada y programada.
OTRAS FUNCIONES DE LA PANTALLA:
Este botón genera el reporte MNT1257, el cual esta ideado para
generar la Base de Datos previamente cargada de un área determinada por
semana.

2.2.13 NOMBRE DE LA PANTALLA: SELECCIÓN DE ODT PARA EL FACTOR
DE SERVICIO
? MODULO:
MNT1083
Pantalla donde el Ingeniero de Mantenimiento selecciona aquellas Ordenes de
Trabajo que afectan el Factor de Servicio. Las ODT seleccionadas mostrarán
automáticamente el tiempo que tuvo el equipo fuera de servicio. Ese tiempo es
sumado, obteniendo el total de horas paradas, donde el Factor de Servicio es igual
a la diferencia de horas del lapso y horas de paradas por mantenimiento entre las
horas del lapso, el cual viene expresado en porcentaje.
OTRAS FUNCIONES DE LA PANTALLA:
Este botón esta ideado para guardar la información generada del
Factor de Servicio, la fecha de la semana que se esta consultando, el total del
lapso y el total de horas que el equipo estuvo parado.

2.
MODULO INTERFASES
Módulo por medio de la cual
se interrelaciona el Sistema Integral de
Mantenimiento del Aluminio “SIMA” con el Sistema SAP, para permitir consultar la
existencia y Gestión de Compras de los materiales necesarios para el
mantenimiento. También permite reservar el material de una Orden de Trabajo,
conocer el Costo Estándar relacionado a un Centro de Costo y todo lo referente a
la Sala Técnica que es la encargada de la custodia de planos y manuales, así
como el manejo y desarrollo de los planos existentes en planta.
A continuación se muestra la Estructura de este Módulo:
MNT 2010. FMB
MNT 1061. FMB
MNT 2050. FMB
MNT 1400.RDF
MNT 1401.RDF
MNT 2060. FMB
MNT 1210. FMB
MNT 1220. FMB
MNT 1240. FMB
MNT 1230. FMB

2.5.1 NOMBRE DE LA PANTALLA: MAESTRO DE ALMACÉN
? MODULO: MNT2010
Pantalla donde es posible consultar la información proveniente del sistema SAP,
en cuanto a los materiales de Almacén ya que este sistema controla todos los
aspectos relacionados con los materiales y repuestos que la organización
necesita, tratando de asegurar la correcta disponibilidad de los mismos.
VENTANA 1: Maestro de Inventario
Pantalla donde se consulta un material o repuesto a través de su Código,
mostrándose la unidad de consumo, el origen, precio promedio real, el status, así
como la clasificación del análisis ABC, el cual divide el inventario en grupos en
base al consumo de los mismos, de manera de conocer los repuestos existentes y
los reservados para los mantenimientos.
La interfaz en esta pantalla se produce a través de un procedimiento llamado
existencia, cuyo objetivo es actualizar las existencias de Almacén en SIMA a

través de la tabla INVENTARIO SISA. Este procedimiento se ejecuta dos veces al
día (5:00 am. y 12:00 m), donde la tabla INVENTARIO SISA es actualizada por
SAP y el procedimiento además actualiza la tabla MAESTRO INVENTARIO.
VENTANA 2: Gestión de compras de materiales
Pantalla que muestra toda la información pertinente en cuanto a la gestión de
compras de un material o repuesto previamente consultado, de manera de tener
un seguimiento administrativo de la misma, donde
se visualiza el número de
documento, la cantidad, fecha de entrega y liberación del Pedido o Solicitud y el
estado en que se encuentra.
La interfaz realizada en esta pantalla se produce a través de un procedimiento
llamado Procura. Este procedimiento se ejecuta semanalmente, los días sábados
a las 06:00pm, donde la tabla GESTION SISA actualiza en la tabla MAESTRO
INVENTARIO los campos como Consumo Promedio, Clasificación y Planificación
y también actualiza o ingresa en la tabla GESTIÓN COMPRA.

2.5.2 NOMBRE DE LA PANTALLA: SOLICITUDES DE RESERVAS DE
MATERIAL POR ODT
? MODULO:
MNT1061
Todo aquel mantenimiento que requiera material stock del Almacén debe Generar
una Reserva. En el SIMA esta operación se realiza dependiendo del tipo de
mantenimiento a ejecutar. En Mantenimientos Programados y Preventivos se
generará automáticamente una reserva con la aprobación de la respectiva Orden
de Trabajo, ya que el sistema asume que todo aquel Material y/o Repuesto
registrado en la Orden de Trabajo deberá ser solicitado al Almacén. En cuanto a
Mantenimientos Correctivos, el transcriptor de la Orden de Trabajo deberá hacer
uso de un botón para realizar dicha solicitud en la cual estaría solicitando todos
aquellos Materiales y/o Repuestos registrados en la Orden, luego aparecerá el
número de la reserva de material suministrada por SISA para la Orden de Trabajo
en cuestión. La solicitud de Reserva por material consiste en llenar la información
concerniente a dos grandes grupos de información y para la Rutina sólo puede
retirar de almacén material del tipo genérico (insumo).
VENTANA 1: Solicitudes de Reservas de Material por ODT
Esta pantalla permite la consulta de todas las solicitudes de material y/o Reservas
emitidas
a una Orden de Trabajo, igualmente permite solicitar Reservas
Adicionales al Almacén así como realizar cambios a las mismas.

.
La Interfaz se realiza a través de varios procedimientos:
1) El procedimiento Reserva crea un archivo plano con la información proveniente
de las tablas SOL_MAT_ODT y DETALLES_SOL_MAT, donde se incluyen los
siguientes datos: fecha requerida, Nro de Reserva, tipo de mantenimiento,
consecutivo anual, subconsecutivo, código del material, cantidad solicitada, centro
de Costo responsable y el Nro de Solicitud de Material, donde después es tomada
por el sistema SAP.
2) Cuando se aprueba una ODT se hace un llamado al procedimiento
Call_Reserva_Sap, donde a través de un trigger se ejecuta la transferencia de las
reservas a SAP y se actualiza la tabla SOL_MAT_ODT, a fin de marcarla de
acuerdo al código de verificación:
0= Emite usuario
1= Procesando en SAP
2= Reserva disponible
4= Problema en SAP
9= Reserva vencida.

3) En
el
procedimiento
Obtener
Reservas,
los
campos
de
la
tabla
SOL_MAT_ODT (MNT140D) como Nro de Reserva, estatus y el mensaje son
actualizados utilizando la tabla RESERVAS_ORDEN.
4) El procedimiento de Consumo_Reservas,
tiene como principal función
informar a SAP el consumo en Almacén de los Materiales en las Reservas,
mediante el número de Reserva, el Código de Material y la cantidad
despachada
en
la
reserva,
información
proveniente
de
la
tabla
RESERVAS_CONSUMIDAS. Este procedimiento se ejecuta diariamente a las
12:01:01 am.
5) Y por último, el procedimiento Reservas_Vencidas, en donde el número de
Reserva y la fecha proveniente de la tabla RESERVAS_MARCADAS, se
actualiza en la SOL_MAT_ODT
y la declara como Reserva Vencida
(cod_verificación =4).
OTRAS FUNCIONES DE LA PANTALLA:
Botón que permite a través de la pantalla MNT1063 la
emisión de sucesivas Solicitudes de Material al Almacén.
Esta función está dirigida a aquellos mantenimientos que requieran solicitar
adicionales materiales y/o repuestos a los ya solicitados o en aquellos casos que
los mismos no fueron estimados. De esta manera solo deberá seleccionarse la
Orden de Trabajo que amerita códigos stock.
Botón que genera el reporte MNT1008, creado para la
impresión de las Reservas emitidas a una Orden de Trabajo.

Botón que permite mover la fecha requerida de tal manera de evitar el
vencimiento de la Reserva. Para ello debe consultarse las Solicitudes
de Material asociadas a la Orden y escoger aquella que requiera prórroga, para
luego presionar el botón extender, con lo cual se desplegará una ventana con un
campo disponible para escribir la nueva fecha a requerir los Materiales y/o
Repuestos. Cabe destacar que si una Orden se encuentra en Edo< 60 (Aprobada
por el usuario), entonces no se dispone de un número de reserva para extender.
Botón utilizado para cancelar una Reserva, lo cual debe ser aplicado
para aquellos casos que no sean requerido ninguno de los materiales asociados a
la misma. Debe consultarse la Orden de Trabajo en la pantalla de Solicitudes de
Material y posicionarse en la Solicitud o Reserva que desea ser eliminada
presionando así el botón de Cancelar.
Botón que lleva al reporte MNT1011, es cual es utilizado para imprimir
la información de la Solicitud de Material seleccionada. Debe
consultarse la Orden de Trabajo en la pantalla de Solicitudes de Material y
posicionarse en la Solicitud o Reserva que desea ser impresa presionando así el
Solicitud a la
botón de Imprimir, mandando de esta manera los datos de la
impresora.
Botón ideado con la finalidad de solicitar nuevamente los materiales
registrados en una Solicitud de Material cuya Reserva creada este vencida. De
esta manera el sistema definirá como nueva fecha requerida la fecha en que
solicita nuevamente la Reserva de Material y elimina la reserva anterior colocando
luego de procederse la nueva Reserva.

Ventana 2: Detalles de la Solicitud de Material
Segunda página de la pantalla ideada con la finalidad de mostrar todos los
materiales stock con sus respectivas cantidades solicitadas existente en una
Solicitud de material dada.
OTRAS FUNCIONES DE LA PANTALLA:
Botón utilizado para solicitar una modificación de la
Reserva al Almacén. Esta modificación consiste en
aumentar, disminuir o colocarla en cero la cantidad anteriormente solicitada de
uno o varios de los ítem (s) en la Reserva, implicando esto último la salida de
dicho material de la Solicitud. Es de hacer notar que si la Solicitud de Material no
tiene asociada su respectiva Reserva, dichos cambios o modificaciones no podrán
ser realizadas.
Botón utilizado para poder modificar la ficha del personal que
debe retirar el material en el Almacén una vez disponible un
número de Reserva.
2.5.3 NOMBRE DE LA PANTALLA: CENTROS DE COSTOS
? MODULO:
MNT2050
Pantalla que muestra a través de una codificación numérica los Centros de Costos
existentes en CVG Venalum clasificándolos en de tipo Administrativo, Producción
y Servicio así como sus respectivo nivel (Gerencial, División, Departamento).

2.5.4 NOMBRE DE LA PANTALLA: ESTANDAR DE SERVICIO
? MODULO:
MNT2060
Pantalla que permite consultar los Costos Estándar de servicios proporcionado por
el sistema SAP, donde cada Centro de Costo tiene sus respectivos Costos
Estándar.
2.5.5 SUB-MENÚ SALA TÉCNICA
2.5.5.1
NOMBRE DE LA PANTALLA: FACILIDADES DE PLANTA
? MODULO:
MNT1210
Pantalla que permite consultar los Códigos asignados a los tipos de trabajos que
se realizan dentro de un área.
2.5.5.2 NOMBRE DE LA PANTALLA: INSTALACIONES DENTRO DE UNA
FACILIDAD
? MODULO:
MNT1220
Pantalla
que permite consultar a través del código de una facilidad las
ubicaciones donde se realizan el tipo de trabajo definido en dicha facilidad.
2.5.5.3
NOMBRE DE LA PANTALLA: PLANOS
? MODULO:
MNT1240
Pantalla que muestra todos los planos existentes en planta, identificando el
tamaño del formato, la ubicación en la planta, tipo de diseño, proveedor, catálogo

de equipos, catálogo de la pieza, etc. También permite mostrar, guardar y
modificar el plano a través de una serie de botones.
OTRAS FUNCIONES DE LA PANTALLA
Botón ideado para almacenar la imagen del plano previamente
consultada.
Botón que permite ver la imagen del plano completo en su
tamaño original.
Botón ideado para facilitar la modificación de la imagen del
plano previamente consultada.
2.5.5.4
NOMBRE DE LA PANTALLA: MANUALES
? MODULO:
MNT1230
Pantalla que permite consultar los manuales existentes dentro de una facilidad,
donde se muestran el tomo, la división del tomo según los equipos, la ubicación
física del manual formado por edificio + módulo + sección y el nombre del
proveedor del manual.

Cada usuario que tenga clave de acceso, podrá entrar ingresando el:
1) Username: indica que se debe introducir las iniciales
de su nombre y
apellido seguido del Nº de ficha y al final la “ v ” de Venalum, esto es para
usuarios internos en la empresa. En caso de ser usuario externo se debe
colocar después del Nº de ficha la letra “F” (de foráneo). Cabe decir que el
Nº de Ficha debe estar comprendido por cinco (5) dígitos, en caso de que
sean Cuatros (4) coloque antes del Nº de Ficha un Cero (o) para completar
el Nº de Dígitos y así poder ingresar al Sistema.
2) Password: es una clave de acceso asignado por el administrador del
sistema, el cual consta con un mínimo de cuatro dígitos o letras y un
máximo de 30.
Si el código es válido, permite su acceso hacia la pantalla principal. (Ver ejemplo
N°1). El usuario debe ser cuidadoso con su clave, para que de esta manera se
pueda garantizar la integridad del sistema y la veracidad de la información que se
maneja. Ingresado los datos claves, el usuario debe presionar el botón:
3) CONNECT para ingresar.
4) CANCEL para salir del Sistema.
PANTALLA DE ENTRADA AL SISTEMA
El sistema para permitir el acceso al mismo, presenta la pantalla que se muestra a
continuación:
1
2
3
4

El Username es
YV de Yuraima Velásquez, Nº
de ficha: 82571 y la V de
Venalum.
El Password (la Clave) para entrar al Sistema contiene cinco (5) Caracteres
escogidas a mi preferencia.
El Database: en algunos casos se debe introducir la palabra “sima” en este
campo de la pantalla, ya que algunas computadoras no permiten el acceso al
Sistema si no se encuentra este dato en la pantalla. En este caso no fue necesario
introducir la Data-base.
A continuación se presenta el siguiente ejemplo:
YV de Yuraima Velásquez
82571 es el Nº de Ficha
asignado por CVG Venalum
V de Venalum
Ejemplo N°1
Donde:

PANTALLA PRINCIPAL
Nota: Cada vez que se haga una actualización en el
sistema se mostrará la fecha en la cual fue realizada,
no mostrandose las modificaciones realizadas.
El objetivo principal de esta pantalla es permitir el acceso a las funciones
contempladas en el Sistema.
ESTRUCTURAS QUE PRESENTAN CADA UNA DE LAS PANTALLAS
Las pantallas se encuentran divididas en tres (3) partes las cuales son:
1. Encabezado
2. Cuerpo
3. Pie de página

El Encabezado
Es la parte o región de la pantalla en donde se encuentra:
? A la izquierda el logotipo CVG (Corporación Venezolana de Guayana).
? A la derecha el logotipo de CVG Venalum.
? En el centro el nombre de la pantalla en cuestión
? A la derecha el código de la pantalla, fecha actual, nombre del usuario, y
dos botones (
)
que permiten la navegación anterior y
posterior, para aquellos casos en los que una pantalla esté asociada
directamente a otras.
(Ver Fig. N°1 “Pantalla correctivo de planta”).
El Cuerpo
Es la parte o región central de la pantalla en la que se encuentra distribuida la
información tomada de la base de datos de mantenimiento. (Ver Fig. N°2 “Pantalla
correctivo de planta”).
El Pie de Pantalla
Es la parte o región de la pantalla constituida por una serie de íconos, los cuales
se encuentran identificados con dibujos, que al ser presionados inician una acción
específica. (Ver el píe de página de la Fig.1 “Pantalla Correctivo de Planta”).
Los íconos del pie de la pantalla son los siguientes:
(
)

Fig. N° 1
Pie de Pantalla
Nombre de la
Pantalla
Fecha Actual
Identificación de la pantalla
Nombre del
Usuario
Logo de la empresa
Pantalla
siguiente
Encabezado
Logo de CVG
Pantalla anterior

Figura Nº2
Definición de cada unos de los íconos del pie de la pantalla
Botón que al ser presionado muestra información más detallada de la
pantalla en cuestión, esto es titulo, tabla/columna(s) utilizada(s), nombre
del usuario que esta utilizando el Sistema, fecha y hora. Adicionalmente despliega
cinco botones con las siguientes funciones:
Keys informa las teclas asociadas a ciertas funciones, por ejemplo si se desea
cancelar una operación, una de las maneras disponibles es presionar la tecla
escape; Edith para manejar un editor; Lov muestra una ventana con una lista de
valores del campo; Dismiss para salirse de la ventana de ayuda; Help visualiza
información concerniente a la definición del campo.
Cuerpo

Esta tabla indica que a través del teclado se pueden realizar operaciones como:
F1: ayuda
F7: para realizar una consulta
F8: para ejecutar la consulta
F9: lista de valores
Observación: En caso de querer ver esta tabla, haga clic en el menú Ayuda, la
cual se encuentra en la parte superior izquierda de la pantalla en la que se
encuentre utilizando y esta se mostrará.

Botón utilizado para realizar consultas exactas de un valor
determinado o a partir de un valor determinado dependiendo de la pantalla en
cuestión.
Botón para llevar a cabo la consulta bien sea general o
especifica. En el caso de presionar este botón sin haber presionado previamente el
botón Consulta se hará una consulta general, de lo contrario se hará específica.
Botón para ingresar información en la base de datos
Botón de doble función:
? Para borrar la información de la pantalla, presionando la parte superior borra
toda la pantalla
? Presionando la parte inferior borra la información de registro.
Botón disponible para consultar y seleccionar valores existentes
en un campo en particular

pueden ejecutarse a través de las
cancelar consulta, limpiar lista de valores,
opciones de menú.
Botón para eliminar información.
Botón para suspender cualquiera acción.
Botón para registrar los datos introducidos en el sistema.
Botón para salir de la pantalla.
Nota: las acciones antes expuestas como: ingresar consulta, ejecutar consulta,

GENERACIÓN DE SOLICITUD DE TRABAJO PARA UN MANTENIMIENTO
PROGRAMADO
1. En el menú Ejecución, seleccione la pantalla Generación de Solicitudes de
Trabajo:
Luego se mostrará lo siguiente:
Generación de Solicitudes de Trabajos Programados

2.
Posiciónese en la segunda casilla del
campo
3.
4.
Solicitud/Trabajo y coloque el Nº 2, el cual indica
que es un mantenimiento de tipo Programado.
Posiciónese en el campo trabajo a realizar y escriba
en forma breve y la descripción requerida.
Coloque el Nº de la Posición Técnica del equipo, en
caso de desconocerse este, realice la búsqueda
como se muestra en la Pág. Nº 64 del manual de
Usuario del Sistema.
Al insertar el Nº de la Posición Técnica automáticamente aparecerá en
el
campo que se encuentra al lado derecho de dicha Posición Técnica la
Fecha en el cual se está generando
la solicitud la solicitud
Nº generado por
el Sistema

definición de esta, es decir el nombre completo del equipo a intervenir así
como también el Centro de Gestor del Usuario (Centro de Costo del Usuario),
Equipo, Fecha de Generación.
5. Coloque el # de Ficha del Usuario en este caso el
que está realizando la Solicitud, Nº de Teléfono, Nº
de Ficha del Planificador y Programador si la conoce,
ya que cada Àrea de Planta tiene uno.
6. Coloque la fecha en la que es requerido el trabajo de
mantenimiento, es decir para cuando se requiera que
se comience el trabajo.
para registrar los datos en
el Sistema, cuando esto sucede automáticamente se
generará el Nº de la Solicitud de Trabajo.
2
3
4
6
5
7. Haga clic en el botón

8. El Planificador definirá Donde, Como, Con Cuanto y
Con Que se realizará el trabajo de mantenimiento
(cargará
los Equipos, Mano de Obra, Materiales y
Repuestos, Actividades, Costos Estimados a la ODT).
9. El
usuario, recibe la ODT revisa Materiales y
Repuestos, Mano de Obra, Actividades en caso de no
estar de acuerdo con algunos de esto, notifica al
Planificador para hacer los cambios pertinentes o si no
también puede anular el trabajo si este ya no se
amerita.
10.Después de haber realizado el trabajo, el ejecutor del
Mantenimiento debe retroalimentar la ODT,
adicionar:
Actividad, Mano de Obra, Equipos o Materiales que no
se hayan encontrado dentro de la planificación del
trabajo pero que fueron necesarios para la ejecución de
la misma.
11.Una vez finalizado el paso Nº10 se debe Cerrar la
ODT.
A continuación se presenta el siguiente ejemplo:
Realizar la Generación de una Solicitud de Trabajo
para un Mantenimiento Programado del cambio del
motor traslación puente de la grúa ECL # 120 de
complejo II.
Solución:
1.
Buscar el Área de planta y la Posición Técnica
del equipo (ver procedimiento en la Pág. 60 y Pág. 64 de
este manual).

Obteniendo como resultado de la búsqueda Área 11 y
Posición Técnica:
Después de haber obtenido esta información procedo a
lo siguiente:
Obteniendo lo siguiente:
11
26
2
1
Escribir
Nº 2
Nombre del trabajo que se va a
realizar
Código de la
Posición
técnica

Generándose automáticamente por el Sistema el Nº de la
Solicitud del Trabajo como se muestra a continuación:
Fecha para cuando requiere
que el trabajo se realice
Pulse este botón
Cambio de motor para traslación puente lado K1
Coloque su Nº de ficha
Introduzca estos datos si los
conoce

SELECCION Y/O APROBACION DE SOLICITUD DE TRABAJO
Existen dos casos de Selección y/o Aprobación de Solicitud de Trabajo, los cuales
son:
Caso I
Para ODT:
1. Realice el llamado de la pantalla Selección y/o Aprobación de Solicitud de
Trabajo para un Mantenimiento como sigue:
Nota: cabe destacar que para el momento de la Pre-planificación esta solicitud
aun se encuentra en estado 10, lo cual indica que aun no es una Orden de trabajo,
sino una Solicitud de Trabajo.
4
160
Cambio de motor para traslación puente lado K1

Donde se mostrará la siguiente pantalla:
2. Consulte por área, realizando lo siguiente:
Pulse el botón consulta e ingrese en el campo de Posición Técnica el nº
del área, seguidamente pulse el
botón luego haga clic en el, campo

área, donde se mostraran todas las Solicitudes de trabajo como las que
siguen a continuación:
se mostrará la siguiente
Equipo, seguidamente pulse el botón
pantalla:
Barra Vertical
3. Mediante la Barra Vertical que se encuentra a la izquierda de la pantalla la
Selección S/T por Pre-planificación y/o Aprobar busque la Solicitud que va a
Pre-Planificar y selecciónela, haciendo clic o pulsando el botón izquierdo
del Mouse en la casilla que se encuentra al lado derecho del Código de

4. Seguidamente llene los campos siguientes:
Descripción de ODT
(es la descripción referente al trabajo a realizar en
la nueva Unidad Ejecutora)
Unidad Ejecutora
(quien va a realizar el mantenimiento del equipo)
Prioridad (la prioridad que amerite el trabajo a realizar: Baja, M. Baja,
Media, M Alta, Alta)
C.C de Ejecución y Fecha Generada y Fecha Requerida como se
muestran a continuación:
Ahora proceda a repetir los pasos 4, 5, 6 y 7 del CASO I de las Pág. (11-13) de
este manual.
MEDIA
COMPRESORES
304016

APROBACION DE SOLICITUD DE TRABAJO
Después que el Planificador realice la Pre-Planificación de la Solicitud de Trabajo,
este envía una copia a la Unidad solicitante para su aprobación:
? En caso de que Unidad solicitante considere que no es necesario realizar
este trabajo se procede a Rechazar la Solicitud de Trabajo.
? Si la unidad solicitante no esta de acuerdo con la Mano de Obra, Materiales
y/o Repuestos o cualquier otra causa que el considere necesario para la
ejecución del trabajo, notifica al Planificador para que este tome medidas al
respecto y haga las correcciones necesarias, en caso de que la Unidad
Ejecutora este de acuerdo con la Pre-Planificación procede a aprobar eL
plan.
Para la Aprobación de una Orden de Trabajo (ODT) Programada proceda a
realizar lo siguiente:
1. Seleccione la pantalla Aprobación de ODT

Donde se mostrará:
2. Haga clic o pulse el botón

3. Posiciónese en el campo Solicitud de Trabajo e ingrese el Nº de la
Solicitud, seguidamente pulse el botón
para ejecutar la consulta,
donde se mostrará los Materiales y/o Repuestos con su respectivo
Costo, Costo por Mano de Obra, Unidad Ejecutora y el Costo Total del
Mantenimiento. A continuación un ejemplo de ello:
4. Haga clic o pulse el botón
5. Luego pulse el botón
para guardar los Datos en el Sistema y
finalmente se ha aprobado la Solicitud de Trabajo

CASO II
Cabe destacar que para el momento de la Pre-planificación esta solicitud aun se
encuentra en estado 10, lo cual indica que aun no es una Sub ODT, sino una
Solicitud de Trabajo.
Para la Generación de una Sub-ODT
Cuando el ejecutor sea una Unidad de Servicio entonces proceda a realizar la
Generación de una Sub-ODT como sigue:
1. Realice el llamado de la pantalla Selección y/o Aprobación de Solicitud de
Trabajo como sigue:
Donde se mostrará la siguiente pantalla:

2. Haga clic o pulse el botón
realizando lo siguiente:
Pulse el botón consulta
campo de Posición Técnica
seguidamente pulse el botón
Consulte por área,
e introduzca en el
el nº del área,
luego haga clic en
el, Campo Àrea,
donde se mostraran todas las
Órdenes de Trabajo (ODT) como las que siguen a
continuación:
Barra Vertical
PRE-PLANIFICACIÓN DE SUB-ODT

La Pre-Planificación de Solicitudes de Trabajo se puede realizar de las siguientes
maneras:
a.)
Sin salir de la pantalla Selección y/o Aprobación de Solicitud de Trabajo
realice lo siguiente:
1. Seleccione mediante la Barra Vertical que se encuentra a la izquierda de la
pantalla la Solicitud de Trabajo, el cual es el Nº de la Solicitud de Trabajo
que corresponda con la que se le va a generar una Sub-ODT (Solicitud de
Trabajo dirigida a la Unidad de Servicios), una vez encontrado haga clic en
la casilla que se encuentra al lado izquierdo del Código de Equipo,
Pre-Planificar
seguidamente pulse el botón
donde se mostrará la siguiente pantalla:
2. Seguidamente llene los campos siguientes:
Pre-Planificar
Barra vertical

Descripción de ODT
(es la descripción referente al trabajo a realizar en
la nueva Unidad Ejecutora)
Unidad Ejecutora
(quien va a realizar el mantenimiento del equipo)
Prioridad (la prioridad que amerite el trabajo a realizar: Baja, M. Baja,
Media, M Alta, Alta)
CC de Ejecución
Fecha Generada y Fecha Requerida
3. Cargar las actividades para ello, pulse el botón
que se
encuentra en la parte superior de la pantalla en cuestión (Pre-Planificación
de Solicitudes de Trabajo) y se encontrará con la pantalla Pert de
Actividades como se muestra:
6. Ahora proceda a lo siguiente para cargar las actividades:
? Pulse el botón
donde se mostrará:
Ingreso en lote de Actividades

? Selecciones las actividades requeridas para el trabajo, haciendo clic
en las casillas del campo Ingreso en Lote.
? Una vez culminado el proceso de selección pulse el botón
y
luego pulse el botón
para salir de la pantalla, volviendo así a la
pantalla Pert de Actividades, automáticamente se cargaran la Mano
de Obra y Equipos de Apoyo por cada una de las actividades que
usted ingreso.
? Llene los campos Nodo I y Nodo J según la actividad que se deba
realizar primero, según la secuencia lógica del trabajo.
7. Pulse el botón
para guardar todos los datos en el Sistema, luego
presione el botón
y nuevamente
Fin de la Pre- planificación

La otra manera de hacer la Pre-Planificación de Solicitudes de Trabajo es la
siguiente:
b.)
Después de haber seleccionado la Solicitud de Trabajo salga de la pantalla
Selección y/o Aprobación de Solicitud de Trabajo pulsando el botón
y
y
realice lo siguiente:
1. Seleccione en el Módulo Planificación la Pantalla Pre-Planificación de
Solicitudes de Trabajo
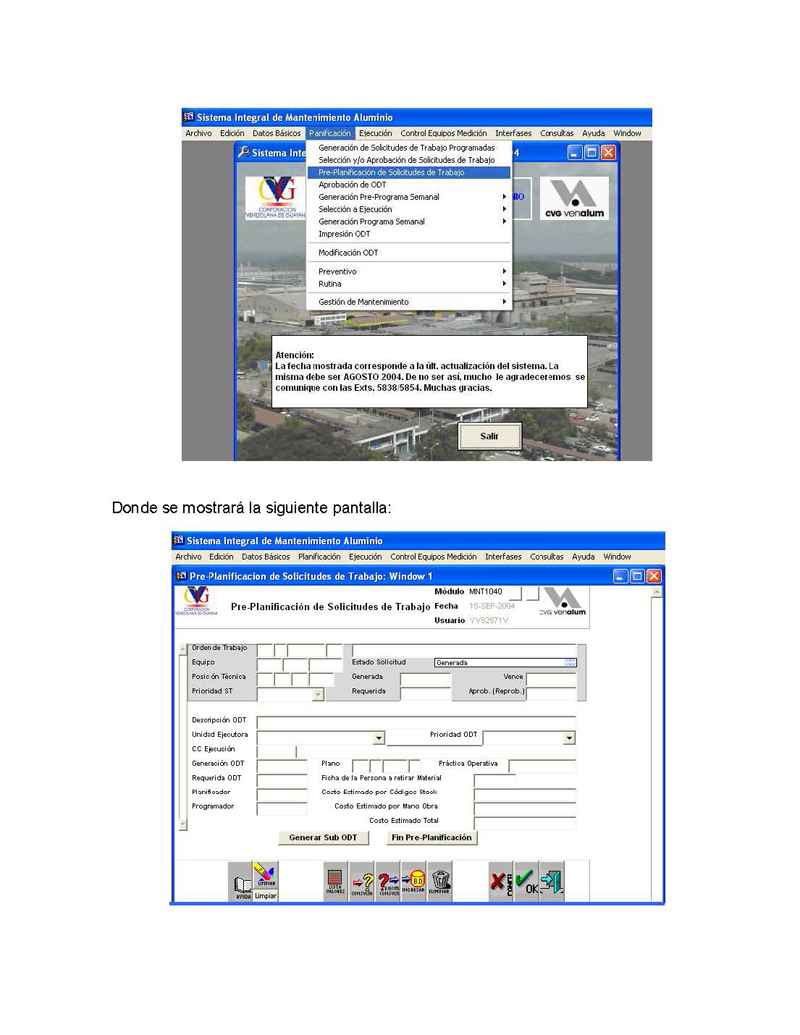
Donde se mostrará la siguiente pantalla:

2.
Ahora proceda a realizar los pasos que se realizan para la
Pre-
Planificación de Solicitudes de Trabajo sin salir de la pantalla Selección y/o
Aprobación de Solicitud de Trabajo como se explica en la Pág. 10 de este
manual.
GENERACIÓN PRE-PROGRAMA SEMANAL
Para realizar la Generación del Pre-Programa Semanal proceda a lo siguiente:
1.) Realice el llamado de la pantalla Generación Pre-Programa Semanal
Donde debe seleccionar si es por:
? ODT/Área
? Sub-ODT

? En caso de ser por ODT/Área proceda a lo siguiente:
1.) Después de haber seleccionado la
Generación del Pre-Programa
Semanal ODT/Área , se mostrará el siguiente Reporte:
2.) Introduzca el N° del Área, Centro de costo Ejecutor y en el Campo Pre-
Programa debe aparecer la Palabra Área como se muestra a
continuación:
Presione este botón y se mostrará el siguiente Reporte:

Si desea o quiere imprimir este Reporte,
presione o haga clic en este botón

? En caso de ser por Sub-ODT proceda a lo siguiente:
1.) Después de haber seleccionado la Generación del Pre-Programa
Semanal Sub-ODT , se mostrará el siguiente Reporte:
2. Ingrese el Nº del Centro de Costo Ejecución, luego debe direccionar a
que Área de Servicio requerido, de las que muestra en el Reporte
MNT1051.
3. Presione el botón
donde se mostrará el siguiente Reporte:
Reporte

Después de haber realizado todos estos pasos automáticamente se Corre el Pre-Programa Semanal de Mantenimiento
Observación: Estas ODT se encuentran en el Programa Semanal, cabe decir que
en este Reporte solo aparecerán las Ordenes de Trabajos Pre-programadas y las
Reprobadas por Repuestos.

SELECCIÓN A EJECUCION
Para realizar la Selección a Ejecución proceda a lo siguiente:
1.) Realice el llamado de la pantalla Selección a Ejecución
Existen dos Selecciones a Ejecución las cuales son:
? Selección de ODT a Ejecutar (Área)
? Selección de Sub- ODT a Ejecutar (Unidades de Servicios)

Caso I
Al realizar el llamado de la pantalla Selección de Sub-ODT a Ejecutar se mostrará
un solo Centro de Costo Ejecución ya que las Sub-ODT van dirigidas a las
Unidades de Servicios, a continuación se muestra la pantalla:
Ahora proceda a lo siguiente:
1.
Seleccione la Unidad Ejecutora, una vez seleccionada se mostraran todas
las Sub Ordenes de Trabajo con su respectiva descripción, Fecha
requerida, Estado Código de Equipo y Costo estimado, a continuación se
mostrará las Sub-ODT después de haber seleccionado Unidad Ejecutora:

haciendo clic en el Campo
que se encuentra a la derecha
de la Pantalla. Cada vez que seleccione una Sub- ODT se mostrará un
reporte como el que se muestra a continuación:
Ejecutar?
Haciendo clic en esta
Horizontal Mostrará
Barra
más
información
2. Selecciones las Sub-ODT que va a entrar en el Programa Semanal
Haciendo clic en esta Barra
Vertical Mostrará más Sub-ODT
?
?
?
Sub-ODT
Seleccionadas

Pulse este botón y mostrará en el reporte lo
siguiente:

Caso II
Al realizar el llamado de la pantalla Selección de ODT a Ejecutar se mostrará un lo
siguiente:
1. Haga clic en el botón
2. Ingrese en el campo Posición Técnica el Código bien sea a nivel de Área,
Sistema o Sub-Sistema.
3. Ejecute la consulta pulsando el botón
el nivel de búsqueda que esté realizando
luego pulse el campo según
yyyy
donde mostrará todas las Ordenes de Trabajo como se muestra a
continuación:

? A nivel de Área
? A nivel de Sistema

? A nivel de Sub-Sistema
4. Selecciones las Sub-ODT que va a entrar en el Programa Semanal
haciendo clic en el Campo
que se encuentra a la derecha
de la Pantalla. Cada vez que seleccione una ODT se mostrará un Reporte
como el que se muestra a continuación:
Ejecutar?

Pulse este botón y mostrará el
siguiente Reporte:


GENERACION PROGRAMA SEMANAL
Para realizar la Generación del Programa Semanal proceda a lo siguiente:
1. Seleccione la pantalla Generación Programa Semanal como se muestra a
continuación:
Como podrá observar se muestran cuatro (reportes) donde usted deberá
seleccionar por cual de ellos generará el Programa Semanal, a continuación se
explicará cada uno de ellos:

?
PROGRAMA SEMANAL PARA ODT POR AREA Y CENTRO DE COSTO
EJECUCION
Se mostrará el siguiente Reporte donde deberá llenar los campos:
?
?
?
?
Área
Centro de Costo Ejecución
Unidad Ejecutora
Lapso del (dd/mm/aa) al (dd/mm/aa)
Después de haber llenados los campos
presione este botón y se mostrará un Reporte
como el que se muestra a continuación:


?
PROGRAMA SEMANAL DE ODT POR CENTRO DE COSTO DE
EJECUCION
Seleccionando este tipo de Generación de Programa Semanal mostrará el
siguiente Reporte donde deberá llenar los campos:
?
?
?
Centro de Costo Ejecución
Unidad Ejecutora
Lapso del (dd/mm/aa) al (dd/mm/aa)
Como se muestra a continuación:
Después de haber llenados los campos presione
este botón y se mostrará un Reporte como el que se
muestra a continuación:


?
PROGRAMA SEMANAL DE SUB-ODT POR CENTRO DE COSTO DE
EJECUCION
Seleccionando este tipo de Generación de programa Semanal mostrará el
siguiente Reporte donde deberá llenar los campos:
?
?
?
Centro de Costo Ejecución
Unidad Ejecutora
Lapso del (dd/mm/aa) al (dd/mm/aa)
Como se muestra a continuación:
Después de haber llenados los campos presione
este botón y se mostrará un Reporte como el que se
muestra a continuación:


?
PROGRAMA SEMANAL PARA ODT POR GREMIO
Seleccionando este tipo de Generación de Programa Semanal mostrará el
siguiente Reporte donde deberá llenar los campos:
?
?
?
?
Área
Centro de Costo Ejecución
Mano de Obra (E, I, L, M, O, S, T)
Lapso del (dd-mm-aa) al (dd-mm-aa)
Como se muestra a continuación:
Después de haber llenados los campos presione
este botón y se mostrará un Reporte como el que se
muestra a continuación:


IMPRESIÓN DE ODT
Para imprimir una ODT proceda a lo siguiente:
1. En la pantalla impresión de ODT
Se mostrará el siguiente Reporte, donde deberá ingresar el Nº de la ODT que
desea imprimir, como se muestra a continuación:
Pulse este botón y
mostrará el siguiente
Reporte:
Ingrese el Nº de la ODT

MODIFICACION ODT
Para realizar una modificación de una Orden de Trabajo debe proceder de la
siguiente manera:
1. En la pantalla Modificación ODT debe realizar lo siguiente:
Para imprimir este reporte presione este botón

Donde se mostrará lo siguiente:
2. Presione el botón
3. Ingrese el Nº de la Solicitud de Trabajo o de la Orden de Trabajo

4. Ejecute la consulta presionando el botón
A continuación se mostrará un ejemplo:
para que los cambios queden registrados en el
Por ultimo presione el botón
Sistema.
Una vez mostrada esta información seleccione el Tipo de
Modificación que se muestra en la pantalla y la Fecha Modificación

PREVENTIVO
Aquí se muestran los siguientes Reportes:
?
ESTIMACION PLAN ANUAL
Muestra la evaluación de un Plan Anual para el Mantenimiento Preventivo, donde
se describe a través de dos parámetros (área y año), todos los equipos que se le
ejecutará el Mantenimiento Preventivo.

Donde se mostrará el siguiente Reporte:
Ingrese el Nº del Área
Ingrese el año para el
cual requiere ver el
Plan
11
2005

?
GENERACIÓN PLAN ANUAL
Para la realizar la Generación de un Plan anual de Mantenimiento Preventivo para
una determinada Posición Técnica, ya sea ODT o Sub-ODT, se deben indicar el
número de Posición Técnica del Equipo, Ficha de Programador y del Planificador.
Cabe decir que previo a esto se debe verificar que el equipo al cual se le va a
generar el Plan de Mantenimiento debe Tener su respectivo Pert de Actividades
con sus Nodos y Ruta Crítica y también se debe ver la frecuencia de
mantenimiento para saber cada cuanto tiempo se le debe realizar el preventivo al
equipo. Este Plan Anual de Mantenimiento puede ser:
?
POR POSICION TECNICA
Para ODT Se deben llenar los campos que se muestran en el Reporte:
Donde se mostrará lo siguiente:

Haciendo clic en este botón pasará a la
siguiente página del Reporte
Donde mostrará el siguiente Reporte:
11 9 1 14
4 3
35 37 9
554 44 959
18-08-04
25-09-04
696728

Para ODT/SUB-ODT se debe repetir el mismo procedimiento que
se realizó para la ODT, en este caso se mostrarán además de las
ODT, las Sub-ODT.

? AUTOMATICA
? AUTOMÁTICA
Para ODT debe llenar los campos que se presentan en el Reporte:
11 9 1 14
11 9 1 14
4 3
4 3
35 379 0
35389 1
554 44 959
554 44 959
18-08-04
18-08-04
25-09-04
25-09-04
696728
320550
los
campos
Después de haber llenado
correctamente presione este botón

Luego se mostrará la siguiente información en el Reporte:
Para la Generación de forma Automática de ODT y Sub-ODT
Se deben llenar los campos del Reporte, así como se muestran a
continuación:
Presionando este botón se mostrará la siguiente
información en el Reporte

RUTINA
En la Rutina se muestran cuatros reportes como se muestran:

A continuación se explicarán cada uno de ellos:
? ESTIMACION PLAN SEMANAL
En este reporte debe llenar todos los campos como se muestra a continuación:
Después de haber cargados los datos en sus respetivos
campos presione este botón y mostrará la siguiente
información en el Reporte:


?
GENERACION PLAN SEMANAL
En este Reporte se debe llenar todos los campos que en el se presentan
A continuación se mostrará como ejemplo un Reporte de la Generación de un Plan
Semanal:
Después de haber llenados los campos de manera correcta, pulse este
botón
y mostrará la siguiente información en el Reporte:


?
IMPRESIÓN
Las impresiones de los Planes de Rutina se pueden realizar de la siguiente
manera:
?
IMPRESIÓN PLAN SEMANAL
Una vez seleccionado este tipo de impresión se mostrará el siguiente
reporte:
Llene los campos que se muestran en este reporte con la
información que este pide y presione el botón
A continuación se mostrará el siguiente ejemplo:

Presionando este botón se mostrará la siguiente información en el
Reporte:


?
IMPRESIÓN INDIVIDUAL
Una vez seleccionado este tipo de impresión se mostrará el siguiente
reporte:
se
Cargando el Nº de la Orden de Trabajo y Presionando el botón
mostrará la siguiente información en el Reporte:


?
IMPRESIÓN EN LOTE
Una vez seleccionado este tipo de impresión se mostrará el siguiente
reporte:
?
En el campo ODT1, ODT2, ODT3…, ODT6 solo debe insertar el consecutivo
de la Orden de Trabajo Generada por el sistema, es decir:
?
?
4
4
40379
0
Consecutivo generado por el Sistema
En el campo Equipo1, Equipo2, Equipo3…, Equipo6 insertar el Código del
nº del equipo al cual corresponde la ODT
Debe seleccionar la frecuencia de la Rutina que corresponda a ese Grupo-
Catálogo
Una vez llenado los campos presione este botón
y se mostrará la siguiente información en el Reporte:
Una vez mostrado este reporte debe seleccionar llenar los campos que en el se
presenta:


GESTION DE MANTENIMIENTO
Base de Datos
Es un Reporte donde se presenta un Resumen de la Gestión de Mantenimiento en
un período dado, donde se muestra el movimiento de las Solicitudes y Órdenes de
Trabajo (ODT) de todos los Mantenimientos implementados en ese periodo, así
como el resumen del Status de cada una de ellas tomando en consideración
Horas-Hombres, Equipos de Apoyo, Repuestos y Equipos de Operación, con el
propósito de determina el (%) porcentaje de avance y/o desviaciones detectadas
en los Programas de Mantenimiento de cada Unidad Ejecutora.
Nota: este Reporte se encuentra en proceso de Adecuación.

FACTOR SERVICIO
Esta es una Pantalla donde el Ingeniero de Mantenimiento selecciona aquellas
Órdenes de Trabajo que afectan el Factor de Servicio, es decir las horas de
operación de un componente o equipo en un periodo de tiempo determinado. Las
ODT seleccionadas mostrarán automáticamente el tiempo que tuvo el equipo
parado. Ese tiempo es sumado obteniendo el total de horas paradas, donde el
Factor de Servicio es igual a la diferencia de horas del lapso y horas de paradas
por mantenimiento entre las horas del lapso, el cual viene expresado en
porcentaje.
Hs
Hs – (hrs. Mantenimiento Planificado + hrs. Mantenimiento Correctivo)
=
F/S

Donde:
Hs: son las horas estándar que trabaja un equipo en un tiempo determinado
hrs. Mantenimiento Planificado: son las horas que tarda en realizarle un
Mantenimiento Programado, Preventivo y Rutina al equipo.
hrs. Mantenimiento Correctivo: son las horas que se tarda en realizarle un
Mantenimiento correctivo al equipo.
Las Hs son calculadas en base a 168 horas lo que indica que estas se realizan
semanalmente
En el sistema se calcula de la siguiente manera:
Donde se mostrará la siguiente pantalla:

Proceda a realizar los siguientes pasos:
1. Realice una consulta pulsando el botón
e ingrese la Posición
Técnica del equipo a nivel de Subsistema.
2. Ejecute la consulta pulsando el botón
3. Ingrese el lapso de de tiempo (semanal) en los campos:
4. Luego presione Enter
del teclado y mostrará una información
como la que se muestra a continuación:

Seleccione las
ODT para
realizar el
cálculo del factor
servicio
Después de haber seleccionado las ODT aparecerá de manera automática el (%)
porcentaje del Factor Servicio y el total de las horas de paradas que produjeron los
equipos, como se muestran a continuación:
NOTA: Esta pantalla aun se encuentra en proceso de adecuación

MAESTRO DE ALMACEN
Cuando se va a generar una Reserva de Material y desea verificar o chequear si
hay material en Almacén proceda a lo siguiente:
1. Realice el llamado de la pantalla Maestro de Almacén
Donde se mostrará la siguiente pantalla:

2. Pulse el botón
para realizar una consulta
3. Ingrese el código del material, seguidamente pulse el botón
para
ejecutar la consulta, en caso de desconocer dicho código de material
realice la búsqueda de este en la Biblia Catálogo de Materiales.
Ejemplo:
Consultemos si hay en existencia tarjeta de Seguridad Mantenimiento
el material tiene por código (4000023703)
Solución:

3. pulse este botón
2. Ingrese el código del material
1. Pulse este botón
Luego se mostrará el resultado de la búsqueda:
4000023703
Se puede observar que
este material hay en
existencia

SOLICITUD DE RESERVAS ADICIONALES PARA ODT
En caso de que el equipo amerite un Material adicional para su reparación se debe
hacer una Reserva Adicional para ello proceda a lo siguiente:
En la pantalla Reserva de Material
1. Haga clic en el botón
2. Ingrese el número (N°) de la ODT a consultar.
3. Haga clic en el botón
donde deberá aparecer
automáticamente
la Solicitud
de
Materiales
de
Reservas por ODT, como se muestra a continuación:

donde se
4. Haga clic en el botón
desplegará la siguiente pantalla:
5. Escribir la fecha en que se requiere los Materiales y/o
Repuestos y el Nº de ficha de la persona que lo va a
retirar en el Almacén.

6. Escribir los Códigos de los Materiales requeridos y
sus
respectivas
cantidades.
En
caso
de
desconocerse dichos códigos, posiciónese en el
campo
Nro.
S/
Material
y
haga
clic
en
el
botón
(lista de valores), el cual, desplegará una
Lista con los Materiales y Repuesto para dicho
equipo, seleccione y haga clic en el botón OK de
dicho despliegue.
7. Una vez culminado el proceso de selección de los
Materiales y Repuesto, haga clic en el botón
en
donde se enviará automáticamente la información al
Sistema para solicitar el número de Reserva.
8. Haga clic en el botón
para salir de la ventana
Reserva Adicional, en donde se volverá a la pantalla
de Solicitud de Materiales.
9. Pasado dos o tres minutos, consulte la Orden de
Trabajo para conocer el Número de reserva enviado
por Almacén.

IMPRESIÓN DE RESERVAS
Las impresiones de Reservas también se pueden realizar a través de este
Módulo, para ello proceda a lo siguiente:
1. En el Módulo de Interfases realice el llamado de la
pantalla Reservas de Material, como se muestra a
continuación:
Donde se mostrará el siguiente Reporte:

4
Ingrese el Nº de la Orden de Trabajo
Haga clic en este Botón y mostrará la siguiente información en el
Reporte:
Presione este botón para imprimir

CENTRO DE COSTOS
En esta pantalla se pueden encontrar todos los centros de costos que se
encuentran en Planta, para ello proceda a lo siguiente:
1. Realice el llamado de la pantalla Centro de Costo, como se muestra
a continuación:
Donde se mostrará la siguiente pantalla:

2.
Presione el botón
y luego
donde
se mostrará todos los Centros de Costos con su
respectiva descripción, como se muestra a
continuación:
 Página anterior Página anterior |   Volver al principio del trabajo Volver al principio del trabajo | Página siguiente  |
