- Planilla de
cálculos - La tecla
ENTER - Programa Microsoft
Excel - La ventana. Sus
componentes - Celda y Rango
- Referencia
absoluta - Barra de
herramientas - Base de datos. ¿Excel puede
llegar a ser una base de datos?
1.
¿Qué es una planilla de
cálculos?
Una planilla de cálculo es
lo que permite en Microsoft
Excel la realización de operaciones
matemáticas, –de la misma manera que
trabaja la más potente calculadora -, computar complejas
interrelaciones y ordenar y presentar en forma de gráfico
los resultados obtenidos, además permiten colocar, ordenar
y buscar datos, así
como insertar bloques de texto e
imágenes.
2. ¿Cuál
es la función de
la tecla ENTER en Microsoft
Excel?
La tecla ENTER tiene dos tipos de funciones en
Microsoft
Excel: la primera es para aceptar la fórmula o
texto que se
escribió en la celda y la otra es además de aceptar
esa formula o texto al apretar la tecla ENTER baja
automáticamente una celda para continuar…
3.
¿Qué tipo de programa es
Microsoft
Excel?
Microsoft Excel es una planilla de cálculos de
Microsoft Office y sirve
para hacer cálculos por medio de fórmulas o
funciones, a
través de sus celdas, formadas por columnas y
filas.
4. Indique todas las formas que se pueden ingresar a
Microsoft Excel.
Se puede ingresar a través de Inicio-Programas-Microsoft Excel, a través de un
acceso directo ubicado en el escritorio o Mi PC – Disco duro
local – Archivos de
programa
– Microsoft Office –
Icono de Excel.
5.Graficar la
ventana. Marque todos sus componentes.
BARRA DE TITULO: Muestra el
título de la aplicación en la que nos encontramos
(Microsoft Excel) o bien el nombre del archivo el cual
sé esta trabajando.
BARRA DE MENU: Muestra el
listado de menús o comandos con los
que podemos trabajar en Excel.
BARRA DE HERRAMIENTAS:
Nos permite realizar opciones de menú a través de
los botones que aparecen en ella.
BOTON DE MINIMIZAR: Reduce la ventana a la barra de
tareas de win95.
BOTON DE MAXIMIZAR: Coloca la ventana al tamaño
de la pantalla.
CELDA: Intersección de un renglón y una
columna. Las celdas se nombran de acuerdo a la letra de la
columna y el número del renglón en que se
intercepte.
BARRA DE FORMULAS: Muestra el contenido de la celda en
la que se encuentra el apuntador.
BARRA DE ESTADO: Exhibe
los mensajes de control con los
que sé esta trabajando.
BARRA DE DESPLAZAMIENTO: Nos permite navegar a lo largo
y ancho de la hoja de
cálculo.
APUNTADOR: Es el símbolo del Mouse en la
pantalla.
VENTANA DE TRABAJO: Es el área de
trabajo.
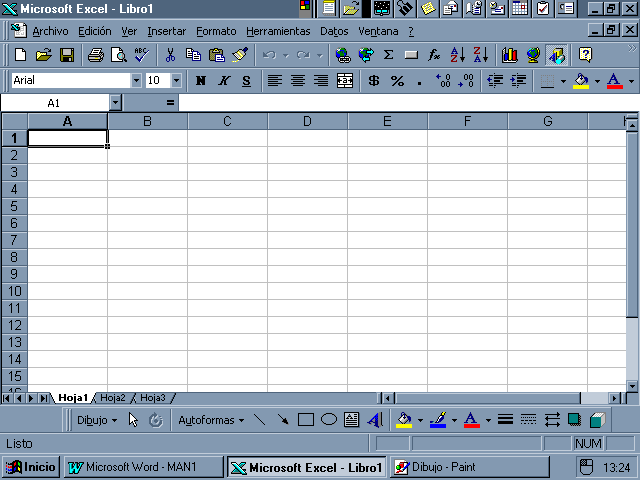
6. Concepto de celda
y Rango, Dar ejemplo
Concepto de Celda
Es la intersección de una fila y una columna y en
ella se introducen los gráficos, ya se trate de texto,
números, fecha u otros datos. Una celda
se nombra mediante el nombre de la columna, seguido del nombre de
la fila. Por ejemplo, la celda que es la intersección de
la fila 29 con la columna F, se denomina F29.
Concepto de Rango
Los rangos son una referencia a un conjunto de celdas de
una planilla de cálculos. Se definen mediante letras y
números. Se denomina mediante la celda de una esquina del
rango (generalmente la superior izquierda), luego dos puntos y la
esquina opuesta. Por ejemplo, al rango que comprende las celdas
C4, C5, C6, C7, D4, D5,
D6, D7, E4, E5, E6 y E7
se lo denomina C4:E7. En la figura vemos la
representación del rango de ejemplo.

7. ¿Qué es una serie?
Una serie es lo que permite realizar un autocompletar
poniendo el inicio de esa serie o secuencia y el
incremento
8. Indique como cambiar el ancho de una
columna.
Arrastre el borde situado a la derecha del título
de la columna hasta que ésta tenga el ancho que
desea.
El ancho de columna que aparece corresponde al
número medio de dígitos 0-9 de la fuente
estándar que caben en una celda.
Para cambiar el ancho de varias columnas, seleccione las
columnas que desee cambiar. Arrastre el borde hacia la derecha
del título de columna seleccionado. Para cambiar el ancho
de columna de todas las columnas de la hoja de
cálculo, haga clic en el botón Seleccionar todo
y arrastre el borde de cualquier título de
columna.
Para que el ancho de la columna se ajuste al contenido,
haga doble clic en la línea de separación situada a
la derecha del título de la columna.
9. ¿Para
qué sirve la referencia absoluta?
Cuando se desea copiar una fórmula y en ella se
incluyen nombres de celdas que no deseamos que cambien ocuparemos
la referencia absoluta.
Una referencia absoluta se indica anteponiendo el
símbolo de pesos ($) a la columna y al renglón de
una celda. Por ejemplo, si copiaremos la fórmula del
ejemplo anterior pero con valor
absoluto, necesitaríamos teclear la fórmula
original como se muestra = $A$1+A2.
Al copiar la fórmula a la celda B5 ésta
quedaría =$A$1+B2.
Como observan la celda A1 no cambia por tener el
valor
absoluto.
Para colocar los signos de pesos o valor absoluto se
hará oprimiendo la tecla de función F4
cuando sé este tecleando el nombre de la celda en la
fórmula.
11. Indicar la
función de todos los iconos que se encuentran en la barra
de herramientas.
Graficar.
Las barras de herramientas permiten organizar los
comandos en
Microsoft Excel del modo que deseemos para que puedan buscarse y
utilizarse con rapidez
Las barras de herramientas de Microsoft Excel son las
siguientes:
Barra de herramientas Barra de
menúes de la hoja: La barra de
menúes es una barra de herramientas especial situada en la
parte superior de la pantalla, que contiene menús como
Archivo, Edición y Ver. La barra de
menúes predeterminada contiene menúes y comandos
para trabajar con hojas de
cálculo. Si trabajamos con una hoja de gráfico
o un gráfico incrustado, aparecerá en su lugar la
barra de menúes de gráficos. Puede personalizar las barras de
menúes exactamente igual que cualquier barra integrada;
por ejemplo, puede agregar y mover botones y menúes.
Algunos comandos de menú tienen imágenes
junto a ellos, de modo que puede asociarse rápidamente el
comando con el botón de la barra de herramientas
correspondiente. Si deseamos ejecutar un comando con más
facilidad, podemos crear un botón en la barra de
herramientas, utilizando el cuadro de diálogo
Personalizar. La barra de menúes presenta los
siguientes menúes: Menú de control,
Archivo, Edición, Ver,
Insertar, Formato, Herramientas,
Datos, Ventana, ?.
Barra de herramientas Estándar: Contiene
los siguientes botones: Nuevo, Abrir, Guardar, Imprimir, Vista
preliminar, Ortografía y gramática, Cortar, Copiar, Pegar, Copiar
formato, Deshacer, Rehacer, Insertar hipervínculo, Barra
de herramientas Web, Autosuma,
Pegar función, Orden ascendente, Orden descendente,
Asistente para gráficos, Mapa, Dibujo,
Zoom, Ayudante de Office.
Barra de herramientas Formato: Contiene los
siguientes íconos: Fuente, Tamaño de fuente,
Negrita, Cursiva, Subrayado, Alinear a la izquierda, Centrar,
Alinear a la derecha, Combinar y centrar, Estilo moneda, Estilo
porcentual, Estilo millares, Aumentar decimales, Disminuir
decimales, Disminuir sangría, Aumentar sangría,
Bordes, Color de relleno,
Color de
fuente.
Barra de herramientas Cuadro de controles:
Contiene los siguientes íconos: Modo Diseño,
Propiedades, Ver código,
Casilla de verificación, Cuadro de texto, Botón de
comando, Botón de opción, Cuadro de lista, Cuadro
combinado, Botón de alternar, Control de
número, Barra de desplazamiento, Etiqueta, Imagen,
Más controles
Barra de herramientas Datos Externos: Contiene
los siguientes íconos: Modificar consulta, Propiedades del
rango de datos, Parámetros de la consulta, Actualizar
datos, Cancelar Actualizar, Actualizar todo, Actualizar estado.
Barra de herramientas Dibujo: Contiene los
siguientes íconos: Dibujo,
Seleccionar objeto, Girar libremente, Autoformas, Línea,
Flecha, Rectángulo, Elipse, Cuadro de texto, Insertar
WordArt, Color de relleno, Color de línea, Color de
fuente, Estilo de línea, Tipo de línea, Estilo de
flecha, Sombra, 3D.
Barra de herramientas Formularios: Contiene los
siguientes íconos: Etiqueta, Cuadro de edición,
Cuadro de grupo,
Botón, Casilla de verificación, Botón de
opción, Cuadro de lista, Cuadro combinado, Crear cuadro
combinado de lista, Crear cuadro combinado desplegable, Barra de
desplazamiento, Control de número, Propiedades del
control, Modificar código,
Alternar cuadrícula, Ejecutar cuadro de
diálogo
Barra de herramientas Gráfico: Contiene
los siguientes íconos: Objetos del gráfico, Formato
del objeto seleccionado, Tipo de gráfico, Leyenda, Tabla
de datos, Por filas, Por columnas, Texto en ángulo
descendente, Texto en ángulo ascendente.
Barra de herramientas Imagen: Contiene los
siguientes íconos: Insertar imagen desde
archivo,
Control de imagen, Más contraste, Menos contraste,
Más brillo, Menos brillo, Recortar, Estilo de
línea, Formato de objeto, Definir color transparente,
Restablecer imagen
Barra de herramientas Revisión: Contiene
los siguientes íconos: Nuevo comentario, Comentario
anterior, Comentario siguiente, Mostrar comentario, Mostrar todos
los comentarios, Eliminar comentario, Crear una tarea de
Microsoft Outlook, Actualizar archivo, Enviar a destinatario de
correo.
Barra de herramientas Tabla dinámica:
Contiene los siguientes íconos: Tabla dinámica, Asistente para tablas
dinámicas, Campo de tabla dinámica, Mostrar páginas,
Desagrupar, Agrupar, Ocultar detalle, Mostrar detalle, Actualizar
datos, Seleccionar rótulo, Seleccionar datos, Seleccionar
datos y rótulo.
Barra de herramientas Visual Basic: Contiene los
siguientes íconos: Ejecutar macro, Grabar macro, Reanudar
macro, Editor de Visual Basic,
Cuadro de controles, Modo Diseño.
Barra de herramientas Web: Contiene los
siguientes íconos: Atrás, Adelante, Detener,
Actualizar, Página de inicio, Buscar en el Web, Favoritos,
Ir, Mostrar sólo la barra de herramientas Web,
Dirección
Barra de herramientas
WordArt: Contiene los siguientes íconos:
Insertar WordArt, Modificar texto, Galería de WordArt,
Formato de objeto, Forma de WordArt, Girar libremente, Mismo alto
de letras de WordArt, Texto vertical de WordArt,
Alineación de WordArt, Espacio entre caracteres de
WordArt.
12.Explique todos los botones que aparecen en la
presentacion preliminar o vista preliminar.
SIGUIENTE
Haga clic en esta opción para presentar la
siguiente página de la hoja.
ANTERIOR
Haga clic en esta opción para presentar la
página anterior de la hoja.
ZOOM
Haga clic en esta opción para cambiar entre una
vista de página completa y una vista aumentada. Esta
función no afecta al tamaño de la impresión.
También puede cambiar entre ambas vistas si hace clic en
cualquier área de la hoja.
IMPRIMIR
Haga clic aquí para establecer las opciones de
impresión e imprimir la hoja seleccionada.
Para obtener ayuda acerca de una opción, haga
clic en el signo de interrogación y, a
continuación, haga clic en la opción.
CONFIGURAR
Haga clic aquí para establecer las opciones que
controlan la apariencia de las hojas impresas.
Para obtener ayuda acerca de una opción, haga
clic en el signo de interrogación y, a
continuación, haga clic en la opción.
MÁRGENES
Haga clic en esta opción si desea mostrar u
ocultar los controladores de margen, que puede arrastrar para
ajustar los márgenes de página, de encabezados y de
pies de página, así como el ancho de las
columnas.
VISTA PREVIA DE SALTO DE PÁGINA Y VISTA
NORMAL
Haga clic en Vista previa de salto de página para
cambiar a esta vista, en la que puede ajustar los saltos de
página de la hoja de cálculo
activa. También puede cambiar el tamaño del
área de impresión y modificar la hoja de
cálculo.
Haga clic en Vista normal para ver la hoja activa en
esta vista. El nombre del botón cambia a Vista normal si
se hace clic en Vista preliminar desde la vista previa de salto
de página.
CERRAR

Haga clic en esta opción para cerrar la vista
preliminar y volver a la vista anterior de la hoja
activa.
13. Concepto de
base de datos.
¿Excel puede llegar a ser una base de datos?
Si, no, Justificar la respuesta.
Una Base de Datos es, esencialmente, un conjunto de
datos ordenados en filas y columnas que se cargan y se ven en un
programa de Planilla de Cálculos. Cada dato esta compuesto
por un grupo de
informaciones llamadas campos; entonces podemos
decir que una base de datos es un banco de
informaciones ordenadas en filas y columnas.
Microsoft Excel es una base de datos debido a que cumple
con el concepto de la misma (contiene columnas, filas, planilla
de calculos)
Autora:
Daniela Andrea Patrone
