- ¿Cómo podemos
insertar un marcador? - Realizar cálculos en una
tabla con datos existente en otra tabla - Insertando varias tablas de
contenidos en un mismo documento - Desplazamiento a una parte
específica dentro de un documento o fuera de
este - Conclusiones
Microsoft Word es una
aplicación en la cual están presentes un gran
número de características y recursos que nos
ayudan a dar solución a un número cada vez
más creciente de problemas que se presentan en el
procesamiento de textos en la misma medida en que nos adentramos
más en su conocimiento.
Por ejemplo, cuando necesitamos realizar cálculos en una
tabla con los datos de otra
tabla nos auxiliamos de los Marcadores para solucionar
esta problemática. De igual forma se presentan otras
situaciones para las cuales es necesario acudir al uso de los
Marcadores para resolverlas, como son por
ejemplo:
- el desplazamiento a una parte dentro del documento.
- el desplazamiento a una parte de otro documento.
- cuando necesitamos insertar varias tablas de contenidos en
un documento. - cuando combinamos correspondencia.
El objetivo de
este trabajo es dar
a conocer las facilidades que ofrecen los marcadores en el
procesador de
textos Word para dar solución a las
problemáticas antes expuestas.
Comencemos por conocer qué se entiende por
Marcador.
Un marcador es un elemento o una ubicación de un
documento que se identifica y se le asigna un nombre para futuras
referencias.
Los marcadores se utilizan para saltar rápidamente a
una ubicación específica, crear referencias
cruzadas, marcar intervalos de páginas para entradas de
índice, etcétera
¿Cómo
podemos insertar un marcador?
Procedimiento #1.
- Seleccione el elemento al que desee asignar un
marcador o haga clic donde desee insertar un marcador. - En el menú Insertar, haga clic en
Marcador. - En Nombre del marcador, escriba el nombre que va a
asignar al marcador. - Haga clic en Agregar.
Usted puede insertar un marcador de posición a
través de diferentes comandos. En este
caso ejemplificaremos con los comandos SET(Asignar) o
ASK(Preguntar).
Procedimiento #2
- Haga clic donde desee que Word inserte el campo de
marcador. - Pulse la combinación de teclas CTRL+F9 para
insertar un par de caracteres de campo { }. - Entre los caracteres de campo escriba el nombre del comando
SET(Asignar) y separado por un espacio escriba el nombre
del marcador y a continuación el texto o
número que desea asignar al nombre del
marcador. - Pulse la tecla F9 para actualizar el campo
insertado.
Veamos otra vía a utilizar para obtener el mismo
resultado.
- Haga clic donde desee que Word inserte el campo de
marcador. - Haga Clic en Campo… del menú
Insertar - Seleccione de la categoría Todos el campo
Set (Asignar). - Escriba el nombre del Marcador y separado por un
espacio el texto o valor a
asignar al nombre del marcador. - Finalmente haga Clic en Aceptar.
De manera análoga puede proceder para los campos
ASK (Preguntar), FILLIN (Rellenar) y
otros más que permiten insertar en un texto marcadores de
posición.
Cuando usted asigna un marcador a un elemento de un
documento o a una ubicación de este, es posible que no se
muestre ninguna señal de su existencia. Para obtener una
muestra de
estos aplique el siguiente procedimiento:
Procedimiento #3.
- En el menú Herramientas, haga clic en
Opciones… y, a continuación, en la ficha
Ver. - Active la casilla de verificación
Marcadores. - Haga clic en Aceptar.
Una vez aplicado el procedimiento anterior usted podrá
observar que si ha asignado un marcador a un elemento, este
aparecerá entre corchetes ([…]) en pantalla, pero
si ha asignado un marcador a una ubicación, este se
mostrará en forma de barra ( ). Los
corchetes y las barras no se imprimen.
Si queremos imprimir en el documento el elemento asignado a un
marcador debemos insertar un campo de marcador en la
posición en la que desee que Word imprima la información.
Procedimiento #4.
- Haga clic donde desee que Word inserte el campo de
marcador. - Pulse la combinación de teclas CTRL+F9 para
insertar un par de caracteres de campo { }. - Entre los caracteres de campo escriba el nombre del
marcador definido y a continuación pulse la tecla
F9 para actualizar dicho campo. - Para ocultar el código del campo insertado e imprimir el
elemento asignado al nombre del marcador pulse la
combinación de teclas ALT + F9.
Con los elementos abordados ya estamos en condiciones de
plantear algunas ideas de solución a las
problemáticas planteadas inicialmente.
Realizar
cálculos en una tabla con datos existente en otra
tabla.
La tabla1 contiene los nombres, apellidos y las notas en tres
asignaturas de tres estudiantes.
Tabla 1
Nombres | Matemática | Informática | Contabilidad |
María González | 5 | 4 | 4 |
Juan Padrón | 3 | 3 | 2 |
Amelia Martínez | 4 | 4 | 4 |
Se desea completar la tabla 2 a partir de los datos
existentes en la tabla 1.
Tabla 2
Nombres | Promedio |
María González |
|
Juan Padrón |
|
Amelia Martínez |
|
La solución de esta problemática implica
tener que hacer referencia a los datos de la tabla1 por lo que se
hace necesario identificarla con un marcador. En este caso
podemos seleccionar solamente los datos de la primera tabla que
están en el rango b2:d4 e identificar estos por el
nombre de marcador Tabla1. Para realizar el cálculo
del promedio del primer estudiante hagamos clic en la celda
B2 de la tabla 2 y luego en fórmula… del
menú Tabla, a continuación haga clic en el
botón pegar función, seleccione la función
promedio. A través del botón pegar marcador
seleccione el nombre del marcador previamente asignado a
los datos de la tabla 1. Finalmente se obtendrá la
fórmula: =promedio(Tabla1 b2:d2). De manera
análoga se procederá para obtener el promedio para
cada uno de los estudiantes. Si se modifican los datos de la
tabla 1, los resultados en la tabla 2 pueden ser actualizados
seleccionando las celdas que en la tabla 2 sus fórmulas
hacen referencias a las celdas modificadas y luego pulsar la
tecla F9.
Insertando varias tablas de contenidos en un
mismo documento.
¿Qué es una tabla de
contenido?
Una tabla de contenido es una lista de los
títulos de un documento que se puede insertar en una
ubicación específica.
Una tabla de contenido puede utilizarse para obtener
información general acerca de los temas que se tratan en
un documento, o para buscar un tema
rápidamente.
¿Cómo crear una tabla de
contenido?
- Aplique los estilos de título
(Título 1 a Título 9) integrados a los
títulos que desee incluir en la tabla de
contenido. - Haga clic en la posición en la que desee
insertar la tabla de contenido. - En el menú Insertar, haga clic en
Índice y tablas y, a continuación, en la ficha
Tabla de contenido. - Siga uno de estos procedimientos:
- Para utilizar uno de los diseños
disponibles, haga clic en un diseño en el cuadro
Formatos. - Para especificar un diseño personalizado
para la tabla de contenido, elija las opciones que
desee.
- Seleccione las demás opciones de tabla de
contenido que desee. - Finalmente haga Clic en Aceptar.
Para insertar varias tablas de contenidos en un mismo
documento debemos tener presente el siguiente
procedimiento.
Procedimiento #5.
- Aplique los (Título 1
a Título 9) integrados a los títulos que
desee incluir en las diferentes tablas de
contenido. - Seleccione el área de texto que contiene los
estilos de título integrados aplicados a los
títulos que desea incluir en la tabla de contenido y
asigne a esta un nombre de marcador. - Ubique el punto de inserción en el lugar del
documento donde desea insertar la tabla de
contenido. - Haga clic en campo… del Menú
insertar. Haga clic en índices y tablas
de la ventana categorías y seleccione el campo
TOC de la ventana nombres de campos. Este campo
será escrito en la línea de entrada de
comandos. - Haga clic en el botón Opciones… y
seleccione el modificador /b. Haga clic en el
botón Agregar y luego en Aceptar. A
continuación, separado por un espacio escriba el
nombre del marcador asociado al área de texto a
la que se desea crear la tabla de contenido. - Haga Clic en Aceptar.
Un aspecto a destacar es que cuando usted inserta una
tabla de contenido esta queda con vínculos a los
títulos a los que usted aplicó los estilos
integrados en el documento de forma tal que cuando usted ubica
el puntero del mouse sobre
cualquiera de los elementos de la tabla de contenido creada
este cambia y adopta la forma de una mano, lo que le
permitirá al hacer Clic saltar rápidamente al
lugar del documento que contiene dicha referencia.
Desplazamiento
a una parte específica dentro de un documento o fuera de
este.
En ocasiones elaboramos documentos en
los cuales necesitamos movernos rápidamente a un punto
determinado de un documento o fuera de este. En Word esta
situación la podemos resolver insertando marcadores
de hipervínculos o creando referencias
cruzadas. Esta situación se hace más notable
cuando elaboramos las llamadas páginas
Web.
¿Cómo crear una referencia cruzada a un
marcador?
En primer lugar debemos partir de conocer qué
es una referencia cruzada.
Referencia cruzada. Una referencia cruzada es
un referencia a un elemento que aparece en otro lugar de un
documento, por ejemplo, "Vea la Figura 1" en la página
3.
Un aspecto importante a destacar en la creación
de las referencias cruzadas es que solo es posible hacerlas
dentro de un mismo documento.
Pueden crearse referencias cruzadas para títulos,
pies de página, marcadores, párrafos
numerados, etcétera. Si está creando un documento
en pantalla, puede utilizar hipervínculos para las
referencias cruzadas, a fin de que los usuarios puedan saltar a
la referencia apropiada. Si más tarde agrega, elimina o
mueve un elemento al que ha hecho referencia en una referencia
cruzada, puede actualizar fácilmente todas las referencias
cruzadas de una vez.
Veamos a continuación el procedimiento para la
creación de una referencia cruzada a un
marcador.
Procedimiento #6.
- Inserte el marcador o los marcadores a
los que le realizará la o las referencia
cruzada. - Escriba el texto introductorio que iniciará la
referencia cruzada y deje el cursor en esta
posición. - Haga clic en Referencias Cruzadas… del
menú Insertar. - Haga clic en el botón Tipo y seleccione
Marcador. - Seleccione de la ventana Para qué
marcador el que asociará a la referencia cruzada que
va a crear. - Haga clic en el botón Referencia a y
seleccione la deseada. - Active la casilla de verificación Insertar
como Hipervínculo para poder
realizar el salto a la referencia apropiada. - Haga clic en Insertar.
Por ejemplo, si usted ha creado un marcador al texto
Anexo 3 bajo el nombre de marcador anx3, al
aplicar el procedimiento antes mencionado podrá obtener
el siguiente resultado:
Vea Anexo 3.
En el ejemplo anterior Vea es el texto
introductorio escrito por usted y el relleno de color gris
significa que se hace referencia al texto asignado a
través del nombre del marcador anx3, el cual queda
insertado como un campo. Si activó la casilla de
verificación Insertar como hipervínculo le
permitirá que cuando usted ubique el cursor sobre este
cambiará a la forma de una mano y al hacer clic sobre
él, saltará al texto Anexo 3, el cual
está asociado al nombre del marcador anx3.
La creación de referencias cruzadas se hacen
solo dentro de un mismo documento.
¿Cómo podemos entonces desplazarnos a
una parte determinada de otro documento?
La solución a esta interrogante la encontramos
en la creación de
hipervínculos.
¿Qué es un
hipervínculo?
Un hipervínculo es un Gráfico o Texto de color
y subrayado en el que hace clic para ir a un archivo, una
ubicación de un archivo, una página HTML del
World Wide
Web o una página HTML de una Intranet.
Veamos a continuación el procedimiento para Insertar
un hipervínculo que vaya a una ubicación
específica en otro documento.
Procedimiento #7.
- Abra el archivo al que desee ir e inserte un
marcador. - Abra el archivo desde el que desee establecer el
vínculo y seleccione el texto o el objeto que desea
convertir en hipervínculo. - Haga clic en hipervínculo… del menú
Insertar o en el botón Insertar
hipervínculo de la barra de herramienta
estándar. - Bajo Vincular a, haga clic en Archivo o página
Web existente. - Busque y seleccione el documento con el que desea
establecer el vínculo. - Haga clic en Marcador y seleccione el nombre de
marcador que desee. - Finalmente haga Clic en Aceptar.
Veamos un ejemplo:
- Para más información vea
C:Mis documentosTablas.doc –
pi
En el ejemplo anterior el texto de color azul
significa que se hace un hipervínculo al marcador
que tiene por nombre pi del documento Tablas.doc.
Observe como detalle importante que el texto de color azul
muestra el camino a recorrer para llegar al documento
Tablas.doc y que al final aparece el nombre del
marcador.
No queremos finalizar este punto sin hacer referencia a
como desplazarnos de forma rápida dentro de un documento
haciendo uso de los marcadores. Para ello vamos a partir
de que tenemos un documento muy grande estructurado de la
siguiente forma: Resumen, Introducción, Desarrollo,
Conclusiones y Bibliografía. Si aplicamos a cada uno de
estos textos marcadores entonces podemos desplazarnos
hacia los mismos de forma rápida haciendo Clic en Ir
a… del menú Edición, apareciendo en pantalla el
siguiente cuadro:
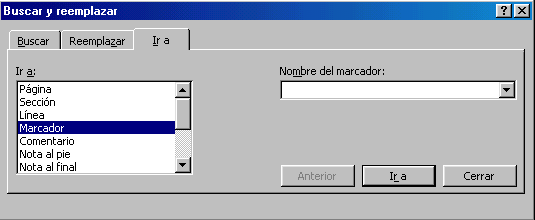
Seleccione marcador en la ventana Ir
a: y elija a través del botón de lista
desplegable nombre de marcador: el nombre del
marcador al que se desea saltar. Haga clic en el botón
Ir a.
También usted puede saltar a un marcador
activando el botón seleccionar objeto de
búsqueda de la barra de desplazamiento vertical y haga
clic en el icono Ir a.

Apareciendo en pantalla el cuadro Buscar y
Reemplazar
A manera de conclusiones deseamos plantear:
- En esta recopilación de acciones
para el uso de las técnicas
que brinda Word para la utilización de los marcadores,
se ha tratado de ofrecer de una manera clara y precisa los
procedimientos que han de seguir para lograr explotar sin
dificultades esta grandiosa posibilidad. La que bien empleada
puede ahorrar un tiempo
maravilloso para dedicarlo a otros usos o trabajos. - que hemos expuesto algunas de las facilidades que
ofrece el procesador de
textos Microsoft
Word para solucionar problemas en los que se hace necesario
la aplicación de los marcadores, lo cual
permitirá que nuestros documentos sean cada vez
más profesionales.
Autor:
Rodolfo Vidal Velázquez Ballester
Profesor de Informática del Instituto Superior
Pedagógico "Blas Roca Calderío" de Manzanillo,
provincia Granma. Cuba. Cuenta
con 25 años de experiencia en la enseñanza superior y 20 dedicados a la
informática.
Fecha de realización: septiembre de 2005
José Ángel Larramendi
López
Profesor de Informática del Instituto Superior
Pedagógico "Blas Roca Calderío" de Manzanillo,
provincia Granma. Cuba. Cuenta con 28 años de experiencia
en la enseñanza superior y 24 dedicados a la
informática.
Fecha de realización: septiembre de
2005
Caridad de la Paz Lorente
Profesora de Química del Instituto
Superior Pedagógico "Blas Roca Calderío" de
Manzanillo, provincia Granma. Cuba. Cuenta con 20 años de
experiencia en la enseñanza superior y 5 dedicados a la
informática.
Fecha de realización: septiembre de
2005

