- Crear páginas
Web - Insertar una imagen en la
página principal - Para crear un hipervínculo
a partir de una imagen - Crear una estructura de
exploración - Bibliografía
En el siguiente tutorial explicaremos como se puede
crear una pagina Web de manera
sencilla y rápida, y para esto usaremos uno de los mas
confiables y usuales programas,
Microsoft
FrontPage 2002
ya que dicho programa se puede
hacer desde una pagina Web básica hasta una avanzando de
una maneras sencilla.
Empezaremos por explicar la internas que se
tendrá al trabajar con Microsoft FrontPage, lo mostramos
en la siguiente imagen:
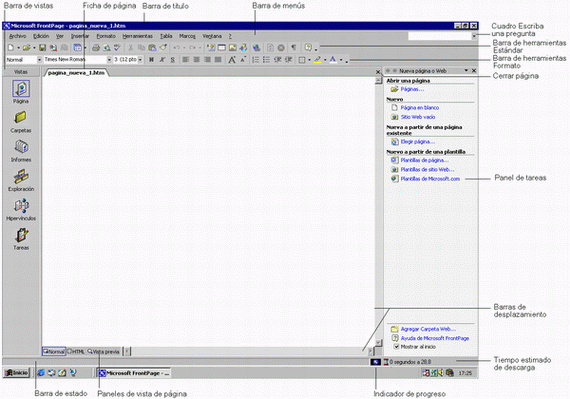
En esta lección, creará un sitio Web que
contiene información acerca de la Materia de
Evaluación de Sistemas, materia
muy importante en la carrera de Licenciado en sistemas de
información administrativa. El sitio tendrá
información básica ya que solo será para
ejemplificar como se crea una pagina Web.
Preparemos una carpeta con los archivos que
estaremos utilizando, ya sea imágenes o
otras paginas vinculadas en esta, ya que así resulta mas
fácil administrar una pagina Web.
Aprenderá a:
- Abrir FrontPage.
- Crear páginas
Web. - Trabajar con texto e
hipervínculos. - Insertar imágenes y archivos.
- Aplicar formato a listas.
- Colocar objetos.
- Agregar un formulario de comentarios.
- Diseñar una galería de
fotografías. - Crear una estructura
de sitio Web. - Guardar el trabajo
realizado.
Para manejar este programa trabajaremos muy similar a
como se trabaja en Microsoft
Word, ya que de la misma manera le daremos formato al texto
que estemos plasmando en nuestras paginas.
Empecemos por teclear el titulo de nuestra
página, en este caso lo haremos referente a
Evaluación de sistemas y sera nuestra pagina principal, lo
hacemos como se muestra en la
siguiente imagen:
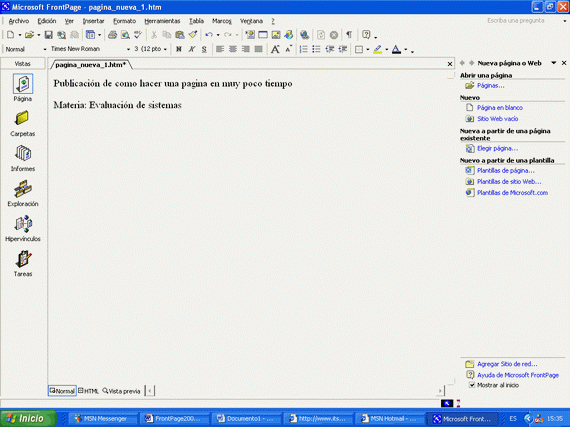
Para darle formato a nuestro texto lo hacemos similar al
procesador de
textos Word.
Seleccionamos y después damos el formato,
también podemos utilizar nuestras barras de herramientas
para dar justificado y alineación

Así es como queda el texto después de dar
formato::

Para estar visualizado como va quedando nuestra pagina,
damos clic en la pestaña, en la parte inferior
izquierda.

Al entender como podemos dar formato al texto de una
pagina Web, pasaremos a explicar como insertamos una
imagen.
Insertar una imagen
en la página principal
En este paso agregamos la imagen desde el menú
insertar y en la opción imagen desde archivo y
ahí nos iremos hasta donde tenemos guardada nuestra
imagen.

Ya teniendo una imagen en nuestra pagina principal, con
ella misma aprenderemos a como tener un
hipervínculo.
Para crear un hipervínculo a partir de una
imagen
Teniendo la imagen insertada en nuestra pagina,
seguiremos a seleccionarla, ya seleccionada le damos clic derecho
y seleccionamos la opción hipervínculo. Nos
aparecerá una ventana en donde pondremos la dirección a la estaremos vinculados, en
este caso será la de nuestra universidad,
ITSON.


Para saber que esta operación ha sido
satisfactoria, nos vamos a vista previa, como antes ya lo
habíamos mencionado, y ponemos el cursor sobre la imagen,
y se pondrá la manita de vínculo, y en la parte
inferior izquierda aparecerá la dirección que
vinculamos.
Si queremos hacer un vinculo a partir de texto, se hace
la misma operación, seleccionando el texto a vincular, ya
sea una palabra, frase o dirección Web.
Por ultimo aprenderemos a crear hipervínculos a otras
paginas creadas en esta misma estructura.
Crear una estructura de
exploración
En la vista Exploración, haga clic en Nueva
página, en la barra de herramientas
estándar.
FrontPage crea una nueva página de nominada
"Página nueva 1" bajo la página principal. Las
páginas de la vista Exploración no son las
páginas reales del sitio Web actual, sino marcadores de
posición que llevan hasta las mismas. De este modo, puede
hacer pruebas con la
estructura y la
organización del sitio Web antes de crear el
contenido.
Para crear rápidamente mas as páginas,
mantenga presionada la tecla CTRL del teclado y
presione U.

Se aprendió a como empezar a crear una pagina
Web, ya conocemos los pasos que la crean, ahora solo queda por
ampliar nuestra imaginación y empezar a generar ideas para
darle forma a nuestras futuras paginas, y así mismo invito
a que sigan con este generado de paginas, ya que es de mucha
excelencia, y a seguir investigando par adquirir mas
conocimientos.
La Biblia de FrontPage 2000, Daniel A. Tauber. Ediciones
ANAYA 1999
FrontPage 2002 paso a paso, Curso oficial de Microsoft.
McGraw Hill 2001
http://www.ccm.itesm.mx/dinf/dte/frontpage.html
http://www.escasto.ipn.mx/organizacion/profesores/material/informatica/Manual%20FP.pdf
ANGEL CASTRO DUARTE
