- Ver libros y hojas de
cálculo - Crear vistas
personalizadas - Ocultar todo o parte de un
libro - Solucionar problemas al
introducir y seleccionar datos. Escribir
datos - Seleccionar y mover
datos - Filtros
- Listas
- Importar
datos - Actualizar datos y asignar
nombres a rangos - Datos de origen OLAP en
informes de tabla dinámica y de gráfico
dinámico - Dar formato a hojas de
cálculo y datos - Realizar un
esquema en una hoja de cálculo - Consolidar
datos - Buscar
objetivo - Tablas de
datos - Solver
- Escenarios
- Formularios
- Fórmulas
- Estructura de
una función - Directrices para
los nombres - Gráficos
- Formas
- Cambiar
objetos de dibujo o gráficos - Aplicaciones de
Excel para gráficos - Informes de
gráfico dinámico
Ver
libros y hojas
de cálculo
Un libro de
Microsoft
Excel es un archivo que
contiene una o más hojas de
cálculo (hoja de
cálculo: documento principal que se utiliza en
Excel para
almacenar y trabajar con datos. Consta de
celdas que se organizan en filas y columnas. Una hoja de cálculo se
almacena siempre en un libro.), que puede utilizar para organizar
distintos tipos de información relacionada entre sí.
Pueden introducirse y modificarse los datos
simultáneamente en varias hojas de cálculo y pueden
ejecutarse los cálculos basándose en los datos de
más de una hoja de cálculo. Si se crea un
gráfico, éste puede colocarse en la misma hoja de
cálculo con sus datos correspondientes o en una hoja de
gráfico (hoja de gráfico: hoja de un libro que
contiene sólo un gráfico. Una hoja de
gráfico es muy útil si se desea ver un
gráfico o un informe de
gráfico dinámico separado de los datos de una hoja
de cálculo o un informe de tabla dinámica.) independiente.
Puede pasar de una hoja de cálculo o de
gráfico a otra haciendo clic en las etiquetas de las
hojas, situadas en la parte inferior de la ventana del libro.
Puede asignar colores a las
etiquetas de hojas para reconocerlas más
fácilmente. La etiqueta correspondiente a la hoja activa
estará subrayada en el color elegido,
mientras que las demás estarán totalmente
coloreadas.
![]()
Ver diferentes partes de una hoja de cálculo
al mismo tiempo
Dividir una hoja de
cálculo Para ver
distintas partes de una hoja de cálculo y desplazarse por
ellas de forma independiente, puede dividir la hoja de
cálculo en sentido horizontal y vertical en
paneles (panel: parte de la ventana de documento unida y a
la vez separada de otras partes por barras verticales u
horizontales.) independientes. La división de una hoja de
cálculo en paneles permite ver distintas partes de la
misma hoja unas junto a otras y resulta útil, por ejemplo,
para copiar y pegar datos entre distintas áreas de una
hoja de gran tamaño. En el siguiente ejemplo, se ven las
filas correspondientes a distintas ciudades en los paneles
superiores, mientras que los totales correspondientes a febrero
quedan visibles en los paneles inferiores.

Los dos paneles de la derecha se desplazan a la vez, al
igual que los dos inferiores.
Mantener visibles los rótulos o
datos
Para mantener visibles los rótulos de filas y
columnas u otros datos a medida que se desplaza por una hoja,
puede "inmovilizar" las filas superiores o las columnas de la
izquierda. Las columnas y las filas inmovilizadas no se
desplazan, sino que permanecen a la vista a medida que se
desplaza por el resto de la hoja de cálculo.

Los rótulos de la primera fila permanecen fijos
mientras se desplaza verticalmente por el resto de la
hoja.
No puede dividir una hoja de cálculo e
inmovilizar partes de ella simultáneamente.
Nota Los paneles divididos o
inmovilizados no se muestran automáticamente en cada
página al imprimir la hoja. Deberá especificar los
rótulos que desee imprimir.
Puede guardar un conjunto de configuraciones de
presentación e impresión como vista personalizada,
y aplicar esta vista personalizada en cualquier momento. Por
ejemplo, supongamos que tiene una hoja de cálculo que
contiene datos sobre cuatro regiones de ventas
distintas. Puede configurar una vista para los datos de cada
región, y guardarlas. Cuando abra la hoja de
cálculo, podrá solicitar una vista determinada y se
mostrarán los datos.
Lo que puede almacenarse en las vistas
personalizadas
Las configuraciones almacenadas incluyen opciones de
presentación, tamaño de las ventanas y su
posición en la pantalla, divisiones de ventana o paneles
inmovilizados, la hoja activa y las celdas seleccionadas en el
momento de crearse la vista (vista: conjunto de valores de
visualización e impresión a los que se puede dar un
nombre y se pueden aplicar a un libro. Se pueden crear más
de una vista del mismo libro sin guardar copias diferentes del
libro.). También se pueden guardar opcionalmente las filas
y las columnas ocultas, la configuración de filtros y la
configuración de impresión.
La vista personalizada incluye el libro entero. Si
oculta una hoja antes de agregar una vista, Excel ocultará
la hoja cuando muestre la vista en pantalla.
Ocultar
todo o parte de un libro
Al ocultar partes de un libro, los datos dejan de estar
a la vista pero no se quitan del libro. Si guarda y cierra el
libro, los datos ocultos seguirán estándolo la
próxima vez que lo abra. Si imprime el libro, Microsoft
Excel no imprime las partes ocultas. Para evitar que puedan verse
las hojas, filas o columnas ocultas, puede proteger el libro o la
hoja mediante una contraseña.
Ocultar libros y hojas
Puede ocultar los libros y las hojas para reducir el
número de elementos en pantalla y evitar así
cambios no deseados. Por ejemplo, puede ocultar hojas que
contengan datos confidenciales, o bien ocultar un libro que
contenga macros (macro: acción
o conjunto de acciones que
se pueden utilizar para automatizar tareas. Las macros se graban
en el lenguaje de
programación Visual Basic para
Aplicaciones.) de forma que sigan disponibles para su
ejecución, pero que no aparezca ninguna ventana del libro
de la macro. El libro o los datos ocultos estarán
accesibles y otros documentos pueden
usar la información.
Ocultar filas y
columnas
Asimismo, puede ocultar las filas o las columnas de
datos seleccionadas que no esté usando o que no desee que
vean los demás usuarios.
Ocultar elementos de la
ventana
Puede ocultar la mayoría de los elementos de la
ventana para dejar espacio en la pantalla y poder mostrar
los datos de la hoja de cálculo. Entre los elementos de la
ventana que puede ocultar están la barra de tareas de
Microsoft Windows y las
barras de título, de herramientas,
de fórmulas y de estado de
Excel. Estos elementos permanecen ocultos sólo mientras el
libro está abierto; volverán a mostrarse al cerrar
el libro y abrirlo de nuevo.
Solucionar problemas al
introducir y seleccionar datos
Escribir datos
Los números, las fechas y las horas no se
muestran correctamente
Formatos de
número
Microsoft Excel presentará en una hoja de
cálculo los números, fechas y horas según el
formato de número que se haya aplicado a las celdas. Para
cambiar el formato de número, seleccione las celdas que
desee. En el menú Formato, haga clic sucesivamente
en Celdas, en la ficha Número y en la
categoría y formato que desee. Para utilizar el formato de
fecha predeterminado, haga clic en la celda y presione
CTRL+MAYÚS+#. Para utilizar el formato de hora
predeterminado, presione CTRL+MAYÚS+@.
Configuración
regional
Las opciones seleccionadas en Configuración
regional (Panel de control)
determinan el formato predeterminado para la moneda, las fechas,
las horas y los números.
Aparecen los símbolos ##### en vez de un
número
Se produce un valor de error
##### cuando la celda contiene un número, una fecha o una
hora cuyo ancho excede al de la celda, o bien cuando la celda
contiene una fórmula de fecha u hora que genera un
resultado negativo. Intente aumentar el ancho de la
columna.
Las fechas de la hoja de cálculo no tienen
todas el mismo aspecto
Cuando se introduce una fecha en una celda, dicha fecha
aparece en un formato de fecha predeterminado o en un formato
aplicado a la celda antes de introducir la fecha. El formato de
fecha predeterminado se basa en los valores de
la ficha Fecha del cuadro de diálogo
Configuración regional, al que se tiene acceso
desde el Panel de control de
Microsoft Windows. Si estos valores de fecha han cambiado,
cualquier fecha existente en los libros a los que no se haya
aplicado formato con el comando Formato de celdas
también cambiará.
No se muestra parte del
texto que se
escribe en una celda
Para mostrar varias líneas de texto en las celdas
seleccionadas, haga clic en Celdas en el menú
Formato, elija la ficha Alineación y, a
continuación, active la casilla de verificación
Ajustar texto. Si el texto es una única palabra
larga, los caracteres no se ajustarán; para ver todo el
texto puede ensanchar la columna o reducir el tamaño de la
fuente.
Microsoft Excel no siempre completa las entradas de
columna
Asegúrese de que Autocompletar está
activado En el menú
Herramientas, haga clic en Opciones, elija la ficha
Modificar y, a continuación, compruebe que
está activada la casilla de verificación
Habilitar Autocompletar para valores de celda.
Compruebe dónde se hizo clic por última
vez
Haga clic después del último carácter de la celda. Excel
completará una entrada sólo cuando el punto de
inserción esté al final del contenido de la celda
actual.
Asegúrese de que las entradas
coinciden
Es posible que los caracteres que escribe no coincidan
con ninguna entrada existente en la columna, o que coincidan con
dos o más entradas. Por ejemplo, si escribe AXY y
las entradas posibles son "AXY1" y "AXY2", Microsoft Excel no
completará la entrada.
Seleccione la entrada
correcta
Para seleccionar la entrada que desee, presione
ALT+FLECHA ABAJO y seleccione una entrada de la lista.
También puede hacer clic en la celda con el botón
secundario del mouse (ratón) y, a
continuación, en Elegir de la lista, en el
menú contextual (menú contextual: menú
que muestra una lista de comandos
relacionados con un elemento determinado. Para mostrar un
menú contextual, haga clic con el botón secundario
del mouse
(ratón) en el elemento, o presione
MAYÚS+F10.).
Entradas de una
fila Excel basa la lista de
posibles entradas en la columna que contiene la celda
activa (celda activa: celda seleccionada en la que se
escriben datos cuando comienza a escribir. Sólo una celda
está activa cada vez. La celda activa tiene un borde
grueso.). Si las entradas se repiten en una fila, no en una
columna, las entradas no se completarán.
Números, fechas y
horas
Excel completará sólo las entradas de
texto. No se completarán las entradas que sólo
contienen números, fechas u horas.
Región de datos
actual
Compruebe la ubicación de la celda activa, ya que
es posible que esté fuera de la región de
datos (región de datos: conjunto de celdas que
contiene datos y que está delimitado por celdas
vacías o por los bordes de la hoja de cálculo.)
actual. Por ejemplo, si la región de datos está en
el rango de celdas A1:E10, Excel completará una entrada
escrita en la celda A11, incluso si la celda A10 situada encima
está en blanco. Sin embargo, Excel no completará
una entrada en la celda A12, porque dicha celda está fuera
de la región de datos.
Listas
grandes
Si está trabajando en una lista grande,
quizá tenga que esperar un momento para que Excel tenga
tiempo de
completar una entrada.
El controlador de relleno no aparece
En el menú Herramientas, haga clic en
Opciones, elija la ficha Modificar y, a
continuación, compruebe que la casilla de
verificación Permitir arrastrar y colocar
está activada. Si se selecciona toda la fila o columna,
Excel presentará el controlador de relleno al comienzo de
la fila o columna.
Se desea copiar un valor, no extender una
serie
Si copia tipos de datos
que Excel puede extender en una serie, como números,
fechas o elementos de una lista de relleno personalizada, los
valores se incrementarán a lo largo del rango seleccionado
en lugar de copiarse. Si esto ocurriese, vuelva a seleccionar los
valores originales y mantenga presionada CTRL mientras arrastra
el controlador de relleno.
Al arrastrar el controlador de relleno se elimina la
información
Si se arrastra el controlador de relleno hacia arriba o
hacia la izquierda de una selección
y se detiene en las celdas seleccionadas sin pasar por la primera
columna o por la fila superior de la selección, Excel
eliminará los datos que haya dentro de la
selección. Deberá arrastrar el controlador de
relleno fuera del área seleccionada antes de soltar el
botón del mouse.
Al aplicar el formato de texto a los números,
éstos no cambian a texto
Si ya ha introducido los números y ha aplicado el
formato Texto a las celdas, haga clic en cada una de ellas,
presione F2 y, a continuación, ENTRAR para volver a
introducir los números como texto. Para introducir
números como texto, aplique primero el formato Texto a las
celdas vacías y, a continuación, introduzca los
números.
Las etiquetas de las hojas no aparecen a lo largo de la
parte inferior de la pantalla
Mostrar u ocultar todas la etiquetas de las
hojas
- En el menú Herramientas, haga clic en
Opciones y en la ficha Ver. - Active o desactive la casilla de verificación
Etiquetas de hojas. Al mostrar las etiquetas de las
hojas, es posible que también tenga que expandir el
área de desplazamiento de las etiquetas.

Mostrar un número mayor o menor de
etiquetas

- Sitúe el puntero sobre la barra de
división de etiquetas. - Cuando el puntero cambie al puntero de
división, arrastre la barra de división hacia la
derecha o hacia la izquierda.
Para devolver la barra de división de etiquetas
a su posición original, haga doble clic en la barra de
división de etiquetas.
Sugerencia
Puede activar una hoja haciendo clic con el
botón secundario del mouse en cualquier
botón de desplazamiento de etiquetas y después
seleccionando la hoja deseada en el menú
contextual.
Si los nombres de las hojas aparecen cortados o son
difíciles de leer
Aumente el alto de las barras de desplazamiento. En el
Panel de control de Microsoft Windows, haga doble clic en el
icono Pantalla, haga clic en la ficha Apariencia,
elija Barra de desplazamiento en la lista Elemento
y, a continuación, aumente el número en el cuadro
Tamaño.
Las teclas de dirección y teclas como RE PÁG,
INICIO y MAYÚS+TAB no realizan la acción
prevista
Las teclas pueden estar ejecutando la acción
equivalente en Lotus 1-2-3. En el menú
Herramientas, haga clic en Opciones y elija la
ficha Transición. Desactive la casilla de
verificación Teclas de desplazamiento para
transición y pruebe a utilizar las teclas otra
vez.
Si desea que la selección activa se mueva a
medida que se desplace a través de una hoja de
cálculo, asegúrese de que está desactivado
el bloqueo de desplazamiento (bloqueo de desplazamiento: si
está activo, las teclas de flecha desplazan la hoja activa
en lugar de activar una celda diferente. Para activar o
desactivar el bloqueo de desplazamiento, presione la tecla BLOQ
DESPL.). Si está activado, puede utilizar las teclas de
desplazamiento sin que esto afecte a la selección
actual.
Asegúrese de que el modo Fin está
desactivado. Si el modo Fin está activado, en la
línea de estado aparecerá FIN.
Hay más de una hoja seleccionada.
¿Cómo se puede seleccionar una sola?
Al introducir o cambiar datos, los cambios afectan a
todas las hojas seleccionadas. Estos cambios pueden sustituir los
datos en la hoja activa y otras hojas seleccionadas.
Para | Haga esto |
Una sola hoja | Haga clic en la etiqueta de la hoja.
Si no ve la etiqueta que desea, haga clic en los
|
Dos o más hojas adyacentes | Haga clic en la etiqueta de la primera hoja y, a |
Dos o más hojas NO adyacentes | Haga clic en la etiqueta de la primera hoja y, a |
Todas las hojas de un libro. | Haga clic con el botón secundario del |
Nota Si las etiquetas de
las hojas están codificadas por color, el nombre de la
etiqueta de hoja quedará subrayado en un color
especificado por el usuario al seleccionarlo. Si la etiqueta de
hoja se muestra con un color de fondo, esto significa que no se
ha seleccionado la hoja.
Cancelar una selección de varias
hojas
Para cancelar una selección de varias hojas en un
libro, haga clic en cualquier hoja no seleccionada.
Si no está visible ninguna hoja no seleccionada,
haga clic con el botón secundario del mouse en la
etiqueta de una hoja seleccionada. A continuación, haga
clic en Desagrupar hojas en el menú
contextual.
Al intentar agregar celdas a la selección, se
cancela la selección original
Mantenga presionada la tecla MAYÚS y haga clic en
la última celda que desee incluir en la nueva
selección. El rango rectangular comprendido entre la celda
activa (celda activa: celda seleccionada en la que se
escriben datos cuando comienza a escribir. Sólo una celda
está activa cada vez. La celda activa tiene un borde
grueso.) y la celda en la que haga clic se convertirá en
la nueva selección.
Para seleccionar celdas o rangos de celdas no adyacentes
adicionales, mantenga presionada la tecla CTRL y haga clic o
arrastre sobre esas celdas.
El área seleccionada aumenta al hacer clic en
una celda o al presionar teclas para pasar de un punto a
otro
Si aparece "EXT" en la barra de estado (barra de
estado: barra horizontal en la parte inferior de la pantalla que
muestra información acerca de la condición actual
del programa, como
el estado de
los elementos en la ventana, el progreso de la tarea actual o
información acerca del elemento seleccionado.), presione
F8 para desactivar la opción para ampliar la
selección.
Al presionar ENTRAR se insertan datos erróneos
en la celda
Si ha utilizado recientemente el comando Copiaren
el menú Edición o el botón Copiar
![]() , compruebe
, compruebe
si permanece aún un
borde móvil (borde susceptible de moverse:
borde dinámico que aparece alrededor de un rango de hoja
de cálculo que se ha cortado o copiado. Para cancelar un
borde susceptible de moverse, presione ESC.)
rodeando el área de copia (área de
copia: celdas que se copian cuando se desea pegar datos en otra
ubicación. Tras copiar las celdas, aparece un borde en
movimiento
alrededor de ellas para indicar que se han copiado.). Si es
así, Microsoft Excel los insertó en la celda
activa (celda activa: celda seleccionada en la que se
escriben datos cuando comienza a escribir. Sólo una celda
está activa cada vez. La celda activa tiene un borde
grueso.) al presionar ENTRAR. Para quitar el borde móvil,
presione ESC.
www.vacationinnicaragua.com/windows/office/index.html
Aplicar filtros es una forma rápida y
fácil de buscar un subconjunto de datos de un rango y
trabajar con el mismo. Un rango filtrado muestra sólo las
filas que cumplen el criterio (criterios: condiciones que se
especifican para limitar los registros que se
incluyen en el conjunto de resultados de una consulta o un
filtro.) que se especifique para una columna. Microsoft Excel
proporciona dos comandos para aplicar filtros a los
rangos:
- Autofiltro, que incluye filtrar por
selección, para criterios simples - Filtro avanzado, para criterios más
complejos
A diferencia de la ordenación, el filtrado no
reorganiza los rangos. El filtrado oculta temporalmente las filas
que no se desea mostrar.
Cuando Excel filtra filas, le permite modificar, aplicar
formato, representar en gráficos e imprimir el subconjunto del
rango sin necesidad de reorganizarlo ni ordenarlo.
Auto filtro
Cuando utilice el comando Autofiltro,
aparecerán las flechas de Autofiltro a la derecha de los
rótulos de columna del rango filtrado.
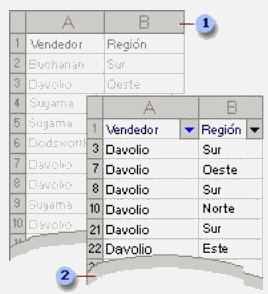
- Rango sin filtrar
- Rango filtrado
Microsoft Excel indica los elementos filtrados en
azul.
Puede utilizar Autofiltro personalizado para mostrar
filas que contengan un valor u otro. También puede
utilizar Autofiltro personalizado para mostrar las filas
que cumplan más de una condición en una columna;
por ejemplo, las filas que contengan valores comprendidos en un
rango específico (como un valor de Davolio).
Filtro avanzado
El comando Filtro avanzado permite filtrar un
rango en contexto, como el comando Autofiltro, pero no
muestra listas desplegables para las columnas. En lugar de ello,
tiene que escribir los criterios (criterios: condiciones que
se especifican para limitar los registros que se incluyen en el
conjunto de resultados de una consulta o un filtro.) según
los cuales desea filtrar los datos en un rango de criterios
independiente situado sobre el rango. Un rango de criterios
permite filtrar criterios más complejos.
Ejemplos de criterios
complejos
Varias condiciones en una sola columna
Si incluye dos o más condiciones en una sola
columna, escriba los criterios en filas independientes, una
directamente bajo otra. Por ejemplo, el siguiente rango de
criterios presenta las filas que contienen "Davolio," "Buchanan"
o "Suyama" en la columna Vendedor.
Vendedor |
Davolio |
Buchanan |
Suyama |
Una condición en dos o más
columnas
Para buscar datos que cumplan una condición en
dos o más columnas, introduzca todos los criterios en la
misma fila del rango de criterios. Por ejemplo, el siguiente
rango de criterios muestra todas las filas que contienen
"Producto" en
la columna Tipo, "Davolio" en la columna Vendedor y valores de
ventas superiores a 1.000 $.
Escriba | Vendedor | Ventas |
Generar | Davolio | >1000 |
Una condición en una columna u
otra
Para buscar datos que cumplan una condición de
una columna o una condición de otra, introduzca los
criterios en filas diferentes del rango. Por ejemplo, el
siguiente rango de criterios muestra todas las filas que
contienen "Producto" en la columna Tipo, "Davolio" en la columna
Vendedor o valores de ventas superiores a 1.000 $.
Escriba | Vendedor | Ventas |
Generar | ||
Davolio | ||
>1000 |
Uno de dos conjuntos de
condiciones para dos columnas
Para buscar filas que cumplan uno de dos conjuntos de
condiciones, donde cada conjunto incluye condiciones para
más de una columna, introduzca los criterios en filas
independientes. Por ejemplo, el siguiente rango de criterios
muestra las filas que contienen "Davolio" en la columna Vendedor
y valores de ventas superiores a 3.000 $ y también muestra
las filas del vendedor Buchanan con valores de ventas superiores
a 1.500 $.
Vendedor | Ventas |
Davolio | >3000 |
Buchanan | >1500 |
Más de dos conjuntos de condiciones para una
columna
Para buscar filas que cumplan más de dos
conjuntos de condiciones, incluya columnas múltiples con
el mismo título. Por ejemplo, el siguiente rango de
criterios muestra las ventas comprendidas entre 5.000 y 8.000 $
junto con aquellas inferiores a 500 $.
Ventas | Ventas |
>5000 | <8000 |
<500 |
Condiciones creadas como resultado de una
fórmula
Puede utilizar como criterio un valor calculado que sea
el resultado de una fórmula (fórmula:
secuencia de valores, referencias de celda, nombres, funciones u
operadores de una celda que producen juntos un valor nuevo. Una
formula comienza siempre con el signo igual (=).). Si emplea una
fórmula para crear un criterio, no utilice un
rótulo de columna como rótulo de criterios;
conserve este rótulo vacío o utilice uno distinto a
un rótulo de columna del rango. Por ejemplo, el siguiente
rango de criterios muestra filas que tienen un valor en la
columna C mayor que el promedio de las celdas C7:C10.
=C7>PROMEDIO($C$7:$C$10) |
Notas
- La fórmula que utilice con el fin de generar
una condición debe utilizar una referencia
relativa (referencia relativa: en una fórmula,
dirección de una celda basada en la posición
relativa de la celda que contiene la fórmula y la celda
a la que se hace referencia. Si se copia la fórmula, la
referencia se ajusta automáticamente. Una referencia
relativa toma la forma A1.) para hacer referencia al
rótulo de columna (por ejemplo, Ventas) o al campo
correspondiente del primer registro. Todas
las demás referencias de la fórmula deben ser
referencias absolutas (referencia de celda absoluta: en
una fórmula, dirección exacta de una celda,
independientemente de la posición de la celda que
contiene la fórmula. Una referencia de celda absoluta
tiene la forma $A$1.) y el resultado de la fórmula debe
ser VERDADERO o FALSO. En el ejemplo, "C7" hace referencia al
campo (columna C) del primer registro (fila 7) del
rango. - En la fórmula puede utilizar un rótulo
de columna en lugar de una referencia relativa a celda o un
nombre de rango. Si Microsoft Excel presenta el error
#¿NOMBRE? en la celda que contiene el criterio, no
necesita tenerlo en cuenta, ya que no afecta a la forma en que
se filtra el rango. - Cuando evalúa datos, Microsoft Excel no
distingue entre caracteres en mayúscula y
minúscula.
Filtrar un rango
Sólo puede aplicar filtros a un rango de una hoja
de cálculo cada vez.
- Haga clic en la celda del rango que desea
filtrar.Filtrar por el número menor o
mayor- Haga clic en la flecha de la columna que contiene
los números y haga clic en (Diez
mejores). - En el cuadro de la izquierda, haga clic en
superiores o inferiores. - En el cuadro del medio, escriba un
número.Filtrar un rango para buscar filas que
contengan texto específico - En el cuadro de la derecha, haga clic en
elementos. - Haga clic en la flecha de la columna que contiene
los números y haga clic en
(Personalizar). - En el cuadro de la izquierda, haga clic en
igual o en no igual, contiene o no
contiene - Introduzca el texto que desee en el cuadro de la
derecha.¿Cómo?
Los siguientes caracteres comodín pueden
usarse como criterios (criterios: condiciones que se
especifican para limitar los registros que se incluyen en
el conjunto de resultados de una consulta o un filtro.)
de comparación para filtros, así como para
buscar y reemplazar contenido.Utilice
Para
buscar? (signo de
interrogación)Un único carácter
Por ejemplo, Gr?cia buscará "Gracia" y
"Grecia"* (asterisco)
Un número de caracteres
Por ejemplo, *este buscará "Nordeste" y
"Sudeste"~ (tilde) seguida de
?, *, o ~Un signo de interrogación, un
asterisco o una tilde.
Por ejemplo, fy91~? buscará
"fy91?". - Si necesita buscar valores de texto que comparten
algunos caracteres pero no otros, utilice un
carácter comodín.Filtrar por celdas vacías o celdas no
vacíasHaga clic en la flecha de la columna que
contiene los números y, a continuación,
elija (Vacías) o (No
vacías).Nota Las opciones
Vacías y No vacías
sólo están disponibles si la columna que
desea filtrar contiene una celda vacía.Filtrar por números mayores o menores
que otro número - Para agregar otros criterios, haga clic en
Y u O, y repita el paso anterior. - Haga clic en la flecha de la columna que contiene
los números y haga clic en
(Personalizar). - En el cuadro de la izquierda, haga clic en es
mayor que, es menor que, es mayor o igual
que o es menor o igual que. - En el cuadro de la derecha, escriba un
número.Filtrar por un número igual a o no
igual a otro número - Para agregar otros criterios, haga clic en
Y u O, y repita el paso anterior. - Haga clic en la flecha de la columna que contiene
los números y haga clic en
(Personalizar). - En el cuadro de la izquierda, haga clic en es
igual a o no es igual a. - En el cuadro de la derecha, escriba un
número.Filtrar por el comienzo o el final de una
cadena de texto - Para agregar otros criterios, haga clic en
Y u O, y repita el paso anterior. - Haga clic en la flecha de la columna que contiene
los números y haga clic en
(Personalizar). - En el cuadro de la izquierda, haga clic en
comienza por o no comienza por, o en
termina con o no termina con. - Introduzca el texto que desee en el cuadro de la
derecha. - Si necesita buscar valores de texto que comparten
algunos caracteres pero no otros, utilice un
carácter comodín.Filtrar por los números superior o
inferior, por porcentaje - Haga clic en la flecha de la columna que contiene
los números y haga clic en (Diez
mejores). - En el cuadro de la izquierda, haga clic en
superiores o inferiores. - En el cuadro del medio, escriba un
número. - En el cuadro de la derecha, haga clic en Por
ciento.
- Haga clic en la flecha de la columna que contiene
- En el menú Datos, seleccione
Filtro y haga clic en Autofiltro.
Notas
- Cuando aplique un filtro a una columna, los
únicos filtros disponibles para las demás
columnas serán los valores visibles del rango filtrado
actualmente. - Sólo aparecen las 1000 primeras entradas
únicas de una lista al hacer clic en la flecha
.
Una lista de Microsoft Excel proporciona
características diseñadas para facilitar la
administración y el análisis de grupos de datos
relacionados en una hoja de cálculo de Excel. Si designa
un rango como una lista, podrá administrar y analizar los
datos de la lista sin tener en cuenta los datos externos a la
lista. Por ejemplo, puede filtrar columnas, agregar una fila para
totales, e incluso crear un informe de tabla dinámica
utilizando únicamente los datos de la lista.
Puede tener varias listas en una hoja de cálculo,
lo que le ofrece una gran flexibilidad para separar los datos en
función
de sus necesidades, en distintos conjuntos manejables.
Nota No puede crear una lista en un
libro compartido. Si desea crear una lista, primero debe dejar de
compartir el libro.
Las listas de Excel facilitan el uso compartido de datos
entre varios usuarios mediante integración con Microsoft Windows
SharePoint Services. Sólo necesita tener la
dirección Web y los
derechos de
creación en el sitio de SharePoint para compartir la lista
con el fin de que otras personas puedan verla, editarla y
actualizarla. Si elige vincular la lista de Excel a una lista de
un sitio de SharePoint, puede sincronizar los cambios con el
sitio de SharePoint de forma que los otros usuarios puedan ver
los datos actualizados.
Al crear una lista en Excel, las características
de la lista y los elementos visuales diseñados para
mejorar estas características permiten identificar y
modificar fácilmente el contenido de la lista.
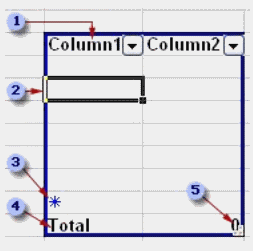
- Cada columna de la lista tiene el Autofiltro
habilitado de forma predeterminada en la fila de encabezado. El
Autofiltro permite filtrar u ordenar rápidamente los
datos. - El borde de color azul oscuro que rodea a la lista
permite distinguir claramente el rango de celdas que la
forman. - La fila que contiene un asterisco se denomina fila de
inserción. Al escribir información en esta fila,
se agregarán los datos automáticamente a la lista
y se expandirá el borde de la misma. - Puede agregar una fila Total a la lista. Cuando haga
clic en una celda de la fila Total, estará disponible
una lista desplegable de funciones agregadas. - Puede modificar el tamaño de la lista
arrastrando el controlador de tamaño de la esquina
inferior del borde de la lista.
Las ventajas de las listas
- Ordenar y filtrar
listas Puede ordenar listas en orden
ascendente o descendente, o crear órdenes
personalizados. También puede filtrar listas para
mostrar únicamente los datos que satisfacen los
criterios que especifique. - Garantizar la integridad de los
datos En las listas que no están
vinculadas a listas de SharePoint puede utilizar las
características de validación de datos integradas
en Excel. Por ejemplo, puede elegir admitir únicamente
números o fechas en una columna de una lista. A las
listas vinculadas a listas de SharePoint se les aplican
automáticamente las características de
validación de listas de Windows SharePoint Services. Por
ejemplo, al publicar y vincular la lista a un servidor que
ejecuta Windows SharePoint Services o al editar una lista de
SharePoint existente en Excel, las reglas de tipos de datos se
aplicarán a cada columna de la lista para garantizar que
sólo se admite un único tipo de datos en cada
columna. - Aplicar formato a objetos de
lista Puede aplicar formato a las celdas
de una lista, de la misma manera que aplica formato a las
celdas de una hoja de cálculo. - Compatibilidad con listas en Windows SharePoint
Services Al publicar una lista en un
sitio de SharePoint está creando una lista personalizada
de SharePoint. Si elige vincular la lista al publicarla (o si
exporta una lista de SharePoint existente), puede editarla sin
conexión y sincronizar posteriormente los cambios en la
lista de SharePoint.
Al importar datos, no tiene necesidad de volver a
escribir los datos que desea analizar en Microsoft Excel.
También puede actualizar los informes y
resúmenes de Excel automáticamente de la base de datos
de origen inicial siempre que la base de datos se actualice con
información nueva.
Importar datos
Importar datos de bases de datos y
archivos
Para importar datos a Excel desde la mayoría de
los orígenes de datos, puede elegir Obtener datos
externos en el menú Datos, hacer clic en
Importar datos y, a continuación, elegir los datos
que desea importar en el cuadro de diálogo Seleccionar
archivos de
origen de datos.
El Asistente para la conexión de datos,
disponible al hacer clic en Nuevo origen en el cuadro de
diálogo Seleccionar archivos de origen de datos,
permite importar datos desde las conexiones de datos externas no
disponibles en el cuadro de diálogo Seleccionar
archivos de origen de datos. Estos orígenes pueden
incluir los orígenes de datos OLE DB (incluidos los cubos
OLAP y los servidores
Exchange) y los orígenes de datos suministrados por un
administrador
del sistema. No es
posible filtrar ni unir datos en el Asistente para la
conexión de datos.
El método de
conexión predeterminado al importar datos con el Asistente
para la conexión de datos es a través de proveedores de
OLE DB. Los archivos .odc (conexión de datos de Office)
resultantes pueden abrirse para su visualización en
Internet
Explorer y modificarse en Excel, el Bloc de notas y otras
aplicaciones de Microsoft Office si el archivo no señala
un origen de datos OLAP.
El Asistente para la conexión de datos
también proporciona acceso a un origen de datos denominado
servicio de obtención de datos. Se trata de un
servicio Web
instalado en Windows SharePoint Services para conectarse a datos
y recuperarlos. Para utilizar un servicio de obtención de
datos, una aplicación cliente, como
Excel, envía una solicitud de consulta mediante HTTP (HTTP:
protocolo de
Internet que
entrega información en World Wide
Web. Hace posible que un usuario con un programa cliente
introduzca una dirección URL (o haga clic en el
hipervínculo) y recupere texto, gráficos, sonido y otra
información digital de un servidor Web.) al servicio de
obtención de datos en Windows SharePoint
Services.
El servicio de obtención de datos envía
dicha solicitud al origen de datos y, a continuación, pasa
los datos devueltos a la aplicación cliente como XML. Al importar
datos a Excel desde un servicio de obtención de datos, se
crea automáticamente una lista XML enlazada a datos en la
hoja de cálculo. Tras agregar dicha lista a la hoja de
cálculo, se pueden usar los comandos en el submenú
XML del menú Datos o la barra de
herramientas XML y lista para actualizar los datos,
modificar la consulta o establecer las propiedades de la
asignación XML asociada a la lista XML.
La instalación predeterminada de Windows
SharePoint Services incluye un servicio de obtención de
datos para conectarse a los datos en las listas de SharePoint. Un
administrador de sitios de SharePoint puede instalar Componentes
WebPart de Microsoft Office a fin de agregar otros servicios de
obtención de datos para Microsoft SQL Server y
Microsoft Business Solutions. El programa de instalación
para Componentes WebPart de Microsoft Office está
disponible en el sitio Web de descargas en Microsoft Office
Online.
Nota Para traer datos
externos (datos externos: datos que se almacenan fuera de
Excel; por ejemplo, bases de datos creadas en Access, dBASE,
SQL Server o
en un servidor Web.) a Microsoft Excel, es necesario tener acceso
a los datos. Si el origen de datos externos al que desea tener
acceso no está en el equipo local, puede ser necesario
ponerse en contacto con el administrador de la base de datos para
obtener la contraseña, el permiso de usuario u otra
información sobre la conexión.
Importar datos con Microsoft Query
En la mayoría de los casos, puede importar datos
utilizando el comando Importar datos, tal como se describe
en el apartado anterior. Utilice Query u otro programa
sólo si necesita realizar tareas de consulta
especializadas como las siguientes:
- Filtrar filas o columnas de datos antes de traerlos a
Excel. - Crear una consulta de
parámetros (consulta de parámetros: tipo de
consulta que, cuando se ejecuta, pide los valores (criterios)
que se utilizarán para seleccionar los registros para el
conjunto de resultados, de modo que una misma consulta puede
utilizarse para recuperar diferentes conjuntos de
resultados.). - Ordenar datos antes de traerlos a Excel.
- Unir varias tablas.
Microsoft Query proporciona un cliente sencillo,
fácilmente accesible desde dentro de Excel, para realizar
estas tareas de consulta especializadas.
Puede utilizar Query para configurar orígenes de
datos ODBC y recuperar datos. En Query, puede utilizar el
Asistente para consultas para crear una consulta (consulta:
en Query o Access, medio de
buscar registros que responden a una pregunta concreta sobre los
datos de una base de datos.) simple, o puede emplear criterios
más avanzados en Query para crear una consulta más
compleja. Puede obtener acceso a Query desde Excel o crear una
consulta desde el Asistente para tablas y gráficos
dinámicos.
También es posible utilizar el intercambio
dinámico de datos (DDE) (DDE (Intercambio
dinámico de datos): protocolo establecido para
intercambiar datos entre programas basados
en Microsoft Windows.) con Query. Para obtener más
información sobre DDE, consulte la Ayuda de
Query.
Para importar datos con Query, primero es
necesario:
- Instalar Query
Query, incluido el Asistente para consultas, es una
función opcional para Excel. En general, el sistema le
indicará que instale Query al elegir Obtener datos
externos en el menú Datos y hacer clic en
Nueva consulta de base de datos. - Instalar controladores
ODBC Se requiere un
controlador ODBC (controlador ODBC (Conectividad abierta
de bases de datos): archivo de programa utilizado para
conectarse a una base de datos concreta. Cada programa de base
de datos, como Access o dBASE, o sistema de administración de bases de datos, como
SQL Server, requiere un controlador diferente.) para recuperar
datos en las bases de datos relacionales, archivos de texto o
en Excel mediante Query. Cuando se instala Query, se instala
automáticamente un conjunto de controladores ODBC. Si se
utiliza un controlador no instalado con Query, se deberá
instalar el controlador por separado. - Instalar controladores de origen de
datos Se requiere un
controlador de origen de datos (controlador de origen de
datos: archivo de programa utilizado para conectarse a una base
de datos específica. Cada programa o sistema de administración de bases de datos requiere
un controlador diferente.) para recuperar datos de origen OLAP.
Query admite la conexión con bases de datos creadas
utilizando los servicios OLAP de Microsoft SQL Server; cuando
se instala Query, se instala automáticamente el soporte
para este tipo de bases de datos OLAP. Para conectarse con
otras bases de datos OLAP, es preciso instalar un controlador
de origen de datos y software de
cliente.
Para obtener más información, consulte la
Ayuda de Query.
Importar datos del Web
Para importar datos procedentes de una página
Web, elija Obtener datos externos en el menú
Datos y haga clic en Nueva consulta Web. Debe tener
acceso al World Wide Web (World Wide Web (WWW): rama
multimedia de
Internet que presenta no sólo texto, sino también
gráficos, sonido y vídeo. En el Web, los usuarios
pueden saltar fácilmente de un elemento a otro, de una
página a otra o de un sitio a otro utilizando
hipervínculos.) a través de la intranet de su
organización o un módem instalado en
el equipo o la red, o bien puede realizar
una consulta de código
de origen HTML o XML
local.
Importar datos con Visual Basic para
Aplicaciones (VBA)
Puede utilizar una macro (macro: acción o
conjunto de acciones que se pueden utilizar para automatizar
tareas. Las macros se graban en el lenguaje de
programación Visual Basic para
Aplicaciones.) de Visual Basic para Aplicaciones (VBA:
versión del lenguaje de
macros-de Microsoft Visual Basic que se utiliza para programar
aplicaciones Windows y que se incluye en varias aplicaciones
Microsoft.) para obtener acceso a un origen de datos
externos.
Según el origen de datos, utilizará
objetos de datos ActiveX (ActiveX Data Objects (ADO):
interfaz de acceso a datos que se comunica con orígenes de
datos compatibles con OLE DB para conectarse a, recuperar,
manipular y actualizar datos.) o bien objetos de acceso a
datos (Data Access Objects (DAO): interfaz de acceso a datos
que se comunica con orígenes de datos compatibles con ODBC
y Microsoft Jet para conectarse a, recuperar, manipular y
actualizar datos de la estructura de
base de datos.) para recuperar datos con VBA.
Si desea utilizar una macro creada en Excel
versión 5.0 o anterior, haga clic en Complementos
en el menú Herramientas y, a continuación,
compruebe que esté activada la casilla de
verificación Complemento ODBC.
Para obtener más información sobre el
procedimiento
para crear macros en Visual Basic para Aplicaciones, consulte la
Ayuda de Visual Basic (Ayuda de Microsoft Visual Basic: para
obtener ayuda de Visual Basic en Excel, elija Macro en el
menú Herramientas y haga clic en Editor de Visual Basic.
En el menú Ayuda, haga clic en Ayuda de Microsoft Visual
Basic.).
Nota Mientras se esté grabando
una macro que incluya una consulta, Excel no podrá
ejecutar la consulta en segundo plano, ni siquiera si se elige
ejecutarla de este modo. Para cambiar la macro grabada para que
se ejecute en segundo plano, modifique la macro en el Editor de
Visual Basic y cambie el modo de actualización del objeto
QueryTable de "BackgroundQuery := False" a "BackgroundQuery :=
True".
Actualizar datos y asignar nombres a
rangos
Actualización de datos
Excel proporciona diversas opciones para actualizar
datos importados, entre las que se incluyen la
actualización de datos cada vez que se abra el libro y la
actualización automática de los mismos a intervalos
de tiempo determinados. Puede continuar trabajando en Excel
mientras los datos se están actualizando y también
puede comprobar el estado de la actualización en todo
momento.
Si el origen de datos (origen de datos: conjunto
almacenado de información de "origen" utilizado para
conectarse a una base de datos. Un origen de datos puede incluir
el nombre y la ubicación del servidor de la base de datos,
el nombre del controlador de la base de datos e
información que necesita la base de datos cuando se inicia
una sesión.) externo requiere una
contraseña (contraseña: palabra, frase o
cadena de caracteres utilizada para enviar el acceso no
autorizado a una base de datos. Para obtener acceso a la base de
datos, debe escribir la contraseña correctamente.) para
tener acceso a los datos, puede hacer que sea necesario
insertarla cada vez que se actualice el rango de datos
externos (rango de datos externos: rango de datos que se
incorpora a una hoja de cálculo pero que se origina fuera
de Excel, como en una base de datos o un archivo de texto. En
Excel, puede dar formato a los datos o utilizarlos en
cálculos como haría con otros datos.).
Cuando se amplía un rango de datos externos y se
reciben más registros, Excel puede copiar fórmulas
en columnas adyacentes o dentro del rango de datos de forma que
permanezcan junto a los datos correspondientes.
También es posible elegir cómo agregar
datos nuevos a la hoja de cálculo.
Asignar nombre a los rangos de datos
externos
Excel asigna nombres automáticamente a los rangos
de datos externos de la siguiente manera:
- Los rangos de datos externos procedentes de los
archivos de conexión de datos de Office (archivo de
Office Data Connection (ODC): archivo que almacena
información acerca de una conexión a un origen de
datos (como un origen de datos OLE DB) y los datos asociados
con la conexión.) (ODC) reciben nombres con la
extensión .odc. - Los nombres de los rangos de datos externos de las
bases de datos se basan en el nombre de la consulta; el nombre
predeterminado del origen de datos utilizado para crear la
consulta sería Consulta_de_origen. - Los rangos de datos externos procedentes de archivos
de texto reciben el nombre del archivo de texto. - Los rangos de datos externos de consultas
Web (consulta Web: consulta que recupera datos almacenados
en una intranet o en Internet.) reciben el nombre de la
página Web desde la cual se recuperaron los
datos.
Si la hoja de cálculo contiene más de un
rango de datos externos del mismo origen, los rangos se numeran.
Por ejemplo, MiTexto, MiTexto_1, MiTexto_2, etc.
También es posible cambiar el nombre de un rango
de datos externos en el cuadro de diálogo Propiedades
del rango de datos.
www.vacationinnicaragua.com/windows/office/index.html
Datos de origen OLAP en informes de tabla
dinámica y de gráfico
dinámico.
El procesamiento analítico con conexión
(On-Line Analytical Processing, OLAP) es una forma de organizar
grandes bases de datos comerciales. Las bases de datos OLAP se
organizan para ajustarse a la forma en que se recuperen y
analicen los datos a fin de facilitar la creación de los
informes necesarios.
Las bases de datos OLAP están diseñadas
para agilizar la recuperación de datos. Puesto que es el
servidor OLAP y no Microsoft Excel el que calcula los valores
resumidos, hay que enviar menos datos a Excel cuando se crea o se
cambia un informe. Esta posibilidad permite trabajar con
cantidades mucho mayores de datos de origen que si los datos
estuvieran organizados en una base de datos tradicional, en la
que Excel debe recuperar todos los registros y después
calcular los valores resumidos.
Fundamentos de OLAP
Niveles de detalle
Las bases de datos OLAP organizan los datos por nivel de detalle,
utilizando las mismas categorías que se utilizan para
analizar los datos. Por ejemplo, una base de datos de ventas
puede tener campos correspondientes al país, la
región, la ciudad y el lugar de cada venta. Esta
información puede organizarse desde el menor al mayor
nivel de detalle, como se indica a
continuación:

Niveles en una dimensión
geográfica
Esta organización facilita que un informe de
tabla dinámica o de gráfico dinámico muestre
resúmenes de ventas de alto nivel, como el total de ventas
de un país o de una región, y los detalles de los
sitios en los que las ventas son especialmente altas o
bajas.
Dimensiones y cubos
El conjunto de niveles que abarca un aspecto de los datos, como
las áreas geográficas, se denomina
dimensión. De forma similar, la información del
momento en que se hicieron las ventas podría organizarse
en una dimensión temporal con niveles para año,
trimestre, mes y día. Las bases de datos OLAP se denominan
cubos porque combinan varias dimensiones, como tiempo, geografía y
líneas de productos, con
datos resumidos, como ventas o cifras de inventario.
Funciones OLAP en Microsoft
Excel
Recuperar datos
OLAP Puede conectarse a los
orígenes de datos (origen de datos: conjunto
almacenado de información de "origen" utilizado para
conectarse a una base de datos. Un origen de datos puede incluir
el nombre y la ubicación del servidor de la base de datos,
el nombre del controlador de la base de datos e
información que necesita la base de datos cuando se inicia
una sesión.) OLAP como lo haría a otros
orígenes de datos externos. Puede trabajar con bases de
datos creadas con servicios OLAP de Microsoft SQL Server, el
producto servidor OLAP de Microsoft. Excel también puede
trabajar con productos de otros proveedores compatibles con
OLE-DB para OLAP.
Los datos OLAP sólo se pueden mostrar como
informe de tabla dinámica o de gráfico
dinámico, no como rango de datos externos (rango de
datos externos: rango de datos que se incorpora a una hoja de
cálculo pero que se origina fuera de Excel, como en una
base de datos o un archivo de texto.
En Excel, puede dar formato a los datos o utilizarlos en
cálculos como haría con otros datos.). Puede
guardar informes OLAP de tabla dinámica y de
gráfico dinámico en plantillas de
informe (plantilla de informe: plantilla de Excel (archivo
.xlt) que incluye una o más consultas o informes de tabla
dinámica basados en datos externos. Cuando se guarda una
plantilla de informe, Excel guarda también la
definición de la consulta, pero no los datos consultados
en la plantilla.), y crear archivos de conexión de datos
de Office (.odc) para conectarse a bases de datos OLAP y a
archivos de consulta (.oqy) para consultas (consulta: en
Query o Access, medio de buscar registros que responden a una
pregunta concreta sobre los datos de una base de datos.) OLAP. Al
abrir un archivo .odc u .oqy, Excel muestra un informe de tabla
dinámica en blanco, listo para que el usuario decida el
diseño.
Crear archivos de cubo para utilizarlos sin
conexión Puede utilizar
el Asistente para cubos sin conexión de Excel para crear
archivos con un subconjunto de los datos de una base de datos del
servidor OLAP. Los archivos de cubo sin conexión permiten
trabajar con datos OLAP sin estar conectado a la red. Sólo
podrá crear archivos de cubo si utiliza un proveedor
OLAP (proveedor OLAP: conjunto de software que proporciona
acceso a un tipo concreto de
base de datos OLAP. Este software puede incluir un controlador de
origen de datos y otro software de cliente necesario para
conectarse a una base de datos.), como los servicios OLAP de
Microsoft SQL Server, que admita esta función.
Crear cubos a partir de bases de datos
relacionales Otro asistente, el
Asistente para cubos OLAP, permite organizar datos consultados de
bases de datos relacionales, como Microsoft SQL Server, en cubos
OLAP. El asistente está disponible desde Microsoft Query,
al que se puede tener acceso desde Excel. Un cubo permite
trabajar con cantidades mayores de datos en un informe de tabla
dinámica o gráfico dinámico que en otras
circunstancias y, además, agiliza la recuperación
de los datos.
Componentes de software necesarios para el acceso a
OLAP
Un proveedor OLAP
Para configurar orígenes de datos OLAP (origen de
datos: conjunto almacenado de información de "origen"
utilizado para conectarse a una base de datos. Un origen de datos
puede incluir el nombre y la ubicación del servidor de la
base de datos, el nombre del controlador de la base de datos e
información que necesita la base de datos cuando se inicia
una sesión.) para Microsoft Excel, es necesario uno de los
siguientes proveedores OLAP (proveedor OLAP: conjunto de
software que proporciona acceso a un tipo concreto de base de
datos OLAP. Este software puede incluir un controlador de origen
de datos y otro software de cliente necesario para conectarse a
una base de datos.):
- Proveedor OLAP de
Microsoft Excel incluye el
controlador de origen de datos (controlador de origen de
datos: archivo de programa utilizado para conectarse a una base
de datos específica. Cada programa o sistema de
administración de bases de datos requiere un controlador
diferente.) y el software de cliente que necesitará para
tener acceso a bases de datos creadas con el producto OLAP de
Microsoft, Servicios OLAP de Microsoft SQL Server. El
controlador que se incluye con Excel 2002 y posteriores admite
tanto la versión 7.0 como la versión 8.0 de este
producto. Si tiene el controlador versión 7.0 incluido
con Excel 2000, puede utilizarlo para tener acceso a bases de
datos de la versión 7.0, pero para las bases de datos de
la versión 8.0 deberá utilizar el controlador
versión 8.0. - Otros proveedores
OLAP Para otros productos
OLAP, deberá instalar controladores adicionales y
software de cliente. Para utilizar las funciones de Excel a fin
de trabajar con datos OLAP, el producto del proveedor debe
adaptarse al estándar OLE-DB para OLAP y ser compatible
con Microsoft Office. Para obtener información sobre
cómo instalar y utilizar proveedores OLAP de otros
fabricantes, póngase en contacto con el administrador
del sistema o con el proveedor de los productos
OLAP.
Bases de datos de servidor y archivos de
cubo El software cliente OLAP
de Excel admite conexiones a dos tipos de bases de datos OLAP. Si
en la red hay disponible una base de datos en un servidor OLAP,
puede recuperar datos de origen de la misma directamente. Si
tiene un archivo de cubo sin conexión (archivo de
cubo sin conexión: archivo que se crea en el disco duro o
en un recurso compartido de red para almacenar datos de origen
OLAP para un informe de tabla dinámica o de gráfico
dinámico. Los archivos de cubo sin conexión
permiten continuar trabajando cuando no se está conectado
al servidor OLAP.) que contiene datos OLAP o un archivo de
definición de cubo (definición de cubo:
información, almacenada por el Asistente para cubos OLAP
en un archivo .oqy, que define cómo se construye un cubo
OLAP en la memoria
utilizando datos recuperados de una base de datos relacional.),
puede conectarse a ese archivo y recuperar los datos de origen
del mismo.
Orígenes de
datos Un origen de datos
proporciona acceso a todos los datos de la base de datos o del
archivo de cubo sin conexión. Una vez que se crea un
origen de datos OLAP, los informes pueden basarse en él y
los datos OLAP pueden devolverse a Excel como informes de tabla
dinámica o gráfico dinámico. Puede crear un
origen de datos mientras utiliza el Asistente para tablas y
gráficos dinámicos para crear un nuevo informe, o
crearlo en Microsoft Query y utilizarlo para crear informes en
Excel.
Microsoft Query
Microsoft Query es un componente opcional de Microsoft Office que
se puede instalar y al que se puede tener acceso desde Excel.
Puede utilizar Query para recuperar datos de una base de datos
externa como Microsoft SQL o Microsoft
Access. No necesita utilizar Query para recuperar datos de
una tabla dinámica OLAP conectada a un archivo de
cubo (cubo: estructura de
datos OLAP. un cubo contiene dimensiones, como País,
Región, Ciudad, y campos de datos, como Índice de
ventas. Las dimensiones organizan los tipos de datos en
jerarquías con niveles de detalle y cantidades de medida
de campos de datos.).
Diferencias de funciones en los informes con datos de
origen OLAP
Si trabaja con informes de tabla dinámica y
gráfico dinámico de datos de origen (datos de
origen: lista o tabla que se utiliza para crear un informe de
tabla dinámica o gráfico dinámico. Los datos
de origen pueden tomarse de una lista o rango de Excel, de un
cubo o base de datos externa o de otro informe de tabla
dinámica.) OLAP y de otros tipos de datos de origen,
observará algunas diferencias de funciones.
Recuperación de
datos
Un servidor OLAP devuelve nuevos datos a Microsoft Excel
cada vez que se cambia el diseño del informe. Con otros
tipos de datos de origen externo, se consultan todos los datos la
vez, o se pueden establecer opciones para que la consulta se
realice solamente cuando se muestren elementos de campo de
página (campo de página: campo asignado a una
orientación de página en un informe de tabla
dinámica o de gráfico dinámico. Puede
mostrarse un resumen de todos los elementos de un campo de
página o bien un elemento cada vez que filtre los datos
para los demás elementos.) diferentes. También
están disponibles otras opciones para
actualizar (actualizar: renovar el contenido de un informe
de tabla dinámica o gráfico dinámico para
reflejar los cambios realizados en el origen de datos subyacente.
Si el informe está basado en datos externos, la
actualización ejecuta la consulta subyacente para
recuperar los datos nuevos o modificados.) el informe.
En informes basados en datos de origen OLAP, no
está disponible la configuración del campo de
página (campo de página: campo asignado a una
orientación de página en un informe de tabla
dinámica o de gráfico dinámico. Puede
mostrarse un resumen de todos los elementos de un campo de
página o bien un elemento cada vez que filtre los datos
para los demás elementos.), la consulta en segundo plano
ni la optimización de la memoria.
Tipos de
campos
Para los datos de origen OLAP, los campos de
dimensión (dimensión: estructura OLAP que
organiza los datos en niveles, como País, Región y
Ciudad para una dimensión Geografía. En un informe
de tabla dinámica o de gráfico dinámico,
cada dimensión se convierte en un conjunto de campos donde
se puede ampliar o contraer el nivel de detalle.) tienen iconos
en la lista de campos y sólo se pueden utilizar como
campos de fila (campo de fila: campo asignado a una
orientación de fila en un informe de tabla
dinámica. Los elementos asociados a un campo de fila se
muestran como rótulos de fila.) (series),
columna (campo de columna: campo asignado a una
orientación de columna en un informe de tabla
dinámica. Los elementos asociados a un campo de columna se
muestran como rótulos de columna.) (categoría)
o página. Los campos con iconos sólo se pueden
utilizar como campos de datos. Para otros tipos de datos de
origen, todos los campos tienen iconos y pueden utilizarse en
cualquier parte de un informe.
Campos y elementos a los que se ha cambiado el
nombre Para datos de origen
OLAP, los campos y elementos (elemento: subcategoría
de un campo en informes de tabla dinámica y de
gráfico dinámico. Por ejemplo, el campo "Mes"
podría tener los elementos "Enero", "Febrero", etc.) a los
que se cambie el nombre y se oculten, recuperarán sus
nombres originales cuando se vuelvan a mostrar. Para otros tipos
de datos de origen, los campos y elementos mantienen los nuevos
nombres en estos casos.
Acceso a datos de
detalle Para datos de origen
OLAP, el servidor determina qué niveles de detalle
están disponibles y calcula los valores de resumen, de
modo que los registros de detalle que componen los valores de
resumen generalmente no están disponibles y no es posible
mostrar elementos que no contienen datos. No obstante, el
servidor puede proporcionar campos de propiedad (campos de propiedad: atributos
independientes asociados con elementos, o integrantes, de un cubo
OLAP. Por ejemplo, si los elementos de ciudad tiene propiedades
de tamaño y población almacenados en el cubo del
servidor, un informe de tabla dinámica puede mostrar el
tamaño y la población de cada ciudad.) que
sí se pueden mostrar. Otros tipos de datos de origen no
tienen campos de propiedad, pero se puede mostrar el detalle
subyacente de los valores de campos de datos y elementos,
así como los elementos que no contienen datos.
Es posible que los campos de página OLAP no
tengan el elemento Todos y que el comando Mostrar
página no esté disponible.
Orden inicial Para
datos de origen OLAP, los elementos aparecen primero en el orden
en que los devuelve el servidor OLAP. Después puede
ordenar o reorganizar los elementos manualmente. Para otros tipos
de datos de origen, los elementos de un nuevo informe aparecen
ordenados primero en orden ascendente por nombre de
elemento.
Cálculos Los
servidores OLAP proporcionan valores resumidos directamente para
un informe, de modo que no se pueden cambiar las funciones de
resumen (función de resumen: tipo de cálculo
que combina datos de origen en un informe de tabla
dinámica o una tabla de consolidación, o cuando se
insertan subtotales automáticos en una lista o base de
datos. Algunos ejemplos de funciones de resumen son: Sumar,
Contar y Promedio.) de los campos de datos. Para otros tipos de
datos de origen, se puede cambiar la función de resumen de
un campo de datos y utilizar varias funciones de resumen para el
mismo campo de datos.
Los dos tipos de datos de origen admiten cálculos
personalizados (cálculo personalizado: método
para resumir valores del área de datos de un informe de
tabla dinámica utilizando los valores de otras celdas del
área de datos. Utilice la lista Mostrar datos como del
cuadro de diálogo Campo de tabla dinámica para un
campo de datos con el fin de crear cálculos
personalizados.).
No se pueden crear campos calculados (campo
calculado: campo de un informe de tabla dinámica o de
gráfico dinámico que utiliza una fórmula que
usted cree. Los campos calculados pueden realizar cálculos
utilizando el contenido de otros campos del informe de tabla
dinámica o de gráfico dinámico.) ni
elementos calculados (elemento calculado: elemento de un
campo de tabla dinámica o gráfico dinámico
que utiliza una fórmula que usted cree. Los elementos
calculados pueden realizar cálculos utilizando el
contenido de otros elementos del mismo campo del informe de tabla
dinámica o gráfico dinámico.) en informes
con datos de origen OLAP.
Subtotales En
informes con datos de origen OLAP, no se puede cambiar la
función de resumen para subtotales ni mostrar subtotales
para campos de fila o de columna interiores. Con otros tipos de
datos de origen, se pueden cambiar funciones de resumen de
subtotales y mostrar u ocultar subtotales para todos los campos
de fila y columna.
Para datos de origen OLAP, se pueden incluir o excluir
los elementos ocultos al calcular subtotales y totales generales.
Para otros tipos de datos de origen, se pueden incluir los
elementos ocultos de un campo de página en los subtotales,
pero los elementos ocultos de otros campos se excluyen de forma
predeterminada.
Dar formato
a hojas de cálculo y datos
Utilice estas funciones de formato para mostrar los
datos de manera eficaz.
Dar formato al texto y a los caracteres
individuales Para resaltar el
texto, puede aplicar formato a todo el texto de una celda o a los
caracteres seleccionados. Seleccione los caracteres a los que
desea aplicar formato y, a continuación, haga clic en la
barra de herramientas (barra de herramientas: barra con
botones y opciones que se utilizan para ejecutar comandos. Para
mostrar una barra de herramientas, haga clic en Personalizar en
el menú Herramientas y, a continuación, haga clic
en la ficha Barras de herramientas.) Formato.
![]()
Página siguiente  |

