- Bases de datos: definición
y funcionamiento - Archivos de base de datos de
Access - Tablas y
relaciones - Tablas: Almacenar y
administrar los datos - Cómo relacionar dos tablas.
Trabajar con columnas, filas y hojas secundarias de
datos - Consultas: Obtener respuestas a
preguntas - Formularios: Datos de
aspecto agradable - Un cuadro de diálogo
personalizado - Crear un
formulario - Informes: Presentar
datos - Calcular
totales - Utilizar páginas de
acceso a datos en Internet Explorer - Tipos de orígenes de datos
para una página de acceso a datos - Macros
- Módulos:
Automatizar las tareas rutinarias y crear soluciones
empresariales - Especificaciones de
Access - Diseñar una
base de datos - Determinar la
finalidad de la base de datos - Gráficos
- Analizar
datos - XML y
Access - Exportar datos y
objetos de la base de datos - Orígenes de
datos ODBC - Expresiones
Trabajar con bases de datos y
objetos de bases de datos puede ser
complicado para el usuario novel. La información que se proporciona a
continuación está pensada para ayudarle a
familiarizarse con los componentes que integran Microsoft
Access.
Bases de datos:
definición y funcionamiento
Una base de datos
es una recopilación de información relativa a un
asunto o propósito particular, como el seguimiento de
pedidos de clientes o el
mantenimiento
de una colección de música. Si la base de
datos no está almacenada en un equipo, o sólo
están instaladas partes de la misma, puede que deba hacer
un seguimiento de información procedente de varias
fuentes en
orden a coordinar y organizar la base de datos.
Supongamos, por ejemplo, que los números de
teléfono de los proveedores
están almacenados en varios lugares: en un archivo de
tarjetas que
contiene los números de teléfono de los
proveedores, en archivos de
información de productos en
un armario y en una hoja de
cálculo que contiene información de pedidos. Si
cambia el número de teléfono de un proveedor,
tendría que actualizar la información en los tres
lugares. Sin embargo, en una base de datos es necesario modificar
la información en un solo lugar: el número de
teléfono del proveedor se actualiza automáticamente
en todos los lugares de la base de datos donde se
utilice.
Archivos de base
de datos de Access
Por medio de Microsoft
Access, puede
administrar toda la información desde un único
archivo de base de datos. Dentro del archivo, puede
utilizar:
- Tablas para almacenar los
datos. - Consultas para buscar y recuperar únicamente
los datos que necesita. - Formularios para ver, agregar y actualizar los datos
de las tablas. - Informes para analizar o imprimir los datos con un
diseño específico. - Páginas de acceso a datos para ver, actualizar
o analizar los datos de la base de datos desde Internet o
desde una intranet.
Almacenar los datos una vez en una tabla y verlos
desde varios lugares.
Cuando se actualizan los datos, se actualizan en todos
los lugares donde aparecen.
Mostrar los datos en una consulta
Mostrar los datos en un formulario
Mostrar los datos en un informe
Mostrar los datos en una página de acceso
a datos
Para almacenar los datos, cree una tabla para cada tipo
de información de la que hace el seguimiento. Para reunir
los datos de varias tablas en una consulta, formulario, informe o
página de acceso a datos, defina relaciones entre las
tablas.
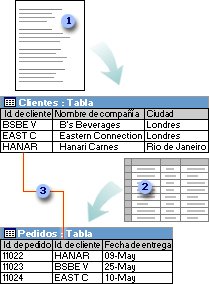
La información de clientes que antes se
guardaba en una lista de correo ahora reside en la tabla
Clientes.
La información de pedidos que antes se
guardaba en una hoja de cálculo
ahora reside en la tabla Pedidos.
Un Id. exclusivo, como un Id. de cliente, permite
distinguir los registros de una
tabla. Si se agrega el campo de Id. exclusivo de una tabla a otra
tabla y después se define una relación, Microsoft
Access puede
cotejar los registros relacionados de ambas tablas de manera que
se puedan combinar en un formulario, un informe o una
consulta.
Consultas
Para buscar y recuperar tan sólo los datos que
cumplen las condiciones especificadas, incluyendo datos de varias
tablas, cree una consulta. Una consulta puede también
actualizar o eliminar varios registros al mismo tiempo, y
realizar cálculos predefinidos o personalizados en los
datos.

Esta consulta tiene acceso a tablas distintas
para recuperar la información de Id. de pedido, fecha de
entrega, nombre de la
organización y ciudad para los clientes de Londres
cuyos pedidos se entregaron en el mes de abril.
Para ver, escribir y cambiar datos de manera sencilla
directamente en una tabla, cree un formulario. Al abrir un
formulario, Microsoft Access recupera los datos de una o
más tablas, y los muestra en la
pantalla con el diseño elegido en el Asistente para
formularios, o
con un diseño que haya creado en la vista
Diseño (vista Diseño: ventana que muestra el
diseño de estos objetos de base de datos: tablas,
consultas, formularios, informes,
macros y
páginas de acceso a datos. En la vista Diseño,
puede crear objetos de base de datos nuevos y modificar el
diseño de otros existentes.).

Una tabla muestra muchos registros al mismo
tiempo, pero puede que sea necesario desplazarse para ver todos
los datos de un solo registro. Por otra parte, cuando se visualiza
una tabla, no se pueden actualizar los datos de más de una
tabla al mismo tiempo.
Un formulario sitúa el enfoque en un
registro cada vez, pero puede mostrar los campos de más de
una tabla. También puede mostrar imágenes y
otros objetos.
Un formulario puede incluir un botón que
imprima o abra otros objetos, o puede realizar otras tareas
automáticamente.
Informes
Para analizar los datos o presentarlos de cierta manera
al imprimirlos, cree un informe. Por ejemplo, puede imprimir un
informe que agrupe datos y calcule totales, y otro informe de
datos diferentes con formato para imprimir etiquetas postales.

- Utilice un informe para crear etiquetas
postales. - Utilice un informe para mostrar totales en un
gráfico. - Utilice un informe para calcular totales.
Para que los datos estén disponibles en Internet
o en una intranet con el fin de hacer informes, escribir datos o
analizar datos de manera interactiva, utilice una página
de acceso a datos. Microsoft Access recupera los datos de una o
más tablas, y los muestra en la pantalla con el
diseño creado en la vista Diseño o con el
diseño que haya elegido en el Asistente para
páginas.

- Haga clic en el indicador de expansión
… - … para mostrar la barra de herramientas
de exploración de datos y registros para el siguiente
nivel de detalle. - Utilice las barras de herramientas de
exploración de registros para desplazarse hasta los
registros, ordenarlos y filtrarlos, y para obtener
ayuda.
Tablas:
Almacenar y administrar los datos
Una tabla es una colección de datos sobre un tema
específico, como productos o proveedores. Al usar una
tabla independiente para cada tema, los datos se almacenan
sólo una vez. Esto tiene como resultado una base de datos
más eficaz y menos errores de entrada de
datos.
- Cómo se organizan los datos en
tablas
Las tablas organizan datos en columnas (denominadas
campos) y filas (denominadas registros).

Por ejemplo, cada campo de una tabla Productos contiene
el mismo tipo de información para cada producto, por
ejemplo, su nombre. Cada uno de los registros de esa tabla
contiene toda la información acerca de un producto, por
ejemplo, el nombre del producto, el Id. de proveedor, las
unidades en existencia, etc.
Vista Diseño de la
tabla
En la vista Diseño de la tabla, puede crear una
tabla entera desde el principio, o agregar, eliminar o
personalizar los campos en una tabla existente.

Si desea hacer un seguimiento de otros datos de
una tabla, agregue más campos. Si el nombre de un campo
existente no es suficientemente descriptivo, puede
cambiarlo.
- La configuración del tipo de datos (tipo
de datos de campo: característica de un campo que
determina el tipo de datos que puede almacenar. Por ejemplo, un
campo cuyo tipo de datos es Texto puede
almacenar datos que consten de letras o números, pero un
campo de tipo Numérico sólo puede almacenar datos
numéricos.) de un campo define el tipo de valores que
puede escribir en el mismo. Por ejemplo, si desea que un campo
almacene valores numéricos que puede utilizar en
cálculos, establezca su tipo de datos en Numérico
o Moneda. - Se utiliza una etiqueta única, denominada
clave principal (clave principal: uno o más campos
(columnas) cuyos valores identifican de manera exclusiva cada
registro de una tabla. Una clave principal no puede permitir
valores Nulo y debe tener siempre un índice exclusivo.
Una clave principal se utiliza para relacionar una tabla con
claves externas de otras tablas.) para identificar los
registros de la tabla. La clave principal de una tabla se
utiliza para referirse a registros relacionados de otras
tablas. - Las propiedades de los campos son un conjunto de
características que proporcionan control
adicional sobre cómo se almacenan, escriben o muestran
los datos de un campo. Las propiedades disponibles dependen del
tipo de datos de un campo.
Un campo común relaciona dos tablas de manera que
Microsoft Access puede combinar los datos de las dos tablas para
ver, modificar o imprimir. En una tabla, el campo es una clave
principal (clave principal: uno o más campos
(columnas) cuyos valores identifican de manera exclusiva cada
registro de una tabla. Una clave principal no puede permitir
valores Nulo y debe tener siempre un índice exclusivo. Una
clave principal se utiliza para relacionar una tabla con claves
externas de otras tablas.) que se establece en la vista
Diseño (vista Diseño: ventana que muestra el
diseño de estos objetos de base de datos: tablas,
consultas, formularios, informes, macros y páginas de
acceso a datos. En la vista Diseño, puede crear objetos de
base de datos nuevos y modificar el diseño de otros
existentes.) de la tabla. Ese mismo campo también existe
en la tabla relacionada como una clave externa (clave
externa: uno o más campos de tabla (columnas) que hacen
referencia al campo o campos de clave principal de otra tabla.
Una clave externa indica cómo están relacionadas
las tablas.).

- En la tabla Proveedores, incluirá el Id. de
proveedor, nombre de la compañía, etc. para cada
proveedor. IdProveedor es la clave principal que se establece
en la vista Diseño de la tabla. - En la tabla Productos, incluirá el campo
IdProveedor, de manera que cuando inserte un nuevo producto
pueda identificar su proveedor insertando el Id. único
de ese proveedor. IdProveedor es la clave externa en la tabla
Productos. - Vista Hoja de datos de la tabla
En una tabla o una consulta, la vista Hoja de
datos (vista Hoja de datos: ventana que muestra datos de una
tabla, formulario, consulta, vista o procedimiento
almacenado con formato de filas y columnas. En la vista Hoja de
datos, puede editar campos, buscar y agregar o eliminar datos.)
proporciona las herramientas necesarias para trabajar con los
datos.
- Con las barras de herramientas Hoja de datos de la
tabla y Hoja de datos de la consulta
Las barras de herramientas (barra de herramientas:
barra con botones y opciones que se utilizan para ejecutar
comandos. Para
mostrar una barra de herramientas, haga clic en Personalizar en
el menú Herramientas y, a continuación, haga clic
en la ficha Barras de herramientas.) Hoja de datos de la tabla y
Hoja de datos de la consulta proporcionan muchas de las
herramientas necesarias para buscar, modificar e imprimir
registros.

- Imprimir u obtener una vista previa de los
datos. - Revisar la ortografía.
- Cortar, copiar o pegar el texto seleccionado, campos,
registros completos o toda la hoja de datos. - Ordenar registros.
- Filtrar registros, y buscar o reemplazar
valores. - Agregar o eliminar registros.
Trabajar con columnas, filas y hojas
secundarias de datos
Puede encontrar herramientas para trabajar con columnas,
filas y hojas secundarias de datos (subhoja de datos: hoja
de datos que está anidada en otra hoja de datos y que
contiene datos relacionados o combinados con la primera hoja de
datos.) en la propia hoja de datos, o haciendo doble clic en un
selector de columna (selector de columna: barra horizontal
en la parte superior de una columna. Puede hacer clic en el
selector de una columna para seleccionar la columna entera en la
cuadrícula de diseño de consultas o de
filtros.).

Utilizar el selector de columna para mover u ocultar una
columna, o cambiar su nombre.
- Cambiar el tamaño de columnas o
filas. - Utilizar hojas secundarias de datos para ver datos
relacionados. - Inmovilizar la primera columna por la izquierda para
que se muestre a medida que se desplaza hacia la
derecha. - Desplazarse por los registros
Puede utilizar la barra de herramientas de
exploración para desplazarse por los registros en una hoja
de datos.

- Ir al primer registro.
- Ir al registro anterior.
- Escribir un número de registro al que
desplazarse. - Ir al registro siguiente.
- Ir al último registro.
- Ir a un registro en blanco (nuevo).
Consultas: Obtener respuestas a
preguntas
Se utilizan consultas para ver, modificar y analizar
datos de formas diferentes. También pueden utilizarse como
el origen de registros para formularios, informes y
páginas de acceso a datos (página de acceso a
datos: página
Web, publicada desde Access, que tiene una conexión a
una base de datos. En una página de acceso a datos, puede
ver, agregar, editar y manipular los datos almacenados en la base
de datos. Una página puede incluir también datos de
otros orígenes de datos, como Excel.).
Existen varios tipos de consultas en Microsoft Access.
Consultas de selección
Una consulta de selección
es el tipo de consulta más habitual. Este tipo de consulta
obtiene los datos de una o más tablas y muestra los
resultados en una hoja de datos en la que puede actualizar los
registros (con algunas restricciones). También puede
utilizar una consulta de selección para agrupar los
registros y calcular sumas, cuentas,
promedios y otros tipos de totales.
Consultas de parámetros
Una consulta de parámetros es una consulta que,
cuando se ejecuta, muestra un cuadro de diálogo
propio que solicita información, por ejemplo,
criterios (criterios: condiciones que se especifican para
limitar los registros que se incluyen en el conjunto de
resultados de una consulta o un filtro.) para recuperar registros
o un valor que
desea insertar en un campo. Puede diseñar la consulta para
que solicite más de un dato; por ejemplo, puede
diseñarla para que solicite dos fechas. Access puede
entonces recuperar todos los registros que se encuentren entre
esas dos fechas.
Las consultas de parámetros también son
útiles cuando se emplean como base para formularios,
informes y páginas de acceso a datos. Por ejemplo, puede
crear un informe de ingresos
mensuales basado en una consulta de parámetros. Al
imprimir el informe, Access muestra un cuadro de diálogo
que solicita el mes para el que se desea obtener el informe.
Cuando se especifica un mes, Access imprime el informe
correspondiente.
Consultas de tabla de referencias
cruzadas
Las consultas de referencias cruzadas se utilizan para
calcular y reestructurar datos de manera que su análisis sea más sencillo. Las
consultas de referencias cruzadas calculan una suma, una media,
un recuento u otro tipo de totales de datos, y se agrupan en dos
tipos de información : uno hacia abajo, en el lado
izquierdo de la hoja de datos, y otro a lo largo de la parte
superior.
Consultas de acción
Una consulta de acción
es una consulta que realiza cambios o desplazamientos de muchos
registros en una sola operación. Hay cuatro tipos de
consultas de acción:
- Consulta de
eliminación Elimina un
grupo de
registros de una o más tablas. Por ejemplo, puede
utilizar una consulta de eliminación para quitar
productos que ya no se fabrican o de los que no hay pedidos.
Con las consultas de eliminación, siempre se eliminan
registros enteros, no sólo campos seleccionados dentro
de los registros. - Consulta de
actualización Realiza
cambios globales en un grupo de registros de una o más
tablas. Por ejemplo, puede aumentar los precios un
10 por ciento para todos los productos lácteos
o bien puede aumentar los sueldos un 5 por ciento al personal de una
determinada categoría. Con una consulta de
actualización, puede cambiar los datos de las tablas
existentes. - Consulta de datos
anexados Agrega un grupo de
registros de una o más tablas al final de una o
más tablas. Por ejemplo, supongamos que consigue nuevos
clientes y una base de datos que contiene una tabla con
información acerca de estos clientes. Para evitar tener
que escribir toda esta información en la base de datos,
desea anexarla a la tabla Clientes. - Consulta de creación de
tabla Crea una tabla nueva a
partir de la totalidad o una parte de los datos de una o
más tablas. Las consultas de creación de tabla
son útiles para crear una tabla que se desee exportar a
otra base de datos de Microsoft Access (base de datos de
Microsoft Access: colección de datos y objetos (como
tablas, consultas o formularios), que está relacionada
con un tema o propósito concreto. El
motor de base
de datos Microsoft Jet administra los datos.) o una tabla
histórica que contenga registros antiguos.
Consultas SQL
Una consulta SQL es una
consulta creada con una instrucción SQL (cadena o
instrucción de SQL: expresión que define un comando
de SQL, como SELECT, UPDATE o DELETE, e incluye cláusulas
como WHERE y ORDER BY. Las instrucciones o cadenas de SQL se
utilizan en consultas y en funciones de
agregado.). Puede utilizar el Lenguaje de
consulta estructurado (SQL o Structured Query Language) para
consultar, actualizar y administrar bases de datos relacionales,
como Access.
Cuando se crea una consulta en la vista
Diseño (vista Diseño: ventana que muestra el
diseño de estos objetos de base de datos: tablas,
consultas, formularios, informes, macros y páginas de
acceso a datos. En la vista Diseño, puede crear objetos de
base de datos nuevos y modificar el diseño de otros
existentes.) de la consulta, Access construye en segundo plano
las instrucciones SQL equivalentes.
De hecho, la mayoría de las propiedades de
consulta de la hoja de propiedades de la vista Diseño de
la consulta tienen cláusulas y opciones equivalentes a las
que están disponibles en la vista SQL (vista SQL:
ventana que muestra la instrucción SQL para la consulta
activa o que se utiliza para crear una consulta específica
de SQL (unión, paso a través o definición de
datos). Cuando se crea una consulta en la vista Diseño,
Access construye el SQL equivalente en la vista SQL.). Si lo
desea, puede ver o editar la instrucción SQL en la vista
SQL. Sin embargo, después de hacer cambios en una consulta
en la vista SQL, puede que su aspecto no sea el que tenía
en la vista Diseño.
Algunas consultas SQL, denominadas consultas
específicas de SQL (consulta específica de
SQL: consulta que consta de una instrucción SQL. Las
subconsultas y consultas de paso a través, unión y
definición de datos son consultas específicas de
SQL.), no se pueden crear en la cuadrícula de
diseño (cuadrícula de diseño:
cuadrícula utilizada para diseñar una consulta o un
filtro en la vista Diseño de consulta o en la ventana
Filtro u orden avanzado. Para las consultas, esta
cuadrícula se conocía antes como la
cuadrícula QBE.). En el caso de las consultas de paso a
través (consulta de paso a través: una
consulta específica de SQL que se utiliza para enviar
comandos directamente a un servidor de base
de datos ODBC.
Las consultas de paso a través permiten trabajar
directamente con las tablas del servidor en lugar de hacer que el
motor de base de datos Microsoft Jet procese los datos.),
consultas de definición de datos (consulta de
definición de datos: consulta específica de SQL que
contiene instrucciones DDL (lenguaje de
definición de datos). Estas instrucciones permiten crear o
alterar objetos de la base de datos.) y consultas de
unión (consulta de unión: consulta que utiliza
el operador UNION para combinar los resultados de dos o
más consultas de selección.), debe crear las
instrucciones SQL directamente en la vista SQL. En el caso de las
subconsultas (subconsulta: instrucción SQL SELECT que
está dentro de otra consulta de selección o de
acción.), la instrucción SQL se escribe en la fila
Campo o en la fila Criterios de la cuadrícula de
diseño de la consulta.
Formularios: Datos de aspecto
agradable
Un formulario es un tipo de objeto de base de datos que
se utiliza fundamentalmente para introducir o mostrar datos en
una base de datos. También puede usar un formulario como
un panel de control
que abra otros formularios e informes en la base de datos, o
como un cuadro de diálogo personalizado que aceptar
los datos del usuario y realiza la acción basada en la
entrada.

- Formulario de entrada de datos
- Formulario de panel de control
Un
cuadro de diálogo personalizado
La mayoría de los formularios están
enlazados a una o varias tablas y consultas (consulta:
pregunta sobre los datos almacenados en las tablas o solicitud
para llevar a cabo una acción en los datos. Una consulta
puede unir datos de varias tablas para servir como origen de
datos de un formulario, informe o página de acceso a
datos.) de la base de datos. El origen de registros (origen
de registros: origen de datos subyacente de un formulario,
informe o página de acceso a datos. En una base de datos
de Access, puede ser una tabla, una consulta o una
instrucción SQL. En un proyecto de
Access, puede ser una tabla, una vista, una instrucción
SQL o un procedimiento almacenado.) de un formulario hace
referencia a los campos de las tablas y consultas base. No es
necesario que un formulario contenga todos los campos de cada una
de las tablas o consultas en las que está
basado.
Un formulario dependiente almacena o recupera los datos
del origen de registros base. Otra información del
formulario, con el título, la fecha y el número de
página, se almacena en el diseño del
formulario.
- Los elementos gráficos como, por ejemplo, líneas
y rectángulos, se almacenan en el diseño del
formulario. - Los datos proceden de los campos del origen de
registros base. - Un cálculo procede de una expresión
almacenada en el diseño del informe. - El texto descriptivo se almacena en el diseño
del formulario.
El vínculo entre un formulario y su origen de
registros se crea mediante los objetos gráficos
denominados controles (control: objeto de interfaz
gráfica para el usuario, como un cuadro de texto, una
casilla de verificación, una barra de desplazamiento o un
botón de comando, que permite a los usuarios controlar el
programa.
Utilice los controles para mostrar datos y opciones, realizar una
opción o facilitar la lectura de
la interfaz.). El tipo de control más comúnmente
utilizado para mostrar y escribir datos es un cuadro de
texto.

- Las etiquetas muestran texto descriptivo.
- Los cuadros de texto muestran los datos de la tabla
Productos e introducen datos en dicha tabla. - Un cuadro de texto utiliza una expresión para
calcular un total.
También puede abrir un formulario en la vista
Tabla dinámica o Gráfico dinámico
para analizar los datos. En dichas vistas, puede cambiar
dinámicamente el diseño de un formulario para
presentar los datos de diferentes maneras. Puede reorganizar los
encabezados de filas, encabezados de columnas y campos de filtro
hasta que obtenga el diseño deseado. Cada vez que modifica
el diseño, el formulario actualiza inmediatamente los
datos a partir de la nueva organización.

- En la vista Tabla dinámica, puede ver los
datos de detalles o datos resumidos organizando los campos en
las áreas de filtros, filas, columnas y
detalles. - En la vista Gráfico dinámico, puede
mostrar visualmente los datos al seleccionar un tipo de
gráfico y ver los datos organizando los campos en las
áreas de filtros, series, categorías y
datos.
Para crear rápidamente un formulario, utilice el
comando Autoformato o un Asistente. La función
Autoformulario crea un formulario que muestra todos los campos y
registros de la tabla o consulta (consulta: pregunta sobre
los datos almacenados en las tablas o solicitud para llevar a
cabo una acción en los datos. Una consulta puede unir
datos de varias tablas para servir como origen de datos de un
formulario, informe o página de acceso a datos.) base. El
asistente hace preguntas y crea un informe basándose en
las respuestas que obtiene. Después, podrá
personalizar el formulario en la vista Diseño (vista
Diseño: ventana que muestra el diseño de estos
objetos de base de datos: tablas, consultas, formularios,
informes, macros y páginas de acceso a datos. En la vista
Diseño, puede crear objetos de base de datos nuevos y
modificar el diseño de otros existentes.).
- Personalizar un formulario
- En la vista Diseño
En la vista Diseño, puede personalizar un informe
de las siguientes maneras:
Origen del registro Puede cambiar las tablas y
consultas en las que está basado un formulario.
Controlar y ayudar al usuario Puede establecer
las propiedades del formulario para permitir o impedir a los
usuarios que agreguen, eliminen o modifiquen los registros
mostrados en un formulario. También puede agregar
Ayuda personalizada a un formulario para ayudar a los
usuarios a utilizar el formulario.
Ventana Formulario Puede agregar o quitar los
botones Maximizar y Minimizar, cambiar los menús
contextuales y otros elementos de la ventana
Formulario.
Secciones Se puede agregar, quitar, ocultar o
cambiar de tamaño los encabezados, pies y las secciones de
detalles de un informe. También se puede establecer
propiedades de sección para personalizar la forma en que
se imprimirá el contenido de una
sección.
Controles Puede mover, cambiar el tamaño o
establecer las propiedades de fuente de un control.
También puede agregar controles para mostrar los valores
calculados, totales, la fecha y hora actuales, así como
otro tipo de información que sea de utilidad en un
formulario.
En la vista Tabla dinámica o
Gráfico dinámico
En la vista Tabla dinámica o Gráfico
dinámico, puede personalizar un informe de las siguientes
maneras:
Agregar, mover o quitar
campos Puede agregar campos a las
áreas de filtros, filas, columnas y detalles en la vista
Tabla dinámica, y a las áreas de filtros,
categorías, series y datos en la vista Gráfico
dinámico. También puede mover campos de un
área a otra y quitar campos de la vista.
Filtrar registros Puede
filtrar los datos mostrados en la vista agregando o moviendo un
campo al área de filtros. También puede filtrar un
campo en el área de filas y columnas.
Ordenar registros Puede
ordenar los elementos de los campos de fila y columna en orden
ascendente o descendente. También puede ordenar los
elementos en un orden personalizado en la vista Tabla
dinámica.
Agrupar registros Puede
agrupar por intervalos los elementos en los campos de fila o
columna, o crear grupos
personalizados.
Dar formato a los elementos y cambiar
títulos En la vista Tabla
dinámica, puede cambiar la configuración de la
fuente, alineación, color de fondo y
formato de número de un campo. También puede
cambiar los títulos de los campos y grupos personalizados.
En la vista Gráfico dinámico, puede cambiar el tipo
de gráfico, aplicar formato a los marcadores de datos,
etc.
Un informe es un método
eficaz de presentar los datos en formato impreso. Dado que tiene
el control sobre el tamaño y el aspecto de todo el
informe, puede mostrar la información en la manera que
desee verla.

- Crear etiquetas postales.
- Mostrar totales en un gráfico.
- Agrupar registros en categorías.
La mayoría de los informes están enlazados
a una o más tablas y consultas (consulta: pregunta
sobre los datos almacenados en las tablas o solicitud para llevar
a cabo una acción en los datos. Una consulta puede unir
datos de varias tablas para servir como origen de datos de un
formulario, informe o página de acceso a datos.) de la
base de datos. El origen de registros de un informe hace
referencia a los campos de las tablas y consultas base. No es
necesario que un informe contenga todos los campos de cada una de
las tablas o consultas en las que está basado.
Un informe dependiente obtiene los datos del origen de
registros base. Otra información acerca del formulario,
como el título, la fecha y el número de
página, se almacena en el diseño del
informe.

- El título y los encabezados de columna del
informe se almacenan en el diseño del
informe. - La fecha procede de una expresión almacenada
en el diseño del informe. - Los datos proceden de campos de la tabla, consulta o
instrucción SQL base. - Los totales proceden de expresiones almacenadas en el
diseño del informe.
El vínculo entre un formulario y su origen de
registros se crea mediante objetos gráficos denominados
controles (control: objeto de interfaz gráfica para
el usuario, como un cuadro de texto, una casilla de
verificación, una barra de desplazamiento o un
botón de comando, que permite a los usuarios controlar el
programa. Utilice los controles para mostrar datos y opciones,
realizar una opción o facilitar la lectura de la
interfaz.). Los controles pueden ser cuadros de edición
que muestren nombres y números, etiquetas que muestren
títulos, o líneas decorativas que organicen los
datos gráficamente y mejoren la presentación del
informe.

- Las líneas son decorativas.
- Las etiquetas muestran texto descriptivo.
- Los cuadros de texto muestran los datos de la
consulta Ventas por
fecha. - Un cuadro de texto utiliza una expresión para
calcular un total.
Crear un informe
Los asistentes permiten crear distintos tipos de informe
con rapidez. Utilice el Asistente para etiquetas si desea crear
etiquetas postales, el Asistente para gráficos si desea
crear gráficos o el Asistente para informes si desea crear
un informe estándar. El asistente hace preguntas y crea un
informe basándose en las respuestas que obtiene.
Después, el informe se puede personalizar como se desee en
la vista Diseño (vista Diseño: ventana que
muestra el diseño de estos objetos de base de datos:
tablas, consultas, formularios, informes, macros y páginas
de acceso a datos. En la vista Diseño, puede crear objetos
de base de datos nuevos y modificar el diseño de otros
existentes.).
Personalizar un informe
Se puede personalizar un informe de las siguientes
formas:
Origen del registro Puede cambiar las tablas y
consultas en que está basado un informe.
Ordenar y agrupar datos Se pueden ordenar los
datos en orden ascendente o descendente. También puede
agrupar los registros de uno o más campos, y mostrar
subtotales y totales en un informe.
Ventana Informe Se puede agregar o quitar los
botones Maximizar y Minimizar, cambiar el texto de la barra de
título y otros elementos de la ventana Informe.
Secciones Se puede agregar, quitar, ocultar o
cambiar de tamaño los encabezados, pies y las secciones de
detalles de un informe. También puede establecer
propiedades de sección para controlar la
presentación de un informe y el resultado que se obtiene
al imprimirlo.
Controles Puede mover, cambiar el tamaño o
establecer las propiedades de fuente de un control.
También puede agregar controles para mostrar valores
calculados, totales, la fecha y hora actuales, y otra
información que sea de utilidad en un informe.
Páginas de acceso a datos: Publicar los datos
en el Web
Una página de acceso a datos es un tipo especial
de página Web
diseñada para ver datos y trabajar con ellos desde
Internet o desde una intranet; los datos están almacenados
en una base de datos de Microsoft Access (base de datos de
Microsoft Access: colección de datos y objetos (como
tablas, consultas o formularios), que está relacionada con
un tema o propósito concreto. El motor de base de datos
Microsoft Jet administra los datos.) o una base de datos de
Microsoft SQL
Server (base de datos de Microsoft SQL Server: una base
de datos de Microsoft SQL Server consta de tablas, vistas,
índices, procedimientos
almacenados, funciones y desencadenadores.). La página de
acceso a datos también puede incluir datos de otros
orígenes como, por ejemplo, Microsoft
Excel.
Una página mostrada en la vista Página
o en Microsoft Internet
Explorer 5.01 con Service Pack 2 (SP2) o
posterior
La utilización de una página de acceso a
datos es similar a la utilización de un formulario: se
pueden ver, insertar, modificar y eliminar datos en una base de
datos. No obstante, también se puede utilizar una
página fuera de una base de datos de Microsoft
Access (base de datos de Microsoft Access: colección
de datos y objetos (como tablas, consultas o formularios), que
está relacionada con un tema o propósito concreto.
El motor de base de datos Microsoft Jet administra los datos.);
de este modo, los usuarios pueden actualizar o ver los datos a
través de Internet o una intranet.
La siguiente ilustración muestra el aspecto de la
página de acceso a datos Productos, que se utiliza para
especificar y actualizar información relativa a productos,
en la vista Página (vista Página: ventana de
Access en la que se puede examinar el contenido de una
página de acceso a datos. Las páginas tienen la
misma funcionalidad en la vista Página que en Internet
Explorer 5.0 o posterior.) o en Microsoft Internet Explorer 5.01
con Service Pack 2 (SP2) o posterior.

- Escriba la información acerca de productos en
los cuadros de texto, el cuadro de lista desplegable y la
casilla de verificación. - Utilice la barra de herramientas de
exploración de registros para desplazarse entre los
registros, agregar, eliminar, guardar, ordenar y filtrar
registros, y para obtener Ayuda.
Una página en la vista
Diseño
La siguiente ilustración muestra la página
de acceso a datos Productos en la vista Diseño (vista
Diseño: ventana que muestra el diseño de estos
objetos de base de datos: tablas, consultas, formularios,
informes, macros y páginas de acceso a datos. En la vista
Diseño, puede crear objetos de base de datos nuevos y
modificar el diseño de otros existentes.).
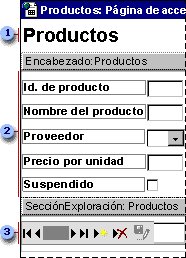
- Título del cuerpo de la
página - Encabezado de grupo para el nivel de grupo
Productos - Sección de exploración de registros
para el nivel de grupo Productos - Partes de una página de acceso a
datos
El cuerpo El cuerpo es la
superficie de diseño básica de una página de
acceso a datos. En una página que admite la
inserción de datos se puede utilizar para mostrar texto
informativo, controles dependientes de datos y
secciones.
Secciones Las secciones se
utilizan para mostrar texto, datos de una base de datos y barras
de herramientas.
Normalmente, se utilizan dos tipos de
secciones (sección: parte de un formulario, informe o
página de acceso a datos como, por ejemplo, un encabezado,
un pie o una sección de detalle.) en las páginas
que admiten la inserción de datos: secciones de encabezado
de grupo y de exploración de registros. Una página
también puede contener secciones de pie y
título.
- Encabezado y pie de
grupo Se utilizan para mostrar
datos y calcular valores. - Exploración de
registros Se utiliza para mostrar
el control de exploración de registros (control de
exploración de registros: control utilizado en una
página de acceso a datos para mostrar una barra de
herramientas de exploración de registros. En una
página agrupada, puede agregar una barra de herramientas
de exploración a cada nivel del grupo. Puede
personalizar el control de exploración de registros
cambiando sus propiedades.) correspondiente al nivel de grupo.
Una sección de exploración de registros
correspondiente a un grupo aparece a continuación de la
sección de encabezado de grupo. No se pueden colocar
controles dependientes (control enlazado: control
utilizado en un formulario, informe o página de acceso a
datos para mostrar o modificar los datos de una tabla, consulta
o instrucción SQL. La propiedad
OrigenDelControl (ControlSource) del control almacena el nombre
del campo al que se encuentra enlazado.) en una sección
de exploración de registros. - Título Se
utiliza para mostrar títulos correspondientes a cuadros
de texto y otros controles. Aparece inmediatamente delante del
encabezado de grupo. No se pueden colocar controles
dependientes en una sección de
título.
Cada nivel de grupo de una página de acceso a
datos tiene un origen de registros (origen de registros:
origen de datos subyacente de un formulario, informe o
página de acceso a datos. En una base de datos de Access,
puede ser una tabla, una consulta o una instrucción SQL.
En un proyecto de Access, puede ser una tabla, una vista, una
instrucción SQL o un procedimiento almacenado.). El nombre
del origen de registros se muestra en la barra de
sección (barra de sección: barra horizontal
sobre la sección de página de acceso a datos de la
vista Diseño. La barra de sección muestra el tipo y
el nombre de la sección. Utilícela para tener
acceso a la hoja de propiedades de la sección.)
correspondiente a cada una de las secciones utilizadas para un
nivel de grupo.
- Diseñar diferentes tipos de páginas de
acceso a datos
Las páginas de acceso a datos se diseñan
en la vista Diseño (vista Diseño: ventana que
muestra el diseño de estos objetos de base de datos:
tablas, consultas, formularios, informes, macros y páginas
de acceso a datos. En la vista Diseño, puede crear objetos
de base de datos nuevos y modificar el diseño de otros
existentes.) de Microsoft Access. La página es un archivo
independiente que está almacenado fuera de Access; no
obstante, cuando se crea el archivo, Access agrega
automáticamente un acceso directo al mismo en la ventana
Base de datos.
El diseño de páginas de acceso a datos es
similar al diseño de formularios e informes: se utilizan
una lista de campos (lista de campos: ventana que enumera
todos los campos del origen de registros u objeto de base de
datos subyacente, excepto en la vista Diseños de las
páginas de acceso a datos. En esta vista, se enumeran
todos los orígenes de registros y sus campos en la base de
datos subyacente.), el cuadro de herramientas (cuadro de
herramientas: conjunto de herramientas disponible en la vista
Diseño para agregar controles a un formulario, informe o
página de acceso a datos.
El conjunto de herramientas disponible en la vista
Diseño de página es diferente al disponible en la
vista Diseño de formulario e informe.),
controles (control: objeto de interfaz gráfica para
el usuario, como un cuadro de texto, una casilla de
verificación, una barra de desplazamiento o un
botón de comando, que permite a los usuarios controlar el
programa. Utilice los controles para mostrar datos y opciones,
realizar una opción o facilitar la lectura de la
interfaz.), etc. Sin embargo, existen algunas diferencias
importantes en el modo de diseñar e interactuar con las
páginas de acceso a datos frente a los formularios e
informes. El modo de diseñar la página depende de
la finalidad de su utilización.
- Informe interactivo
Este tipo de página de acceso a datos se utiliza con
frecuencia para consolidar y agrupar información
almacenada en la base de datos, y para publicar posteriormente
resúmenes de los datos. Por ejemplo, una página
puede publicar la evolución de las ventas para cada una de
las regiones en que se estén realizando actividades
comerciales.
La utilización de indicadores
de expansión (indicador de expansión:
botón que se utiliza para expandir o contraer grupos de
registros; muestra el signo más (+) o menos (-).),
permite pasar de un resumen general de la información
como, por ejemplo, una lista de todas las regiones y sus
totales de ventas combinados, a los detalles específicos
de ventas individuales en cada región. La página
de acceso a datos puede proporcionar botones de barra de
herramientas para ordenar y filtrar (filtro: conjunto de
criterios aplicados a los datos con el fin de mostrar un
subconjunto de dichos datos u ordenarlos. En Access, puede
utilizar técnicas
de filtro, como Filtro por selección y Filtro por
formulario, para filtrar los datos.) los datos, así como
para agregar, modificar y eliminar los datos en algunos o todos
los niveles de grupo (nivel de grupo: profundidad a la que
se anida un grupo de un informe o una página de acceso a
datos dentro de otros grupos. Los grupos se anidan cuando un
conjunto de registros se agrupa por más de un campo,
expresión u origen de registros del grupo.).
- Análisis de
datos Este tipo de página
de acceso a datos puede incluir una Lista de tablas
dinámicas (lista de tabla dinámica:
componente de Microsoft Office Web
Components que se utiliza para analizar datos de manera
interactiva en una página Web. Los datos que aparecen
con formato de filas y columnas se pueden mover, filtrar,
ordenar y calcular de un modo significativo para su
audiencia.), que es similar a un informe de tablas
dinámicas (informe de tabla dinámica:
informe de Excel interactivo de tablas cruzadas que resume y
analiza datos, como registros de una base de datos, de varios
orígenes incluidos los externos a Excel.) de Microsoft
Excel; que permite reorganizar los datos para analizarlos de
diferentes maneras. La página puede contener un
gráfico que se puede utilizar para analizar tendencias,
detectar modelos y
comparar datos en la base de datos. O bien, la página
puede contener una hoja de cálculo en la que se pueden
escribir y modificar datos, y utilizar fórmulas para
realizar cálculos al igual que en Excel.
Utilizar páginas de acceso a datos en
Internet Explorer
Una página de acceso a datos está
conectada directamente a una base de datos. Cuando los usuarios
muestran la página de acceso a datos en Internet Explorer,
están viendo su propia copia de la página. Esto
significa que las operaciones de
filtrar y ordenar, así como los cambios que se
efectúen en la forma de presentar los datos, incluidos los
cambios que se realicen en una lista de tabla
dinámica (lista de tabla dinámica: componente
de Microsoft Office Web Components que se utiliza para analizar
datos de manera interactiva en una página Web. Los datos
que aparecen con formato de filas y columnas se pueden mover,
filtrar, ordenar y calcular de un modo significativo para su
audiencia.) o en una hoja de cálculo (componente Hoja
de cálculo: componente de Microsoft Office Web Components
que proporciona la funcionalidad interactiva de una hoja de
cálculo en una página Web. Puede especificar datos,
agregar fórmulas y funciones, aplicar filtros, cambiar el
formato y volver a realizar cálculos.), sólo
afectarán a las respectivas copias de la página de
acceso a datos. Sin embargo, los cambios que se efectúen
en los propios datos como, por ejemplo, modificar valores, y
agregar o eliminar datos, se almacenarán en la base de
datos principal y, por lo tanto, estarán disponibles para
todos los usuarios que estén viendo la página de
acceso a datos.
Los usuarios pueden obtener ayuda sobre cómo
trabajar con la página en Internet Explorer haciendo clic
en el botón de ayuda situado en la barra de herramientas
de exploración de registros. El archivo de ayuda que se
muestra se incluye automáticamente con cualquier
página de acceso a datos publicada con una barra de
herramientas de exploración de registros. Si elimina la
barra de herramientas de exploración de registros o si
deshabilita el botón de ayuda incluido en la misma, debe
proporcionar instrucciones para los usuarios que vayan a utilizar
la página.
Nota Para ver y trabajar con la página
de acceso a datos en Internet o en una intranet, los usuarios
necesitan tener Microsoft Internet Explorer 5.01 con Service Pack
2 (SP2) o posterior.
- Utilizar páginas de acceso a datos en
Microsoft Access
También se puede trabajar con una página
de acceso a datos en la vista Página (vista
Página: ventana de Access en la que se puede examinar el
contenido de una página de acceso a datos. Las
páginas tienen la misma funcionalidad en la vista
Página que en Internet Explorer 5.0 o posterior.) de
Access. Las páginas de acceso a datos pueden ser un
complemento de los formularios e informes que se utilizan en la
aplicación de base de datos en uso. A la hora de decidir
si se diseña una página de acceso a datos, un
formulario o un informe, conviene tener en cuenta las tareas que
se desean ejecutar.
Se puede obtener Ayuda sobre cómo trabajar con la
página en la vista Página haciendo clic en el
botón Ayuda que contiene la barra de herramientas de la
vista Página para mostrar la Ayuda de Access. Si se hace
clic en el botón Ayuda de una barra de herramientas de
exploración de registros situada en la página, se
mostrará la Ayuda para trabajar con la página en
Microsoft Internet Explorer. Como se ha indicado anteriormente,
este archivo de ayuda se incluye automáticamente con
cualquier página de acceso a datos publicada con una barra
de herramientas de exploración de registros. Se puede
eliminar el botón Ayuda en las páginas que se
utilicen sólo en Access, o se puede modificar el
botón para proporcionar Ayuda personalizada.
- De dónde obtiene los datos una página
de acceso a datos
Tipos
de orígenes de datos para una página de acceso a
datos
Una página de acceso a datos obtiene los datos de
una base de datos de Microsoft Access (base de datos de
Microsoft Access: colección de datos y objetos (como
tablas, consultas o formularios), que está relacionada con
un tema o propósito concreto. El motor de base de datos
Microsoft Jet administra los datos.) o una base de datos de
Microsoft SQL Server (base de datos de Microsoft SQL Server:
una base de datos de Microsoft SQL Server consta de tablas,
vistas, índices, procedimientos almacenados, funciones y
desencadenadores.), versión 6.5 o posterior. Para
diseñar una página utilizando datos de una de estas
bases de datos, la página debe estar conectada a la base
de datos en cuestión. Si ya ha abierto una base de datos
de Access o un proyecto de Access (proyecto de Microsoft
Access: archivo de Access que se conecta con una base de datos de
Microsoft SQL Server y se utiliza para crear aplicaciones
cliente-servidor.
Un archivo de proyecto no contiene datos ni objetos
basados en definiciones de datos, como, por ejemplo, tablas o
vistas.) que está conectado a una base de datos de SQL
Server, la página de acceso a datos que cree se
conectará automáticamente con la base de datos
activa y almacenará la ruta de acceso en la propiedad
ConnectionString de la página de acceso a datos. Cuando un
usuario examina la página en Microsoft Internet Explorer
5.01 con Service Pack 2 (SP2) o posterior o presenta la
página en la vista Página (vista
Página: ventana de Access en la que se puede examinar el
contenido de una página de acceso a datos. Las
páginas tienen la misma funcionalidad en la vista
Página que en Internet Explorer 5.0 o posterior.), muestra
los datos actuales de la base de datos principal utilizando la
ruta de acceso definida en la propiedad
ConnectionString.
Si la página de acceso a datos se diseña
mientras la base de datos está en una unidad local, Access
utilizará la ruta de acceso local, lo que significa que
otros usuarios no podrán tener acceso a los datos. Por
este motivo, es importante mover o copiar la base de datos a una
ubicación de la red a la que puedan tener
acceso los usuarios de la página. Una vez que esté
la base de datos en el recurso compartido de red, ábrala
utilizando la dirección UNC (convención de
nomenclatura
universal (UNC): convención de nomenclatura para archivos
que proporciona un sentido de ubicación de un archivo
independiente del equipo.
En vez de especificar una ruta de acceso y una letra de
unidad, un nombre UNC utiliza la sintaxis servidor
ecurso_compartido uta_acceso ombre_archivo.). Si mueve o copia la
base de datos una vez diseñada la página,
tendrá que actualizar la ruta de acceso en la propiedad
ConnectionString para indicar la nueva
ubicación.
En lugar de tener que actualizar por separado la
propiedad ConnectionString de cada página en la base de
datos, puede crear un archivo de conexión. Un archivo de
conexión almacena la información de conexión
de una página de acceso a datos y se puede compartir entre
varias páginas de este tipo. Cuando se abre una
página de acceso a datos que utiliza un archivo de
conexión, la página lee este archivo y conecta con
la base de datos adecuada. Después de crear el archivo de
conexión, si mueve o copia la base de datos, todo lo que
tendrá que hacer será modificar la
información de conexión en dicho
archivo.
Tipos de orígenes de datos para Microsoft
Office Web Components en una página de acceso a
datos
Aunque la página de acceso a datos obtiene los
datos de una base de datos de Microsoft Access (base de
datos de Microsoft Access: colección de datos y objetos
(como tablas, consultas o formularios), que está
relacionada con un tema o propósito concreto. El motor de
base de datos Microsoft Jet administra los datos.) o una base de
datos de Microsoft SQL Server (base de datos de Microsoft
SQL Server: una base de datos de Microsoft SQL Server consta de
tablas, vistas, índices, procedimientos almacenados,
funciones y desencadenadores.), los controles de Microsoft Office
Web Component (Microsoft Office Web Components: componentes
interactivos, como hojas de
cálculo, gráficos y listas de tabla
dinámica en páginas
Web que facilitan el análisis de datos.
Para utilizar estos componentes, debe tener una licencia
de Microsoft Office.) que contiene la página pueden
mostrar datos de cualquiera de estas bases de datos o de otros
orígenes. Por ejemplo, la página puede contener una
Lista de tablas dinámicas (lista de tabla
dinámica: componente de Microsoft Office Web Components
que se utiliza para analizar datos de manera interactiva en una
página Web. Los datos que aparecen con formato de filas y
columnas se pueden mover, filtrar, ordenar y calcular de un modo
significativo para su audiencia.), una hoja de
cálculo (componente Hoja de cálculo:
componente de Microsoft Office Web Components que proporciona la
funcionalidad interactiva de una hoja de cálculo en una
página Web.
Puede especificar datos, agregar fórmulas y
funciones, aplicar filtros, cambiar el formato y volver a
realizar cálculos.) o un
gráfico (gráfico: representación
gráfica de datos en un formulario, informe o página
de acceso a datos.) con datos de una hoja de cálculo de
Microsoft Excel o de una base de datos que no sea de Access o de
SQL Server. Dependiendo del origen de datos, los datos de estos
controles pueden ser una instantánea de los datos
originales o pueden ser datos activos mostrados
a través de una conexión independiente del control
con su origen de datos.
Para crear un componente Office Web Component con datos
de un origen que no sea la base de datos activa, puede que deba
utilizar un programa distinto de Access para publicar primero los
datos en una página Web. Por ejemplo, para crear una Lista
de tablas dinámicas que contenga datos de una hoja de
cálculo de Excel, debe publicar los datos desde Excel. A
continuación, en Access, puede abrir la página Web
y convertirla en una página de acceso a datos agregando
controles que sean dependientes de una base de datos de Access o
de SQL Server. Además, puede personalizar la página
agregando etiquetas, imágenes u otras funciones para
mejorar el aspecto de la página. Desde Access, puede crear
una Lista de tablas dinámicas que utilice datos de un
origen externo que no sea Excel.
Página siguiente  |