APLICACIONES
El administrador de
programas
Es un elemento vital para el funcionamiento de Windows. Se
asemeja a un escritorio, en el cual usted puede realizar
diferentes tareas. Se carga automáticamente cada vez que
se inicia Windows y continúa activo durante toda la
sesión de trabajo. Por
medio del Administrador de programas usted
puede organizar su trabajo, las ventanas, ejecutar aplicaciones,
etc.
La lista que sigue describe dos de los elementos
más importantes que usted encontrará en la ventana
del Administrador de programas:
- Iconos de grupo:
Se encuentran en la parte inferior, dentro de la ventana del
Administrador de programas y se distinguen por los nombres que
los identifican, la representación gráfica es
idéntica a la de los demás iconos de grupo. Este
tipo de icono contiene las aplicaciones que usted puede
ejecutar dentro del Windows. - Iconos de elementos de programa:
aparecen dentro de las ventanas de grupo y representan las
aplicaciones, es decir los programas que usted puede ejecutar y
trabajar con ellos. Para ejecutar una de estas aplicaciones se
da un doble clic sobre el icono del programa.
Los grupos son
ventanas minimizadas donde se encuentran cada una de las
aplicaciones que se pueden ejecutar, cada uno de ellos tienen un
nombre que identifica a los programas que contiene. Windows tiene
varios grupos predeterminados que, a su vez, contienen iconos de
elementos de programa como los que se describen a
continuación:
- El grupo Principal contiene las aplicaciones del
sistema de
Windows y un elemento denominado Léame con información que se recomienda conocer
antes de comenzar a trabajar con Windows. - El grupo Red contiene programas
para la
administración de conexiones, archivos y
elementos ubicados en una red de computadoras. - El grupo Accesorios incluye aplicaciones de Windows
para procesamiento de textos, dibujo y
comunicaciones, así como otras más
sencillas pero muy útiles. Son elementos accesorios que
podrá utilizar en cualquier momento. - El grupo Juegos
ofrece tres juegos que se pueden utilizar para practicar las
técnicas básicas de
ejecución de Windows, como es el manejo del Mouse y el
movimiento
de y entre ventanas, o simplemente para descansar del trabajo
diario y entretenerse. - El grupo Inicio contiene aplicaciones que
serán ejecutadas automáticamente al ingresar al
Windows. Podrán agregarse a este grupo todas las
aplicaciones que se deseen. Como opción predeterminada
se encuentra vacío.
Se pueden agregar grupos al Administrador de programas a
fin de organizar aplicaciones o eliminar grupos de acuerdo a sus
necesidades. También es útil para agregar
aplicaciones hechas para el sistema operativo
MS-DOS, que
puedan ejecutarse desde el Windows.
Agregar un icono de
grupo nuevo a la ventana del Administrador de
programas
- Abra el menú Archivo y toque
la opción Nuevo. Aparecerá el cuadro de diálogo Nuevo Elemento. - Seleccione la opción "Grupo de programas" y
toque el botón "Aceptar". Se presentará el cuadro
de diálogo Propiedades del grupo de
programas.
En el cuadro "Descripción" escriba el nombre del grupo
que desee crear. Este aparecerá en la barra de
títulos de la ventana de grupo cuando se encuentre abierta
o inmediatamente debajo del icono de grupo cuando este se
encuentre minimizado. Elija el botón "Aceptar". El
Administrador de programas crea un archivo .GRP para el nuevo
grupo, se podrá dejar el

EL
ADMINISTRADOR DE ARCHIVOS
Es una poderosa herramienta para la
organización de archivos y directorios. Con él
se pueden ver todos los archivos y directorios o carpetas y
organizarlos en una estructura
personalizada, más práctica y
útil.
Se utiliza para mover y copiar archivos, iniciar
aplicaciones, conectar con redes, imprimir documentos,
cambiar a unidades de disco diferentes y mantener discos. Para
trabajar con el Administrador de archivos, se utilizan ventanas
de directorio. Una ventana de directorio presenta
gráficamente la estructura del directorio del disco y otra
con los archivos y subdirectorios que contiene.
Para iniciar el administrador de archivos:
Haga doble clic en el icono del Administrador de
archivos del grupo Principal. O bien, presione las teclas de
dirección para mover el cursor de selección
hasta el icono del Administrador de archivos y presione
ENTRAR.
Ventana de carpetas o
directorios
La primera vez que se inicie el Administrador de
archivos, aparecerán dos ventanas, una mostrando la
estructura de directorios de la unidad actual. A la derecha
aparecerá el contenido del directorio actual. La
estructura de directorios comienza en la parte superior izquierda
con el directorio raíz, que es el primer directorio creado
en una unidad de disco. Los demás directorios parten del
directorio raíz. La lista de contenido de la mitad derecha
de la ventana de directorio muestra los
nombres de los archivos y los subdirectorios del directorio
actual.
Nota: La ventana dividida es el modo de
presentación predeterminado. En la siguiente tabla se
describe cada elemento de una ventana de directorio.
Elemento | Descripción |
Ruta de acceso del directorio Iconos de unidad
Nombre del volumen
Nombre de la red | La ruta de acceso del directorio actual se Representa a las unidades de disco de la Es el nombre que identifica al disco. Esta El nombre de la red es el nombre asignado a la |
Iconos de directorio
Directorio actual
Iconos de archivo Icono de ascenso Barra divisoria | Representan a los directorios del disco. En el Se representa mediante un icono similar a una Indican el tipo de archivo. Le da acceso al nivel inmediatamente superior de Divide a la ventana, de modo que se pueda ver al |
En la siguiente imagen se
muestran las áreas de una ventana de
directorio.


Una ventana de directorio se puede cambiar de
tamaño o mover en el área de trabajo del
Administrador de archivos.
El administrador de
impresión:
Es una aplicación de Windows que se encarga de
manejar la cola de impresión. Con esta aplicación
se podrá instalar y configurar impresoras, y
conectar impresoras a la red. Las colas de impresión se
asemejan a las colas que se forman en un banco cuando se
va a realizar cualquier transacción en los cajeros, el
usuarios debe hacer fila y esperar su turno hasta que uno de los
cajeros este desocupado para que lo atienda. De la misma forma
funcionan las colas de impresión.
Al imprimirse desde una aplicación de Windows,
este activa el Administrador de impresión, a la vez se
crea un archivo de impresión que es enviado al
Administrador de impresión. El administrador de
impresión trabaja en segundo plano, enviando los archivos
a la impresora
mientras le permite continuar trabajando.
Panel de control
Es una aplicación que permite introducir cambios
en la configuración y comportamiento
del Windows. Con el Panel de Control
se podrán realizar operaciones como
modificar el aspecto de la pantalla o configurar una
impresora.
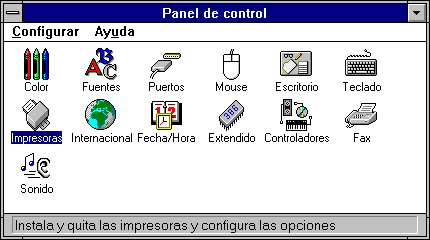
Es un procesador de
palabras que viene incluido en el paquete original del Windows.
Este es un editor muy simple que permite crear e imprimir
documentos sencillos.

Es un programa para crear dibujos
sencillos, en el que se puede utilizar el Mouse (preferiblemente)
o el teclado para
dibujar.

En el cuadro del Paintbrush podemos identificar cuatro
elementos:
- El área de dibujo es el área utilizada
para el diseño de los dibujos. - La caja o cuadro de herramientas
contiene las herramientas que se pueden utilizar dentro del
Paintbrush para crear o modificar dibujos. - La paleta de colores
contiene los colores disponibles, en monitores
monocromáticos solo se dispone de tonalidades de
grises. - El cuadro ancho de línea contiene los
diferentes anchos de líneas disponibles para
dibujar.
CONCLUSIÓN
Las versiones que ya venían preinstaladas en la
mayoria de los equipos, se convirtieron rápidamente en los
sistemas
operativos mas utilizados de todo el mundo. Dentro de ellas
tenemos Windows 3.1.
Donde el usuario puede utilizar una la interfaz con la
maquina.
Este programa ayuda a controlar y organizar el contenido
del disco con ayuda del administrador del archivo. Gracias a esta
herramienta es de gran utilidad en los
trabajos que se vallan a ejecuta. Dentro de las aplicaciones
también se pueden utilizar el administrador de programador
donde automáticamente al encender el computador
aparecerá y existirá durante la sesión de
trabajo que dicho programa se ejecute.
BIBLIOGRAFÍA
www.monografias.com/trabajosmanualdos/manualdos.shtml
www.todoexpertos.Com/herramientas/leernsgpublico.asp?idproceso=409936
www.matuk.com/teclado/1994/enero/ene_101994.htlm
www.atlas-iap.es/"pepcardo/index.shtlm
Eneida María Astudillo
González
 Página anterior Página anterior |   Volver al principio del trabajo Volver al principio del trabajo | Página siguiente  |
