3.1.2 Dar formato a los
contenidos de la celda.
El formato o aspecto de los contenidos de la celda
pueden ser modificados a partir de un único cuadro de
dialogo. Tras
seleccionar las celdas a las que aplicaremos el formato y elegir
menú formato-celdas, podremos modificar el tipo y
tamaño de la letra, la alineación, los bordes y
sombreados, etc.
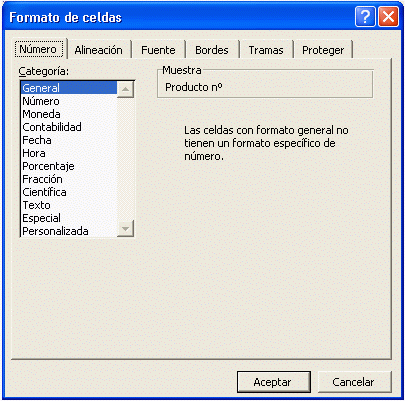
Formato número
Numero es la primera de las pestañas con que
cuenta el cuadro de dialogo de formato de celdas
Desde aquí podremos elegir una de las
categorías disponibles para celdas cuyo contenido esta
formado por números. Las categorías mas utilizadas
son:
General. Esta categoría se utiliza para
aquellas celdas que contienen números que no precisan de
ningún formato específico. El contenido se
visualiza exactamente de la forma en que fue
introducido.
Número. Al hacer click en esta
categoría se despliegan a la derecha una serie de
opciones. Puedes elegir el número de decimales que se
aceptaran.
Moneda. Se utiliza para las celdas que van a
contener valores de
moneda. Se puede elegir el símbolo de la moneda y el
número de decimales permitido.
Fecha. Se utiliza para aquellas celdas que van a
contener valores de fecha. Existen varios formatos para elegir:
10-01-02; 10-mar; 10-mar-01; 10-01, etc.
Las restantes se utilizaran de acuerdo a nuestras
necesidades.
Alineación y fuente.
Las dos siguientes pestañas del cuadro de dialogo
formato de celdas, son Alineación y fuente. En la primera
se puede asignar una alineación de forma que el contenido
quede orientado de una forma determinada. En la segunda podemos
elegir la fuente, su tamaño, estilo y color.
Bordes y tramas
La primer pestaña nos permitirá crear las
líneas de los contornos de las celdas. Por su parte, la
seguida permitirá dar un fondo de color a las
celdas.
3.2 Hojas de
cálculo en un libro de
trabajo.
Cuando se ejecuta Excel, se abre
un nuevo libro de trabajo que por defecto tiene tres hojas de
cálculo, están separadas por
pestañas y se pueden visualizar arriba de la barra
propiedades. Excel en todo momento para cada libro de trabajo
tiene una hoja de
cálculo activa, aquella cuya pestaña aparece
resaltada en la parte inferior de la pantalla.
Por defecto, la hoja activa es la primera. Puede
activarse una hoja u otra con solo dar un click a la
pestaña correspondiente. También pueden mantenerse
activas varias hojas de
calculo al mismo tiempo,
pulsando la tecla ctrl al mismo tiempo que se le da
un clic sobre las pestañas de otras hojas, cuando varias
hojas están activas al mismo tiempo, los datos o los
formatos que se introducen en una de ellas se introducen
también en las demás hojas activas, en las
posiciones correspondientes.
Es posible cambiar el nombre a cada una de las hojas de
calculo y también el orden.
3.3 Selección
y activación de celdas.
En la hoja de calculo hay en todo momento una celda
activa. La celda activa se distingue claramente de las
demás, pues aparece enmarcada, esta celda activa es la
única que esta preparada para recibir cualquier cosa que
se introduzca por el teclado. Su
contenido aparece en la barra de referencia o de
formulas.
Al seleccionar varias celdas, le estamos indicando a
Excel que queremos introducir datos en ellas, por ejemplo
seleccionemos de A1 a la celda B3, introduzcamos texto y
veremos que este se encuentra en la celda A1, pulsamos enter y
nos manda a la celda A2, pulsamos dos enter mas y nos
envía a la celda B1.
Para seleccionar toda la hoja de calculo basta con dar
un clic en la esquina superior izquierda de la hoja como se
muestra a
continuación:

Para seleccionar una determinada fila o columna, bastara
con hacer clic una vez sobre la etiqueta, que es el numero o la
letra correspondiente a la fila o a la columna.
Para seleccionar celdas continuas damos click en la
primer celda deseada y posteriormente pulsamos
Mayús., sin soltar damos click en la ultima
celda deseada. Y para las celdas no continuas hacemos la misma
operación pero en vez de Mayús.
pulsamos Cntrl, y vamos seleccionando las celdas
deseadas.
Para mover o copiar el contenido de una celda o una
selección de celdas a otra parte de la hoja de
cálculo hacemos lo siguiente:
- Seleccionamos la celda o las celdas que queremos
copiar o mover. - Pulsamos Ctrl + c ó menú
edición copiar y nos ubicamos en la celda
en la que queremos pegar la información. - Pulsamos Ctrl + v, menú
edición pegar ó simplemente damos un
enter.
Para seguir con una secuencia en las celdas por ejemplo:
números 1, 2, 3, 4, tiene que haber al menos dos celdas
seguidas que contengan 1, 2, seleccionamos estas dos celdas y
posicionamos el Mouse en la
parte inferior derecha de la celda y arrastramos, vemos como
sigue la secuencia del 1 hasta la selección.
Lo mismo podemos hacer con los meses, para esto debemos
tener solamente una celda que contenga el nombre de cualquier
mes, aplicamos la misma operación antes mencionada y vemos
el resultado.
Las referencias a celdas se utilizan para referirse al
contenido de una celda o grupo de
celdas. El uso de referencias permite usar valores de diferentes
celdas o grupos de celdas
de una hoja de cálculo para realizar determinados
cálculos.
Una celda se referencia de la siguiente manera: la celda
A21 es la que se encuentra en la intersección de la fila
21 con la columna A. Los rangos de celdas se expresan por medio
del operador dos puntos (:), por ejemplo las celdas A1, A2, A3 se
escribiría de la siguiente manera al momento de introducir
una formula (a1:a3).
También existen las referencias múltiples
y consisten en referencias sencillas separadas por el carácter punto y coma (;), por ejemplo
(B2:D3; C5:D6).
Para hacer referencia de una celda a otra hoja de
calculo, introducimos el nombre de la hoja antes de la referencia
de las celdas, y separándolos por el signo de
admiración (!), por ejemplo (hoja1!b5:c6), esto lo
analizaremos mas adelante en la introducción de formulas.
3.5.1 Referencias absolutas y
relativas.
Excel usa siempre referencias relativas
para las direcciones de celdas introducidas en las formulas. Esto
significa que las referencias usadas cambiaran de modo acorde
tras copiar o arrastrar la formula de una celda a otra. Con mucha
frecuencia este es el comportamiento
deseado.
En ciertos casos hay que evitar que las referencias a
celdas cambien cuando se copia o mueve la formula a una nueva
posición. Para ello hay que utilizar las referencias
absolutas. Las referencias relativas se convierten en
referencias absolutas introduciendo el carácter dollar ($)
antes de la letra de la columna y/o el numero de fila, por
ejemplo $a$5.
3.6 Tipos de
datos.
En una hoja de calculo, los distintos tipos de datos que
podemos introducir son:
- Valores constantes, es decir, un datos que se
introduce directamente en una celda. Puede ser un numero, una
fecha u hora, o un texto. - Fórmulas, es decir, una secuencia formada por:
valores constantes, referencias a otras celdas, nombres,
funciones u
operadores. Es una técnica básica para el
análisis de datos. Se pueden realizar
diversas operaciones con
los datos de las hojas de calculo como *, +, -, /, etc. En una
formula se pueden mezclar constantes, caracteres de
operaciones, funciones, etc.
Los diferentes tipos de datos mas importantes que maneja
Excel son:
- Números
- Fecha u hora
- Texto
- Formulas
- Funciones
Las fórmulas constituyen el núcleo de
cualquier hoja de calculo y por tanto de Excel. Mediante
formulas, se llevan a cabo todas las operaciones que se nesecitan
en una hoja de calculo. Las formulas se pueden utilizar para
múltiples usos antes mencionados.
Las funciones permiten hacer mas fácil el uso de
Excel e incrementar la velocidad de
calculo, en comparación con la tarea de escribir una
formula. Por ejemplo, se puede crear la formula =
(A1+A2+A3+A4+A5+A6+A7+A8)/8 o usar la función
PROMEDIO (A1:A8), las funciones nos simplifica todo nuestro
trabajo y ocupan menos espacio al momento de realizar las
formulas.
La introducción de una formula en Excel se puede
hacer tanto en la barra de referencias o de formulas como en la
propia celda. La formula debe empezar con un signo igual (=). A
continuación, la formula se ira construyendo paso a paso
utilizando los valores,
operadores, referencia a celdas, funciones y nombres. Un ejemplo
de una formula en Excel: =a1+a2.
Los distintos tipos de operadores que se le pueden
ingresar a una formula son:
- Aritméticos: +, -, *, /, %, ^.
- Relacionales: <, >, =, <=, >=,
<>.
Elevar un numero a una potencia es
simplemente multiplicar al numero por si mismo. De forma que si
el valor de la
celda g4 es 8, entonces g4^4 SIGNIFICA 8*8*8*8 = 4096, esto es, 4
veces 8 multiplicado por si mismo.
Un punto muy importante en el manejo de números
en Excel, es cuando hacemos operaciones con porcentajes. La forma
porcentual de un numero mueve al punto decimal del mismo. Es
así que 125% es lo mismo que el numero 1.25 y 50% es lo
mismo que .5 ó .50 ó .5000.
Cuando hay varias operaciones involucradas, se
tendrá que saber en que orden ejecutarlas. Cuando una
formula utiliza mas de una operación, estas deben
ejecutarse en el orden correcto. Por ejemplo, en =3+5/8 se debe
dividir primero y después sumarle 3, que da el resultado
de 3.625. Esto no es lo mismo que = (3+5)/8 para lo cual se suma
primero por los paréntesis y después se divide, con
un resultado igual a 1. Esto es pues, las reglas que existen en
las formulas matemáticas.
=b3*c14 Multiplicar el valor de la celda b3 por el de
c14.
=b12-b3 Restar el valor de la celda b3 al valor de la
d12.
=b3^3 Elevar el valor b3 a la potencia de 3. Es lo mismo
que b3*b3*b3.
= (a10+b5)/c4 Suma de a10 y b5 y a continuación
dividir por c4.
Una función es una formula especial escrita con
anticipación y que acepta un valor o valores, realiza unos
cálculos y devuelve un resultado.
Todas las funciones tienen que seguir una sintaxis y si
esta no se respeta Excel nos mostrara un mensaje de
error.
- Si la función va al comienzo de una formula
debe empezar por el signo =. - Los argumentos o valores de entrada van siempre entre
paréntesis. No se deben dejar espacios antes o
después de cada paréntesis. - Los argumentos pueden ser valores constantes (numero
o texto), formulas o funciones. - Los argumentos deben separarse siempre por ";"
ó ",".
Ejemplo:
=SUMA (A1:B3), Esta función equivale a
=A1+A2+A3+B1+B2+B3.
=SI (A1>A2,"CORRECTO","INCORRECTO").
Profundizando mas con lo ya visto, una función es
una formula predefinida por Excel que opera sobre uno o mas
valores y devuelve un resultado que aparecerá directamente
en la celda introducida.
La sintaxis de cualquier función es:
=nombre_funcion(argumento1,argumento2,…,argumentoN).
3.9.1 Funciones
Matemáticas básicas.
- Función SUMA. Suma todos los
números de un rango.
=SUMA(rango) ó =suma(n1+n2+n),
ejemplo:

- Función PRODUCTO.
Multiplica todos los números que figuran como argumentos
y devuelve el producto.
=PRODUCTO(Numero1,numero2,…),
ejemplo:

- Función REDONDEAR. Redondea un numero
al numero de decimales especificados.
=REDONDEAR(numero, num_decimales), ejemplo:
=REDONDEAR(A1,1), si A1 = 1.125, el resultado es
1.1.
=REDONDEAR(A1,2), el resultado es 1.12.
- Función REDONDEAR.MAS. Redondea un
numero hacia arriba, en dirección contraria a cero.
=REDONDEAR.MAS(numero, num_decimales),
ejemplo:
=REDONDEAR.MAS(A1,0), si A1 = 1.125, el resultado es
2.
- Función REDONDEAR.MENOS. Redondea un
numero hacia abajo, en dirección hacia cero.
=REDONDEAR.MENOS(numero, num_decimales),
ejemplo:
=REDONDEAR.MENOS(A1,0), si A1 = 1.125, el resultado es
1.
- Función SUMAR.SI. Suma las celdas en el
rango que coinciden con el argumento criterio.
=SUMAR.SI(rango, criterio, rango_suma),
ejemplo:
=SUMAR.SI(A1:A3,">100",B1:B3), Se lee de la siguiente
manera.
Sumar si a1 a a3 es mayor a 100, entonces suma b1 hasta
b3.

3.9.2 Funciones lógicas
mas usadas.
- Función Y. Devuelve verdadero si todos
los argumentos son verdaderos, devuelve falso si uno o mas
argumentos son falso.
=Y(valor_logico1, valor_logico2,…),
ejemplo:
=Y(A1=3,A2=3), si los valores de A1 y A2 equivale a 3,
entonces devuelve verdadero, si al menos uno no coincide devuelve
falso.
- Función O. Devolverá verdadero
si alguno de los argumentos es verdadero, devolverá
falso si todos los argumentos son falsos.
=O(valor_logico1,valor_logico2..), ejemplo:
=O(A1=3,A2=3), si al menos una condición coincide
devolverá verdadero, si no coincide ninguna devuelve
falso.
- Función SI. Devuelve un valor si la
condición especificada es verdadero y otro valor si
dicho argumento es falso.
=SI(prueba_logica,valor_si_verdadero,Valor_si_falso),
ejemplo:
=SI(A1<=250,"Dentro del presupuesto","Presupuesto excedido")
Si a1 es menor o igual a 250, entonces queda dentro del
presupuesto, si no manda presupuesto excedido.

3.9.3 Funciones estadísticas mas usadas.
- Función CONTAR. Cuenta el numero de
celdas que contienen números, además de los
números dentro de la lista de argumentos. Utilice contar
para obtener el numero de entradas en un campo numérico
de un rango o una matriz de
números.
=CONTAR(ref1, ref2…), ejemplo:

- Función CONTAR.SI. Cuenta las celdas,
dentro del rango, que no están en blanco y que cumplen
con el criterio especificado.
=CONTAR.SI(rango, criterio), ejemplo:

- Función CONTARA. Cuenta el numero de
celdas que no están vacías y los valores que hay
en la lista de argumentos. Ejemplo:
=CONTARA(valor1, valor2, valor…)

- Función MAX. Devuelve el valor
máximo de un conjunto de valores. Ejemplo:

- Función MIN. Devuelve el valor
mínimo de un conjunto de valores. Utilizamos el mismo
ejemplo del MAX pero ahora utilizando MIN. - Función PROMEDIO. Devuelve el promedio
(media aritmética) de los argumentos.
=PROMEDIO(numero1,numero2…numeroN),
ejemplo:

3.9.4 Funciones de texto
más elementales.
- Función CONCATENAR. Une argumentos de
texto. Ejemplo:


- Función MAYUSC. Convierte el texto en
mayúsculas. Ejemplo:

- Función MINUSC. Convierte el texto en
minúsculas.
Los hipervínculos ò hiperlinks son enlaces
que pueden actuar tanto dentro de la propia hoja de Excel como
hacia cualquier tipo de documento. Aunque lo mas usual es que el
hipervínculo simplemente sirva para un traslado,
también puede abrir un nuevo documento.
Este recurso resulta muy útil a la hora de
diseñar un programa en Excel
en que se vayan introduciendo datos siguiendo un proceso o un
orden determinado, de modo que el hipervínculo nos
conduzca por la hoja de calculo a través de las celdas en
que se incorporan las variables.
Para crear un hipervínculo es necesario ya sea
con ctrl. Alt+ k, y seleccionando la celda o si
deseamos que aparezca la ruta del archivo,
seleccionamos una celda vacía.
El formato condicional se desarrolla a partir de un
cuadro de dialogo que se abre en el menú formato –
formato condicional. Se pueden establecer tantas condiciones como
sea necesario dando clic sobre el botón agregar. Estas
condiciones pueden depender de valores fijos o dependientes de
otras celdas. El botón formato corresponde a cada
condición permite aplicar formatos independientes a cada
rango de resultados.
En otras palabras este tipo de formato permite destacar
aquellos datos que cumplen una determinada condición. Por
ejemplo a las notas que estén aprobadas que aparezca en
negrita, y para aquellas notas desaprobadas que aparezcan en
cursiva.
Un ejemplo en la aplicación del formato
condicional.-
- Escriba seis valores numéricos en un conjunto
de celdas. Por ejemplo: 200, 320, 440, 1000, 1050 y
501. - Seleccione el rango y vaya al menú formato,
formato-condicional. - En el cuadro de dialogo abierto encontrara un grupo
de cuatro cajas con el titulo condición 1. Las dos
primeras tienen los valores por defecto valor de la celda y
entre. En los restantes cargue los valores 500 y
1000. - Presione el botón formato. En la ventana
abierta, formato de celda, seleccione un diseño que destaque las celdas que
cumplan la condición (fuente, borde o
trama). - Acepte. Solo las celdas con valores comprendidos
entre 500 y 1000 (501 y 1000) asumen el formato establecido en
el paso anterior.
El asistente para gráficos es una de las
características mas atractivas de Excel. Con ella puede
crear fácilmente varias clases de gráficos en base
a los datos de su hoja de cálculos. El asistente lo
guía paso a paso, para convertir sus números en un
atrayente y colorido gráfico.
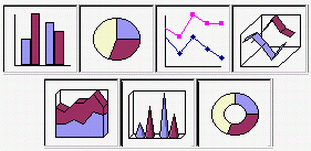
Estos son algunos de los muchos tipos de
gráficos. Para nuestro siguiente ejercicio usaremos un
grafico circular. Un grafico circular funciona bien, cuando usted
quiere ver cuanto corresponde a cada parte del todo.
En el archivo anexo de Excel (Presupuesto.xls)
Para usar el asistente de gráficos, primero debe
seleccionar los datos a ser gratificados.
- Seleccionar el rango A7:A13, las etiquetas de fina el
la sección de ingresos.
- Mantener apretada la tecla CTRL, desplazar hacia la
derecha y seleccionar el rango N7:N13, los totales de cada fina
en la sección ingresos. - Hacer clic en el botón asistente para
gráficos. El dialogo del asistente se abre en el paso 1
de 4. - Seleccionar el tipo de grafico circular y el primer
subtipo en la fila de arriba, hacer un clic en
siguiente. - Se abre el paso dos del asistente, mostrando los
rangos usados para el grafico. El rango de datos usa
referencias absolutas. Estos signos $
como antes mencionados distribuidos por los alrededores, si
usted mueve sus datos dentro de la hoja, el grafico cambiara
sus referencias para hacer juego. Es
bastante útil, hacer un clic en siguiente. - Paso 3 del asistente y se abre en rótulos
títulos. El grafico circular variara reacuerdo a sus
propios cambios. - Para el titulo del grafico escribir presupuesto
1998-Ingresos. - Hacer un clic en la ficha leyenda. Una variedad de
leyendas le
dicen que es lo que representan los colores del
grafico. Aquí también se puede elegir la
ubicación de la leyenda. Dar click en la leyenda
derecha, dar clic en siguiente. - Paso 4, elegir con un click en una hoja nueva y
escribir en Ingresos, hacer clic en finalizar.
Si nos fijamos es sencillo hacer un grafico en Excel,
este ejercicio fue muy sencillo pero podemos hacer
gráficos mas completos y que mas se aboque a nuestras
nesecidades.
3.13 Trabajando con tablas
dinámicas.
Tablas dinámicas, comprende una serie de datos
agrupados en forma de resumen que agrupan aspectos concretos de
una información global.
Es decir con una tabla dinámica se pueden hacer resúmenes
de una base de datos
utilizándose para, promediar, o totalizar datos. Para su
utilización, se debe recurrir a menú-datos-informe de tablas
y gráficos dinámicos.
Partiendo de esto, elabore en Excel lo
siguiente:
TABLAS | |||||
1 | Mes | Semana | Vehículo | Cantidad | |
2 | Enero | 1 | Auto | 105,000 | |
3 | Enero | 1 | Camión | 1,050 | |
4 | Enero | 1 | Ómnibus | 1,575 | |
5 | Enero | 1 | Camioneta | 2,100 | |
6 | Enero | 1 | Moto | 583 | |
7 | Enero | 2 | Auto | 120,750 | |
8 | Enero | 2 | Camión | 1,208 | |
9 | Enero | 2 | Ómnibus | 1,411 | |
10 | Enero | 2 | Camioneta | 2,015 | |
11 | Enero | 2 | Moto | 485 | |
12 | Enero | 3 | Auto | 122,350 | |
13 | Enero | 3 | Camión | 1,124 | |
14 | Enero | 3 | Ómnibus | 1,685 | |
15 | Enero | 3 | Camioneta | 2,247 | |
16 | Enero | 3 | Moto | 630 | |
17 | Enero | 4 | Auto | 99,000 | |
18 | Enero | 4 | Camión | 990 | |
19 | Enero | 4 | Ómnibus | 1,485 | |
20 | Enero | 4 | Camioneta | 1,980 | |
21 | Enero | 4 | Moto | 544 | |
Tomando como ejemplo la circulación de
vehículos a través de una estación de peaje,
se trata de aplicar sobre la misma un principio de ordenamiento a
través de una herramienta de Excel, tablas
dinámicas.
Crear una tabla dinámica.
La creación de una tabla dinámica se
realiza a través del asistente y en varios
pasos:
- Poner el cursor en cualquier celda de la
tabla. - Tomar la opción menú-datos-informe de
tablas dinámicas y gráficos. Aparece el siguiente
cuadro:

1.- Paso
Marcar opción: lista o base de datos de
Excel.- ¿Dónde están los datos que desea
analizar?Marcar la opción: tabla
dinámica. - ¿Qué tipo de informe desea
crear? - Clic en siguiente.
2- Paso
- Seleccionar el rango de la tabla, incluyendo la
fina de titulo - Siguiente.

2- Paso
Ubicación de la tabla

- Se adoptó ubicar la tabla en la misma hoja
de cálculo, determinado la celda de comienzo de
ejecución de la misma. - Se indica, click en diseño, comienza el
momento de diseñar la tabla.

- Arrastrar el cuadrito de semana a
columna. - Arrastrar el cuadrito de Vehiculo a
fila - Arrastrar el cuadrito de cantidad a
datos. - Aceptar.
Aparece la tabla dinámica diseñada,
acompañada por una barra de herramientas
especial que permite filtrar datos por despliegue de las mismas,
como veremos a continuación:

Proteger hoja de cálculo o
libroUna vez que tengamos toda nuestra información
y después de haber trabajado con Excel, en la
mayoría de las ocasiones es importante proteger
nuestros archivos de
personas ajenas a ellos, o simplemente para que no se
modifiquen.Para proteger una hoja de cálculo es
necesario ir al menú herramientas-proteger-proteger
hoja de cálculo, aparecerá una ventana como la
siguiente:
En ella se indica que tan protegida queremos nuestra
hoja. Nos permite dar a los usuarios algunos privilegios como
formato a celdas, filas, columnas, insertar, eliminar filas y
columnas, y de más.Escribimos la contraseña y a
continuación aceptamos, nos pide confirmación
de la contraseña, la volvemos a escribir y
aceptamos.Para proteger un libro hacemos el mismo procedimiento
pero ahora elegimos proteger libro, y obtenemos la ventana
siguiente:
Incrustamos la contraseña y la
confirmación y aceptamos.BIBLIOGRAFÍA
http://www1.ceit.es/asignaturas/Informat1/AyudaInf/aprendainf/Excel2000/Excel2000.pdf
http://www.monografias.com/trabajos6/curba/curba.shtml
http://www.jegsworks.com/Lessons-sp/numbers/popups/formulas.htm
http://usuarios.lycos.es/cursoexcel2000/d4.htm
http://www.educared.net/APRENDE/Cursos/excel/html/9_12.htm
http://www.arrakis.es/~margaix/.
Computación II, Modelo
educativo para el desarrollo
integral, Universidad de
occidente.
Gonzalez Madrid Sergio
Leopoldo
Alumno de Administración de Empresas
Carrera técnica en Programación y Diseño
Grafico
Academia de Ciencias
Computacionales
UNIVERSIDAD DE OCCIDENTE
ADMINISTRACIÓN DE EMPRESAS
FECHA: 07/11/2006
 Página anterior Página anterior |   Volver al principio del trabajo Volver al principio del trabajo | Página siguiente  |



