Lectura de mensajes de
correo electrónico
Windows Mail comprueba si ha recibido correo
electrónico siempre que inicia el programa y cada
30 minutos después del inicio. (Para cambiar este
intervalo, consulte Comprobar si hay nuevo correo
electrónico.) El correo electrónico recibido
aparece en la bandeja de entrada. La bandeja de entrada es una de
las diversas carpetas que contienen correo
electrónico.
Para ver una lista del correo electrónico que ha
recibido, haga clic en Bandeja de entrada en la lista Carpetas.
Los mensajes de correo electrónico aparecen en la lista de
mensajes. La lista muestra
quién envió el correo, el asunto y cuándo se
recibió.
Para leer un mensaje, haga clic en él en la lista
de mensajes. El contenido del mensaje aparece debajo de la lista
de mensajes en el panel de vista previa. Para leer el mensaje en
una ventana independiente, haga doble clic en él en la
lista de mensajes.
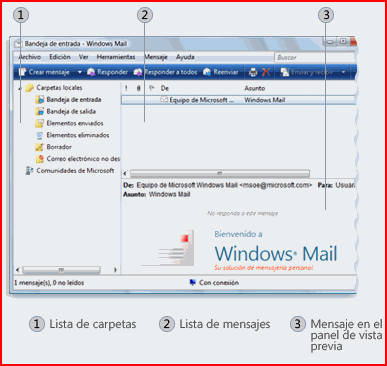
Haga clic en la Bandeja de entrada para ver los mensajes
de correo electrónico
Para responder a un mensaje, haga clic en el
botón Responder. Para obtener información sobre cómo leer y
escribir una respuesta, consulte la sección
"Creación y envío de mensajes de correo
electrónico" incluida en este artículo.
Consulte también Ver mensajes de correo
electrónico en Windows Mail.
Creación y
envío de mensajes de correo
electrónico
Para crear un nuevo mensaje de correo electrónico
en Windows Mail,
haga clic en el botón Crear correo. Se abre la ventana de
nuevo mensaje.

Mensaje de correo electrónico de
ejemplo
A continuación, se describe cómo rellenar
la ventana del mensaje en Windows Mail y en la mayoría de
los programas de
correo electrónico:
- En el cuadro Para, escriba la dirección de correo electrónico de
al menos un destinatario. Si va a enviar el mensaje a varios
destinatarios, escriba un punto y coma (;) entre las
direcciones de correo electrónico. En el cuadro CC, puede escribir las direcciones de
correo electrónico de cualquier destinatario
secundario, es decir, personas que deben conocer la
existencia del mensaje pero que no necesitan realizar ninguna
acción a causa de él. Estas
personas recibirán el mismo mensaje que las personas
del cuadro Para. Si no hay destinatarios secundarios, deje
este cuadro en blanco.- En el cuadro Asunto, escriba un título para el
mensaje. - En el área en blanco grande, escriba el
mensaje.
Para adjuntar un archivo al
mensaje, haga clic en el botón Adjuntar archivo al
mensaje situado en la barra de herramientas
(situada justo debajo de la barra de menús). Busque el
archivo, selecciónelo y, a continuación, haga
clic en Abrir. El archivo ahora aparece en el cuadro Adjuntar
en el encabezado del mensaje.

Archivo adjunto de un mensaje de correo
electrónico
Ha terminado. Para enviar el mensaje, haga clic en el
botón Enviar. El mensaje viaja por Internet hasta llegar a los
destinatarios.
Nota
- Para cambiar el estilo, la fuente, el tamaño o
el color del
texto,
seleccione el texto y, a continuación, haga clic en uno
de los botones de la barra de formato (situada justo encima del
área del mensaje).
Consulte también Escribir un mensaje de correo
electrónico.
Etiqueta de correo
electrónico
Al igual que en las conversaciones por teléfono y en la
comunicación cara a cara, la comunicación por correo electrónico
posee determinadas reglas de comportamiento
implícitas. Estas reglas se denominan etiqueta de correo
electrónico o etiqueta de la red (la red se refiere a
Internet). Para que la comunicación sea eficaz, siga estas
instrucciones:
- Tenga cuidado con el humor y las emociones. El
correo electrónico no transmite bien las emociones, por
lo que es posible que el destinatario no entienda cuál
es el tono que desea transmitir. El humor sarcástico es
especialmente arriesgado porque el destinatario puede
interpretarlo literalmente y sentirse ofendido. Para transmitir
emociones, contemple el uso de iconos gestuales (consulte "Uso
de iconos gestuales" en este artículo). - Piense antes de enviar los mensajes. Escribir y
enviar mensajes de correo electrónico es rápido y
fácil, a veces demasiado fácil. Asegúrese
de haber pensado sobre su mensaje en primer lugar y evite
escribir cuando esté enfadado. Una vez que envíe
el mensaje, ya no podrá detener el proceso de
envío. - Utilice una línea de asunto clara y concisa.
Resuma el contenido del mensaje en unas pocas palabras. Las
personas que reciben grandes cantidades de correo
electrónico pueden utilizar el asunto para dar una
determinada prioridad al mensaje. - Escriba mensajes breves. Aunque un mensaje de correo
electrónico puede tener cualquier longitud, el mensaje
de correo electrónico está diseñado para
que la comunicación sea rápida. Muchas personas
no tienen el tiempo o la
paciencia para leer más que algunos
párrafos. - No escriba el mensaje TOTALMENTE EN
MAYÚSCULAS. Mucha gente considera que las frases
escritas en mayúsculas equivalen a "gritar" y les
resultan molestas u ofensivas. - Tenga cuidado con la información importante o
confidencial. Cualquier destinatario puede reenviar el mensaje
a otras personas, deliberadamente o por accidente.
Además, en las comunicaciones
formales o comerciales, evite los errores ortográficos y
gramaticales. El correo electrónico poco cuidado no
transmite una imagen
profesional. Revise los mensajes antes de enviarlos y, si el
programa de correo electrónico dispone de un corrector
ortográfico, utilícelo. Consulte Revisión
ortográfica en un mensaje de Windows Mail.
Uso de iconos
gestuales
A menudo es difícil transmitir la emoción,
la intención o el tono sólo a través de
texto, por lo que los primeros usuarios de Internet inventaron
los iconos gestuales o secuencias de caracteres del teclado que
simbolizan expresiones faciales. Por ejemplo, 🙂 tiene el aspecto
de una cara sonriente cuando lo mira de lado. A
continuación, se incluyen algunos ejemplos de iconos
gestuales.
Icono gestual | Significado |
🙂 o 🙂 | Sonriente, feliz o jocoso |
🙁 o 🙁 | Enfadado o descontento |
😉 | Guiño |
😐 | Indiferente o ambivalente |
😮 | Sorprendido o preocupado |
😡 | No dice nada |
:-p | Sacando la lengua |
😀 | Riendo |
Tratamiento del
correo electrónico no deseado
Al igual que puede recibir anuncios, prospectos y
catálogos no deseados en el correo postal, seguramente
también recibirá correo no deseado en la bandeja de
entrada. El correo no deseado puede incluir anuncios, tramas
fraudulentas, pornografía u ofertas legítimas.
Debido a que el envío de correo no deseado resulta barato
para los especialistas en marketing, no
es raro recibir grandes cantidades de este tipo de
correo.
Windows Mail incluye un filtro para el correo
electrónico no deseado que analiza el contenido de los
mensajes recibidos y mueve los mensajes sospechosos a una carpeta
de correo electrónico no deseado especial, donde puede
verlos o eliminarlos en cualquier momento. Si un mensaje de
correo electrónico no deseado logra evitar el filtro y
llega a la bandeja de entrada, puede especificar que los futuros
mensajes enviados por ese remitente se muevan
automáticamente a la carpeta de correo electrónico
no deseado. Consultar Bloquear el correo electrónico no
deseado.
Para contribuir a evitar el correo no
deseado:
- Tenga precaución al dar su dirección de
correo electrónico. Evite publicar su dirección
de correo electrónico real en grupos de
noticias,
sitios web u otras
áreas públicas de Internet. - Antes de dar su dirección de correo
electrónico a un sitio web, compruebe la
declaración de privacidad del sitio para asegurarse de
que no permite la divulgación de su dirección de
correo electrónico a otras
compañías. - Nunca responda a un mensaje de correo
electrónico no deseado. El remitente sabrá que su
dirección de correo electrónico es válida
y puede que la venda a otras compañías. En ese
caso, seguramente recibirá incluso más correo
electrónico no deseado.
Administración de contactos
Puede usar Windows para realizar un seguimiento de las
personas y las organizaciones
creando contactos para ellos en Contactos de Windows. Cada
contacto contiene la información de una persona u
organización.
Cuando necesite buscar la dirección de correo
electrónico o el número de teléfono de un
amigo, puede abrir la carpeta Contactos y buscarlos allí.
Cuando desee tomar notas acerca de un contacto profesional, puede
almacenarlas en la carpeta Contactos. No importa qué tipo
de información de contacto desee recordar acerca de
alguien, puede colocarlo en la carpeta Contactos, incluso una
imagen.
La carpeta Contactos también funciona como la
libreta de direcciones de Windows Mail. Cuando se crea un mensaje
de correo electrónico en Windows Mail, el destinatario se
selecciona en la carpeta Contactos. Aunque no use Windows Mail
como el programa de correo electrónico, puede utilizar
Contactos de Windows para almacenar información acerca de
personas y organizaciones.

Use Contactos de Windows para realizar un
seguimiento de todas las personas y organizaciones con las que se
comunica
¿Qué hay en
un contacto?
Puede almacenar tanta información (o tan poca)
como desee acerca de cada contacto, incluida la
siguiente:
- Direcciones de correo electrónico. Almacene
tantas direcciones de correo electrónico como desee para
un contacto y establezca una como la dirección
preferida. (La dirección de correo electrónico
preferida es la que Windows Mail usará si desea enviar a
alguien correo electrónico de manera rápida sin
seleccionar en una lista de todas sus direcciones). - Una imagen. Agregar una imagen de un contacto puede
ayudarle a recordar a la persona. - Números de teléfono. Puede almacenar
los números de teléfono de casa, del trabajo, del
celular y del fax para un
contacto. - Direcciones. Puede almacenar las direcciones de casa
y del trabajo para un contacto. - Información de la familia.
Puede escribir aquí información acerca del
cónyuge o pareja de un contacto, sus hijos, si es
hombre o
mujer, su
cumpleaños y su aniversario. - Direcciones de sitios web. Puede almacenar las
direcciones de los sitios web de casa y del trabajo para un
contacto. - Notas. Escriba cualquier otra información
acerca de un contacto.
Búsqueda
de la carpeta Contactos
Haga clic para abrir Contactos de
Windows.
Nota
- Puede buscar la carpeta Contactos usted mismo
haciendo clic en el botón Inicio, en Todos los programas
y, a continuación, en Contactos de Windows.
Adición de un
contacto
- Haga clic para abrir Contactos de
Windows. - Haga clic en Nuevo contacto y, a continuación,
escriba la información que desee para el contacto en
cualquiera de los cuadros de las fichas
disponibles. No tiene que rellenar todos los cuadros; escriba
únicamente la información que desee acerca del
contacto.
Adición de
información a un contacto
- Haga clic para abrir Contactos de
Windows. - Haga doble clic en el contacto que desee
cambiar. - Haga clic en la ficha en la que desee agregar
información y, a continuación, escriba en
cualquiera de los cuadros disponibles.
Adición de una nueva imagen a un
contacto
- Haga clic para abrir Contactos de
Windows. - Haga doble clic en el contacto con la imagen que desee
cambiar. (Windows agrega una imagen predeterminada para cada
contacto que puede cambiar a cualquier imagen o
gráfico que desee).- Para agregar una nueva imagen, haga clic en
Cambiar imagen, busque la imagen que desee usar para el
contacto, haga clic en ella y, a continuación, en
Abrir. - Para quitar una imagen existente, haga clic en
Quitar imagen. La imagen se revertirá a la imagen de
contacto predeterminada usada por Windows. No puede quitar
esta imagen predeterminada.
Para obtener más información, consulte
Agregar o quitar imágenes en
contactos.Creación de grupos de contactos
(listas de distribución de correo)También puede crear grupos de contactos, que
combinan varios contactos individuales en un único
grupo. La
creación de un grupo de contactos permite enviar
correo electrónico a muchas personas a la vez. Si
envía un mensaje de correo electrónico a un
grupo de contactos, se enviará a todos los usuarios
que ha agregado al grupo. Enviar correo electrónico a
un grupo de contactos puede ser mucho más sencillo que
agregar nombres uno a uno a un mensaje de correo
electrónico, especialmente si envía a menudo
mensajes al mismo grupo de personas.Para obtener más información, consulte
Crear grupos de contactos (listas de distribución de
correo).Envío de
contactos a otras personasAdemás de usar Contactos de Windows para
mensajes de correo electrónico y almacenar
información acerca de personas y organizaciones,
también puede enviar los contactos a otras personas.
Esto es útil si desea enviar a alguien
información de contacto acerca de usted o de otra
persona. No tiene que escribir un puñado de
números de teléfono, direcciones y otra
información de contacto en un mensaje de correo
electrónico; sólo tiene que enviarles un
contacto con la información que desea
compartir.Para enviar un contacto a alguien que no está
empleando esta versión de Windows, tiene que exportar
primero el contacto a otro formato. Para obtener más
información, consulte Importar, exportar o cambiar el
formato para contactos.Nota
- Si actualiza a esta versión de Windows
desde Windows XP, cada uno de los contactos de la
Libreta de direcciones de Windows se almacenará
automáticamente en los Contactos de
Windows.
Everts Garay
- Para agregar una nueva imagen, haga clic en
- En la ficha Nombre y correo electrónico, haga
clic en la imagen del contacto y realice una de las siguientes
acciones:
 Página anterior Página anterior |   Volver al principio del trabajo Volver al principio del trabajo | Página siguiente  |
