- Escritorio
- Trabajo con los iconos del
escritorio - La Papelera de
reciclaje - Selección
de un fondo de escritorio - Apertura de
programas desde el menú Inicio - Cuadro de
búsqueda - Barra de
tareas - Conocer la
ubicación de las ventanas - Barra de
tareas Inicio rápido - Área de
notificación - Windows Sidebar
y gadgets (introducción)
Escritorio
(introducción)
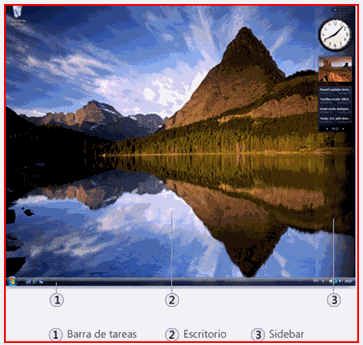
El escritorio es el área de la pantalla principal
que se ve después de encender el equipo e iniciar
sesión en Windows. Al
igual que la parte superior de un escritorio real, sirve de
superficie de trabajo. Al
abrir los programas o las
carpetas, estos elementos aparecen en el escritorio.
También puede colocar elementos en el escritorio, por
ejemplo, archivos y
carpetas, y organizarlos como desee.
El escritorio a veces se define de un modo más
amplio para incluir la barra de tareas y Windows Sidebar. La
barra de tareas se encuentra en la parte inferior de la pantalla.
Muestra
qué programas están ejecutándose y permite
cambiar entre ellos. También contiene el botón
Inicio , que se puede utilizar para obtener acceso a programas,
carpetas y la configuración del equipo. En el lateral de
la pantalla, Sidebar contiene pequeños programas
denominados gadgets.
Para obtener más información sobre la barra de tareas y
Sidebar, consulte Barra de tareas (introducción) y
Windows Sidebar y
gadgets (introducción).
¿Dónde fue el
escritorio?
Puesto que los programas se ejecutan sobre el
escritorio, éste suele quedar oculto parcial o totalmente.
Sin embargo, sigue allí, debajo de todo. Para ver el
escritorio completo sin cerrar ninguno de los programas o
ventanas abiertos, haga clic en el botón Mostrar
escritorio de la barra de tareas. De este modo el escritorio pasa
a ser visible. Vuelva a hacer clic en el icono para restaurar el
aspecto original de todas las ventanas. (Si no ve el icono,
consulte Minimizar todas las ventanas abiertas para ver el
escritorio para obtener ayuda.)
Trabajo con los
iconos del escritorio
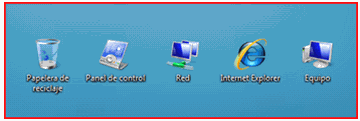
Los iconos son pequeñas imágenes
que representan archivos, carpetas, programas y otros elementos.
La primera vez que inicie Windows, aparecerá por lo menos
un icono en el escritorio: la Papelera de reciclaje (que se
explica más adelante). Es posible que el fabricante de su
equipo haya agregado otros iconos al escritorio. A
continuación, se muestran algunos ejemplos de iconos de
escritorio.
Si hace doble clic en un icono del escritorio, se inicia
o abre el elemento que representa. Por ejemplo, si hace doble
clic en el icono de Internet
Explorer, se inicia Internet
Explorer.
Agregar y quitar iconos del escritorio

Puede elegir qué iconos aparecen en el
escritorio; puede agregar o quitar un icono en cualquier momento.
A algunas personas les gusta tener el escritorio despejado y no
saturado con pocos o ningún icono. Otros prefieren tener
docenas de iconos en el escritorio para poder
así tener acceso a los programas, archivos y carpetas que
se utilizan con más frecuencia.
Si desea tener un fácil acceso desde el
escritorio a sus archivos o programas favoritos, cree accesos
directos a ellos. Un acceso directo es un icono que representa un
vínculo a un elemento, en lugar del elemento en sí.
Al hacer doble clic en un acceso directo, se abre el elemento
correspondiente. Si elimina un acceso directo, únicamente
se quita el acceso directo, no el elemento original. Es posible
identificar los accesos directos por la flecha incluida en sus
iconos.
- Haga clic con el botón secundario del mouse en el
icono y, a continuación, haga clic en Eliminar. Si el
icono es un acceso directo, únicamente se quita el
acceso directo; no se elimina el elemento original.
Mover iconos
Windows apila los iconos en columnas en el lado
izquierdo del escritorio, pero no tiene por qué limitarse
a esta organización. Puede mover un icono
arrastrándolo a un nuevo lugar en el
escritorio.
También puede hacer que Windows organice
automáticamente los iconos. Haga clic con el botón
secundario en un área vacía del escritorio, haga
clic en Ver y, a continuación, haga clic en
Organización automática. Windows apila los iconos
en la esquina superior izquierda y los deja bloqueados en su
lugar. Para desbloquear los iconos de manera que pueda volver a
moverlos, vuelva a hacer clic en Organización
automática, quitando la marca de
verificación situada al lado de esta
opción.
Nota
- De manera predeterminada, Windows separa los iconos
de un modo uniforme en una cuadrícula invisible. Para
acercar los iconos o separarlos con más
precisión, desactive la cuadrícula. Haga clic con
el botón secundario en un área vacía del
escritorio, haga clic en Ver y, a continuación, haga
clic en Alinear a la cuadrícula para quitar la marca de
verificación. Repita estos pasos para volver a activar
la cuadrícula.

Selección de varios iconos
Para mover o eliminar varios iconos
simultáneamente, en primer lugar debe seleccionarlos
todos. Haga clic en un área vacía del escritorio y
arrastre el mouse. Rodee los iconos que desea seleccionar con el
rectángulo que aparece. A continuación, libere el
botón del mouse. Ahora puede arrastrar los iconos como un
grupo o
eliminarlos.
Ocultar los iconos del escritorio
Si desea ocultar temporalmente todos los iconos del
escritorio sin realmente quitarlos, haga clic con el botón
secundario en una parte vacía del escritorio, haga clic en
Ver y, a continuación, haga clic en Mostrar iconos del
escritorio para desactivar la casilla de esa opción. De
este modo no se muestra ningún icono en el escritorio.
Puede recuperarlos volviendo a hacer clic en Mostrar iconos del
escritorio.
La Papelera de
reciclaje

Cuando se elimina un archivo o una
carpeta, no se elimina inmediatamente, sino que se mueve a la
Papelera de reciclaje. Esto puede ser muy útil porque, si
cambiara de idea y decidiese que necesita un archivo eliminado,
podría recuperarlo. Consulte Recuperación de
archivos de la Papelera de reciclaje.
Si está seguro de que no
volverá a necesitar los elementos eliminados, puede vaciar
la Papelera de reciclaje. Al hacerlo, eliminará
permanentemente los elementos que contiene y recuperará el
espacio de disco que ocupaban. Consulte Eliminación
permanente de los archivos de la Papelera de
reciclaje.
Página siguiente  |
