Windows Vista ? Escritorio, Menú Inicio, Barra de Tareas y Sidebar (página 2)
Selección de
un fondo de escritorio

Uno de los modos más fáciles de
personalizar el equipo es cambiar el fondo del escritorio, al que
también se denomina papel tapiz. Puede elegir uno de los
fondos proporcionados con Windows,
elegir una de sus imágenes
digitales favoritas de su propia colección o usar un
color de fondo
sólido. En Internet también
puede encontrar imágenes diseñadas para su uso como
fondos de escritorio. Consulte Cambiar el color de fondo del
escritorio (papel tapiz).
Menú Inicio
(introducción)
El menú Inicio es la puerta de entrada principal
a los programas, las
carpetas y la configuración del equipo. Se denomina
menú porque ofrece una lista de opciones, igual que el
menú de un restaurante. Y como implica la palabra
"Inicio", a menudo es el lugar al que se dirigirá para
iniciar o abrir elementos.
Utilice el menú Inicio para realizar estas
actividades habituales:
- Iniciar programas
- Abrir carpetas usadas habitualmente
- Buscar archivos,
carpetas y programas - Ajustar la configuración del
equipo - Obtener ayuda sobre el sistema
operativo Windows - Apagar el equipo
- Cerrar sesión en Windows o cambiar a una
cuenta de usuario diferente
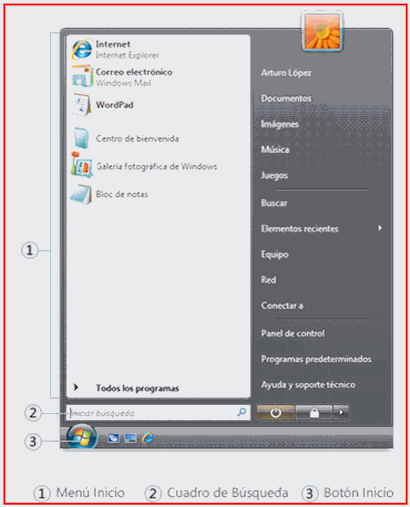
Introducción al menú
Inicio
Para abrir el menú Inicio, haga clic en el
botón Inicio en la esquina inferior izquierda de la
pantalla. O bien, presione la tecla del logotipo de Windows del
teclado. De
este modo aparece el menú Inicio.
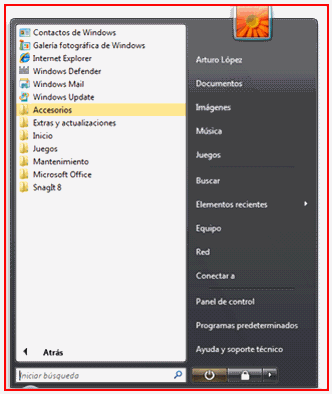
El menú Inicio se divide en tres partes
fundamentales:
- El panel izquierdo grande muestra una
lista breve de los programas del equipo. El fabricante del
equipo puede personalizar esta lista, por lo que su apariencia
exacta variará. Si hace clic en Todos los programas, se
muestra una lista completa de programas (posteriormente se
ofrecerá más información sobre esta
opción). - En la esquina inferior izquierda, se encuentra el
cuadro de búsqueda, que le permite buscar programas y
archivos en el equipo escribiendo para ello los términos
que desea buscar. - El panel derecho proporciona acceso a las carpetas,
archivos, valores de
configuración y características que se utilizan
con más asiduidad. Este componente es también
donde se cierra sesión en Windows o se apaga el
equipo.
Apertura de
programas desde el menú Inicio
Uno de los usos más habituales del menú
Inicio es el de abrir programas instalados en el equipo. Para
abrir un programa mostrado
en el panel izquierdo del menú Inicio, haga clic en
él. El programa se abre y se cierra el menú
Inicio.
Si no ve el programa que desea abrir, haga clic en la
opción Todos los programas situada en la parte inferior
del panel izquierdo. Inmediatamente, el panel izquierdo muestra
una larga lista de programas en orden alfabético, seguida
de una lista de carpetas:
Si hace clic en uno de los iconos de programa, se inicia
el programa y se cierra el menú Inicio. ¿Qué
hay dentro de las carpetas? Más programas. Por ejemplo, si
hace clic en Accesorios, aparece una lista de programas
almacenados en esa carpeta. Haga clic en cualquier programa para
abrirlo. Para volver a los programas que vio cuando abrió
el menú Inicio por primera vez, haga clic en la
opción Atrás situada cerca de la parte inferior del
menú.
Si alguna vez no está seguro de lo que
hace un programa, mueva el puntero sobre su icono o nombre.
Aparece un cuadro que a menudo contiene una descripción de ese programa. Por ejemplo,
si señala Calculadora, se muestra este mensaje: "Realiza
operaciones
aritméticas básicas con una calculadora en
pantalla." Este truco también funciona en elementos
situados en el panel derecho del menú Inicio.
Es posible que observe que, con el tiempo, las
listas de programas del menú Inicio cambian. Esto se debe
a dos motivos. En primer lugar, cuando instale nuevos programas,
éstos se agregan a la lista Todos los programas. En
segundo lugar, el menú Inicio detecta qué programas
utiliza con más frecuencia y los coloca en el panel
izquierdo para que pueda tener acceso a ellos
rápidamente.
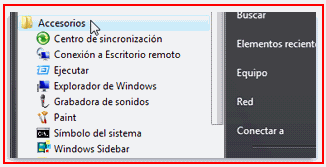

Cuadro de
búsqueda
El cuadro de búsqueda es uno de los modos
más cómodos de buscar elementos en el equipo. La
ubicación exacta de los elementos es irrelevante —el
cuadro de búsqueda realiza la búsqueda en todas las
carpetas de su carpeta personal (que
incluye Documentos,
Imágenes, Música, Escritorio y
otras ubicaciones comunes). También buscará en
mensajes de correo
electrónico, mensajes instantáneos guardados,
citas y contactos.
Para usar el cuadro de búsqueda, abra el
menú Inicio y comience a escribir. No necesita hacer clic
dentro del cuadro en primer lugar. A medida que vaya escribiendo,
irán apareciendo los resultados encima del cuadro de
búsqueda, en el panel izquierdo del menú
Inicio.
Un programa, archivo o carpeta
puede aparecer en los resultados de la búsqueda
si:
- Una palabra de su título coincide con el
término de búsqueda o empieza por
él. - Un texto del
contenido del archivo —por ejemplo, el texto de un
documento de procesamiento de textos— coincide con el
término de búsqueda o empieza por
él. - Cualquier palabra de una propiedad
del archivo, por ejemplo, el autor, coincide con el
término de búsqueda o empieza por él (para
obtener más información acerca de las entidades
de los archivos, consulte Ver las propiedades de un
archivo).

Haga clic en cualquier resultado de la búsqueda
para abrirlo. O bien, haga clic en el botón Borrar para
borrar los resultados de la búsqueda y volver a la lista
de programas principal. También puede hacer clic en la
opción Ver todos los resultados para mostrar los
resultados de la búsqueda en una carpeta con más
opciones avanzadas; o bien Buscar en Internet para abrir el
explorador Web y buscar el
término en Internet. Si la búsqueda no produce
resultados, si lo desea, haga clic en Buscar en todas partes para
buscar en todo el equipo.
Además de en los programas, los archivos, las
carpetas y la correspondencia, el cuadro de búsqueda
también busca en los favoritos de Internet y en el
historial de sitios web que ha visitado. Si algunas de estas
páginas
web incluyen el término de la búsqueda,
aparecen bajo un encabezado denominado "Favoritos e
Historial".
¿Qué es el panel
derecho?
El panel derecho del menú Inicio contiene
vínculos a componentes de Windows que seguramente
utilizará con frecuencia. Estos componentes, de arriba a
abajo, son los siguientes:
- Carpeta personal. Abre la carpeta personal, que tiene
el nombre de la persona que
actualmente haya iniciado sesión en Windows. Por
ejemplo, si el usuario actual es Cecilia Cornejo, la carpeta se
llamará Cecilia Cornejo. Esta carpeta, a su vez,
contiene archivos específicos del usuario, incluidas las
carpetas Documentos, Música, Imágenes y
Vídeos. - Documentos. Abre la carpeta Documentos, en la que
puede almacenar y abrir archivos de texto, hojas de
cálculo, presentaciones y otros tipos de
documentos. - Imágenes. Abre la carpeta Imágenes,
donde puede almacenar y ver fotografías digitales y
archivos gráficos. - Música. Abre la carpeta Música, donde
puede almacenar y reproducir música y otros archivos de
audio. - Juegos. Abre la carpeta Juegos,
donde puede obtener acceso a todos los juegos del
equipo. - Buscar. Abre una ventana donde puede buscar en el
equipo con opciones avanzadas. - Elementos recientes. Abre una lista de archivos que
ha abierto recientemente. Haga clic en uno de los archivos de
la lista para abrirlo. - Equipo. Abre una ventana donde puede obtener acceso a
unidades de disco, cámaras, impresoras,
escáneres y otro hardware
conectado al equipo. - Red. Abre una ventana donde puede obtener acceso a
los equipos y dispositivos de la red. - Conectar a. Abre una ventana donde puede conectarse a
una nueva red. - Panel de control.
Abre el Panel de
control, donde puede personalizar la apariencia y la
funcionalidad del equipo, agregar o quitar programas,
configurar las conexiones de red y administrar las cuentas de
usuario. - Programas predeterminados. Abre una ventana donde
puede elegir qué programa desea que Windows utilice para
realizar actividades tales como explorar la Web, editar
imágenes, enviar correo electrónico y reproducir
música y vídeos. - Ayuda y soporte técnico. Abre la Ayuda y
soporte técnico de Windows, donde puede examinar y
buscar temas de Ayuda sobre el uso de Windows y del equipo.
Consulte Obtención de ayuda.
![]()
En la parte inferior del panel derecho hay dos botones:
el botón de encendido y el botón de bloqueo. Haga
clic en el botón de encendido para apagar el equipo, o
haga clic en el botón de bloqueo para bloquear el equipo
sin apagarlo. Una vez bloqueado, el equipo no se puede usar hasta
que lo desbloquee con su contraseña.
Si hace clic en la flecha situada junto al botón
de bloqueo, se muestra un menú con opciones adicionales
para cambiar de usuario, cerrar sesión, reiniciar o
apagar. Para obtener más información, consulte
Cerrar sesión en Windows y Apagar un equipo: preguntas
más frecuentes.
Nota
- La opción Cambiar de usuario no aparece en el
menú Inicio en Windows Vista Starter.
Personalizar el menú
Inicio
Puede controlar qué elementos aparecen en el
menú Inicio. Por ejemplo, puede agregar iconos de sus
programas favoritos al menú Inicio para tener un acceso
fácil a ellos, o quitar programas de la lista.
También puede elegir ocultar o mostrar determinados
elementos en el panel derecho. Consulte Personalizar el
menú Inicio.
Barra de tareas
(introducción)
La barra de tareas es la barra horizontal larga situada
en la parte inferior de la pantalla. Al contrario que el
escritorio, que puede quedar oculto tras las ventanas situadas
encima, la barra de tareas resulta visible prácticamente
en todo momento. Se divide en cuatro secciones
principales:
- El botón Inicio , que abre el menú
Inicio. Consulte Menú Inicio
(Introducción). - La barra de herramientas
Inicio rápido, que le permite iniciar programas con un
solo clic. - La sección intermedia, que muestra los
programas y documentos que tiene abiertos y permite cambiar
rápidamente entre ellos. - El área de notificación, que incluye un
reloj e iconos (imágenes pequeñas) que indican
el estado de
determinados programas y la configuración del
equipo.
La barra de tareas se encuentra en la parte inferior de
la pantalla
Seguramente la sección de la barra de tareas que
utilizará con más frecuencia será la
intermedia, por lo que abordaremos esta sección en primer
lugar.

Conocer la
ubicación de las ventanas
Si abre más de un programa o documento
simultáneamente, es posible que las ventanas comiencen a
amontonarse rápidamente en el escritorio. Las ventanas a
menudo se cubren entre ellas u ocupan toda la pantalla, por lo
que a veces es difícil ver qué más hay
debajo o recordar lo que ya ha abierto.
Es en estas situaciones en las que la barra de tareas
resulta cómoda. Siempre que
abre un programa, una carpeta o un documento, Windows crea un
botón en la barra de tareas que se corresponde con ese
elemento. El botón muestra el icono y el nombre del
elemento. En la imagen incluida a
continuación, hay dos programas abiertos, Calculadora y
Buscaminas; cada uno con su propio botón en la barra de
tareas.

Cada programa posee su propio botón en la barra
de tareas
Observe cómo el botón de la barra de
tareas de Buscaminas aparece seleccionado. Esto indica que
Buscaminas es la ventana activa, lo que significa que se
encuentra delante de otras ventanas abiertas y que está
listo para que se interactúe con él.
Para cambiar a otra ventana, haga clic en el
botón correspondiente en la barra de tareas. En nuestro
ejemplo, al hacer clic en el botón correspondiente a
Calculadora en la barra de herramientas, su ventana se mueve al
frente:

Haga clic en el botón de la barra de tareas de
una ventana para cambiar a esa ventana.
Hacer clic en los botones de la barra de herramientas es
sólo una de varias maneras de cambiar entre ventanas. Para
obtener más información, consulte Trabajo con
ventanas.
Minimizar y restaurar
ventanas
Cuando una ventana está activa (el botón
correspondiente aparece seleccionado en la barra de tareas), al
hacer clic en su botón en la barra de tareas, se minimiza
la ventana. Esto significa que la ventana desaparece del
escritorio. Cuando se minimiza una ventana, no se cierra ni se
elimina su contenido, sino que simplemente se quita temporalmente
del escritorio.
En la imagen incluida a continuación, se ha
minimizado la Calculadora, pero no se ha cerrado. Puede ver que
todavía está ejecutándose porque tiene un
botón en la barra de tareas.
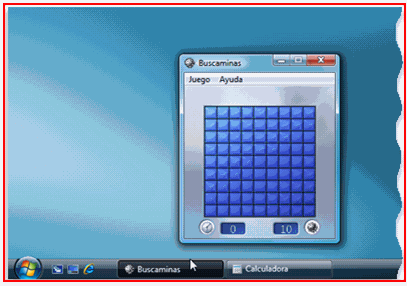
Cuando se minimiza la Calculadora, únicamente
queda visible su botón en la barra de tareas
También puede minimizar una ventana haciendo clic
en el botón Minimizar situado en la esquina superior
derecha de la ventana:

Botón Minimizar (izquierda)
Para restaurar una ventana minimizada (es decir, para
que vuelva a mostrarse en el escritorio), haga clic en su
botón en la barra de tareas. Para obtener más
información acerca de estos botones, consulte Trabajo con
ventanas.
Cómo agrupa la barra de tareas
elementos similares
Conforme abra más ventanas, verá que el
ancho de los botones de la barra de tareas se reduce para
permitir que se inserten nuevos botones. Sin embargo, si la barra
de tareas se llena en exceso de botones, los botones del mismo
programa se agruparán en un solo botón.
Para ver el funcionamiento de esta
característica, suponga que tiene tres imágenes de
Paint en el
escritorio. Si la barra de tareas tiene suficiente espacio,
muestra las tres ventanas de Paint en forma de botones
independientes:
![]()
Tres ventanas de Paint mostradas en forma de botones
independientes en la barra de tareas
Sin embargo, si tiene muchos programas y documentos
abiertos, la barra de tareas contrae estos tres botones en uno
solo que muestra el nombre del grupo (Paint)
y el número de elementos del grupo (3). Al hacer clic en
el botón, se muestra un menú que enumera los
archivos del grupo:

Tres ventanas de Paint agrupadas en un botón de
la barra de tareas
Al hacer clic en uno de los elementos del menú,
se activa su ventana para que pueda verla.
Sugerencia
- Para cerrar todos los elementos del grupo, haga clic
con el botón secundario en el botón del grupo en
la barra de tareas y, a continuación, haga clic en
Cerrar grupo.
Mostrar vistas previas de las
ventanas abiertas
Cuando mueva el puntero del mouse hasta un
botón de la barra de tareas, aparecerá una imagen
pequeña que muestra una versión en miniatura de la
ventana correspondiente. Esta vista previa, también
denominada vista en miniatura, resulta especialmente útil
si no puede identificar una ventana únicamente por su
título. Asimismo, si una de las ventanas tiene reproducción de vídeo o
animación, podrá ver esta reproducción en la
vista previa.
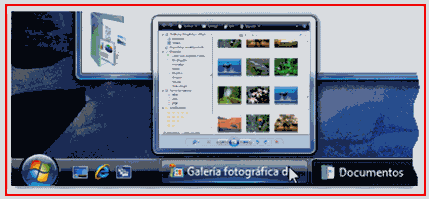
Al señalar el botón de la barra de tareas
de una ventana, se muestra una vista previa de dicha
ventana
Si señala un botón agrupado de la barra de
tareas, verá una pila de vistas previas, pero
únicamente resultará visible la situada en la parte
superior.
Nota
- Las vistas previas de la ventana de la barra de
tareas no funcionarán si no se está ejecutando en
el equipo Windows Aero, la experiencia visual avanzada de
Windows Vista. Aero no está disponible en
Windows Vista Starter o Windows Vista Home
Basic. Para obtener más información, consulte
¿Cómo se obtiene Windows Aero?
Barra de
tareas Inicio rápido
Justo a la derecha del botón Inicio se encuentra
la barra de tareas Inicio rápido. Como su propio nombre
indica, le permite iniciar programas con un solo clic. Por
ejemplo, haga clic en el icono de Internet
Explorer para iniciar Internet Explorer.

La barra de herramientas Inicio rápido se
encuentra a la derecha del botón Inicio
Puede personalizar la barra de herramientas Inicio
rápido agregando sus programas favoritos a ella. Encuentre
el programa en el menú Inicio, haga clic con el
botón derecho en él y, a continuación, haga
clic en Agregar a Inicio rápido. (Si no ve esta
opción, también puede arrastrar el icono del
programa a la barra de tareas Inicio rápido). El icono del
programa ahora aparece en la barra de herramientas. Para quitar
un icono de la barra de herramientas Inicio rápido, haga
clic con el botón secundario en él, haga clic en
Eliminar y, a continuación, haga clic en
Sí.
De manera predeterminada, la barra de herramientas
Inicio rápido también contiene dos botones
especiales. Haga clic en el botón Mostrar Escritorio para
ocultar provisionalmente todas las ventanas abiertas y mostrar el
escritorio; para volver a mostrar todas las ventanas, haga clic
otra vez en el botón. Haga clic en el botón Cambiar
de ventana. para cambiar entre las ventas que
usen Windows Flip 3D. Para obtener más información,
consulte Trabajo con ventanas.
Notas
- Si no ve los iconos que ha agregado a la barra de
herramientas Inicio rápido y ve comillas angulares
dobles en su lugar, esto significa que los iconos no
cabrán en la barra de herramientas. Puede hacer clic en
las comillas angulares dobles para tener acceso a los programas
ocultos de la barra de herramientas, pero es mejor cambiar el
tamaño de la barra de herramientas para conservar el
acceso con un clic a estos programas. - Haga clic con el botón secundario en una
área vacía de la barra de tareas y, a
continuación, haga clic en Bloquear la barra de
tareas para quitar la marca de
verificación y desbloquear la barra de
tareas. - Mueva el cuadro de tamaño de la barra de
herramientas a la derecha (consulte la imagen) hasta que
vea todos los iconos.
Arrastre el cuadro para cambiar el tamaño
de la barra de herramientas Inicio rápido- Si no se está ejecutando Windows Aero en
su equipo, al hacer clic en Cambiar de ventana no se
abrirá Flip 3D. Por el contrario, se abrirá
la misma ventana que si hubiera presionado las teclas
ALT+TAB.
Área de
notificaciónEl área de notificación, situada en el
extremo derecho de la barra de tareas, incluye un reloj y un
grupo de iconos. Tiene la siguiente apariencia:
Área de notificación de la barra de
tareasEstos iconos indican el estado de
alguna parte del equipo o proporcionan acceso a determinados
valores de configuración. El conjunto de iconos que
vea dependerá de qué programas o servicios
tenga instalados y de cómo el fabricante haya
configurado el equipo.Al mover el puntero hacia un icono concreto,
verá el nombre de ese icono o el estado de una
configuración. Por ejemplo, al señalar el icono
de volumen se
muestra el nivel actual del volumen del equipo. Al
señalar el icono de red se muestra la
información que indica si está conectado a
una red, la
velocidad
de la conexión y la intensidad de la
señal.Si hace doble clic en un icono del área de
notificación, normalmente se abre el programa o la
configuración asociada a él. Por ejemplo, si
hace doble clic en el icono de volumen, se abren los
controles del volumen. Si hace doble clic en el icono de red,
se abre el Centro de redes y recursos
compartidos.En ocasiones, un icono del área de
notificación mostrará una ventana emergente
pequeña (denominada notificación) para
notificarle algo. Por ejemplo, después de agregar un
nuevo dispositivo de hardware al equipo, puede que vea
esto:
El área de notificación muestra un
mensaje después de instalar nuevo hardwareHaga clic en el botón Cerrar situado en la
esquina superior derecha de la notificación para
descartarla. Si no hace nada, la notificación
desaparecerá por sí misma transcurridos unos
segundos.Para reducir la acumulación de elementos,
Windows oculta los iconos en el área de
notificación cuando no los ha usado durante cierto
tiempo. Si los iconos llegan a ocultarse, haga clic en el
botón Mostrar iconos ocultos para mostrar
temporalmente los iconos ocultos.
Haga clic en el botón Mostrar iconos ocultos
para mostrar todos los iconos en el área de
notificaciónPersonalizar la barra de
tareasExisten varias maneras de personalizar la barra de
tareas para que se ajuste a sus preferencias. Por ejemplo,
puede mover la barra de tareas completa a la izquierda, a la
derecha o al borde superior de la pantalla. Puede alargar la
barra de tareas, hacer que Windows la oculte
automáticamente cuando no la esté usando y
agregarle barras de herramientas. Para obtener más
información, consulte Personalizar la barra de
tareas.Windows Sidebar y
gadgets (introducción)Windows Sidebar es una barra vertical larga situada
a un lado del escritorio. Contiene miniprogramas denominados
gadgets, que ofrecen información mediante un vistazo y
proporcionan un acceso fácil a las herramientas de uso
frecuente. Por ejemplo, puede utilizar gadgets para mostrar
una presentación de imágenes, ver titulares
actualizados continuamente o examinar contactos.
Sidebar y gadgets
¿Por qué se debe
usar Sidebar?Sidebar puede mantener la información y las
herramientas disponibles para su uso. Por ejemplo, puede
mostrar titulares de las noticias
junto a los programas abiertos. De esta manera, para estar al
tanto de las últimas noticias mientras trabaja, ya no
necesita dejar de trabajar para visitar una página
Web de noticias.Con Sidebar, puede utilizar el gadget Encabezados de
la fuente para ver los titulares de las noticias más
recientes procedentes de las fuentes
que elija. No necesita dejar de trabajar en el documento, ya
que los titulares siempre están visibles. Si ve un
titular que le interesa, puede hacer clic en él y el
explorador web le conducirá directamente a la
noticia.Para abrir Sidebar
Para mantener Sidebar constantemente visible, debe
configurarla de manera que otras ventanas no la
cubran.Para impedir que las ventanas cubran
SidebarDebido a los requisitos de espacio de Sidebar,
esta opción funciona mejor si utiliza un monitor
de pantalla grande o varios monitores.- Haga clic para abrir Propiedades
de Windows
Sidebar. - Active la casilla Mantener Windows Sidebar
siempre visible. - Haga clic en Aceptar.
Introducción a los
gadgetsWindows incluye una pequeña colección
de gadgets, pero únicamente algunos de ellos aparecen
en Sidebar de manera predeterminada. Para comprender el uso
de los gadgets, centrémonos en tres gadgets que
verá en Sidebar cuando inicie Windows por primera vez:
el Reloj, la Presentación y Encabezados de la
fuente.¿Cómo funciona el
reloj?Cuando señala el gadget Reloj, aparecen dos
botones cerca de la esquina superior derecha: el botón
Cerrar, que es el botón superior, y el botón
Opciones.
Si hace clic en el botón Cerrar, se
quitará el Reloj de Sidebar. El botón situado
debajo del botón Cerrar muestra opciones para cambiar
el nombre del reloj, cambiar la zona horaria y mostrar la
manecilla de los segundos.¿Cómo funciona
Presentación?A continuación, pruebe a colocar el puntero
sobre el gadget Presentación, que muestra una
presentación continua de imágenes en el
equipo.
Presentación
Al señalar Presentación, los botones
Cerrar y Opciones aparecen cerca de la esquina superior
derecha del gadget.Si hace clic en el botón Opciones, puede
elegir qué imágenes deben aparecer en la
presentación, controlar la velocidad a la que se
reproduce la presentación y cambiar el efecto de
transición entre las imágenes.- Señale Presentación y, cuando
aparezca el botón Opciones, haga clic en
él. - En la lista Mostrar cada imagen, seleccione el
número de segundos que desee mostrar cada
imagen. - En la lista Transición entre las
imágenes:, haga clic en la transición que
desee. - Haga clic en Aceptar.
¿Cómo funciona Encabezados de la
fuente?Encabezados de la fuente puede mostrar los titulares
de actualización frecuente de un sitio web que
suministre fuentes, también denominadas fuentes RSS,
fuentes XML,
contenido sindicado o fuentes web. Los sitios web a menudo
utilizan fuentes para distribuir noticias y blogs. De
manera predeterminada, Encabezados de la fuente no muestra
titulares. Para empezar a mostrar un pequeño conjunto
de titulares preseleccionados, haga clic en Ver
encabezados.
Encabezados de la fuente
Al señalar Encabezados de la fuente, los
botones Cerrar y Opciones aparecen cerca de la esquina
superior derecha del gadget. Si hace clic en el botón
Opciones, puede elegir de una lista de fuentes disponibles.
Puede agregar a la lista eligiendo sus propias fuentes de la
Web.- Haga clic con el botón secundario en una
- Señale Encabezados de la fuente y, a
continuación, haga clic en el botón
Opciones. - En la lista Mostrar esta fuente, haga clic en la
carpeta que desee presentar. - Haga clic en Aceptar.
Nota
- Para desplazarse en los titulares, señale
Encabezados de la fuente y, a continuación, haga
clic en la flecha hacia bajo o hacia arriba que aparece en
el borde inferior.
- Para desplazarse en los titulares, señale
¿Qué gadgets hay
disponibles?
Antes de que se pueda agregar un gadget a Sidebar, debe
estar instalado en el equipo. Para ver los gadgets que
están instalados en el equipo:
- En la parte superior de Sidebar, haga clic en el
signo más (+) para abrir la Galería de
gadgets. 
Agregar el botón Gadget
- Haga clic en los botones de desplazamiento para ver
todos los gadgets. - Haga clic en un gadget y después en Mostrar
detalles para ver información sobre su función
en la parte inferior del cuadro de diálogo.

Galería de gadgets
Puede descargar gadgets adicionales de la Web. Para
buscar gadgets en línea, visite el sitio web de Microsoft
Gadgets (puede estar en inglés).
Agregar y quitar
gadgets
Es posible agregar a Sidebar cualquier gadget que tenga
instalado. Si lo desea, puede agregar varias instancias de un
gadget. Por ejemplo, si está realizando un seguimiento de
la hora en dos zonas horarias, puede agregar dos instancias del
gadget Reloj y establecer la hora de cada uno de ellos como
corresponda.
- Haga clic con el botón secundario del mouse en
el gadget y, a continuación, haga clic en Cerrar
gadget.
Organización de los
gadgets
Puede organizar los gadgets de cualquiera de estas
maneras:
- Puede mantener todos los gadgets unidos a
Sidebar. - Puede mantener algunos gadgets unidos a Sidebar y
colocar otros en el escritorio. - Puede separar todos los gadgets de Sidebar y
colocarlos en el escritorio. Si organiza los gadgets de esta
manera, es posible que le convenga cerrar Sidebar.
Puede convenirle cerrar Sidebar si separa todos los
gadgets de ella.
- Haga clic con el botón secundario del mouse en
Sidebar y, a continuación, haga clic en Cerrar Sidebar.
Para volver a abrir Sidebar, haga clic con el botón
secundario del mouse en el icono de Sidebar en el área
de notificación de la barra de tareas y, a
continuación, haga clic en Abrir.
Para obtener más información sobre
cómo personalizar Sidebar, consulte Personalizar
Windows
Sidebar.
Everts Garay
 Página anterior Página anterior |   Volver al principio del trabajo Volver al principio del trabajo | Página siguiente  |








