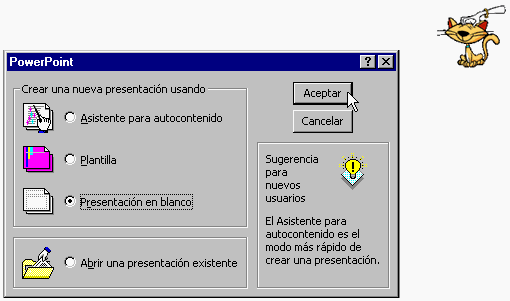
También se puede llegar al mismo cuadro de
diálogo,
una vez abierto el programa,
acudiendo al menú –
Archivo y la
opción Abrir.
Si lo que se quiere es crear un documento nuevo,
entonces se presentan tres posibilidades diferentes:
![]() El asistente para
El asistente para
autocontenido: es una ayuda para realizar las
presentaciones, ofrece sugerencias sobre el contenido que se
puede dar a una presentación; que contenga texto, una
imagen…
![]() La plantilla:
La plantilla:
sirve para establecer el diseño
general de la presentación. – La presentación en
blanco: sirve para utilizar la
presentación que tiene el programa por defecto.
Se elige la opción presentación en blanco
y se pulsa el botón Aceptar. Aparecerá el cuadro de
diálogo Diapositiva nueva con los diferentes
diseños que se pueden utilizar, según se vaya a
crear una diapositiva con texto, imágenes,
tablas, etc…

Se selecciona el diseño que
más convenga y se pulsa Aceptar. Automáticamente se
creará un nuevo documento con una diapositiva, donde se
podrá empezar a trabajar.

Para utilizar cualquier programa es fundamental conocer
y dominar la pantalla y los elementos que la componen. El aspecto
de PowerPoint es
el siguiente:

3.1. La barra de
menús

Presenta el título de cada menú que se
puede desplegar para elegir las distintas opciones que ofrece
cada uno. Utilizando el menú se puede acceder a todas las
herramientas del programa.
3.2. La barra
de herramientas estándar
Esta barra permite acceder de forma cómoda a las
herramientas que se utilizan con más frecuencia. Colocando
el ratón sobre cada uno de los botones, aparece un
pequeño texto que indica su función.

3.3. La barra
de herramientas de formato
Incluye las herramientas más comunes para dar
formato al texto de las presentaciones.

OBSERVA: observa la
siguiente grafica y podrás reconocer las opciones que nos
brinda esta espectacular ventana y mejorarlo el
trabajo.

3.4. La barra
de efectos de animación
Esta barra de efectos se consigue visualizar al pulsar
el botón de Efectos de Animación

3.5. La barra de herramientas de
dibujo
Contiene las herramientas más habituales para
elaborar dibujos en las
presentaciones
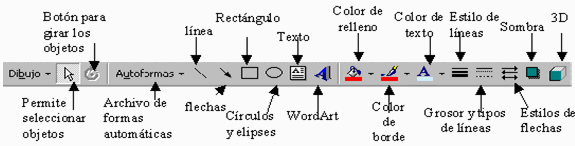
3.6 La barra de estado
Es la que aparece en la parte inferior de la pantalla e
indica qué diapositiva está seleccionada en cada
momento y permite acceder a su diseño.
![]()
3.7. La barra de tareas
comunes
Esta barra aparece tras pulsar Ver, y luego, eligiendo
la Barra de Herramientas, se selecciona las Tareas comunes. Una
vez que aparece este cuadro, se puede arrastrar con el
ratón pulsado hasta que se integre en las barras de
herramientas superiores.
La utilidad de esta
barra es la accesibilidad a las funciones que
contiene y que son:
3.8. La barra de
desplazamiento

3.9. El área de trabajo
de la diapositiva
Es el espacio del que dispone la diapositiva o
transparencia para diseñar el trabajo que se
quiere presentar.

Existen cinco modos diferentes de visualización
para crear una presentación. Además de proporcionar
perspectivas de trabajo diferentes, ofrecen también
distintas posibilidades. Estas son:
![]()
-Ver diapositivas: Se ve
una sola transparencia a la vez. Es la presentación que
aparece por defecto al comenzar la aplicación. De esta
forma se puede: escribir texto, cambiar el diseño de la
diapositiva, añadir imágenes, formas
geométricas y demás elementos gráficos creados en otras
aplicaciones.
![]()
-Ver esquema: Sirve para
ver únicamente el título y el texto principal de
las diapositivas con el formato de un esquema. Es la mejor
configuración para redactar el texto, prescindiendo de las
imágenes y gráficas.
![]()
– Ver página de notas:
Sirve para crear en ella las anotaciones que el orador
utilizará en su presentación, sirviéndole de
referencia mientras se proyectan las transparencias o
diapositivas. Es una información que el público no
verá. En la zona de notas se puede dibujar y
escribir.
![]()
– Presentación con
diapositivas: Permite la visualización del
carrusel en pantalla completa, apreciando los efectos de las
animaciones asignadas. La presentación será
automática o manual,
según se configure previamente. Se sale de éste
modo pulsando la tecla esc. Pulsando enter, con la flecha
derecha, o haciendo clic con el ratón en cualquier punto,
es como se pasa a la siguiente diapositiva, mientras que con la
tecla de la flecha izquierda, se vuelve a la anterior.
La forma de guardar un documento en PowerPoint es
similar a la de otras aplicaciones. Habrá que ir al
menú Archivo
| Guardar como
para asignar un nombre y una localización al archivo y, hecho
esto, hacer un clic sobre el botón Guardar. Si el
documento ya estaba creado y se quiere guardar los cambios
bastará con ir al menú Archivo | Guardar. A la hora de guardar el
documento, la opción Guardar
como, permite hacerlo en
distintos formatos.

6. Edición
de nuevas diapositivas
6.1.
¿Cómo crear una diapositiva nueva?
Para crear una diapositiva nueva hay que ir al
menú Insertar y seleccionar la opción Diapositiva
Nueva, o hacerlo a través del botón que a tal
efecto aparece en la barra de estado. Al hacerlo se muestra una
ventana en la que se debe elegir, como ya se ha hecho al
principio, el diseño que más se ajuste al tipo de
diapositiva con la que se va a trabajar.
6.2.
¿Cómo duplicar una diapositiva?
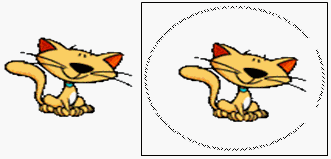
Para duplicar una diapositiva hay que situarse en el
Clasificador de diapositivas (Ver | clasificador de diapositivas), que es una
de las formas en que se pueden ver las diapositivas. Una vez
allí, se selecciona haciendo un clic, la diapositiva que
se quiera duplicar y se va al menú edición | Duplicar. Un duplicado de la diapositiva
aparecerá a continuación de la original. Esa misma
función se obtiene seleccionando directamente el objeto y
luego ejecutando los comandos
de edición
| copiar y
edición |
pegar. Para colocarla donde se
quiera insertar, se selecciona con el ratón y se arrastra
hasta el lugar ideado.
6.3.
¿Cómo borrar una diapositiva?
Para borrar una diapositiva se utilizará la
opción Eliminar Diapositiva que está en el
menú Edición, o directamente se elimina el cuadro
correspondiente en el editor de diapositivas. Otra opción
es seleccionarla y darle a la tecla de Supr.
6.4. Formato
de la diapositiva
Antes de comenzar a trabajar, hay que tener en cuenta
cuál va a ser el destino que se va a dar a las
diapositivas que se creen: si se van a filmar
convirtiéndolas en diapositivas físicas, se les ha
de dar unas dimensiones, mientras que si el objetivo es
una presentación en pantalla, éstas serán
otras. Para definir las dimensiones de las diapositivas se
irá al menú Archivo | configurar página.

Tamaño de diapositivas
para: determina el tamaño. Si se van a
filmar las diapositivas seleccionará un tamaño de
35 mm. Si van a crear transparencias elegirá un
tamaño A4 o carta. Por
último, si se va a hacer una presentación en
pantalla habrá que elegir la opción
Presentación en pantalla. ? Numerar las diapositivas
desde: Indica desde qué número se
quiere numerar las presentaciones. –
Orientación: Indica la
orientación, horizontal o vertical, de las
diapositivas.
El esquema de colores, como la
palabra indica, es un esquema en el cual se puede predeterminar
el color de cada uno
de los elementos de la presentación (fondo, líneas y texto, sombra, título, rellenos y accesorios), de manera que al crearlos,
automáticamente adquieran ese color
predeterminado.
Para acceder a él hay que dirigirse al
menú Formato
| Combinación
de colores de la diapositiva, donde aparecerá el
siguiente cuadro de diálogo.

En la parte superior, se da a elegir entre una
combinación estándar, la que tiene el programa por
defecto y una combinación personalizada. Haciendo un clic
sobre Personalizada se podrá cambiar los colores: con un
clic sobre cada uno de ellos se seleccionan y con otro clic
sobre Cambiar color
aparece una roseta de colores. Se elige el que se prefiera
y se acepta.

6.6.
¿Cómo imprimir las diapositivas?
El modo de imprimir las diapositivas es muy parecido al
de cualquier otro programa. Se acude, en el menú Archivo,
a la opción Imprimir.
– Impresora: pregunta cuál va
a ser la impresora que
se va a utilizar para imprimir. Además, a través
del botón Propiedades se controla el tamaño del
papel de la impresora, la orientación, etc…
– Intervalo de
impresión: permite
determinar las diapositivas que se van a imprimir: una, varias o
todas. – Copias:
desde aquí se le indica a la impresora el
número de copias que tiene que hacer del documento.
– Imprimir:
éste menú desplegable recoge diferentes
opciones de impresión como, por ejemplo, el número
de diapositivas por página.

7. Introducir textos en una
diapositiva
Una vez creado el archivo se puede empezar a introducir
el texto en la presentación. Se hace simplemente un
clic con el
ratón en el
recuadro correspondiente al
título ("Haga clic para agregar
título") o al cuerpo ("Haga
clic para agregar texto"), que aparece marcado por unas
líneas discontinuas. Es importante tener en cuenta que la
utilidad fundamental de esta aplicación (en lo que
respecta a los textos), no es la de funcionar como un procesador de
textos, sino como apoyo en la explicación de
conceptos, por tanto, el formato va a ser el de un esquema, en el
que cada párrafo
representará una idea.
Una vez escrito un texto, éste no es definitivo,
es decir, puede ser modificado o corregido. Para poder cambiar
un texto en primer lugar habrá que seleccionar el cuadro
de marcaje, haciendo un clic sobre él. A
continuación se hará un nuevo clic sobre el texto
con el que se quiera trabajar. Aparecerá así un
cursor, indicando cuál es la posición del texto.
Una vez terminado, se hace clic sobre cualquier punto de la
diapositiva, fuera de los cuadros de marcaje y se podrá
ver cómo queda la diapositiva.

De la misma manera que se puede cambiar el
símbolo de comienzo de párrafo, también se
puede cambiar el símbolo de los subepígrafes,
siguiendo las mismas instrucciones pero teniendo seleccionado un
subepígrafe con el cursor.
Una idea que hay que tener presente es la diferencia que
existe entre el texto y la caja de marcaje de texto. El texto se
encuentra dentro de la caja de marcaje de texto y sus atributos
son completamente distintos de los de ésta. Los atributos
de la caja de marcaje de texto se explicarán mas adelante
en el apartado "Bordes, rellenos y sombras".
Existe otra opción en el menú Formato,
dentro del icono de Autotexto donde se puede determinar los
parámetros de posición del texto dentro de la caja
de marcaje de texto. Da lugar al siguiente cuadro de
diálogo:
- La herramienta de
texto
El noveno de los iconos de la barra de herramientas de
dibujo () permite introducir textos en cualquier punto de la
pantalla, sin necesidad de tener que limitarse únicamente
a los dos cuadros de marcaje que vienen dados por defecto. Su
modo de empleo es muy
sencillo. Basta con hacer un clic sobre el icono y después
otro clic en el lugar de la diapositiva donde se quiera
añadir el texto. Inmediatamente aparecerá un cursor
parpadeando: ya se puede añadir el texto a través
del teclado.
1.
¿Qué es una diapositiva
patrón?La diapositiva patrón es un modelo con
un formato para cada uno de los elementos de la diapositiva,
así como un esquema de colores, que el programa
aplicará a la hora de crear las diapositivas.
* Cada vez que se cree un
documento nuevo, el programa aplicará una diapositiva
patrón por defecto.Para acceder a la diapositiva patrón ha de
dirigirse en el menú Ver a la opción Patrón | Patrón de
Diapositivas.La diapositiva patrón
se compone de 5 áreas:– Título: controla el tipo de
letra, color, tamaño y alineamiento del título,
los atributos del objeto (relleno, bordes y sombra) y su
localización en la diapositiva.– Cuerpo:
controla los mismos parámetros pero en lo
que al cuerpo de la diapositiva se refiere. En él se
puede dar el formato a cada uno de los
subepígrafes.– Área de
fecha: para insertar la fecha
en todas las diapositivas.– Área de pie de
página: para
añadir un pie de página a las
diapositivas.– Área
de número: para numerar
las diapositivas.
Además, se pueden añadir todos
los elementos de
fondo que se precisen. Se consideran
elementos de fondo de la diapositiva patrón, todos los
que se añadan a ésta y que no sea ninguno de
los 5 elementos que acabamos de ver. Todos estos elementos
añadidos aparecerán en todas las diapositivas
que se vayan creando. Son por ejemplo la imagen de un
logotipo o un título genérico que se quiera que
aparezcan en todas las diapositivas.También se define el esquema de color
patrón.2.
¿Cómo modificar la diapositiva
patrón?Se puede modificar el formato de cada elemento de la
diapositiva patrón tal y como se ha explicado en los
distintos apartados anteriores. Es importante recalcar que no
se trata de una diapositiva de contenido, sino de formato. No
se introduce información sino que se le da a cada
elemento un formato.De todas formas, si en algún momento se
necesita que una determinada diapositiva no siga a la
diapositiva patrón bastará con
modificarla.Diapositivas
patrónPlantillas
Las plantillas (templates) son presentaciones
cuyo formato y esquema de colores puede ser aplicado a otras
presentaciones. La plantilla es tanto una diapositiva
patrón como un esquema de colores.- ¿Qué es una plantilla?
Una plantilla puede ser aplicada en cualquier fase
del diseño de las presentaciones, tanto al principio,
durante, como al final del diseño.Para aplicar una plantilla a una presentación
ha de dirigirse, en el menú Formato, a la opción
Aplicar
diseño. Aparecerá un cuadro de
diálogo donde se preguntará por la
localización de las mismas. En el
lado izquierdo del cuadro
se dispondrá de una vista preliminar de las
plantillas conforme éstas sean seleccionadas. Una vez
seleccionada una, basta con hacer clic en Aplicar.
Una vez realizada esta operación, la
plantilla se convertirá junto con su esquema de
colores, en la diapositiva patrón de sus
presentaciones y rediseñará conforme a las
nuevas especificaciones sus presentaciones. Únicamente
las diapositivas que tenga señaladas para no seguir la
diapositiva patrón, no se verán
modificadas.Las plantillas pueden ser utilizadas directamente
sin necesidad de ser aplicadas, para ello basta con abrir
directamente la plantilla y el programa hará una copia
de la misma de manera que al guardar los cambios el original
no sea modificado. - ¿Cómo aplicar
plantillas? - ¿Cómo crear plantillas?
La creación de plantillas consiste
fundamentalmente en un ejercicio de diseño e
imaginación, en el cual se diseña el propio modelo
sin necesidad de incluir contenido, únicamente los
atributos de cada uno de los elementos de la
presentación.
Una vez diseñada, la única diferencia es a
la hora de guardarla, puesto que habrá que darle el
formato de Plantillas de presentación. La nueva plantilla
se comportará como las demás que el programa trae
incorporadas.

PowerPoint incorpora un banco de
imágenes que puede ser utilizado en las diapositivas. Se
trata del Galería de imágenes, donde hay un
buen número de imágenes prediseñadas de
temática muy variada: personas, mapas, por edificios, fondos, etc…
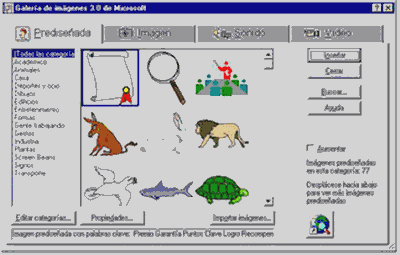
* Ten presente lo
siguiente: En primer lugar, si se va a insertar
una imagen en la diapositiva, lo más cómodo es
elegir este diseño (el que incluye por defecto un recuadro
para una imagen prediseñada) al crear una diapositiva
nueva. De esta manera, simplemente con hacer doble clic sobre el
recuadro correspondiente se accederá a la ventana donde se
debe especificar la imagen a insertar. De todas formas, si se
quiere insertar una imagen en una diapositiva que no tiene este
diseño se puede hacer desde el menú Insertar | Imágenes prediseñadas. Los recuadros de
texto, imagen, etc, se pueden borrar en cualquier momento
simplemente seleccionándolos y apretando la tecla
Supr.
* Una vez pegada la imagen
en la diapositiva, se puede trabajar con ella para dejarla de la
manera que se considere más adecuada. Para empezar, se
puede mover y colocar en el lugar preferido. Para ello se hace un
clic sobre ella y una vez seleccionada se arrastra hasta el lugar
que deba ocupar.
1.
¿Cómo aumentar o reducir el tamaño de una
imagen?
Para modificar el tamaño de una imagen se hace
un clic sobre ella. Al seleccionarla aparecerá
enmarcada por un cuadrado sombreado en cuyos ángulos
tendrá cuadraditos. Si se hace un clic sobre uno de ellos
y, sin soltar el ratón se arrastra la imagen,
variarán sus medidas. Conforme arrastre el ratón
aparecerá en pantalla un rectángulo con las nuevas
dimensiones de la imagen con la que se está trabajando.
Este rectángulo sirve únicamente de referencia. El
nuevo tamaño será el que tenga el rectángulo
indicador en el momento en que se suelte el
ratón.
Se observará que al aumentar el tamaño no
se respetan las proporciones de la imagen. Para hacerlo se
deberá modificar el tamaño desde uno de los
vértices de la imagen.
2.
¿Cómo girar y rotar una imagen?
En el menú Dibujo existe una opción de
Girar|Voltear por medio de la cual, un objeto puede girar a la
izquierda, a la derecha, horizontal o verticalmente.
3.
¿Cómo agrupar y desagrupar
imágenes?
Para modificar con más detalle las
imágenes se pueden desagrupar en las partes que la
componen. El número de objetos en que se desagrupe cada
dibujo dependerá de cómo esté elaborado el
original. Para desagrupar un dibujo en primer lugar habrá
que seleccionarlo. Acto seguido se va al menú Dibujo y se
elige la opción Desagrupar. De esta manera,
independizará cada parte del dibujo y se podrá
modificar cada una de ellas de forma individual. Para volver a
reagruparlas en un solo objeto se seleccionan todos y se elige la
opción Reagrupar del menú Dibujo. Por
último, para agrupar varios objetos por primera vez la
opción adecuada es la de Agrupar, también del
menú Dibujo.
De la misma manera, en las diapositivas se pueden
incorporar también imágenes propias, que no sean
necesariamente las que vienen con la aplicación.
Así, se puede insertar una fotografía
o un dibujo digitalizados. Ahora ya no se trata de una imagen
del ClipArt y la forma
de insertar esta imagen cambia.
En el menú Insertar Imagen se recogen los
diferentes tipos de archivo que pueden ser añadidos a una
dispositiva: Imágenes prediseñadas,
Imagen, Autoformas, WordArt, Organigrama,
Desde Escanner y Tabla
de Microsoft
Word, además de la fecha, la hora o el número
de diapositiva. En este caso se deberá elegir Imagen, para
insertar una imagen en la diapositiva. A continuación
aparecerá un cuadro de diálogo en el que se
tendrá que indicar el lugar donde se encuentra el archivo
que contiene la imagen. Se selecciona ésta, se hace un
clic sobre el botón Aceptar. Inmediatamente la imagen
aparecerá en pantalla. Hay que destacar que las
imágenes deben estar en unos formatos determinados, el
más común es Pict
File.
A partir de este momento la forma de modificar el
tamaño o la posición es exactamente igual a como se
hacía con los dibujos del ClipArt.
Para hacer una copia de una imagen dentro de una misma
diapositiva, se puede realizar de dos maneras. La primera es
señalar la imagen en cuestión, para luego ejecutar
los comandos de Edición | Copiar y Edición | Pegar. La segunda opción
sería seleccionando también la imagen, pulsar la
tecla Alt Gr, de esta
forma aparecerá en el puntero del ratón una forma
así , esto significará que se ha duplicado la
imagen y que está disponible para colocarla donde se desee
al soltar el botón del ratón.
11.
¿Cómo trabajar con nuestros propios
dibujos?
PowerPoint, además de las posibilidades de
insertar fotografías y dibujos elaborados fuera de la
aplicación, incorpora una serie de herramientas que
permiten crear dibujos propios con los que enriquecer las
diapositivas. Son varias las herramientas disponibles.

* Ya se ha visto
cómo utilizar la herramienta de texto. El funcionamiento
de los restantes iconos que ofrece la barra de herramientas de
dibujo es muy similar. Para utilizar una u otra, en primer lugar
hay que seleccionarla haciendo un clic sobre ella. A
continuación se hace un clic sobre el cuerpo de la
diapositiva y se arrastra el ratón sin soltarlo hasta
darle las dimensiones que interesen.

Tal vez la herramienta más interesante sea la de
crear formas automáticas – -; también aparece
haciendo Insertar
| Imagen |
Autoformas. Con esta
herramienta se pueden crear hasta 24 formas distintas
automáticamente: cuadrados, trapecios, cubos, triángulos, estrellas, flechas… Para elegir una u otra figura
basta con hacer un clic
sobre el icono de
las formas automáticas
(el segundo desde abajo en la barra de herramientas de
dibujo) y, sin soltarlo, se mueve el ratón hasta
seleccionar una de las figuras. La figura seleccionada
aparecerá en el icono cuando suelte el ratón. Una
vez hecho el dibujo deseado, se tendrá que determinar sus
bordes, rellenos y sombras.
Los objetos de PowerPoint
tienen una serie de atributos que pueden ser aplicados y
modificados. Dichos atributos son el
borde o
línea, el
relleno y la
sombra. Todos ellos pueden
ser utilizados o no, ninguno es imprescindible.Por lo que respecta a la línea (y siempre con
el dibujo seleccionado), desde el menú
Formato |
Colores y
líneas puede hacer
que sea de un color o de otro (Color), regular su grosor
(Estilo), hacerla
intermitente (Tipo)
o convertirla en una flecha (Flechas).El formato puede ser de objeto, imagen, autoforma, dependiendo de la
procedencia del objeto seleccionado.En el caso de figuras geométricas los bordes
funcionan como líneas y pueden ser modificados de la
misma manera que éstas, salvo la opción de
flechas, que aparecerá inactiva.* Desde el mismo
menú Formato
| Colores y
líneas se puede rellenar el objeto de un color
determinado. Al abrir el menú desplegable del color
aparecen varias opciones: Sin
relleno; Automático; Seleccionarlo; Más colores;
Efectos de
relleno;
Fondo.* Los efectos de
relleno, permiten hacer degradados y sombras
(Degradado); darle
una textura predeterminada (Textura); elegir un entramado
(Trama); o usar de
relleno una imagen predeterminada (Imagen). Para el degradado hay que ir
a la opción Sombreado y especificar en el cuadro de
diálogo el que más guste.Por lo que respecta a la sombra de la figura, se
puede modificar su localización: en la parte
superior-izquierda, inferior-derecha, etc, su grosor y su
color, a través del menú Formato | Sombra.Opciones:
– Color: en esta parte se establece si el degradado
va a ser de un color a otro o dentro de un solo color,
jugando con la tonalidad del mismo. También permite
combinar dos colores.– Estilos de sombreado: se especifica la forma del
degradado, ya sea en vertical, horizontal, etc…Para la trama hay que ir a la opción
Entramado y elegir la trama que más guste y el color
que van a tener el fondo y la línea de esa
tramaPara la textura se va al menú Textura, donde
se podrá dar al objeto seleccionado una textura de
corcho, nogal, etc…- Bordes,
rellenos y sombrasOtra de las aplicaciones de PowerPoint es la de una
presentación en pantalla, es decir, la de crear un
carrete de diapositivas no para filmarlas, sino para
utilizarlas como apoyo en una exposición, por medio de la pantalla
del ordenador. Se puede, efectivamente, encadenar las
distintas dispositivas, uniéndolas por medio de
transiciones, para crear una presentación.A partir de este momento va a ser muy útil
una forma de trabajo que hasta ahora no se había
visto: el Clasificador de diapositivas (en el menú
Ver). Se trata de una manera distinta de ver las
diapositivas, no de una en una, sino en conjunto.En primer lugar, desde aquí se puede cambiar
el orden de las diapositivas, moviéndolas de un lugar
a otro simplemente haciendo un clic sobre el icono de la
diapositiva y arrastrándola, sin soltar el
ratón, hasta el lugar que deba ocupar. Una vez
establecido el orden adecuado de las diapositivas,
será necesario establecer las transiciones entre las
diapositivas, de forma que el cambio
entre una y otra no sea brusco.Para aplicar una transición hay que
situarse en la diapositiva destino, pues la
transición afectará al paso desde la
diapositiva anterior a la seleccionada. A
continuación hay que ir al menú
Presentación, a la opción Transición
de diapositiva. Inmediatamente aparecerá un cuadro
de diálogo en el que se deberá elegir el
efecto que quiere aplicar entre una variada lista de
ellos. Además de esto se puede indicar la forma de
pasar de una diapositiva a otra: por medio de un clic del
ratón, o automáticamente tras el paso de
cierto tiempo. Se repite esta operación
con todas las diapositivas para lograr una
presentación de mejor calidad.Hay otra herramienta que puede ser de utilidad y
que permite establecer "animaciones" dentro de una
diapositiva, en su presentación. Se trata de una
utilidad a través del cual se puede hacer que las
líneas de esquema de una diapositiva (las
líneas de texto introducidas en el Cuerpo y
precedidas por un punto) aparezcan una a una según
se haga un clic con el ratón.También puede verse al pinchar en (Barra
que aparece cuando se ven las transparencias desde el
Clasificador de diapositivas):Cuando el objeto está seleccionado, al
acceder al menú Presentación|Preestablecer
animación se despliega un listado de efectos que
pueden aplicarse. La última de las opciones del
listado es la de Presentación|Personalizar
animación. Si se elige esta opción se
abrirá un cuadro de diálogo donde se
podrá trabajar con varias opciones. Permite
seleccionar uno a uno los elementos de la diapositiva y
ponerles diferentes efectos. Por tanto, permite
especificar el efecto a aplicar: posiblemente los
más útiles sean los vuelos.Si se quiere ver previamente el efecto de la
diapositiva que se tiene en pantalla, se va a
Presentación|Vista previa de la animación,
de ésta forma, saldrá una pantalla de
tamaño reducido en la que se ve los efectos que se
acaban de aplicar a esa diapositiva.Pueden determinarse los tiempos de
presentación entre las imágenes de tres
modos. Una de ellas, es asignar tiempos iguales en
segundos (´´) para todas las diapositivas,
desde ésta pantalla. La segunda, de forma manual
en la presentación del carrusel, en la que se pasa
de una a otra al hacer clic con el ratón. Y la
tercera, que permitirá hacer un
ensayo de la presentación, grabando los
tiempos de presentación de cada imagen; esto
último puede hacerse presionando éste icono
(), yendo a Presentación|Ensayar intervalos.
Saldrá éste cronometro para medir el tiempo
que se le da a cada diapositiva:Establecidas las transiciones, para iniciar la
presentación hay que ir al menú
Ver|Presentación con diapositivas. También
pueden dársele órdenes al programa desde
(Presentación|configurar presentación).
Desde ahí se indica si el avance de las
diapositivas es manual o automático (con los
tiempos que previamente se han definido).En primer lugar, en la presentación se
pueden mostrar todas las diapositivas o sólo una
parte, especificando cuáles.Para ocultar una diapositiva, se selecciona y
luego se presiona el icono de , o
Presentación|Ocultar diapositiva. Se deselecciona
del mismo modo.En segundo lugar, se puede señalar
cuál va a ser la forma de pasar de una diapositiva
a otra: manualmente, por medio de un clic del
ratón, o automáticamente, por tiempo. Por
último, la opción Repetir el ciclo
continuamente hasta presionar Esc, sirve para hacer que
la presentación vuelva a comenzar una vez haya
llegado al final y no pare hasta que así se le
indique. Hechas las elecciones finales, hay que dar a
Mostrar, para ver el resultado. La presentación
puede ser detenida en cualquier momento apretando la
tecla de Esc.- Transiciones
- ¿Cómo insertar
películas?
A diferencia de una presentación con un
proyector de diapositivas, en la que sólo se pueden
mostrar imágenes estáticas
(fotografías), en una presentación de
PowerPoint se puede insertar un moovie, una pequeña
película. Para ello basta con ir a
Insertar|película y seleccionar el archivo.Se inserta la imagen de modo normal, y una vez
insertada, se hace clic con el botón derecho encima
del recuadro de la imagen del vídeo. Aparecerá
un menú desplegable en el que busca la opción
de personalizar la animación, se hace un clic en ella.
Saldrá la pantalla que se ve a continuación. Si
se quiere que la animación arranque de forma que se
visione como vídeo, se marca el
checkbox de Reproducir según el orden de
animación.Pero si se quiere además que la
animación arranque automáticamente al visionar
la presentación de la diapositiva, se entra por la
pestaña de Intervalo, seleccionando ahí las
opciones de Animar|Automáticamente, en ella se marca 0
segundos para que comience automáticamente. Es
entonces cuando se puede Aceptar, y así el
vídeo se reproducirá de manera
automática.Cuando la presentación llegue, la diapositiva
que contiene la película no pasará a la
siguiente hasta que la "película" haya
concluido. Presentaciones en pantalla
Las guías son un sistema de alineamiento de objetos en la
diapositiva para usarlas de referencia cuando se insertan
estos objetos. Se componen de dos líneas
discontinuas, una vertical y otra horizontal, que se
cruzan en el centro de la diapositiva (punto 0,00)
formando dos ejes.Para visualizar las guías hay que
dirigirse, en el menú Ver, a la opción
guías.Estas guías pueden desplazarse. Para ello
hay que hacer clic sobre la guía y sin soltar el
botón del ratón, desplazarla. En el momento
de hacer clic sobre la guía, aparecerán
unas cifras que indican la distancia con respecto al eje
que pasa por el punto de referencia 0,00.Por otro lado, también está la
opción dentro de los cuadros de texto o de
imágenes para que el tamaño del cuadro en
que se inserta el texto o la imagen se ajuste a lo que se
escribe y/o inserta. Para determinar esa posición,
se hace clic dos veces sobre la imagen o, con el
botón derecho sobre el texto se elige Formato de
autoforma, apareciendo el siguiente cuadro de
diálogo y determinando en él las
distancias.- ¿Cómo utilizar
guías? - ¿Cómo numerar e incluir fecha en
las diapositivas?
Otras funciones interesantes
Para numerar las diapositivas existe la opción
Insertar Nùmero de diapositiva. Como existe la posibilidad
de aplicarlo a todas las páginas, ofrecerá la
posibilidad de remitir automáticamente a Ver|Encabezado y
pie de página. Desde ahí, se podrá incluir
la fecha y la hora, el número de diapositiva y el pie de
página. Si no, preguntará dónde se quiere
colocar: en el encabezado o en el pie de página. Si se le
responde que sí entonces abrirá este menú,
donde será necesario especificar, entre otras cosas, la
posición en la que se quiere colocar la
numeración.
Ami Santa Fe de Antioquia
 Página anterior Página anterior |   Volver al principio del trabajo Volver al principio del trabajo | Página siguiente  |



