1. Iniciar sesión en
Excel
2. Manejo de libros de
trabajo
4. Editar
Datos
5. Formato de una hoja de
cálculo
6. Fórmulas y
funciones
Microsoft Excel 2000, le
permite crear y editar libros. Un
libro contiene
una o más hojas de cálculo.
Una hoja de
cálculo es un área de trabajo en forma de
matriz
(parecido a una hoja de papel
cuadriculado), formada por un número determinado de filas
y columnas. Una hoja de cálculo consta de 65536 filas y
256 columnas cuyos rótulos situados en el margen superior
de la hoja van desde la letra A hasta la IV.
Ventana de Microsoft Excel
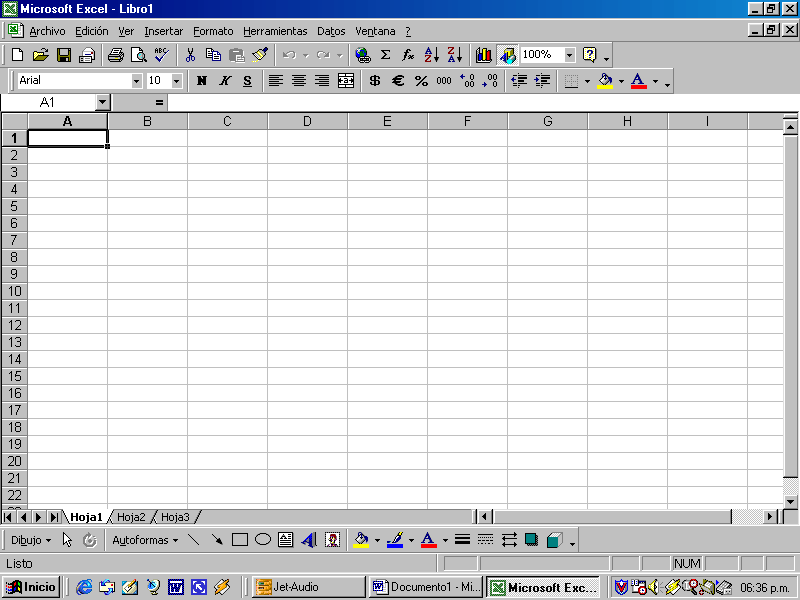
Salir de Excel
- Haga clic en el menú Archivo.
- Haga clic en Salir.
O También:
Clic en el botón Cerrar de la ventana de
Excel.
2. Manejo de libros de
trabajo
Desplazamiento en una hoja de cálculo
Si desea desplazarse a una zona diferente de la hoja,
utilice las barras de desplazamiento vertical y horizontal,
situadas en los extremos derecho e inferior de la ventana del
libro de trabajo.
También podemos utilizar el teclado para
desplazarnos dentro de una hoja de cálculo:
Para desplazarse Utilice
Hacia arriba, abajo, izquierda, derecha Flechas
direccionales
Una ventana hacia arriba o hacia abajo Page Up o Page
Down
Al inicio de la fila Home (Inicio)
Al inicio de la hoja Crtl + Home
A la última fila de la hoja Crtl +
â
A la última columna de la hoja Crtl +
à
A la última celda que contiene datos Ctrl +
End (Fin)
Manejo de las Hojas en un Libro de Trabajo
a) Insertar Hojas de Cálculo
- Sitúe el puntero del mouse sobre
la etiqueta activa y haga clic derecho. - Luego, haga clic en la opción
Insertar. - Finalmente, haga clic en Aceptar.
b) Eliminar Hojas de Cálculo
- Sitúe el puntero del mouse sobre la etiqueta
activa y haga clic derecho. - Luego, haga clic en la opción Eliminar. Excel
mostrará un mensaje preguntándole si desea
eliminar la hoja - Finalmente, haga clic en Aceptar.
c) Cambiar Nombre a las Hojas de
Cálculo
- Sitúe el puntero del mouse sobre la etiqueta
activa y haga clic derecho. - Luego, haga clic en la opción Cambiar nombre.
(Un fondo negro resalta el nombre de la hoja) - Digite el nuevo nombre, luego presione
Enter.
d) Mover Hojas de Cálculo
- Sitúe el puntero del mouse sobre la etiqueta
activa y arrastre el mouse hacia una nueva
posición. - Un pequeño triángulo negro indica la
posición en la que se insertará la
hoja. - Suelte el botón del mouse y la hoja se
moverá a la nueva posición.
SELECCIÓN DE CELDAS
Selección de un rango de
celdas Selección de rangos no adyacentes
Para ver el gráfico faltante haga click en
el menú superior "Bajar Trabajo"
3. Introducción de
datos
a) Introducir datos tipo numérico
Un número es un dato que puede incluir
caracteres numéricos (de 0 al 9)n y ciertos caracteres
especiales como + – () . , $ % E e y ?.
Si introducimos un número precedidodel signo
más (+), excel borra el signo más. Un
número precedido del signo menos (-) o encerrado entre
paréntesis ( ), Excel lo interpreta como un
número negativo.
Para ingresar porcentaje podrá utilizar el
símbolo de porcentaje (%), por ejemplo 15%, es lo mismo
que 0.15.
Para introducir fracciones deberá precedir del
número cero (0), por ejemplo 0 ½, Excel lo
interpretará como un medio (1/2), sino antepone el cero
Excel lo interpreta como formato fecha, es decir ½ es
igual a 01-Feb. Excel trata a los puntos como separadores de
miles o separadores de decimales (igual que a las
comas)
Los datos numéricos, po defecto se
alineará a la derecha de la celda.
b) Introducir datos tipo texto
Para introducir texto,
seleccione la celda y escriba el texto. El texto quedará
alineado a la izquierda de la celda. Una celda puede contener
hasta 255 caracteres(letras).
c) Introducir datos tipo fecha y hora
Excel, considera a las fechas como números.
Para introducir fechas, utiliceuna barra diagonal o slash (/) o
el guión (-). Si desea escribir la fecha y la hora en la
misma celda, sepárelas por un espacio.
Algunas formas de introducir fechas y
horas:
Si escribe Excel asignará este
formato
26/6/00 d/m/aa
10-Mar-00 d-mmm-aa
4/7 d-mmm
10-Oct d-mmm
Dic-00 mmm-aa
8:50 a h:mm AM
10:30 p h:mm PM
5:20 h:mm
8:40:10 h:mm:ss
d) Introducir fechas y horas en
fórmulas
Como Excel interpreta las horas y las fechas como
números, éstas se pueden sumar y/o restar
mediante fórmulas. Por ejemplo, para determinar
cuántos días hay entre las fehcas 17/7/00 y
01/02/00, utilice la siguiente fórmula:
="17/7/00"-"01/02/00" que dará como resultado 167
días.
Para determinar el número de semanas entre las
dos fecha anteriores, utilice la fórmula:
=("17/7/00"-"01/02/00")/7, cuyo resultado es 24
semanas.
Para insertar Presione
La fecha actual Crtl + ;
La hora actual Ctrl + Shift + ;
Para editar un dato de una celda
deberá:
- Hacer doble clic en la celda y editar el
dato.
O también:
- Pulse la tecla F2 sobre la celda y podrá
editar el dato.
Copiar a celdas adyacentes con el comando
Rellenar
(Para ver el gráfico faltante haga click en
el menú superior "Bajar Trabajo")
En su hoja de trabajo ingrese datos de manera similar a
como se muestra en esta
figura.
(Para ver el gráfico faltante haga click en el
menú superior "Bajar Trabajo")
Seleccione el rango de celdas a rellenar, haga clic en
el menú Edición,
luego en Relllenar/ Hacia la Derecha.
(Para ver el gráfico faltante haga click en
el menú superior "Bajar Trabajo")
Como resultado final, los datos se repiten igual para
las celdas que han sido selccionadas
El mismo resultado se peude obtener arratrando el
controlador de relleno. Este siempre se encuentra en la parte
inferior derecha de una celda o de una selección de
celdas. Por ejemplo:
(Para ver el gráfico faltante haga
click en el menú superior "Bajar Trabajo")
Sitúe el puntero del mouse sobre el
controlador de relleno
(el puntero adopta la forma de una cruz) y arrastre el
controlador hacia la derecha, hasta la última celda que
desea seleccionar, luego suelte el botón del
mouse.
Rellenar cedas adyacentes haciendo doble
clic
Puede rellenar un rango adyacente a un rango de datos
haciendo doble clic en el control de
relleno.
Ubique el puntero del mouse sobre el controlador
de relleno y haga doble clic
(Para ver el gráfico faltante haga click en
el menú superior "Bajar Trabajo")
Luego de hacer doble clic, la selección se
extiende desde la celda activahasta la celda final del rango y se
llena con datos.
Página siguiente  |
