Qué es Necesario Para Conectarse a
Internet.
• Un Ordenador: (PC, Mac, AS400,
etc.) o un Terminal conectado a un host.
Aunque
en la actualidad existen otros dispositivos como los televisores,
teléfonos con tecnología WAP, que
permiten la conexión a Internet, la completa funcionalidad
de la red, es ofrecida
únicamente por el ordenador.
• Un Módem: Dispositivo que realiza
la función
principal de convertir la señal del ordenador (digital,
compuesta por tanto por 0´s y 1´s) en
analógica, para que esta pueda ser enviada por las
líneas telefónicas y en el lugar de destino vuelve
a ser convertida a formato digital, para así poder ser
entendida por el ordenador de destino.
• Un medio físico de
transmisión: El medio de transmisión más
utilizado es la línea telefónica, pero existen
otros medios
físicos como pueden ser el par trenzado, el cable coaxial,
la fibra
óptica, etc.
• Un software que permita la
navegación por las paginas Web
(tradicionalmente llamados "navegadores" o
"browsers". Ejemplos Internet
Explorer, Netscape.
• Un contrato con uno de los proveedores de
servicios de
Internet
Servicios de Internet
Internet ofrece una gran cantidad de servicios a
través de los cuales podemos sacar provecho de la
red.
Entre estos servicios podemos destacar : E-mail, WWW,
FTP, Grupos de
Noticias, IRC,
Servicios de Telefonía, entre otros..
WWW
Junto con el E-mail son los dos servicios más
utilizados en Internet. Este servicio
permite conectar con un ordenador remoto y acceder a la información que éste te proporciona,
ya sea texto,
imágenes, sonido o programas.
Este sistema te ofrece
hipertextos, es decir, palabras subrayadas e
imágenes recuadradas y diferenciadas del resto, y que al
pulsar sobre ellas con el botón del ratón te
conducirán a otros textos, imágenes, o incluso
otros Web
El protocolo de
comunicación utilizado en las páginas
Web es el HTTP. Un
protocolo es la forma o el modo que se emplea para comunicarse
determinados elementos entre si.
Para las páginas Web, este protocolo es el
HTTP, que es acrónimo de HyperText Transfer
Protocol y que es el lenguaje
que emplean los servidores de
Web.
Por esta razón se pone la etiqueta
"http://" en la barra de direcciones del navegador cuando
introducimos una dirección web. Ya que en la actualidad, los
navegadores son capaces de soportar otros servicios como el
ftp o el gopher.
Este protocolo de alto nivel puede negociar la forma en
que se representan los datos por la
pantalla del ordenador, ya sea en forma de imágenes,
sonido, animaciones o videos.
Es un servicio de correo electrónico por
medio del cual cualquier usuario podrá enviar y
recibir mensajes a través de la red.
Las direcciones de correo
electrónico son fáciles de identificar y
están compuestas de tres partes: el nombre de la casilla,
el identificador y el nombre del servidor; algo
así:
nombredelacuenta[arroba]servidor.com
Así por ejemplo, mi e-mail es: Peniel
2806[arroba]Hotmail.com
En este tipo de servicio los mensajes se almacenan en un
buzón hasta que el destinatario decide conectarse a la red
y leer su correo.
El mensaje que se envía puede contener algo
más que texto. Junto a lo que sería una carta habitual,
puede adjuntarse un fichero de cualquier tipo.
FTP(File Transfer Protocol)
Nos permite enviar archivos de datos
a través de la red.
Esta opción exige conocer el servidor FTP desde
el que queremos descargar los archivos, y en algunos casos estar
autorizados mediante un nombre de usuario y una
contraseña. Ejemplos WS_FTP o CuteFTP.
News. Grupos de discusión
Las News son un lugar donde los usuarios se intercambian
correos sobre un tema específico, y donde se pueden
aprender muchas cosas gracias al espíritu de
colaboración que impera.
Para entrar en las News hay que configurarse un programa de
correo dando datos como la dirección de correo y el
servidor de news que nos ha proporcionado nuestro proveedor.
Luego hay que elegir el tema en el que queremos participar y ya
podemos enviar nuestras opiniones.
Chat:
El Chat o charla
por Internet permite la
comunicación instantánea escrita entre dos o
más personas a través de Internet.
Si no has participado nunca en un chat puedes
imaginártelo como una sala donde se reúne gente
para hablar de un tema sin ningún moderador ni reglas
estrictas. Lo que ocurre es que en lugar de utilizar la voz para
comunicarse se utiliza el teclado y la
pantalla del ordenador, aunque los participantes pueden estar a
miles de km. de distancia unos de otros la conversación es
en tiempo
real.
Antes de entrar al chat tendrás de elegir un
apodo o seudónimo ("nick"), que será
el nombre que los demás verán en el chat. Es
conveniente no dar tu verdadero nombre.
También elegirás una de entre las salas de chat
disponibles, cada una sobre un tema distinto. Por ejemplo,
amistades, trivial, jóvenes, negocios,
deportes,
amor,
etc.
Mensajería instantánea
Permite enviar y recibir mensajes o correos de forma
instantánea, no hay que esperar un tiempo a que llegue el
correo como sucede con el email tradicional, también
permite establecer una conversación escrita en tiempo real
como en un chat, y también permite tener una lista de
conocidos y saber si están conectados o no en cada
momento.
Prácticamente la mensajería
instantánea cubre las funciones del
correo, del chat y del IRC, y además es fácil de
utilizar. La mensajería suele estar integrada con los
programas de correo web del mismo proveedor y permite seguir
utilizando el correo cómodamente desde la misma pantalla.
Por todo esto es comprensible el auge que está
teniendo.
El programa de mensajería hace que se abra una
pequeña ventana cada vez que se recibe un mensaje, el
usuario puede optar por leerlo en ese momento o dejarlo para
más tarde.Cada vez hay más portales de Internet que
ofrecen este servicio, por ejemplo, algunos de los más
importantes son,
Microsoft MSN Instant
Messenger , AOL
Instant Messenger, Instanterra
y Yahoo Messenger que
permite utilizar la voz en lugar del texto.
Videoconferencia.
La videoconferencia permite establecer una comunicación a
través de Internet utilizando imágenes de
vídeo y sonido en tiempo real. Se necesita disponer de un
ordenador con cámara de vídeo para poder enviar
imágenes, así como un micrófono y una
tarjeta de sonido para enviar sonido, para recibir sonido son
necesarios unos altavoces, para recibir el vídeo
sólo se necesita un monitor
convencional.
La videoconferencia necesita transmitir gran cantidad de datos
por lo que es importante disponer de una conexión con un
buen ancho de banda. Ejemplos NetMeeting,
Protocolo TCP/IP
Los datos que se transmiten a través de Internet
mediante una serie de protocolos
conocido como TCP/IP
(Protocolo de Transmisión/Protocolo de
Internet).
Un protocolo es una serie de convenciones que
definen las reglas de una comunicación Podríamos
decir que el TCP/IP es el
lenguaje
establecido para la Red de Internet.
La principal característica del TCP/IP es que
establece la comunicación por medio de paquetes de
información. Cuando un computador
quiere mandar a otro un archivo, lo
primero que hace es partirlo en trozos pequeños y
posteriormente enviar cada trozo por separado. Cada paquete de
información contiene la dirección en la red donde
ha de llegar.
Otra de las características principales del
protocolo TCP/IP es que admite la posibilidad de que uno o
más paquetes se pierdan antes de llegar a su destino, esto
puede ocurrir al apagarse o saturase un computador intermediario,
pero siempre tenemos la posibilidad de pedir el paquete perdido
completar la información sin necesidad de volver a
transferir todo el documento.
Direcciones IP y Nombre de Dominio.
Cada computador que se conecta a Internet se identifica
por una dirección IP. Esta se compone de 4 números
comprendidos entre 0 y 255 ambos inclusive y separados por
puntos. Así por ejemplo una dirección IP
podría ser: 160.125.25.20
No esta permitido que coexistan en la Red dos computadoras
distintas con la misma dirección, ya que la
información solicitada por una de las computadoras no
sabría a cual de ellas dirigirse.
Un usuario de Internet, no necesita conocer ninguna de
estas direcciones IP. Las manejan los computadores en sus
comunicaciones
por medio del Protocolo TCP/IP de manera invisible para el
usuario. Sin embargo necesitamos nombrar de alguna manera los
computadores de Internet para poder elegir a cual pedir la
información. Esto se logra a través de los Nombres
de Dominio.
Los nombres de Domino son palabras separadas por puntos,
en vez de números como en el caso de las direcciones
IP.
El número de palabras en el nombre de dominio no
es fijo. Pueden ser dos, tres, cuatros, etc. Normalmente son
sólo dos.
Por ejemplo en el nombre de dominio uasd.edu.do la
primera palabra identifica el nombre que asignamos a la
dirección, el segúndo representa el tipo de
organización y el tercero especifica el
país donde esta ubicado este computador.
Algunas nomenclaturas para especificar el tipo de
organización son:
Com = Empresas
Org = Organizaciones no
Gubernamentales
Gov = Entidades de Gobierno
Mil = entidades militares
Algunas Nomenclatura para
los países son:
Ar = argentina
Mx = Mexico
Es = españa
Jp = japon
Fr =Francia
Navegadores
Los navegadores ofrecen un interfaz gráfico que
permite navegar por la red simplemente usando el ratón en
un soporte multimedia, para
poder realizar cualquier tipo de búsquedas y encontrar lo
que deseamos.
Básicamente, los navegadores son visualizadores
de documentos
escritos en lenguaje HTML, los cuales
pueden incluir texto, gráficos, sonidos, enlaces (links) a
otros documentos o servidores Web. Para poder acceder al World Wide Web
es necesario emplear un programa cliente de este
servicio.
Los navegadores más conocidos en la actualidad
son el Netscape Navigator y el Microsoft
Internet
Explorer.
Internet Explorer
Internet Explorer (IE) es el navegador de Microsoft y
viene junto con los sistemas
operativos de Microsoft, Windows98, Windows2000 y WindowsXP.
Por lo tanto si tienes uno de estos sistemas no
habrás necesitado instalar IE porque se instala junto con
el sistema
operativo.
Elementos de la pantalla inicial
Al arrancar IE aparece una pantalla como
esta.
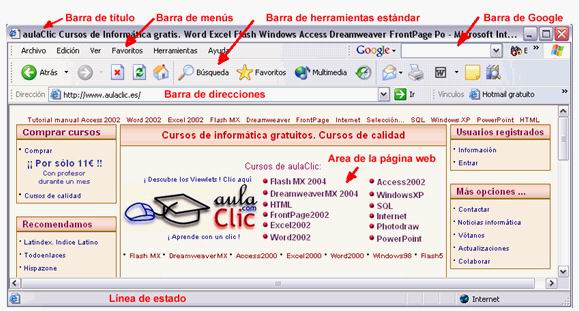
a barra de título.
Está en la primera línea de la pantalla,
con fondo azul y en ella aparece el título de la página web
seguida por el literal "Microsoft Internet Explorer". No
confundir este título con la dirección de la
página web (URL). El título de la página web
suele ser una descripción del contenido de la
página, como en la imagen que
vemos:"aulaClic. Cursos de informática gratis. Word Excel Flash Windows
Access
Dreamweaver
FrontPage
a barra de menús.
![]()
Desde los menús de esta barra se pueden ejecutar
todos los comandos de IE.
Al hacer clic sobre un menú se despliegan las opciones
correspondientes para que elijamos una.
Las opciones no disponibles en un determinado momento
aparecen sin iluminar, en este caso Cortar, Copiar y
Pegar. La opción que está seleccionada aparece
con el fondo en color gris,
Seleccionar todo.
La barra de herramientas
estándar contiene iconos para ejecutar de forma
inmediata algunos de los comandos más habituales, como
Avanzar, Retroceder, Actualizar, etc.
![]()
La barra de
direcciones contiene la dirección URL de
la página actual.
![]()
Podemos escribir una nueva dirección, basta colocar el
cursor hacer clic y teclear la nueva dirección. Para ir a
la página pulsar la tecla Intro o hacer clic en el
botón de la derecha Ir. Las direcciones a veces son
largas y difíciles de escribir pero hay dos formas de
hacerlo más fácil.
La barra de dirección posee un l triángulo
justo a la derecha de la dirección, al hacer clic aparece
una lista desplegable con las últimas direcciones
tecleadas, puedes hacer clic en una de ellas para
seleccionarla.
El área de la página web es la zona
donde reside el contenido de la página web.
La línea de estado
contiene información sobre el estado de
la página. Por ejemplo te indicará si la
página se está cargando, o si faltan algunas
imágenes por cargarse, cuando la página está
cargada aparece la palabra "Listo".
Cómo visitar una pagina Web
- Desde el explorador, haga clic con el mause en el
interior de la barra de direcciones. - Introduzca la dirección de la
página. - Pulse Enter.
Luego de cargarse la página esta se visualizara
en el interior del Explorador.
El explorador posee una serie de botones que nos
permiten realizar las siguientes operaciones.
Atrás ![]() .
.
Permite ir a la página que acabamos de visitar. Volvemos
hacia atrás
Adelante ![]()
Después de utilizar el icono
Atrás, permite ir hacia adelante. Es decir volver a
avanzar lo que antes se retrocedió.
Detener ![]()
Detiene la carga de la página. Para navegar por
Internet hacemos clic en un hiperenlace que contiene la
dirección (URL) de una página, y el navegador
intenta acceder al servidor donde está la página
para cargarla. El proceso de
cargar una página puede durar desde un segundo a varios
minutos.
Mientras se intenta cargar la página el cursor toma la
forma de un reloj de arena. Si queremos detener el proceso de
cargar de la página podemos hacer clic en este
icono![]() . Si ya se
. Si ya se
había cargado parte de la página, se quedará
en ese estado. Por ejemplo, se puede haber cargado el texto y
faltar cargar algunas imágenes, con lo cual veremos la
página incompleta.
Actualizar ![]()
Vuelve a cargar la página actual.
Podríamos preguntarnos para qué sirve volver a
cargar la misma página, si ya la tenemos cargada. Vamos a
ver cuatro casos en los que es conveniente utilizar este
comando.
Inicio ![]()
Se carga la página inicial.
Búsqueda ![]()
Este icono abre una ventana con la utilidad de
búsqueda de Microsoft.
Historial ![]()
Este comando nos permite
saber qué páginas hemos visitado en los
últimos días.
IE se va guardando en un archivo las direcciones de las
páginas que vamos visitando.
Podemos configurar el número de días que queremos
que guarde y también podemos borrar el historial desde el
menú Herramientas, Opciones de
Internet..![]()
Correo ![]()
Al hacer clic se abre una ventana con las siguientes
opciones:
– Leer el correo … Abre Outlook para leer el
correo.
– Nuevo mensaje… Abre la pantalla de redactar
un nuevo mensaje de Outlook.
– Enviar vínculo… Permite enviar la
dirección de la página actual mediante
Outlook.
– Enviar página… Permite enviar la
página actual mediante Outlook.
Imprimir ![]()
Envía la
página actual a la impresora. Hay
que tener en cuenta que al imprimir una página web el
resultado puede no ser idéntico a lo que se ve en
pantalla. No sólo se imprime la parte de la página
que cabe en una pantalla, sino toda la página, que puede
ocupar varias pantallas
Word ![]()
Permite abrir la
página actual para modificarla con el programa Microsoft
Word.
Discutir ![]()
Permite acceder a los
grupos de discusión. La primera vez se abrirá una
pantalla para que configures a qué grupos de
discusión quieres acceder.
Referencia ![]()
Abre una ventana para
buscar sinónimos, traducir palabras y buscar en diferentes
sitios de Microsoft.
En el menú Archivo tenemos los siguientes
comandos:
Nuevo.
Abre una nueva ventana del navegador en la que se cargará
la página de inicio.
Abrir.
Abre una nueva página en la ventana actual. Es equivalente
a utilizar la barra de direcciones para dar una nueva
dirección. Pero además se utiliza para ver
páginas web que tengas guardadas en tu disco duro.
Para ello haz clic en el botón Examinar y se
abrirá un cuadro de diálogo
para que indiques donde se encuentra la página.
Modificar con Microsoft Office
Word.
Abre el Word para que lo puedas utilizar como editor de
páginas Web..
Guardar como
Puedes guardar la página web actual en tu
ordenador. Deberás indicar en qué carpeta quieres
guardarla. Posiblemente creará subcarpetas para guardar
los gráficos que contenga la página web. Luego
puedes verla con el comando Abrir.
Configurar página.
Te permite dar los parámetros para imprimir la
página. Por ejemplo, el tamaño del papel, la
orientación, etc.
Imprimir. Imprime la página
actual.
Vista preliminar.
Muestra
cómo quedará la página en la impresora. Ten
en cuenta que se imprimirá toda la página, no
sólo lo que ves en la pantalla. Una página web
puede suponer muchas páginas de papel. Las imágenes
de fondo no se imprimen, a menos que cambies la opción en
el menú Herramientas, Opciones de Internet,
Avanzadas, Imprimir colores e
imágenes de fondo.
Enviar.
Tiene tres opciones para enviar la dirección de la
página por correo, la página completa o crear un
acceso directo en el escritorio.
Propiedades.
Nos muestra las propiedades de la página actual,
como el nombre, tamaño, etc.
Trabajar sin conexión.
Permite usar el navegador sin estar conectado a
Internet. Por ejemplo, para ver páginas web guardadas en
nuestro ordenador.
Cerrar.
Cierra el navegador.
Podemos realizar las siguientes operaciones de edición
sobre la página web.
Cortar, Copiar, Pegar y Seleccionar
todo.
Podemos utilizar estas funciones como en un editor de
texto. Las que tienen más sentido son Copiar y
Seleccionar todo, para copiar parte de la página
web en un editor de texto o en un editor de páginas web.
Las opciones de Cortar y Pegar normalmente
están deshabilitadas, ya que no disponemos de permisos de
escritura
sobre la página web.
Buscadores
Un buscador es una página de Internet en la que
nosotros podemos entrar y buscar todo tipo de información.
Pero no nos equivoquemos, realmente la información que
nosotros encontramos al realizar búsqueda en este tipo de
páginas no reside en la pagina del buscador.
La función del buscador consiste en, según
la informaron introducida para la consulta comparar con sus
listas indexadas y comprobar cuantas páginas conoce en las
que se trate dicho tema. Tras la consulta, mostrará al
usuario todas aquellas coincidencias que haya encontrado, y
así nosotros podremos acceder a todas ellas
Cómo realizamos una
búsqueda
Para hacer una búsqueda en cualquiera de los
buscadores
existentes en Internet, simplemente tendremos que acceder a la
página en la que resida el buscador y escribir en el
cuadro de texto que aparecerá en dicha página que
es lo que queremos buscar.
Buscadores Más conocidos.
altavista
astalavista
euroseek
excite
google
hotbot
lycos españa
terra
web crawler
yahoo!
Partes de la pantalla de Google

1.- Entorno de búsqueda- Esta primera
línea nos indica que hemos buscado en La Web,
pero también es posible buscar en
Imágenes, Grupos, Directorio y
Noticias. Al final hay un enlace que dice más
>> y que nos lleva a otros servicios de Google muy
interesantes como la Barra de Google, Bloger,
Desktop Search y Traducir.
2.- La caja de búsqueda es donde escribimos las
palabras que queremos buscar. A continuación aparece el
botón Búsqueda. Un pequeño truco:
en lugar de hacer clic en el botón
Búsqueda es más rápido pulsar la
tecla INTRO o ENTER.
3.- En esta línea podemos elegir entre realizar
la búsqueda en toda la web, en páginas
en español, o en páginas de
España. La opción por defecto es en la Web,
si estamos buscando desde www.google.es, y escribimos
palabras en español, suelen aparecer páginas
en español, pero si queremos asegurarnos más
podemos marcar páginas en español. Con la
última opción Google busca en páginas del
dominio .es o que tengan otras características
que hagan suponer que la página es de España.
4.- Datos del resultado. En esta línea nos
recuerda que hemos buscado en la Web. Nos dice que se
está mostrando el intervalo de resultados del
1-10, a continuación nos da el número de
páginas que ha encontrado, 1.250.000 de la palabra
librerias y el tiempo que ha tardado en realizar
la búsqueda. Aunque parezca mentira ha tardado 0,07
segundos en encontrar las diez primeras páginas que
contienen la palabra librerias entre más de
20.000 millones de páginas que hay en su base de
datos.
5.- Enlaces patrocinados. Esta primera línea no
es un resultado de la búsqueda, sino un enlace de
alguien que ha pagado para que su publicidad
aparezca ahí. Google nos advierte de ello con el color
de fondo en azul claro y un letrero en la parte derecha que
dice "Enlace patrocinado".
En la parte derecha de la página también
pueden aparcer más enlaces patrocinados separados del
resto por una línea vertical y con el letrero en la parte
superior derecha que dice "Enlaces
patrocinados".
6. – Líneas de Resultados. Cada resultado
está compuesto por varias líneas, en la primera
aparece el título de la página web
encontrada. Si nos fijamos en el tercer resultado aparece
"Editoriales y librerías", si hacemos clic sobre
él, visitaremos esa página.
A continuación aparecen dos líneas que
normalmente contienen fragmentos del texto de la
página,"… enciclopedias, Listas de editoriales y
librerías españolas y extranjeras
…"
En la última línea, en color verde,
aparece la dirección o URL de la página encontrada
www.ucm.es/BUCM/editoriales.htm, seguido por el tamaño de
la página, 34 k. A continuación aparece un enlace
que dice "En cache" que contiene la página tal cual
la encontró el robot de Google cuando indexó la
página por última vez, y otro enlace a
"Páginas similares", que te lleva a una
página con resultados del mismo tema.
Al final de la página de resultados tienes una
línea como la que ves en esta imagen que te permite
desplazarte por todas las páginas de resultados, como
puedes ver en esta imagen. Puedes ir a la Siguiente
página de resultados, a la Anterior, o directamente
a un número de página de los que se muestran. En
este ejemplo, el número 2 en color rojo indica que
estaríamos en la segunda página de
resultados
CONCEPTOS ÚTILES PARA BUSCAR CON
GOOGLE
Si escribimos dos o más palabras Google
buscará páginas que incluyan todas las palabras que
hayamos escrito. Es decir, si escribimos "librerias
medicinales" no encontrará páginas que tengan
el término librería o que tengan el
término medicinales, sino páginas que
contengan ambos términos. En términos de lógica,
buscará librerías AND
medicinales.
Si quieres que busque páginas que contengan un
término u otro debes escribir: librerias OR
medicinales.
Busca sólo palabras completas.
Si escribes "pan" Google no encontrará
"panadería", ni "mazapan" es decir
sólo busca palabras iguales a "pan", no palabras
que empiecen, contengan o acaben por "pan".
Busca palabras sueltas, no frases.
Google busca palabras, no frases con las palabras en el
orden que las hemos escrito en la caja de búsqueda. Si
quieres que busque una frase completa debes escribirla entre
comillas dobles. No es lo mismo "al alba" que
escrito sin comillas. En el primer caso encontrarás algo
sobre la canción "Al alba" de L. E. Aute,
mientras que escrito sin comillas encontrarás
páginas con la palabra "alba". Esto es debido a
que Google ignora una serie de palabras que no considera
significativas, por ejemplo, artículos, como
"al", "el", "un"; preposiciones como
"a", conjunciones como "y" , etc.
No tiene en cuenta los acentos, ni las
mayúsculas.
Para Google todas las palabras están en
minúsculas. Tampoco tiene en cuenta si una palabra lleva
acento (tilde). Por lo tanto, da igual escribir en
mayúsculas o minúsculas, con acentos o sin
acentos.
Excepto en la condiciones lógicas AND y OR que
sólo las trata como tales si están en
mayúsculas, sino las considera como texto a
buscar.
El orden de las palabras importa. No es
simétrico.
No es lo mismo buscar "cursos word" que
"word cursos", esto es algo que no hemos encontrado en
la documentación de Google, pero que hemos
podido comprobar. Aunque en la mayoría de los casos, las
diferencias al variar el orden de los términos de
búsqueda son pequeñas
El país desde el que se busca
importa.
Google tiene en cuenta el país en el que
estás, aún dentro del mismo idioma, no es lo mismo
buscar en www.google.es que en
www.google.com.mx, aunque busques siempre en castellano.
Corrector de errores
tipográficos.
Cuando te equivocas al teclear una palabra, Google suele
mostrar una sugerencia con la palabra correcta. Por ejemplo, si
tecleas, "tarbajo", aparecerá una línea
que dice: "Quizas quiso decir: trabajo",
y puedes hacer clic sobre ella en lugar de tener que corregir la
palabra.
Traducción.
Si buscas palabras en Inglés
desde Google en español (www.google.es, www.google.com.mx,
etc.) obtendrás páginas en Inglés, pero con
un enlace que dice: [traduzca esta página], por
si quieres que Google te traduzca la página. La traducción no es perfecta pero puede serte
útil.
BÚSQUEDA AVANZADA CON
GOOGLE
Las búsquedas avanzadas pueden ayudarnos a
encontrar más eficientemente lo que queremos ya que nos
permiten manejar varios parámetros de la
búsqueda.
¿Cuando debemos utilizar las búsquedas
avanzadas? La respuesta inicial es obvia: cuando no
encontremos lo que buscamos con la búsqueda normal. Si
aprendemos a utilizar la búsqueda avanzada puede que en
ciertas ocasiones la experiencia nos aconseje ir directamente a
ella sin pasar por la búsqueda normal previa.
Es conveniente conocer las opciones de la
búsqueda avanzada, luego la experiencia no dirá
cuales son más útiles para cada caso. Por ejemplo,
una opción de la búsqueda avanzada es buscar
sólo dentro de un dominio determinado, a veces es
preferible utilizar esa opción que utilizar el buscador
que proporciona el sitio web, ya que algunos de estos buscadores
son lentos y poco precisos.
Para abrir la búsqueda avanzada tienes que
ir a la búsqueda normal de Google y a la derecha del
cuadro de búsqueda verás un enlace que pone
Búsqueda avanzada.
Primero vamos a explicar la propia búsqueda
avanzada y a continuación veremos la zona de la parte
inferior de la pantalla de título Búsqueda
específica de una página y que no tiene nada
que ver con el resto de la pantalla.
La búsqueda avanzada propiamente dicha tiene una
primera parte sobre fondo azul claro, Buscar resultados,
que permite introducir las palabras de búsqueda con
diferentes condiciones de existencia: todas, frase
exacta, algunas y sin. La segunda parte tiene
cuadros desplegables que aplican nuevas condiciones
adicionales que restringen la búsqueda anterior:
idioma, formato, fecha, presencia y
dominios. Esta segunda parte es opcional, mientras que es
obligatorio introducir alguna palabra en los campos de Buscar
resultados.
Una vez introducidas las palabras y seleccionados los
desplegables que nos interesen debemos hacer clic en el
botón Búsqueda en Google.
Pantalla de búsqueda Avanzada.

Condiciones Adicionales.
Idioma: Tenemos la opción de elegir el
idioma de las páginas en las que se
producirá la búsqueda. Por ejemplo, si elegimos
inglés, sólo mostrará las páginas de
resultados que estén escritas en Inglés.
Francisco Augusto Montás Ramírez

FUNDACION JUANA GUANCHI. INC
San Juan de la Maguana, R.D
Calle Capotillo N.28
Telefono.809-557-6898
 Página anterior Página anterior |   Volver al principio del trabajo Volver al principio del trabajo | Página siguiente  |
