Campo | Descripción |
Proveedor | Anota el número o clave del proveedor a |
Documento base/ Documento enlazado | Esta información te señala el tipo |
Documento | Anota aquí el número de documento |
Fecha de elaboración | El sistema automáticamente despliega la |
Subtotal | Indica el monto al que asciende el |
Una vez que hayas encontrado el documento con el que te
quieres enlazar, lo grabas con F3 o el icono de la barra de
herramientas.
Al grabar y regresar al documento veras que los datos de
la orden de compra, se pasaron a la recepción, evitando
con esto con la captures, y en el caso de que no todos los
artículos sean recibidos puedes cambiarlos, continuando
con el proceso.


Documentos de Venta
Recordando los documentos utilizados en la venta son la
cotización, pedido, remisión, factura y
devoluciones sobre venta, son los documentos a través de
los cuales se llevaran a cabo los procesos de la empresa y son
los que van actualizando el inventario.
Como en la práctica no se usaran Pedidos, vamos a
excluirlo sin embargo su forma de captura es igual a los
demás documentos.
Cotización, Remisión, Factura y
Devoluciones Sobre Venta.
Menú Módulos / Facturas y Vendedores /
Archivos / Cotizaciones|
|Remisiones|Facturas|Devoluciones
Listado de las cotizaciones
elaboradas.
Encabezado | Información |
Documento | El número de la |
Cliente | A que Cliente se le envió dicha |
Elaborado | Fecha en la que se elaboró |
Su Pedido | En el caso de las cotizaciones esta opción |
Status | Es el estado de la Cotización |
Siguiente | Número del Documento al que se |
Importe | Precio total de la Cotización. |

Listado de las remisiones elaboradas.
Encabezado | Información |
Documento | El número de la remisión |
Cliente | A que Cliente se le envió dicha |
Elaborado | Fecha en la que se elaboró |
Su Pedido | Es la referencia o documento enviado por el |
Status | Es el estado de la Remisión |
Siguiente | Número de la factura al que se |
Importe | Precio total de la Remisión. |

Listado de las facturas elaboradas.
Encabezado | Información |
Documento | El número de la factura |
Cliente | A que Cliente se le envió dicha factura o |
Elaborado | Fecha en la que se elaboró |
Su Pedido | Es la referencia o documento enviado por el |
Status | Es el estado de la Factura será |
Anterior | Número del documento anterior a la factura, |
Importe | Precio total de la Factura. |

Listado de las Devoluciones
elaboradas.
Encabezado | Información |
Documento | El número de la |
Cliente | A que Cliente se le envió dicha |
Elaborado | Fecha en la que se elaboró |
Su Pedido | Es la referencia o documento enviado por el |
Status | Es el estado de la devolución será |
Anterior | Número de la factura con la que se |
Importe | Precio total de la Devolución. |

Como los cuatro documentos tienen los mismos campos y
solo varían un poco de un documento a otro, pondremos
primero las imágenes de captura de los tres documentos y
luego en forma conjunta, la explicación de los campos de
todos ellos.
Desde el menú de Facturas y Vendedores
Para elaborar la Cotización Archivo /
Cotización / Edición / Agregar
Para elaborar la Remisión Archivo /
Remisión / Edición / Agregar
Para elaborar la Factura Archivo / Factura /
Edición / Agregar




Campo | Descripción | |
Factura / Remisión / Pedido / | Aquí debes indicar si el documento a | |
Número de documento | Cuentas con siete espacios para anotar con | |
Fecha | El sistema sugiere como fecha de | |
Cliente | Debes anotar la clave del cliente para el que se | |
Cliente mostrador | Si el documento va a ser elaborado para un NOTA: Después de anotar la | |
Condición | Cuentas con un espacio de hasta 25 caracteres | |
Enviar a | Te permite en dos renglones indicar el lugar donde | |
Consignar a | Anota o selecciona al cliente al que se le | |
Fecha de entrega | Aparece cuando se trata de un Pedido, | |
Fecha de vigencia | Se utiliza únicamente al momento de | |
Almacén | Este campo aparece cuando el sistema trabaja con | |
Su pedido | Puedes anotar el número de orden que | |
Impuesto | En este primer renglón de Impuesto se | |
Descuento | Al momento de indicar la clave del cliente a quien | |
Descuento financiero | Se utiliza como un descuento otorgado por | |
Vendedor | Generalmente se despliega automáticamente | |
Comisión | Sugiere el porcentaje de comisión que se | |
Columnas de detalle | Al ir capturando el documento, en el lado | |
Cantidad | Sirve para indicar el número de unidades | |
Producto | Aquí debes capturar la clave del producto a | |
Descuentos: Desc1, Desc2 | Estos campos se refieren a los distintos | |
Impuestos: Impu1 e Impu2 | Este campo se comporta de tres formas, de acuerdo | |
Comisión | Se indica aquí el porcentaje de | |
Precio unitario |
NOTA: Si el precio del artículo está | |
Ventana de observaciones de la partida | Después de que hayas indicado el importe, | |
Números de serie | Si el documento es una remisión o factura y | |
Lotes y Pedimentos | Si el producto que vas a vender pertenece a un | |
Total por partida | En este renglón el sistema indica el monto | |
Descripción | Cada vez que se elija un producto, aquí se | |
Total | Aquí se presenta la suma total de partidas | |
La fecha de pago se calcula con base en los | ||
Ventas a Plazos | ||
Al oprimir el botón aparecerá la | ||
FORMA DE PAGO A PLAZOS | ||
Tipo de pago: | Puedes escoger entre 5 diferentes tipos de plazo: | |
Plazos: | Se pueden definir plazos periódicos de 1 a | |
Fecha del primer pago: | Indica la fecha de arranque de los pagos del | |
GENERACIÓN DE PAGOS: | ||
Monto de venta: | Este valor es inmodificable desde esta ventana, y | |
Enganche: | Se puede anotar un enganche, mismo que se | |
Tasa de interés: | Permite aplicar intereses a cada uno de los pagos, | |
Valores informativos: | Estos 4 campos restantes indican: el número | |
Después de que se muestre la ventana de | ||
Te aparecerá una Ventana preguntando si | ||
A continuación el sistema preguntará | ||
Algunas cuestiones como los números de serie y
las compras a plazos, se exponen aquí pero en la
práctica no serán usados.
Lo referente a la Emisión de Documentos se
ampliara en el capitulo siguiente, por lo que la opción
que aparece al finalizar cada documento, debemos darle cancelar,
de lo contrario intentará imprimir el documento y si no
tenemos un impresora puede bloquear el sistema.
Enlaces de Documentos de Venta
Para llevar a cabo el ciclo completo de venta, los
documentos pueden enlazarse, evitando la captura de la misma
información en cada documento.
La tabla siguiente indica cómo se pueden enlazar
los documentos del módulo de Facturación y
Vendedores:
Documento | Se enlaza con: |
Cotización | Ningún documento, sólo puede ser |
Pedido | Cotizaciones |
Remisión | Cotizaciones y/o Pedidos |
Factura | Cotizaciones, Pedidos y Remisiones |
Devolución | Facturas |
Como vimos en el llenado de campos al momento de
elaborar un documento, tenemos la opción de escoger si
éste será directo o se enlazará con otro. Si
seleccionamos la opción del documento enlazado antes de
pasar al siguiente campo mostrará la ventana de
enlace.

Campo | Descripción |
Cliente | Anota el número o clave del cliente a quien |
Documento base/ Documento enlazado | Esta información te señala el tipo |
Documento | Anota aquí el número de documento |
Fecha de elaboración | El sistema automáticamente despliega la |
Subtotal | Indica el monto al que asciende el |
Una vez que hayas encontrado el documento con el que te
quieres enlazar, lo grabas con F3 o el icono de la barra de
herramientas.
Al grabar y regresar al documento veras que los datos de
la remisión, se pasaron a la factura, evitando con esto
con la captures, y en el caso de que no todos los
artículos sean recibidos puedes cambiarlos, continuando
con el proceso.


Observaciones generales de la captura de
Documentos: Es de importe que cuando captures el
último artículo a comprar o vender, tengas el
cuidado de darle tabulador para pasarte al siguiente registro
(aunque este te parezca en 0), ya que de no hacerlo, ese
último artículo de tu documento no se
grabará, quedando incompleto, por lo que tendrías
que eliminar y volverlo hacer, si te das cuenta antes de
enlazarlo, porque si quieres eliminar una remisión que ya
ha sido enlazada con una factura por ejemplo, no te lo
permitirá (por razones obvias).
En ese caso tendrías que hacer un documento
complementario.
REPORTES DEL SISTEMA DE CONTROL DE COMPRA-VENTA E
INVENTARIO
SAE y ASPEL© en general, tiene una diversidad de
reportes que se manejan en cada uno de los módulos,
entre las ventajas más importantes es que sus reportes
están elaborados en un formato de texto
(extensión FTO), con un lenguaje de programación
muy sencillo (para aquellos que alguna vez han programado en
cualquier lenguaje), que permite modificarlos y adaptarlos a
las necesidades de la cualquier empresa. (Aclarando que por ser
una versión Educativa, los encabezados de Empresa
Invalida, no se pueden modificar)
Aquí vamos a ver el uso de los reportes
más importantes, los cuales en su mayoría tienen
la opción de verlos en pantalla o mandarlos a una
impresora.
Como SAE maneja una cantidad enorme de reportes,
sólo veremos algunos como ejemplo, pero con la
intensión de que al poder obtener esos pocos reportes, se
puedan conocer todos los demás.
Reportes del Modulo de Compras
Para entrar Módulos / Compras /
Reportes

Reporte Resumen
Daremos una explicación general de este reporte,
los demás se usan de forma similar.
El reporte lo hará de acuerdo al documento que
este activo en Archivos.
Este reporte muestra todos los documentos de los
catálogos de Recepciones, Órdenes y Devoluciones,
pudiendo seleccionar información específica en la
ventana de filtrado.
La información que se incluye por columnas en
este reporte es:
- Número de documento.
- Clave del proveedor.
- Status (Alta, Cancelado, Emitido).
- Fecha de emisión.
- Importe neto (*).
- Descuento comercial (*).
- Descuento financiero (*).
- Impuesto (*).
- Total del documento (*).
(*) Estos valores se totalizan.

Campo | Descripción |
Cintillo de la ventana | El nombre del cintillo de la ventana |
Documento Inicial/Final | Te permite elegir un rango de documentos a incluir |
Producto | Podrás hacer la selección de tus |
Línea de producto | Tienes la posibilidad de obtener un reporte de tus |
Fecha de elaboración / | Elige el rango de fechas de Elaboración y |
Proveedor / Clave / | Puedes obtener el reporte de los documentos de |
Moneda | Podrás obtener el reporte únicamente |
Nota
Los documentos cancelados no son tomados en cuenta para
la obtención de los totales. El total del documento se
calcula habiéndose aplicado ya los descuentos e
impuestos.
Opciones

Sirve para escoger el tipo de letra del reporte, y si lo
queremos mandar a la pantalla, a un disco o a la
impresora.

Reporte Detallado

Reportes del Modulo de Ventas (Facturas y
Vendedores)
Para entrar Módulos / Facturas y Vendedores /
Reportes

Reporte Resumen

Reporte Detallado

Reporte Estado de Cuenta Detallado de tus
Ventas
Menú Módulos / Clientes y Cuentas por
Cobrar.


Reporte de Existencias y Costos
Menú Módulos / Inventarios y Servicios /
Reportes


Emisión de Documentos
Como vimos al momento de terminar un documento de compra
o venta, se solicita la impresión del mismo, como
recomendación comentamos que no era conveniente, por si no
teníamos una impresora conectada, sin embargo si es
nuestra intención imprimir los documentos de compra o
venta lo podemos hacer con la opción de reportes que
existe en el modulo de Compras y el de Facturas y vendedores
denominada Emisión de Documentos.
Por otro lado es importante mencionar que estos
documentos, normalmente se mandan a la impresora, por lo que no
tiene opciones de mandarlo a la pantalla, si queremos ver nuestro
documento en pantalla, tendremos que modificar el formato, a
través del Editor de Formatos.
Decíamos que los formatos son archivos de texto
con la extensión .FTO, los cuales al momento de instalar
SAE los podemos encontrar en la Carpeta Archivos de
ProgramasAspelSAE 2.6Datos.
La edición de textos se hace con el editor de
Windows NOTEPAD (Bloc de Notas).
Por lo que estos reportes nos van a permitir mostrarles
como están elaborados los archivos de formatos (lenguaje
de Programación), al momento de cambiar el formato para
que en vez de que lo mande a la impresora lo obtengamos en
pantalla.
La importancia de este proceso, es que se usará
de manera similar en COI y NOI, los cuales también manejan
sus reportes en formatos FTO, encontrándose, así
mismo en la carpeta de datos del mismo programa.
Documentos de Compra
Menú Módulos / Compras / Reportes /
Emisión de Documentos

Si no capturamos nada en las opciones, SAE
imprimirá todos los documentos.
Si damos clic en aceptar, se impriman los documentos,
ahora no los queremos en la impresora, por lo que vamos a
presionar el botón de Editar Formato, nos abrirá el
Bloc de Notas y el formato a editar.

Podemos ver en el encabezado los datos generales del
formato y una parte de la programación del mismo (notar
que es parecido a lenguajes de programación como Basic,
Pascal, Visual Basic etc.) No veremos un curso de
programación en esta materia, pero es importante mencionar
que con conocimientos mínimos de programación
podemos hacerle cambios para adaptarlos.
Nosotros queremos que en vez de que lo mande a la
impresora lo envíe a la pantalla, por lo que cambiaremos
la declaración de Impresor por el de Pantalla, esa
declaración si observamos la imagen es la primera
línea del código después de los comentarios
del formato (los comentarios inician con una diagonal
).


Hacemos el cambio
Grabamos el cambio y nos salimos del editor (Menú
Archivo)
![]()
Al regresar a la ventana de emisión de documentos
le damos aceptar y si veremos los documentos en la
pantalla.

Con lo botones de Arriba, cambiamos el porcentaje de
visualización y las paginas.
Recordar que para que regrese el formato a su
función original tendríamos que hacer el mismo
procedimiento, ahora cambiando Pantalla por Impresor.
Documentos de Venta
Menú Módulos / Facturas y Vendedores /
Reportes / Emisión de Documentos

Si no capturamos nada en las opciones, SAE
imprimirá todos los documentos.
Si damos clic en aceptar, se impriman los documentos,
ahora no los queremos en la impresora, por lo que vamos a
presionar el botón de Editar Formato, nos abrirá el
Bloc de Notas y el formato a editar.


INTRODUCCIÓN AL SISTEMA DE
CONTABLELos registros contables en cuanto al manejo de
datos son enormes. No sólo son depositarios de
información básica, sino que deben operar
con ella de modo eficiente. Sean muchos o pocos datos,
muchos o pocos ejercicios contables, se trata de un gran
volumen de operaciones de múltiples
orígenes. Precisan que su trabajo con ellos sea
ordenado y que los resultados obtenidos sean
fiables.Por eso hoy en día, pocas son las
empresas que por pequeñas que sean, quieran llevar
sus registros contables en forma manual.Por eso hay tantos sistemas contables en el
mercado, y cada uno de ellos permite el manejo de gran
cantidad de datos, lo cual facilita los registros
contables.- Por que utilizar un
sistema contableCOI es un sistema contable muy sencillo de
utilizar, sin embargo debemos recordar que este Manual se
centra en el uso y manejo del sistema, el cual se
basará en la elaboración y uso del
Catálogo de Cuentas, el registro de las
operaciones a través de la elaboración de
pólizas y los reportes de los principales estados
financieros.Esto quiere decir que deben regresar a sus
apuntes de contabilidad, para poder realizar los
registros contables adecuadamente. El ejercicio de
práctica a elaborar es muy parecido a los que se
estudian en las materias contables, pero en esta
ocasión haremos los registros en un sistema
contable.No se enseñara contabilidad en este
curso, de acuerdo a sus conocimientos registraran las
operaciones en el sistema. - Bases para el uso de
un sistema contable. - Métodos de
Registro
Recordaremos los diferentes métodos de
registro con el fin de establecer en cual nos basaremos para
las operaciones que realizaremos, los tres diferentes
métodos son:Método de inventarios perpetuos o
inventarios constantes.Es aquel que por virtud del cual, las
mercancías se registran de tal manera que es posible
conocer el valor de su existencia en cualquier momento,
así como el costo de las ventas.Cuentas que se emplean en el procedimiento de
inventarios perpetuos:Almacén: cuenta de activo circulante, se
maneja a precio de costo, saldo deudor, y expresa la
existencia de mercancías, esto es el inventario
finalCosto de ventas: cuenta de mercancías, se
maneja a precio de costo, saldo deudor, y expresa el costo de
lo vendidoVentas: cuenta de mercancías, se maneja a
precio de venta, saldo acreedor, expresa las ventas
netas.Método Analítico o
Pormenorizado.Es aquél por virtud del cual es posible
conocer en detalle el valor de los elementos que participan
en las transacciones de mercancías, con
excepción del valor de las propias mercancías
en existencia y del costo de las ventas, los cuales se
determinan mediante la práctica de un inventario
físico.En este procedimiento se establecen las siguientes
cuentas:Inventarios
Compras
Gastos de compra
Devoluciones sobre compras
Rebajas sobre compras
Ventas
Devoluciones sobre ventas
Rebajas sobre ventas
Procedimiento global o de mercancías
generales.Consisten en registrar las diferentes operaciones de
mercancías en una sola cuenta, la cual se abre con el
nombre de mercancías generales.Por su facilidad de uso y su actualidad usaremos el
de Inventarios Perpetuos.- UNIDAD 5
INSTALACIÓN DEL SISTEMA DE
CONTABLESe introduce el CD de COI en la unidad y se debe
de ejecutar automáticamente mostrando la siguiente
pantalla:
Como es la primera vez, daremos un clic en
Instalar.
La siguiente pantalla indica los derechos de
autor y la protección legal contra reproducciones,
al ser utilizado por razones educativas, no se
registrará, ni se debe de usar para fines
diferentes al educativo. Ni generar copias ilegales del
mismo.Clic en siguiente.

Acuerdo de la licencia, clic en
Sí
Se pedirá un No. de Serie y un
número de Disco (este se incluye en el CD). Clic
en siguiente.
La pantalla donde se indica la carpeta donde se
instalará (se puede dejar como está, la
cual es: en el disco duro normalmente C: Archivos de
programasASPELCOI 3.5. Clic en siguiente. +
+Tipos de Instalación se
seleccionará Automática y clic en
siguiente.
Grupo de programas (dejar en el grupo de
ASPEL©) clic en siguiente.
Se inicia la instalación, la cual puede
tratar de 1 a 2 minutos.
Registro, no se debe registrar clic en
No.
Fin de la instalación, quitar la
selección para no iniciar en este momento
COI
En el menú de Inicio SAE se
presentará en programas, ASPEL, COI 3.5, ASPEL-
COI 3.5.En caso de que al introducir el CD de SAE no se
ejecute automáticamente, se puede abrir el CD y
ejecutarlo directo.
- Instalación
Cada vez que entremos a COI aparecerá la
siguiente pantalla donde nos solicitará una clave
de acceso es de importante que no le tecleen ninguna,
porque de hacerlo será la clave que siempre nos
pida al iniciar y si por alguna razón la
olvidamos, no podremos ya entrar al programa, por lo que
se tendrá que desinstalar y volver a
instalar.Por ello usaremos la clave general siempre la
cual es la tecla F8, del teclado de funciones, al
usar esa no tendremos problemas al entrar.
- Inicio de
COIComo es la primera vez que entramos, no se tiene
instala ningún período por lo que se
solicitará que instalemos la base de datos de un
período.(COI como SAE y NOI, son programas que trabajan
con diferentes bases de datos, el proceso de instalar la
empresa, genera esos archivos de bases de datos en
blanco, que los programas requieren para ir guardando
información, son en promedio 76 bases diferentes
que el usuario normal no necesita ver, porque son para
uso de los programas, lo que sí es importante
conocer es la ubicación de esas bases [carpeta]
para saber dónde va a abrir el programa sus bases
de trabajo)A diferencia de SAE el cual al inicio nos pide
la fecha DDMMAA, COI, sólo nos pide MMAA, o sea
mes y año, otra diferencia importante en cuanto a
SAE es que por cada período nuevo que abramos
(cada mes nuevo), debe de generar otra vez todo el
conjunto de bases de datos (eso sí al inicio
ponemos un mes y año que no tengamos
información, en el proceso normal de COI,
después de iniciar un mes y querer genera el mes
siguiente, se usa el proceso de Creación del
Siguiente Período, que se verá en el
siguiente capítulo)Al instalar ya tenemos como ejemplo datos de un
empresa (tenemos los períodos Feb. 2000 y Feb.
2005 (los pueden abrir para revisarlos, pero nosotros
vamos a trabajar con datos nuevos).La pantalla siguiente será la pantalla
que siempre nos aparecerá después de
teclear la clave de acceso o abrir una
empresa.
Como podemos ver siempre nos solicitará
el directorio de datos (donde están las bases de
datos), nos dará como primera opción la que
escogimos al instalar la empresa, si la cambiamos ya no
encontraremos la base de datos.Así mismo solicita la fecha, la cual es
importante para los documentos a capturar, ya que de
acuerdo a esa fecha es el período en el que
trabajaremos y la podemos cambiar escribiéndola en
el formato MMAA o sea si queremos poner el abril del
2008, sería 0408 o seleccionarla de la lista de
períodos que ya hemos instalado, los cuales
aparecerán si le damos clic en el signo de
interrogación (?).Como para ese período no tenemos bases de
datos nos aparecerá el siguiente
mensaje.
Damos clic en Sí (recordar que este
mensaje sólo aparecerá cada vez que
capturemos un período del cual no tengamos datos,
si escogemos un período existente, abrirla los
datos del mismo).En adelante nos pedirá algunos
parámetros generales para el uso de COI, es
importante que sigan las instrucciones que aquí se
mencionan para mejor uso del programa.Parámetros de la
Instalación.
En esta ventana se generaran las bases de datos
del período seleccionado, al darle clic en
Instalación automática.
La siguiente ventana es la relacionada con la
estructura del catálogo de cuenta, los
dígitos por nivel, la captura por guión y
el manejo de departamentos (significa manejo de cuentas
de forma departamental, esa opción no la
seleccionaremos, hay que quitar la selección dando
un clic en el cuadro).Vamos a dejar las demás opciones como
están por lo que nuestro catálogo
será 4-3-3 (1000-001-000).
Podemos seleccionar varios ejemplos de
catálogos de cuentas de acuerdo a diferentes giros
de la empresas, con ello COI nos mostrará un
catálogo tipo, con la mayoría de la cuentas
más usadas, o también si queremos generar
desde el inicio nuestro propio catálogo, usar la
opción de catálogo vacío.Para aprovechar esta opción y tener ya un
catálogo podemos dejar el catálogo que
está seleccionado Catálogo
estándar general. Clic en Aceptar.Regresamos a la ventana de Control de Archivos,
vamos a salir de ella.Nota: nos mostrará una ventana de
sugerencias, pueden leerla y darle Aceptar. - Instalación
de la empresa
- UNIDAD 6
 Página anterior Página anterior |   Volver al principio del trabajo Volver al principio del trabajo | Página siguiente  |




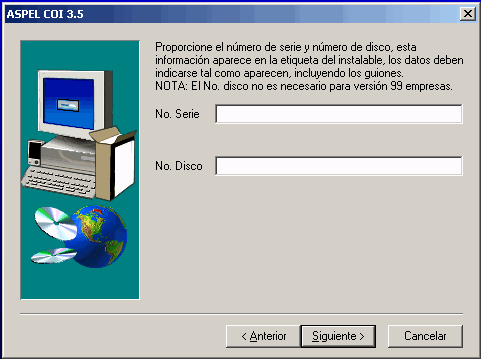

 +
+










