4. Tipografía
Las características tipográficas
permiten controlar la situación y presentación del
texto con gran
precisión.
El interlineado es una medida del espacio entre
líneas, es decir, la distancia entre las líneas
base de texto. Al
especificar un valor de
interlineado, éste se aplica a todas las líneas en
los párrafos seleccionados.
Existen tres formas para especifica el interlineado en
QuarkXpress:
- Interlineado absoluto establece el espacio entre las
líneas base en un valor
específico independientemente del cuerpo de los
caracteres. Para especificar un interlineado absoluto,
introducir un valor que indicará la distancia vertical
total deseada entre las líneas base de un
texto. - Interlineado incrementado establece el espacio entre
líneas con relación al carácter
más grande de cada línea. La distancia total
entre las líneas base es la suma del carácter
más grande de una línea más el valor de
interlineado incrementado que se ha especificado.  Interlineado automático establece el espacio
Interlineado automático establece el espacio
entre líneas con relación al carácter
más grande de cada línea.
Elegir Estilo/Interlineado para visualizar la caja de
diálogo
Interlineado.
Para aplicar un valor de interlineado absoluto,
introducir un valor en el campo Interlineado.
Para aplicar un valor de interlineado incrementado,
introducir en el campo Interlineado el valor que se desee
añadir al espacio ocupado por el carácter
más grande en cada línea; los valores de
interlineado incrementado deben ir precedidos por un signo
más (+) o por un signo menos (-).
Para aplicar un interlineado automático,
introducir en el campo Interlineado "automático" o "0"
(cero).
Observaciones
- El valor en el campo Interlineado Automático
en la caja de diálogo Preferencias Tipográficas
(Edición/Preferencias/Tipográficas) determina el
valor de interlineado automático de un
documento. - La caja de diálogo Preferencias
Tipográficas contiene un menú desplegable que le
permite establecer el interlineado en modo Tipográfico
(el interlineado se mide desde una línea base a otra
línea base) o en modo Tratamiento de Texto (el
interlineado se mide desde el asta ascendente de una
línea hasta el asta ascendente de la siguiente
línea). - Los campos de interlineado siempre indican sus
valores en
puntos.
Alinear Parrafos con rejilla
base.
Una línea base es la línea sobre la que se
asientan la mayoría de los caracteres. En QuarkXpress, las
líneas base de texto pueden alinearse con una rejilla
horizontal invisible que sirve de base. Alinear los
párrafos con la rejilla base permite alinear las
líneas base de columna a columna y de caja a caja a lo
largo de la página y de las planchas
extendidas.
La rejilla base de un documento se define en la caja de
diálogo Preferencias Tipográficas
(Edición/Preferencias/Tipográficas); los
párrafos seleccionados se alinean en la rejilla base
mediante la caja de diálogo Formato de los párrafos
(Estilo/Formatos). La rejilla base que se define en Preferencias
Tipográficas se aplica a todas las páginas de un
documento.

QuarkXpress permite mover caracteres por encima y por
debajo de la línea base; puede utilizarse esta
opción para subir o bajar un solo carácter o un
conjunto de caracteres resaltados mediante la caja de
diálogo Mover Línea Base (Estilo /Carácter
/Estilo/ Mover línea base); un valor positivo mueve los
caracteres por encima de la línea base y un valor negativo
los mueve por debajo. Pueden introducirse en incrementos de 0,01
puntos.
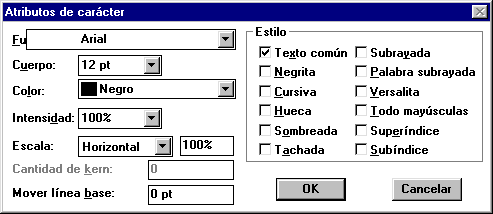
La alineación vertical es un atributo de las
cajas de texto especificado mediante la caja de diálogo
Especificaciones para Cajas de Texto (Item/Modificar); existen
cuatro opciones para situar las líneas de texto
verticalmente dentro de las cajas de texto : Parte Superior,
Centrado, Parte Inferior y Justificado.
El texto se sitúa según la
alineación vertical especificada para cada caja de forma
individual. Si se realiza una selección
múltiple de cajas de texto, puede especificarse una
alineación vertical para todas las cajas a la
vez.
Control de Líneas Viudas
y Huérfanas
Una Línea Viuda se define como la última
línea de un párrafo
que cae en la parte superior de una columna.
Una Línea Huérfana se define como la
primera línea de un párrafo que cae en la parte
inferior de una columna.
Se puede juntar un párrafo con el párrafo
siguiente para evitar que las líneas de texto que deben ir
juntas se separen y también elegir no cortar
párrafos de modo que el párrafo entero pase a la
parte superior de la siguiente columna o página o
especificar el número de líneas que
permanecerán en la parte inferior de una columna o caja y
en la parte superior de la siguiente columna o caja cuando se
corta un párrafo.
- Seleccionar la opción Estilo/Formatos y se
visualizará la caja de diálogo Formato de los
Párrafos. - Para juntar párrafo o párrafos
seleccionados con el párrafo siguiente hacer "clic" en
Permanecer con próximo. Esta opción es
útil para mantener un subtítulo con el
párrafo que lo sigue. - Para juntar todas las líneas de un
párrafo en lugar de cortar el párrafo en la parte
inferior de una columna o caja, seleccione Juntar líneas
y haga "clic" en Todas líneas en, con lo que se
moverá un párrafo entero a la parte superior de
la siguiente columna o página si todas las líneas
del párrafo no caben en una columna o
página. - Para especificar la manera en que los párrafos
deben cortarse, activar Juntar líneas, hacer "clic" en
Comienzo e introducir valores en
los campos Comienzo y Final. El valor por defecto es 2
con el que se asegura que la primera línea de un
párrafo nunca será la ultima línea de una
columna y que la última línea de un
párrafo nunca será la primera línea de una
columna.
Nota : Si se aplican las dos opciones Juntar
Líneas y Permanecer con Próximo a un grupo de
párrafos QuarkXpress juntará líneas e
ignorará el parámetro Permanecer con
Próximo.
P&J (Partición y Justificación) es un
formato de párrafo que permite agrupar las reglas de
partición de palabras y parámetros de
justificación. Se pueden crear, duplicar, borrar y
añadir especificaciones P&J a través de la caja
de diálogo P&J (Edición / P&J) que
está dividida en dos zonas :
- la zona Partición de Palabras
Automática permite especificar la forma en que
QuarkXpress realiza automáticamente la partición
de líneas de texto. Los campos situados debajo, Guiones
en Hilera y Zona de Partición permiten controlar la
manera en que se corta la línea de un texto. Para que
QuarkXpress divida las líneas del documento según
se ha especificado tiene que estar seleccionada la
opción Partición de Palabra Sugerida
(Utilidades/Partición de la Palabra
Sugerida). - la zona Método
de Justificación permite definir valores mínimo,
óptimo y máximo de espacios entre caracteres y
palabras, es decir, la manera en que QuarkXpress espacia
palabras y caracteres en párrafos justificados y no
justificados

Para crear una nueva especificación P&J hacer
"clic" en Nuevo y se visualizará la caja de diálogo
Editar Partición y Justificación. Introducir un
nombre para la nueva especificación en el campo Nombre y
especificar los valores de
método de
partición y justificación en los campos
correspondientes. Hacer "clic" en OK cuando se haya terminado.
Por último, hacer "clic" en Guardar.
Para aplicar una especificación P&J,
seleccionar primero el párrafo o conjunto de
párrafos a modificar y a continuación seleccionar
Estilo/Formatos/Formato de los Párrafos. Hacer "clic" en
el menú desplegable P&J y seleccionar la
especificación P&J que se desee aplicar. Hacer "clic"
en OK.
Kern de caracteres y Track de
texto
Todos los tipos de letra tienen un espacio entre pares
de caracteres que se denomina Kern. En QuarkXpress se puede
modificar este espacio mediante la caja de diálogo
Cantidad de Kern (Estilo / Kern/Atributos de
Carácter).

La opción Track de texto permite modificar el
espacio en blanco entre los caracteres y las palabras del texto,
especificando valores de Track positivo o negativo en la caja de
diálogo Cantidad de Track (Estilo/Track) o en el campo
Track de la Paleta Dimensiones.

Observaciones:
Kern está disponible cuando se coloca el cursor
entre dos caracteres y Track está disponible cuando hay
texto resaltado.
Es posible importar a Quarkxpress imágenes
creadas con programas de
pintura, de
dibujo, de
ilustraciones y de digitalización, y una vez en
Quarkxpress cambiarlas de posición redimensionarlas y
aplicarles toda una serie de modificaciones
estilísticas.
En Quarkxpress las imágenes
se importan a cajas de imagen. La paleta
de herramientas
de Quarkxpress ofrece cuatro herramientas
de creación de cajas que permiten crear cajas de imagen:
La herramienta Caja de Imagen Rectangular, la
herramienta Caja de Imagen Rectangular de Esquinas Redondeadas,
La Herramienta Caja de Imagen Ovalada y la herramienta Caja de
imagen Poligonal.
Es posible modificar la forma de una caja Imagen en uso
mediante Ítem/Forma de Caja de Imagen.
La posición de las Cajas Imagen puede modificarse
mediante el puntero de movimiento o
bien numéricamente, utilizando los campos Origen
Horizontal y Origen Especificaciones para cajas de imagen de la
caja de diálogo Especificaciones para cajas de imagen
(Ítem/Modificar) o la paleta Dimensiones. Del mismo modo
es posible redimensionar las cajas imagen manualmente mediante el
puntero de redimensionamiento.
Así mismo, el menú Ítem contiene
entradas que permiten enmarcar, duplicar y duplicar con
parámetros una caja imagen; y agrupar cajas imagen con
otros objetos de Quarkxpress.
1. Para crear una caja Imagen, seleccione una de las
herramientas de creación de cajas de imagen.
Haga "clic" y arrastre el puntero cruz en cualquier
dirección para crear una caja.
Si selecciona la herramienta Caja de imagen poligonal,
el puntero cambia al puntero cruz. Haga clic en el ratón
para establecer la posición del primer vértice del
polígono; a continuación desplace el puntero de
cruz hasta la posición en donde desee situar el segundo
vértice y haga "clic". Siga haciendo clic para crear otros
vértices y lados.
- Para arrastrar una caja imagen hasta una nueva
posición deberá seleccionar en primer lugar la
herramienta objeto. A continuación desplace el puntero
hasta una caja de imagen en uso. El puntero flecha cambia al
puntero de movimiento.
Haga "clic" en la imagen y arrástrela hasta la nueva
posición. - Para importar una imagen a una caja imagen,
seleccione la herramienta contenido y active una caja
imagen. - Seleccione Archivo/Obtener
Imagen para visualizar la caja de dialogo
Obtener Imagen. A continuación localice y seleccione la
imagen que desee importar.

5. Para importar la Imagen seleccionada,
haga "clic" en Abrir o doble "clic" en el nombre de la imagen que
aparece en la lista.
Observaciones
- Puede importar a una caja de imagen en uso los
siguientes formatos de fichero imagen: Bitmap (PAINT), TIFF y RIFF de dibujo
lineal y en escala de
grises, TIFF en color, PICT,
Postcript Encapsulado (EPS) en blanco- negro y en
color - Toda Imagen Poligonal debe tener tres lados como
mínimo. - Para crear una caja imagen cuadrada, utilice la
herramienta Caja Imagen Rectangular y mantenga pulsada la tecla
"mayúsculas" mientras arrastra en puntero. - Para crear una caja imagen circular utilice la
herramienta Caja Imagen Ovalada y mantenga pulsada la tecla
"mayúsculas" al tiempo que
arrastra el puntero. - Si desea especificar un determinado radio de
curvatura para una caja imagen en uso, introduzca un valor en
el campo Radio de
Curvatura de la caja de dialogo
Especificaciones para Cajas de Imagen (Ítem/Modificar) o
en el campo radio de la paleta dimensiones. - El comando obtener Imagen solo está disponible
cuando existe una caja imagen en uso y ha seleccionado la
herramienta Contenido. - Si importa una imagen a una caja que ya contiene una
imagen, la importada sustituye a la imagen ya existente en la
caja.
Sí selecciona la herramienta de Contenido al
desplazar el puntero flecha hasta una caja de imagen en uso el
puntero cambia a puntero de movimiento de imágenes.
Utilice éste último paro arrastrar una imagen por
el interior de la caja en la que se encuentre.
Pueden realizarse diversas modificaciones en una imagen
contenida en una caja imagen en uso mediante los controles de la
caja de dialogo Especificaciones para Cajas de Imagen
(Ítem/Modificar).

- Para redimensionar la imagen se utilizan los campos
Escala
Horizontal y Escala Vertical. - Para rotar una imagen dentro de su caja introduzca un
valor en el campo Angulo de Imagen. El campo Inclinar Imagen
permite inclinar la imagen.
- Los campos X% y Y% le permiten redimensionar la
posición de la imagen.
- Pueden utilizarse los comandos del
menú ESTILO para modificar el aspecto de la imagen:
añadir color a la
imagen y controlar su contraste.
- Para cambiar la posición de una imagen en una
caja imagen en uso, seleccione la herramienta Contenido y
desplace el puntero flecha hasta la caja. El puntero flecha
cambia al puntero de movimiento de imágenes. Haga "clic"
en la imagen y arrastre el ratón.
Utilizando comandos del
menú : caja de diálogo Especificaciones de Cajas de
Imagen (Ítem/Modificar).
Para mover una imagen hacia la derecha introduzca un
valor positivo en el campo Desplazamiento Horizontal; para
moverla hacia la izquierda, introduzca un valor negativo en el
campo Desplazamiento Vertical, y para moverla hacia arriba
introduzca un valor negativo.
- Para redimensionar una caja de imagen y la imagen que
contiene manteniendo las proporciones de ambas, desplace el
puntero hasta un punto de selección de la caja imagen,
el puntero cambia al puntero de redimensionamiento. Pulse Ctrl
– Alt – Mayus y sin soltar las teclas, haga clic y
arrastre el ratón.
Utilizando comandos del menú : caja de
diálogo Especificaciones de Cajas de Imagen
(Ítem/Modificar).
Introduzca en los campos Escala Horizontal y Escala
Vertical un valor comprendido entre el 10% y 1000% en incrementos
de 0,1%.
- Para hacer que una imagen contenida en una caja
imagen en uso rote alrededor de su propio centro, introduzca en
el campo Angulo Imagen un valor comprendido entre -360 y 360
º. - Para inclinar la imagen introduzca en el campo
Inclinación Imagen y en incrementos de 0,1 % un valor
comprendido entre -75 y 75 - Para impedir que se imprima la imagen contenida en
una caja imagen en uso, seleccione suprimir
impresión.
Aplicar un Contraste Predefinido
a Imágenes
El termino Contraste describe la relación entre
las zonas resaltadas (claras), los tonos medios y las
zonas sombreadas (oscuras) de la imagen.
Los controles de contraste de Quarkxpress le permiten
modificar el aspecto de imágenes importadas.
Al importar una imagen el programa aplica
el Contraste Normal de forma automática. El menú
estilo ofrece otros dos parámetros de contraste
predefinido: Alto Contraste y Estilo Afiche.
Existe además la posibilidad de definir un
contraste personalizado para una imagen determinada contenida en
una caja imagen en uso, seleccionando Otros Contrastes
(menú Estilo).
El parámetro Alto Contraste muestra en
pantalla e imprime una imagen en escala de grises en dos niveles:
blanco y negro. Las intensidades más claras con porcentaje
de negro inferior al 30 % se muestran y se imprimen en blanco (0%
de negro ); las intensidades mas oscuras, con porcentaje de negro
superior al 30 % se muestran y se imprimen en negro (100 % de
negro)
El parámetro estilo Afiche muestra e imprime
una imagen en escala de grises de seis niveles: negro , blanco y
cuatro niveles de gris ( 20%,40%, 60% y 80%).
Para restablecer un contraste de imagen a su original,
seleccione Contraste Normal.
Aplicar un Contraste
Personalizado a Imágenes
El menú Estilo muestra también un comando
que permite personalizar el contraste de una imagen mediante
modificaciones en la curva de contraste.
En Quarkxpress, el contraste de una imagen se representa
como una curva en un gráfico en la caja de diálogo
Especificaciones de Contraste para Imágenes (Estilo /
Otros Contrastes).
El color contribuye a incrementar el impacto de las
imágenes en los documentos. Con
Quarkxpress es muy fácil aplicar color a las
imágenes.
También es posible aplicar color a fondos y
marcos de cajas de imagen.
Pueden especificarse colores en gamas
(intensidad) de 0% y 00%.
Solo podrán seleccionar y aplicar los colores
contenidos en la paleta de color de un documento, en la que se
incluyen los colores por defecto previamente establecidos del
mismo, además de los colores creados por el usuario
mediante la caja de diálogo Editar Color (Edición /
Colores).
1.Para aplicar color seleccione un color del
submenú Color (menú Estilo) después de
seleccionar la herramienta Contenido.
2.Para sombrear el color que se aplica, seleccione una
intensidad predefinida del menú Intensidad ( Menú
Estilo).Debe tener en cuenta que el menú Intensidad solo
está disponible cuando la caja de imagen en uso contiene
una imagen Bitmap o una imagen TIFF de dibujo lineal.
3.Para aplicar color al fondo de una caja imagen
seleccione un color del menú desplegable Color de la caja
de diálogo Especificaciones para cajas de imagen
(Ítem / Modificar)
Observaciones
Cuando se activa una caja de imagen que contiene una
imagen EPS, no están disponibles ninguno de los comandos
del menú Estilo. Es decir ,no puede añadir color a
una imagen EPS importada.
Se puede aplicar color a una imagen en escala de grises,
sin embargo la opción Intensidad no está
disponible.
Confeccionar dos páginas maqueta con las características requeridas según los
puntos abajo descritos.
Titular: "CONTRASTE QuarkXpress "
Fotografía original con contraste por
defecto.
Titular: "CONTRASTES PREDEFINIDOS"
Hacer 3 columnas de 6 fotografías. Cada una de
las fotografías debe tener unas características de
contraste diferente, utilizando los contrastes
predefinidos.
Titular: "CONTRASTE MANUAL"
Hacer 3 columnas de 6 fotografías. Cada una de
las fotografías debe tener unas características de
contraste diferente. Establecer manualmente los contrastes con
herramientas diferentes.
- Escribir bajo cada fotografía el tipo de contraste
utilizado, así como (en el punto 1.b) la herramienta que
se ha usado. - Colocar en cada página del trabajo un pie de
página con los siguientes datos :
QuarkXpress /Contrastes/Pag. "nº"
Quarkxpress permite aplicar colores a caracteres,
líneas y filetes, a fondos de caja y marcos y a
imágenes importadas en blanco y negro.
Sólo pueden aplicarse aquellos colores contenidos
en la paleta de colores de un documento.
Se pueden crear colores , editar colores existentes y
añadir colores a la paleta de colores por defecto de
Quarkxpress, modificándola cuando no hay documentos
abiertos. Al crear un documento, automáticamente se
incluye la paleta de colores por defecto.
Mediante la caja de diálogo Editar color se puede
crear y editar colores ( Edición / Colores ). Dicha caja
de diálogo permite utilizar una rueda de colores y/o
campos numéricos para seleccionar y trabajar con
colores.
Para trabajar con colores puede utilizar uno de los
siguientes modelos de
colores:

MSS (Matiz, Saturación y Brillo), RVZ (Rojo,
verde y Azul) y/o cman (Cyan-MagentaAmarillo y Negro).
Una vez seleccionado un color PANTONE puede editarlo
utilizando otro modelo de
creación de colores. Puede aplicar colores, a caracteres e
imágenes mediante el comando color del menú Estilo,
y a objetos a través del menú desplegable Color que
se encuentra en la caja de dialogo del menú Ítem
(Ítem/Modificar) y a filetes mediante la caja de dialogo
Filetes de párrafo. ( Estilo/Filetes)
Para crear un color nuevo en una paleta de colores de un
documento en uso, seleccione colores ( menú
Edición); se visualizará la caja de dialogo
Colores. Haga clic en Nuevo para crear un color nuevo; se
visualizará la caja de dialogo Editar color.
Para crear un color nuevo para la paleta de color por
defecto de Quarkxpress, seleccione la opción colores
cuando no haya documentos abiertos.
Para seleccionar el modelo de
color en el que se desea especificar el color que va a crear,
seleccione uno de los cuatro modelos
enumerados en la zona Modelo.
Si hace clic en MSS o RZV, podrá utilizar la
rueda de colores para seleccionar un color.

Si selecciona un modelo CMAN, introduzca valores en los
campos numéricos para especificar el color que desea (si
selecciona el modelo CMAN, no podrá seleccionar un color
de la rueda de colores).
Al hacer clic en PANTONE se visualizará el
selector de color Pantone.
Para seleccionar un color de la rueda de colores,
desplace el puntero sobre la rueda; éste cambiará
al puntero de +. Suelte el botón del mouse cuando
aparezca el color que desea en la mitad superior de la zona
Nuevo/ Antiguo.
Para especificar un color introduciendo valores en los
campos numéricos, introduzca un valor en
Porcentaje.
Para ajustarla luminosidad (cantidad de negro ) de un
color cuando se utiliza el modelo de color MSB o RVZ, mueva la
barra de desplazamiento vertical hacia la derecha de la rueda de
colores.
Para especificar el color creado como un color plano o
como un proceso de
color haga "clic" en el botón apropiado de la zona
Separación.
Haga "clic" en On para especificar el color como un
proceso de
colores; haga "clic" en 0ff para especificarlo como un
color plano.
Observaciones:
MSS es un modelo de color utilizado por artistas y se
asemeja a la forma en que éstos mezclan los
colores.
Matiz describe la pigmentación del
color.
Saturación es la medida de la cantidad de
pigmento del color existente y Luminosidad es la medida de la
cantidad de negro que hay en un color.
RVZ, conocido como el sistema de color
aditivo, es principalmente utilizado por quienes trabajan con
monitores de
color: las luces rojo, verde y azul se mezclan para representar
los colores en el monitor.
CMAN, conocido como el sistema de color
"sustractivo" es el modelo de definición de color
utilizado por impresores profesionales. Las tintas cyan, magenta,
amarilla y negra, pueden combinarse para reproducir la
mayoría de los colores.
Los colores Pantone son tintas de colores previamente
mezcladas. Se utilizan ampliamente como colores de
impresión porque cada color está estandarizado y
catalogado.
Puede cambiar de un modelo de color a otro mientras crea
o edita un color
La paleta de color por defecto actualmente contiene
nueve colores:
Rojo, verde, azul, Cian, Magenta, Amarillo, Negro,
Blanco y Registro.
Puede aplicar un color a caracteres, líneas y
filetes a fondos de caja y marcos, y a imágenes importadas
en blanco y negro.
1.- Para editar , duplicar o borrar un color de una
paleta de colores o para añadir colores de otros
documentos de Quarkxpress, seleccione la opción Colores
(menú Edición) se visualizará la caja de
dialogo Editar Color.
2.- Para editar un color contenido en una paleta de
colores, seleccione el color que desea editar de la
lista de desplazamiento de Color y haga clic en Editar, se
visualizara la caja de dialogo Editar color.
En la zona Antiguo se visualiza el color seleccionado.
Consulte la zona Nuevo para comparar mientras efectúa
modificaciones en el color seleccionado utilizando la rueda de
colores, los campos de definición numérica de color
o el Selector de Colores PANTONE
3.- Para duplicar un color, seleccione el color que
desea copiar de la lista de desplazamiento de Color y haga "clic"
en Duplicar: se visualizará la caja de dialogo Editar
Color y una copia del color original en las zonas Nuevo y
Antiguo. Quarkxpress automáticamente introduce "copia de"
(el nombre del color duplicado) en el campo Nombre.
4.- Para borrar un color de una paleta de colores,
seleccione el color que desea suprimir de la lista de
desplazamiento de Color y haga clic en Borrar. Si se borra un
color aplicado a caracteres, imágenes u objetos, el color
borrado se sustituye por Negro.
Para añadir los colores contenidos en la paleta
de colores de otro documento de Quarkxpress, haga "clic" en
Agregar; se visualizará la caja de dialogo Agregar
Colores.
Observaciones
- No se pueden Editar ni borrar los colores Cyan,
Magenta , Amarillo, Blanco y Negro. Puede editar y/o borrar los
otros colores por defecto prefijados (Rojo, Verde y
Azul). - Color de Registro (ver
Glosario) - Una paleta puede contener hasta 127
colores.
Los colores Pantone son tintas de colores previamente
mezcladas.
Las tintas de impresión en colores PANTONE se
utilizan ampliamente porque cada color esta estandarizado y
catalogado. Un color Pantone puede seleccionarse al introducir su
numero de catálogo en el campo PANTONE Nº. O puede
desplazarse a través del Selector de color PANTONE para
visualizar y seleccionar los colores.
1.- Para añadir un color Pantone a una paleta de
colores de un documento en uso, seleccione la opción
Colores ( menú Edición) se visualizará la
caja de dialogo Colores. Haga clic en Nuevo para visualizar la
caja de dialogo Editar Color.
2.- Para visualizar el Selector de color Pantone, haga
"clic" en Pantone en la zona Modelo de la caja de dialogo Editar
Color.
3.- Para seleccionar un color Pantone cuando se conoce
su numeró de catálogo, introduzca el numero en el
campo PANTONE n0
4.- Para añadir el color Pantone que se ha
seleccionado a la paleta de colores actual haga "clic" en guardar
en la caja de dialogo Colores.
QuarkXpress le permite situar cajas, líneas y
grupos
haciendo "clic" y arrastrando el ratón.
- Las guías de página son los
márgenes y las columnas que ayudan a organizar la
posición de los elementos que forman la página.
Se especifican introduciendo valores en los campos
márgenes y guías de columna en las cajas de
diálogo Nuevo (Archivo/Nuevo)
y Configuración de Documento
(Archivo/Configuración de Documento). Se visualizan como
líneas azules.
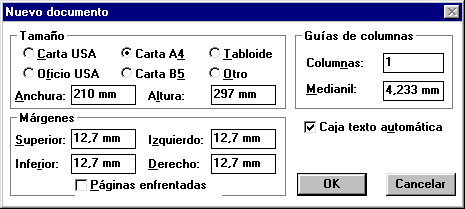
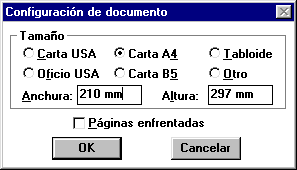
- Pueden sacarse reglas y guías de regla
horizontales y verticales para alinear ítems con
ellas.
Para visualizar reglas en los lados superior e izquierdo
del documento en uso basta con seleccionar mostrar reglas en el
menú Visualización, para ocultarlas seleccionar
ocultar reglas. Puede especificarse la unidad de medida de las
reglas mediante Preferencias Generales del menú
Edición.
Las guías de regla se colocan situando el puntero
del ratón sobre la regla (superior para guías de
regla horizontales e izquierda para guías de regla
verticales), hacer "clic", arrastrar y soltar el ratón
cuando la guía esté en la posición deseada.
Se visualizan como líneas verdes.
Para alinear ítems a las guías de regla,
seleccionar Alinear a Guías en el menú
Visualización.
- Cuando se selecciona Mostrar Invisibles en el
menú Visualización se visualizan los caracteres
no imprimibles como son los espacios entre palabras,
párrafos, tabulaciones, etc. - Cuando está activada la opción Texto
Falso (Edición/Preferencias Generales) se visualizan
barras grises en lugar de los caracteres de menor tamaño
del que se ha especificado.
Cuando está activada la opción
Imágenes Falsas (Edición/Preferencias Generales) se
visualizan las imágenes importadas como sombras
grises.
Tanto el texto falso como las imágenes falsas
permiten una visualización de pantalla más
rápida.
- Para cambiar la visualización del documento,
seleccionar Encajar en ventana, 50%, 75%, Tamaño real,
200% y Miniatura en el menú Visualización , o
bien, utilizando la herramienta Zoom (ver pag. 27). - La mesa de trabajo es una zona no imprimible que
rodea a las páginas individuales y a las planchas
extendidas. Funciona como zona de trabajo temporal en la que se
pueden crear ítems y arrastrarlos después a la
página del documento. - En la caja de diálogo Especificaciones para
cajas de Texto (Ítem / Modificar) puede
especificarse: - la cantidad de espacio entre el lado interior de una
caja de texto en uso y la zona de texto que puede ocupar
introduciendo un valor en el campo Espacio
Reservado. - la distancia entre la primera línea base de
texto y la parte superior de la caja introduciendo un valor en
el campo Desplazamiento Primera línea base. - impedir que una caja de texto o imagen en uso y su
marco se impriman activando Suprimir
Impresión.
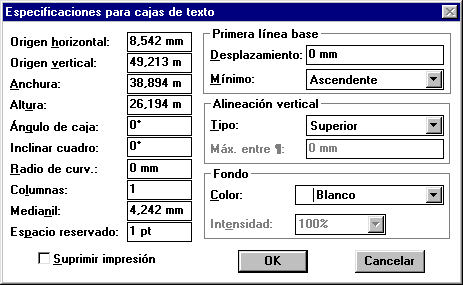
- la transparencia de una caja de texto o imagen para
poder ver
los objetos situados detrás, aplicando el color de fondo
Ninguno. - Puede crearse un Grupo de
objetos seleccionando varios ítems a la vez y aplicando
la opción Agrupar (menú Ítem).
Una vez creado, el grupo puede ser modificado como un
objeto único con la herramienta Objeto.
Si está seleccionada la herramienta Contenido se
modifica el contenido del grupo individualmente.
Para deshacer el grupo aplicar la opción
Desagrupar.
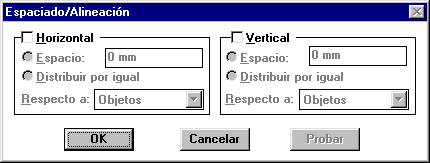
- El cuadro de diálogo
Espaciado/Alineación (menú Ítem) permite
especificar el espacio horizontal y vertical entre los objetos
seleccionados (para seleccionar varios objetos a la vez,
mantener pulsada la tecla Mayúsculas mientras hace
"clic" sobre los objetos a seleccionar). Pueden especificarse
distancia horizontal y vertical o que QuarkXpress distribuya
uniformemente el espacio entre los objetos activos. - Para distribuir texto alrededor de una
imagen: - seleccionar Espacio reservado para especificar una
distancia entre el texto y la imagen.
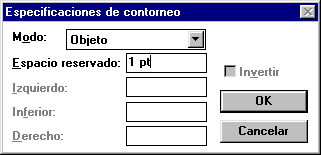
- seleccionar Imagen manual para
crear un polígono de contorneo editable (que puede
modificarse) alrededor de la forma de la imagen.
Puede activarse la opción Invertir para que el
texto fluya dentro de la forma de la imagen; seleccionar la
herramienta Contenido y borrar la imagen para que sólo
quede visible el texto.
- Para controlar el orden de superposición de
los objetos seleccionar en el menú Ítem uno de
los siguientes comandos: - Enviar detrás
- Traer delante
- Enviar al fondo
- Traer al frente
Utilización de paletas de
biblioteca
El función de
biblioteca
permite almacenar objetos QuarkxPress en bibliotecas. Las
entradas de biblioteca pueden
incluir cualquier elemento de página que se puede crear o
importar en Quarkxpress: encabezamientos de publicaciones,
logotipos, clichés, elementos gráficos, etc. Una entrada puede ser una
sola línea, un cuadro de imagen, un cuadro de texto, un
grupo o múltiples objetos seleccionados. Se pueden crear
tantos ficheros de biblioteca como se necesiten y cada uno puede
incluir hasta 2000 entradas. Las bibliotecas se
visualizan como paletas delante de los documentos. Es posible
tener abiertos hasta siete documentos, plantillas y/o bibliotecas
al mismo tiempo.
Se puede construir una biblioteca arrastrando y copiando
objetos activos de un
documento (o de otra biblioteca) en una biblioteca abierta.
Cuando se sitúa una copia de un objeto en una biblioteca,
el objeto se visualiza en miniatura en la paleta de biblioteca.
Cuando se arrastra una entrada que comprende múltiples
objetos seleccionados de una biblioteca, los objetos se
sitúan como objetos individuales activos en el documento
Quarkxpress.
La función de biblioteca proporciona controles
que le permiten visualizar selectivamente entradas en un fichero
de biblioteca abierto. Se pueden aplicar "etiquetas"
personalizadas a las entradas de biblioteca y elegir para
visualizar a continuación sólo las entradas
deseadas.
Para crear una biblioteca nueva
1.A fin de crear una biblioteca nueva elija Biblioteca
(Archivo/Nuevo) se visualizará el cuadro de diálogo
Nueva biblioteca.
2. Introduzca un nombre para la biblioteca que cree en
el campo Nueva biblioteca.
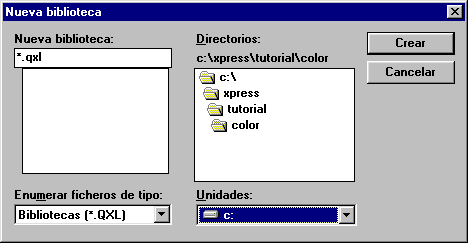
Para abrir una biblioteca
1.A fin de abrir una biblioteca, elija Abrir
(menú Archivo); aparecerá el cuadro de
diálogo Abrir. Utilice los controles del cuadro de
diálogo para localizar y seleccionar la biblioteca que
desea abrir.
2.Haga clic en Abrir para abrir la biblioteca
seleccionada.
Para situar objetos en una biblioteca
1.A fin de situar objetos en una biblioteca, abra la
biblioteca que desea utilizar.
2.Active el o los objetos de una página de
documento o de la mesa de trabajo que desea incluir como una
única entrada de biblioteca.
3.Arrastre los objetos activos a la biblioteca (cuando
se desplaza el puntero de movimiento sobre una paleta de
biblioteca abierta, cambia al puntero de biblioteca). Suelte el
botón del ratón cuando aparezca el puntero de
biblioteca.
También es posible Cortar o Copiar objetos y
pegarlos en una biblioteca abierta
Para aplicar etiquetas
A fin de aplicar una etiqueta a una entrada de
biblioteca con propósitos de visualización
selectiva, haga doble "clic" en la entrada que desea etiquetar;
aparecerá el cuadro de diálogo Elemento de
biblioteca. Elija una etiqueta del menú desplegable
Etiqueta o introduzca uno etiqueta en el campo.
(Para ver el gráfico faltante haga click en el
menú superior "Bajar Trabajo")
Autor:
Fanny Catalán Palmer
Fecha de creación: 15/11/00 06:26 00.11.P.11.
Camí L’Abeller,19- BORRIOL (Castellón)
Dirección postal: Atdo.Correos 1069-12080
CASTELLON
Teléfono:(964-259205)
 Página anterior Página anterior |   Volver al principio del trabajo Volver al principio del trabajo | Página siguiente  |

 Interlineado automático establece el espacio
Interlineado automático establece el espacio