
Con esto termina la creación de la tabla, pero tengo
ahora tres opciones: modificar el diseño, introducir datos
o introducir datos usando un formulario creado por el asistente.
Déle a finalizar con la segunda opción para entrar
algunos datos.

He ahí la tabla creada con el asistente y vacía.
Entre algunos datos.

CREANDO UNA TABLA EN
MODO DE DISEÑO.
Esta opción de las tres que nos presenta el sistema al
principio es más compleja, pero nos permite aprender bien
la estructura de la tabla. Cierre Access y abra la base recien
creada de nuevo. Veremos algo así:

Los distintos objetos a la derecha y nuestra tabla hacia el
centro. Ahora vamos a hacer otra tabla con los datos de los
padres de los estudiantes (de la tabla "Estudiantes" que hemos
creado con el asistente) y vamos luego a relacionar ambas tablas
por la clave principal. Escojamos ahora la primera opción,
"Crear una tabla en vista diseño". Déle clic y sale
lo siguiente:
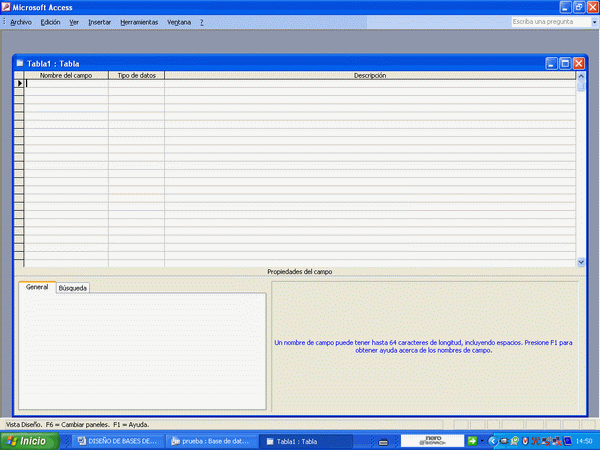
Esta es la plantilla para diseñar tablas en Access.
Esta lleva: 1) Nombre del campo. Aquí ponemos las diversas
parte de la tabla (Nombres, apellidos, dirección, etc.) 2)
Tipos de datos. Aquí seleccionamos del botón
emergente que aparecerá que tipo de campos vamos a usar,
ejemplo: numérico, texto, memo, etc. y 3)
Descripción. En esta parte ponemos una breve
descripción del campo opcional.
Comencemos, vamos a crear la tabla con los datos de los
padres:
- IdPadre (Clave principal y auto numérico)
- Nombres (Nombre del padre tipo texto)
- Apellidos (Apellido padre y texto?
- Edad (Edad del padre y numérico)
- Telefono (Teléfono padre y texto)
- Dirección (Dirección padre y texto)
- Notas ( Observaciones y tipo memo)

Si se dio cuenta en la parte de debajo de la tabla aparecen
otras informaciones importantes. La primera de todas es la que
nos interesa. Se trata del tamaño del campo. Por defecto
access le pone 50 de longitud, pero nosotros debemos manipularlo
a nuestra voluntad dependiendo del tipo de campo, por ejemplo, el
campo "Dirección", deberíamos ponerle una longitud
mayor de 50. Para los campos nombres y apellidos está bien
50, pero para teléfono con 20 o 15 es suficiente. El campo
de Edad lo hemos puesto numérico, pues se usará
número en ese campo.
Terminado el proceso de poner los campos que necesitamos,
grabamos y access nos preguntará si deseamos ponerle una
clave principal a la tabla. Dígale que no ya que lo
haremos manualmente. Grave la nueva tabla con el nombre de
"Padres". Valla a ARCHIVO / GUARDAR. Access preguntará lo
de la clave.

Responda que NO ya que lo haremos de otra forma más
didáctica. Cierre y vuelve a aparecer la estructura de la
base con sus dos tablas: Estudiantes y padres.

CLAVE PRINCIPAL Y
RELACIONES ENTRE TABLAS
Si se fijan bien arriba de los objeto hay un menú que
dice "Abrir", "Diseño" y "Nuevo". Cuando seleccionan una
tabla automáticamente se activa este menú.

Marque con un clic la tabla "padres" y luego presione
"Diseño" y se volverá a abrir la tabla. Marque el
campo "IdPadre", déle un clic derecho y aparecerá
la opción para poner la clave principal.

Le da clic y ya está. IdPadre es la clave principal de
la tabla "padres", así como "IdEstudiantes" es la clave
principal de la tabla "Estudiantes". Ahora ya podemos
relacionarla. Pero qué es relación entre tablas? Se
relacionan tablas por que tienen datos comunes. Hay
relación de uno a varios. Un campo de una tabla se
relaciona con varios de otra. Y hay relaciones de varios a
varios, como de uno a uno. En nuestro caso haremos una
relación de uno a uno. Esto quiere decir que un estudiante
tiene o guarda relación con uno o dos de los padres que se
colocarán en la tabla "padres". En vez de hacer una sola
tabla con todos los datos, hicimos dos con los datos por
separados de esa manera se manejan mejor los datos. Busque en la
Internet más información sobre tablas relacionales.
Vamos a hacer la relación.

Como ilustra la figura, nos vamos a HERRAMIENTAS /
RELACIONESဦLe damos clic y veremos la
pantalla siguiente:

Ahí vemos nuestras dos tablas (Estudiantes y padres).
Hay dos botones a la derecha superior. Seleccionamos las tablas y
le damos al botón "Agregar". Nos saldrá otra
ventana en la cual se nos permite escoger los campos que vamos a
relacionar. Esta vez seleccionaremos los dos campos claves, pues
para eso lo pusimos como campos claves.

He añadido las dos tablas. Fíjese que en ambas
tablas los campos claves están en negrita. Cierro la
ventana anterior y dando un clic sobre "IdEstudiantes" lo
arrastro sobre "IdPadres" y lo suelto, pero me aparece otra
ventana en donde se me permite ver los campos a relacionarse y la
opción a cambiar a otros campos. En el botoncito emergente
de cada campo relacionado, si le das ahí, saldrán
todos los campos de la tabla y si quieres cambiar la
relaciónဦ
Vea la figura siguiente:

En el botón "Crear" se crea la relación, en
"Cancelar" echamos todo para atrás. En "Tipo de
combinación", veremos las formas posibles de las
combinaciones. Déle a crear y listo. Me aparecerá
la última pantalla con las dos tablas unidas por un hilito
negro.
Vea la siguiente imagen:

Esta es una relación de uno a uno. Quiere decir que por
cada estudiante debe existir al menos un padre. Cierra esta tabla
y guarde los cambios.
Pasemos ahora a diseñar los formularios de entrada de
datos. En esta ocasión haremos dos formularios, uno para
los estudiantes y otro para los padres de los estudiantes.
FORMULARIOS EN
ACCESS USANDO EL ASISTENTE
Nos vamos ahora al panel donde aparecen las tablas y los
objetos.

Escojamos el objeto de la derecha "Formularios".Hay dos
opciones: En vista diseño o usando el asistente. En vista
diseño me presenta un formulario en blanco en donde vamos
agregando todos los controles: botones, colores, caja de texto,
etc. Esta opción es para expertos. Por lo cual
seleccionamos la otra alternativa usando el asistente.
Le damos doble clic y nos sale la siguiente pantalla:

En el botón emergente están las tablas o
consultas hechas. A la izquierda los campos de la tabla
seleccionada. En este caso la tabla "Estudiantes". En el centro
los botones para seleccionar uno o todos los campos. A la derecha
la caja vacía en donde se colocarán los campos
seleccionados. Déle al segundo botón del centro
para seleccionar todos los campos. Veamos las siguientes
imágenes:

Déle al botón "Siguiente".

Aquí aparecen seis botones de opciones para la
distribución de la forma del formulario. Yo siempre uso la
primera En columnas y la cuarta Justificado. Experimente con
varias para que vea distintas presentaciones de su formulario.
Déle a siguiente.

Aquí escoja el estilo de visualización que
desee. Déle un clic a cada uno para que escoja el de su
gusto.

Aquí me pide el nombre a ponerle a formulario. Por
defecto el sistema escoge el mismo nombre de la tabla. Hay dos
botones de opciones en el centro: Abrir para ver e introducir
datos y la opción de modificar el formulario.
Póngale el nombre que desee y déle al botón
finalizar. Y aparecerá el formulario creado con los datos
que le entramos a la tabla al principio.

A continuación las pantallas consecutivas de la
creación del formulario de los padres usando el
asistente:



Presiono el segundo botón con la doble flechita y paso
todos los campos.

Le doy a siguiente después de elegir una opción
de las seis que me presenta. Déle a siguiente hasta que
termine. Finalmente aparecen creados ambos formularios en la
interfaz de la base de datos.

CREANDO UN
MENÚ SELECTIVO PARA LOS FORMULARIOS
Ahora vamos a hacer un menú para seleccionar cada
formulario que creamos. Pueden ser varios formularios y
múltiples tablas, todo según la estructura de la
base de datos que hayamos creado.
Para hacer el menú haremos otro formulario, pero esta
vez en vista diseño. Haremos uso de algunas herramientas
de diseño del access. Vallamos al principio y escoja el
objeto formulario y en vista diseño:

Déle clic y saldrá un formulario gris
vacío y en cuadrículas.

Coloque el Mouse en la esquinita inferior, de un clic y
arrastre hacia abajo para hacerlo más grande.
Póngalo del tamaño que desees.
Valla ahora al menú de archivo "VER" y selecciones la
opción "Cuadro de Herramientas".

Aparece un menú de herramientas flotante donde
están todos los controles que se necesitan para
diseñar formularios en modo de diseño. Vamos a usar
el cuadrado, para hacer un marco; el botón para accionar
los formularios y la paleta de colores para poner colores
más atractivos.
LA BARRA DE HERRAMIENTAS
DE ACCESS
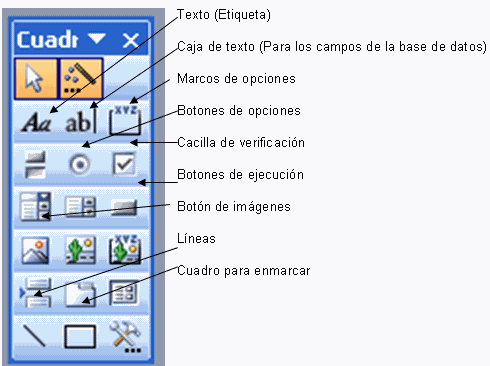
En el formulario en vista diseño anterior colocamos un
texto hacia arriba y el centro con el título de la
aplicación, por ejemplo CONTROL DE ESTUDAINTES. Le doy
forma, cambio de color, lo centralizo:

Coloquemos un cuadro para poner dentro los botones que
abrirán los formularios.

COLOCANDO BOTONES
AL FORMULARIO

Observe la siguiente imagen.

En el cuadro de opciones escoja "Operaciones con formulario" y
a la derecha "Abrir formulario".Luego déle al botón
"Siguiente".

Aparecen ambos formularios o todos los que hayamos creados y
escogemos a cual formulario queremos asociar el botón de
comando. Seleccione primero el formulario "Estudiantes" y luego,
arrastrando otro segundo botón seleccionamos el formulario
"padres". Déle a siguiente hasta completar el asistente.
Puede determinar poner al botón una imagen o un texto.
Veamos:

Colocados los textos explicativos al lado de cada
botón, luce algo así:

Solo nos falta colocar un botón para salir de la
aplicación. Pero recuerde algo, en una base de datos
compleja con muchos formularios y tablas, los menús se
mueven de uno a otros según las necesidades. O sea, que se
puede construir un botón que aceda no a un formulario,
sino a otro submenú y que este tenga un botón que
se devuelva hacia atrás y no necesariamente que salga de
la aplicación. Ese botón sería el
último.
A este panel de control que acabamos de construir podemos, por
ejemplo, poner otro delante de éste como bienvenida y que
éste contenga una imagen central y solo dos botones: uno
para acceder a este que hemos hecho y otro para salir. Observe
este ejemplo.
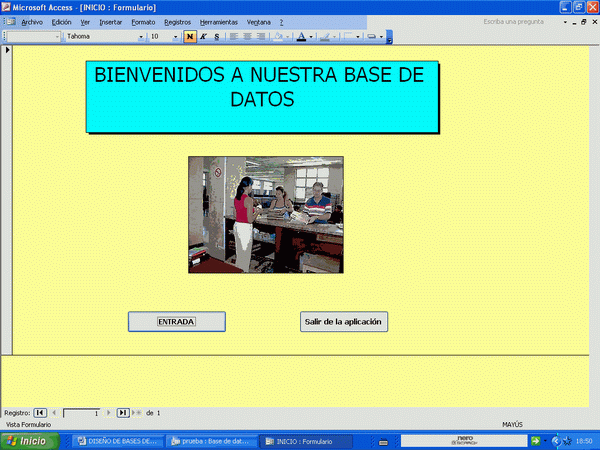
Cómo lo hicimos? Al panel anterior lo nombré
MENU y este lo nombré INICIO, luego en el primer
botón lo pongo que abra el panel de control anterior
(INICIO) y el botón de salida, seleccioné
Aplicación y Salir de la Aplicación.
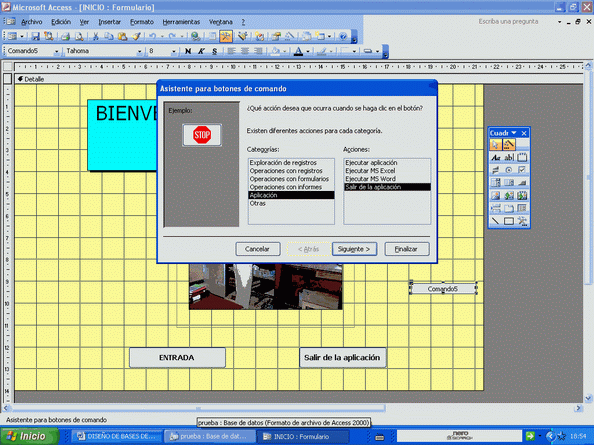
Observe todas las opciones que tiene un botón de
comando cuando se coloca en un formulario en diseño. La
primera opción se usa para colocar los distintos botones
de movimientos de los registros: mover hacia delante, hacia
atrás, al final, etc.
OPCIONES DE VISTAS DE
LOS FORMULARIOS
En el menú de Archivo "VER" hay dos opciones para la
manipulación de los formularios y son las opciones "Vista
Diseño" y "Vista Formulario".
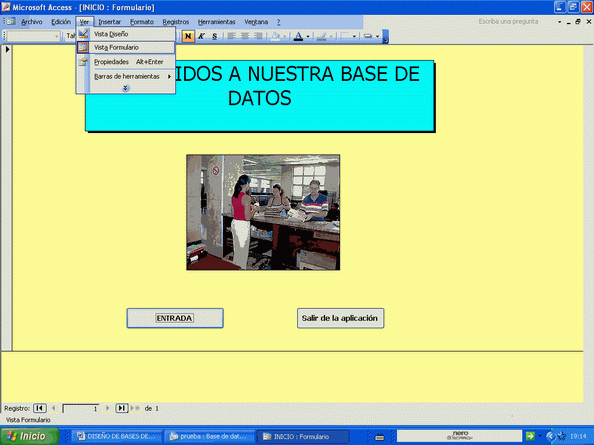
La vista Diseño es la que me permite alterar la forma
de el formulario y en vista Formulario esta listo para
ejecución.
VISTA
DISEÑO

En esta vista se activa la barra de Herramientas y el
formulario esta listo para aceptar cambios. Puede colocar
botones, quitar o poner lo que desee.
VISTA NORMAL PARA EJECUCIÓN.

En esta vista se ejecutan los formularios. Si se le da clic a
un botón este se ejecuta y abre lo que esté
asociado a este.
BOTONES DE MOVIMIENTO
EN UN FORMULARIO
Vamos ahora a poner botones que me permitan moverme entre los
registros, añadir eliminar, etc. Para eso abrimos uno de
los formularios, el de estudiante por ejemplo, lo ponemos en
vista de diseño y le agregamos los botones. Veamos:
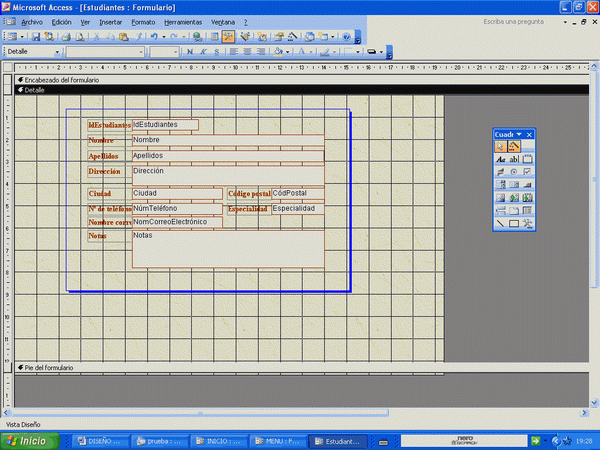
He movido manualmente los controles y los he arrastrado y le
he dado una mejor distribución. Le coloqué
también un cuadro alrededor y le di el color azul.

Coloquemos los botones. Recuerde que inmediatamente colocamos
un botón me sale un asistente. Esta vez escogeremos
"Operaciones con Registros".
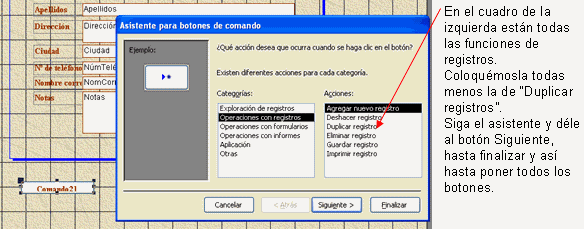

He colocado cinco botones, pero me faltan los de
movimientos.
Debemos seleccionar la primera operación que es
"Exploración de Registros.
Siga colocando botones y observe todas las operaciones de la
primera opción.

Seleccione todas las opciones menos la segunda. Solo
selecciónelo y déle a finalizar.

Para organizarlo solo déle un clic y arrástrelo
a la posición que desee. Grave todos los cambios y vuelva
a la vista de formulario:

Bueno, ya hemos hecho una base de datos con dos formularios
relacionados, un panel de control para los dos formularios, una
página de inicio y hemos colocados los botones necesarios
en cada formulario. Nos falta solo dos cosas para terminar: los
informes y como hacer que la base de datos arranque en la
página de bienvenida. Comencemos por la segunda
opción: hacer que Access arranque en una página
determinada, que en este caso será la de bienvenida.
Esto es fácil, solo nos vamos al menú de archivo
HERRAMEINTAS / INCIO:


A la izquierda en "Título de la aplicación" le
he puesto ESTUDIANTES. A la derecha donde dice "Mostrar
formulario/página", selecciono aquel formulario que es el
de bienvenida, yo lo nombré INICIO. Y eso es todo. Al
iniciar su base de datos, arrancará con este. Grave todo
de nuevo. Cierre y busque donde guardó su base de datos e
iníciela otra vez. Saldrá así:
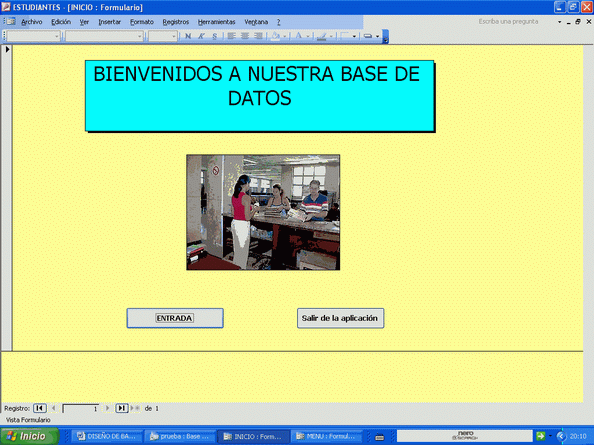
CREANDO
INFORMES EN ACCESS
Esta parte es muy interesante cuando queremos presentar
resultados del contenido de nuestra base de datos.
Hay un botón en la barra de herramienta que debe
conocer y el de "Ventana base de datos". Vea la figura:



Siga el asistente dándole al botón
"Siguiente".

Escoja el campo clave como NIVEL DE AGRUPAMEINTO. Déle
al Botón "Siguiente".




Parte final: póngale un nombre a su informe y
déle al botón "Finalizar".


Y este es mi informe. A medida que agregamos datos a la base
de datos, el informe va creciendo.
Solo me falta ya como elaborar las consultas. El informe lo
podemos crear a partir de una consulta o de una tabla.
CREANDO
CONSULTAS EN ACCESS
Nos vamos a la interfaz de la base de datos en donde se ven
los objetos y selecciono "Consultasဦ".

La cosa aquí es diferente, pues me salen dos ventanas:
una para seleccionar la tabla que vamos a usar y la otra es una
tabla de cuadrículas en donde debemos arrastrar los campos
que queremos tenga nuestra consulta. Seleccionamos la tabla de
las dos que hay en nuestra base de datos. Seleccione la de
estudiante, ya que esa contiene dos registros.

Cierre luego la venta de tablas y se queda solo la que
seleccionamos con todos sus campos:

Desde la tabla "Estudiante" que hemos dejado, arrastre hasta
las cuadrículas de abajo, la primera donde dice Campos,
aquellos campos que desee salgan en su consulta.

Lo bueno de la consulta es lo siguiente: En el último
renglón donde dice "Criterios", ahí debemos poner
entre comillas un criterio para la consulta. Se pueden usar en
una consulta los operadores matemáticos <, >, =,
etc. Si es u número la consulta, no se pone comillas. Si
es una cadena de caracteres (una palabra o frase) sí se
pone entre comillas.
Ejemplo de consultas: En la casilla del campo "Apellidos"
pongo por ejemplo entre comillas "Peña" y si ejecuto o
guardo esa consulta, me traerá todos los registros cuyos
campo apellidos sean Peña.
Otro ejemplo con número: Si quiero saber cuantos
estudiantes hay mayores de una edad determinada, arrastro el
campo edad para incluirlo en la consulta y pongo: >18 y al
ejecutar o guardar mi consulta generará todos los
registros cuyo campo de edad sean mayores de 18 años. O
puede ser < 18 o < = 18 o >= 18.
Hay arriba en el menú de archivo un Signo de
Admiración en rojo, ese es el comando ejecutar. Puede
también guardar su consulta para ejecutarla luego:

Guarde todo y haga sus consultas, formularios, menús,
bases de datos, etc. como se le antoje. Gracias por aguantarme
hasta aquí. Para cualquier ayuda adicional,
escríbame a la dirección que le he proporcionado
arriba.
Autor:
Luis M. Peña F.
2008
 Página anterior Página anterior |   Volver al principio del trabajo Volver al principio del trabajo | Página siguiente  |
