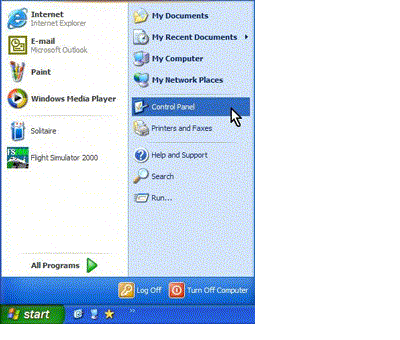– En primer lugar, dentro del menú registro, seleccionaremos la
opción Exportar rama de forma que podamos restaurar esta
característica en caso necesario. Acto seguido borraremos la
clave.
NOTA: Al eliminar esta clave, eliminaremos la posibilidad de
ver y administrar tareas programadas en ordenadores remotos.
También relacionado con el rendimiento de las conexiones a
través de red, podemos incrementar el número de
búffers que el redirector reservará para el rendimiento
de la red, incrementando de esta manera el caudal de datos que podrá administrar.
Cada hilo extra que configuremos hará uso de 1k adicional de
memoria no paginada, pero
únicamente si la aplicación está haciendo uso de
ellos. Para configurar el número de búffers e hilos
adicionales iniciaremos la herramienta de edición del sistema, con el comando
"regedit.exe" desde el menú Inicio/Ejecutar y localizaremos
la clave
HKEY_LOCAL_MACHINESystemCurrentControlSetServicesLanmanWorkstationParameters.
Allí crearemos un o modificaremos los valores DWORD "MaxCmds" y
"MaxThreads", cuyo contenido deberá ser el mismo en ambos,
el valor por defecto es 15 y el
rango que podemos especificar va desde 0 hasta 255.
Acelerar volúmenes
NTFS
Desactivando la creación de nombres 8.3 en particiones
NTFS y la actualización del campo Last Access Time Stamp cada vez que
se accede a una carpeta aceleraremos el rendimiento de
vólumenes NTFS.
En particiones NTFS con gran cantidad de archivos de nombre largo y un
acceso constante a ellos, podemos incrementar sensiblemente el
rendimiento si desactivamos la creación de nombres de
archivo en formato 8.3.
No obstante, si algún programa de instalación de
antiguas aplicaciones de 16 bits deja de funcionar, podremos
reactivar la creación de nombres de archivo 8.3 de forma
temporal para que la instalación se lleve a cabo con
éxito. Para ello:
-Iniciaremos la herramienta de edición del registro
de sistema, con el comando "regedit.exe" desde el menú
Inicio/Ejectuar y localizaremos la
claveHKEY_LOCAL_MACHINESYSTEMCurrentControlSetControlFileSystem.
– Allí crearemos o modificaremos el valor DWORD
"NtfsDisable8dot3NameCreation" el con contenido "1" para
desactivar la creación de nombres de archivo 8.3.
– De igual forma, cuando Widnows XP accede a un directorio en
una partición NTFS, actualiza el campo Last Access Time Stamp (último
acceso realizado) en la MFT para cada uno de los subdirectorios
que encuentre.
– De esta forma si navegamos por carpetas con un gran
número de subdirectorios, la velocidad en la
exploración de archivos disminuirá.
– Para desactivar esta característica, iniciaremos la
herramienta de edición del registro de sistema, con el
comando "regedit.exe" desde el menú Inicio/Ejecutar y
localizaremos la clave
HKEY_LOCAL_MACHINESYSTEMCurrentControlSetControlFileSystem.
– Allí crearemos o modificaremos el valor DWORD
"NtfsDisableLastAccessUpdate" cuyo contenido será "1" para
desactivar la actualización de este campo en particiones
NTFS
Administración de
memoria
Cómo administrar la memoria en Windows XP. Las claves que les
mencionamos a continuación sirven para poder mejorar la administración de memoria
y dar un poco más de velocidad a ciertos procesos. Todas las claves se
encuentran en:
[HKEY_LOCAL_MACHINE/System/CurrentControlSet/Session
Manager/Memory Management] DisablePagingExecutive: cuando esta
clave está habilitada, previene que los archivos
"ejecutivos" sean enviados al archivo de paginación del disco
rígido, lo que hace que el sistema operativo y los programas respondan más
rápido.
Recomendamos realizar esto sólo si tienen una gran
cantidad de memoria RAM (más de 128 MB),
ya que esto consume muchos recursos del sistema. Por
defecto, viene inhabilitado, y para habilitarlo deben cambiar su
valor de 0 a 1. LargeSystemCache: este seteo (que, por defecto,
viene habilitado en Windows 2000 Server) le pide
al sistema operativo que lleve todo, menos 4 MB (que se mantienen
por si necesita hacer caching del disco), de la memoria del
sistema al sistema de caché de archivos.
El principal efecto de esto es permitir que el kernel del
sistema operativo esté cacheado, lo que aumenta la velocidad
de respuesta. Este parámetro es dinámico, y si se llega
a necesitar más de 4 MB para hacer cacheo de disco por
alguna razón, el espacio ocupado será liberado. Tengan
en cuenta que, en ciertos casos, habilitar esta opción puede
causar una reducción en la performance de ciertas
aplicaciones que tienen usos intensos.
Por ejemplo, en el caso de SQL Server, que tiene su
propio sistema de cacheo de memoria, o de Internet Information Server, el cual
funciona mejor con la mayor cantidad de memoria RAM disponible. IOPageLockLimit:
esta opción brinda un aumento de velocidad en las operaciones de entrada/salida
cuando está haciendo gran cantidad de transferencias de
archivos u operaciones similares. Se recomienda para sistemas que poseen mucha RAM
(así que ni se molesten si no tienen más de 128
MB).
Con un valor de entre 8 y 16 MB, notarán un aumento de
performance. Esta clave requiere que estemos en bytes, por lo que
deben multiplicar la cantidad de megabytes que quieran por 1024
y, luego, poner ese valor. Y sí, con éste hay que
probar hasta encontrar el mejor.
Agregar tapas a las carpetas
Con este truco, podremos reconocer fácilmente las
carpetas que queramos en Windows XP. Una de las nuevas
opciones que tiene Windows XP es la posibilidad de agregar una
imagen a la carpeta, para
poder reconocerla cuando investigamos el disco. Utilizamos esta
opción cuando copiamos un álbum (en el formato WMA), y
nos permite asignarle a la carpeta la tapa del CD creado.
Si queremos asignarle una imagen a una carpeta que no contenga
CDs, o que tenga un CD pero hecho por nosotros en MP3, podemos personalizarla y
elegir la imagen, pero esto lleva tiempo si son varias carpetas.
Una alternativa mucho más simple es copiar la imagen que
queremos a la carpeta por modificar, y renombrar el archivo a
FOLDER.JPG.
– Así, Windows XP asignará automáticamente esa
imagen a la carpeta.
Añadir o eliminar programas
adicionales
Un truco originalmente descubierto para Windows 2000 pero que
continúa funcionando en Windows XP tiene que ver con la
oscura razón por la que Microsoft ha eliminado del
programa de instalación del sistema la posibilidad de que el
usuario especifique los componentes de Windows que serán
instalados.
Por consiguiente, si nos movemos hasta el panel Agregar o
quitar componentes de Windows dentro del Panel de control no obtendremos
la lista completa de aplicaciones que podemos añadir o
eliminar. Por suerte este problema tiene fácil
solución. Nos trasladaremos hasta la carpeta
%SYSTEMROOT%INF y alli localizaremos el archivo "sysoc.inf" que
abriremos con el bloc de notas ("notepad.exe"). Si observamos la
sección [Components], encontraremos que algunos de los
elementos contienen las palabras "hide" o "HIDE" y por esta
razón no se muestran bajo el panel Agregar o quitar
componentes de Windows.[Version] Signature = "$Windows NT$"
DriverVer=06/26/2001,5.1.2505.0 [Components]
NtComponents=ntoc.dll,NtOcSetupProc,,4
WBEM=ocgen.dll,OcEntry,wbemoc.inf,hide,7
Display=desk.cpl,DisplayOcSetupProc,,7 Fax=fxsocm.dll,FaxOcmSetupProc,fxsocm.inf,,7
NetOC=netoc.dll,NetOcSetupProc,netoc.inf,,7
iis=iis.dll,OcEntry,iis.inf,,7
AccessOpt=ocgen.dll,OcEntry,optional.inf,HIDE,7
Pinball=ocgen.dll,OcEntry,pinball.inf,HIDE,7
MSWordPad=ocgen.dll,OcEntry,wordpad.inf,HIDE,7
[ဦ]
– Para solucionar este problema, realizaremos una
búsqueda global en el documento y eliminaremos la cadena ",
hide" alla donde aparezca. Acto seguido salvaremos el archivo,
volveremos a ejecutar el panel Agregar o quitar componentes de
Windows y comprobaremos que aparecen listados para su
instalación o desinstalación, componentes que hastan
entonces permanecían ocultos.
Apagado automático del Windows
XP
¿Deseas que tu XP se apague automáticamente? Pues es
muy fácil, sigue los siguientes pasos:
– Pulsa el botón de INICIO y selecciona PANEL DE CONTROL.
Ahí haz click sobre RENDIMIENTO Y MANTENIMIENTO y elige OPCIONES
DE ENERGÍA. En la pestaña APM activa la opción de
"Habilitar la compatibilidad con la administración
avanzada de energía" y aceptas.
– Si todo ha ido bien, la próxima vez que apagues el PC
este lo hará de manera AUTOMÁTICA, sin necesidad de
pulsar el boton de ON/OFF y sin mostrar el mensaje "Ya puede
apagar su pc con seguridad".
Arranque automático de
discos
Una novedad de XP bien recibida por algunos -aunque no tanto
por otros- es la que permite la reproducción
automática de CDs, aunque éstos no tengan autorun. Esta
característica hace un poco lenta la lectura, ya que primero lee
el CD completo para analizar el tipo de archivos que contiene.
Por ejemplo, si es un CD con imágenes, nos mostrará
opciones de tratamiento de imágenes. Vale aclarar que lo
mismo sucede tanto con CDs como con cualquier tipo de disco
extraíble.
Estas opciones se pueden personalizar
– Debemos abrir el cuadro de diálogo [Ejecutar], escribir
gpedit.msc y pulsar [Aceptar]. Aparecerá el editor de
directivas de grupo.
– Luego debemos dirigirnos a [Configuración del
equipo/Plantillas administrativas/Sistema].
– Seleccionamos la opción [Desactivar Reproducción
automática]; doble con un clic sobre ella. En el cuadro de
diálogo que aparece, seleccionamos [Habilitar]. Por más
que suene confuso, el procedimiento es correcto:
estamos "habilitando la desactivación".
Atajos con la tecla Windows
Los teclados modernos tienen una tecla que muestra el logo de Windows -entre
Ctrl y Alt- y que, en combinación con otras teclas, acelera
algunas tareas.
Estos son algunos de los ejemplos más útiles:
– Windows+D: minimiza o restaura todas las ventanas que tenga
abiertas.
– Windows+E: abre el Explorador de Windows.
– Windows+F: activa la herramienta de búsqueda de
archivos.
– Windows+F1: abre el centro de ayuda y soporte técnico de
Windows.
– Windows+R: despliega el cuadro Ejecutar.
– Windows+L: bloquea el PC (por ejemplo, cuando sale a almorzar).
Debe introducir la contraseña para poder usarlo de
nuevo.
Atajos de teclado para Windows
XP
La lista definitiva con todos los atajos de teclados para
Windows XP.
[WIN] + R: cuadro de diálogo Ejecutar
[WIN] + F: buscar
[WIN] + M: minimizar todas las ventanas
[WIN] + D: mostrar el Escritorio/Restaurar vista
CTRL + ESC: mostrar el menú Inicio.
CTRL + Clic: selecciones múltiples
SHIFT + Clic: selecciones múltiples de elementos dentro de
un rango
CTRL + C: copiar la selección al
Portapapeles
CTRL + X: cortar la selección al Portapapeles
CTRL + V: pegar el contenido del Portapapeles
CTRL + Z: deshacer la última acción
CTRL + E: seleccionar todo
F5: actualizar el contenido de la ventana
CTRL + W: cerrar ventana
CTRL + H: ver el Historial
CTRL + I: ver Favoritos
CTRL + R: actualizar
Ayuda para llenar datos en
Internet
Si está cansado de escribir siempre la misma información en los formularios de Internet, lo mismo
que las direcciones de las páginas que normalmente visita,
puede activar una función que llena
automáticamente estos datos una vez que usted comienza a
escribirlos.
Para ello:
– Dé clic en el menú Herramientas de Internet Explorer, elija
Opciones de Internet.
– Dé clic en la pestaña Contenido y luego en el
botón Autocompletar.
– En el cuadro de configuración de Autocompletar
podrá activar dicha opción para las direcciones de
Internet (el navegador le sugerirá las que ha usado a medida
que escribe), los formularios (le sugerirá datos como
nombre, dirección, teléfono, etc.) y los
nombres de usuario y contraseñas (esto último no es
recomendable, así que mejor deje esa opción sin
marcar).
Backup del Registro de
Windows
En ocasiones, después de modificar el registro, nuestro
sistema empieza a comportarse de un modo extraño y queremos
volver a la situación anterior.
Para ello es recomendable hacer un backup antes de realizar
cualquier cambio en el registro y
tenemos varias opciones, una de ellas es pinchando en el
botón de inicio, haremos clic en ejecutar, escribimos
regedit.exe y daremos a aceptar. Una vez abierto el programa,
pincharemos en el menú Registro y le daremos a exportar
archivo del registro dándole un nombre de archivo
Para restaurarlo bastará con hacer doble clic sobre este
archivo que hemos exportado, o con importarlo desde el regedit.
Otra opción es pinchando en el botón de inicio y
dándole a la opción de ejecutar, y escribir
scanregw.exe, programa que nos hará una comprobación
del registro y posteriormente nos dará la opción de
realizar una copia de seguridad la cual podremos restaurar desde
el símbolo del sistema fuera de Windows escribiendo
scanreg.exe /restore.
Bloquear el PC
rápidamente
Si en cualquier momento debes dejar tu Pc desatendido un
ratito, es conveniente que lo bloquees para impedir el acceso de
terceros a tus archivos y datos personales. Para ello pulsa la
tecla de Windows a la vez que pulsas la tecla L, con ello
se bloqueará el sistema.
También es posible crear un acceso directo en el
escritorio para llegar a esta pantalla de bloqueo. Para ello
pulsa con el botón derecho del ratón sobre
cualquier lugar libre del escritorio y selecciona: Nuevo ->
Acceso Directo.
En la pantalla de creación de acceso directo escribe:
"rundll32.exe user32.dll LockWorkStation" (sin comillas) y
pulsa sobre siguiente. Dale el nombre que quieras al nuevo acceso
directo y ahora ya lo tendrás en el escritorio listo para
bloquear el equipo rápidamente todas las veces que lo
necesites
Bloquear estación de trabajo como en NT
Si en cualquier momento debes dejar tu Pc desatendido un
ratito, es conveniente que lo bloquees para impedir el acceso de
terceros a tus archivos y datos personales. Para ello pulsa la
tecla de Windows a la vez que pulsas la tecla L, con ello se
bloqueará el sistema.
También es posible crear un acceso directo en el
escritorio para llegar a esta pantalla de bloqueo. Para ello
pulsa con el botón derecho del ratón sobre cualquier
lugar libre del escritorio y selecciona: Nuevo -> Acceso
Directo. En la pantalla de creación de acceso directo
escribe: "rundll32.exe user32.dll LockWorkStation" (sin comillas)
y pulsa sobre siguiente.
Dale el nombre que quieras al nuevo acceso directo y ahora ya
lo tendrás en el escritorio listo para bloquear el equipo
rápidamente todas las veces que lo necesites
Bloquear las barras de herramientas
Ahora en Windows XP las barras de herramientas se pueden
bloquear y puedes ajustarlas. Puedes personalizar muchas funciones de Windows XP como la
Barra de tareas, el menú Inicio e incluso los iconos de la
barra de tareas de Internet Explorer y de Outlook Express.
Recuerda el clic con el ratón derecho:
· Haz clic con el ratón derecho en una barra de
herramientas y, a continuación, haz clic en Bloquear las
barras de herramientas para quitar la marca de verificación.
· Clic de nuevo con el ratón derecho en la barra de
herramientas y, a continuación, haz clic en
Personalizar.
– Puedes agregar y quitar botones de la barra de herramientas,
cambiar opciones de texto y opciones de iconos.
Cuando tengas personalizada la barra de herramientas, haz
clic en Cerrar.
– Ahora, haga clic con el ratón derecho en la barra de
herramientas y, a continuación, haz clic en Bloquear la
barra de herramientas para bloquearla automáticamente.
Borrar la opción de los
documentos compartidos
Para quitar de Mi PC la opción Documentos Compartidos
debes seguir estos pasos:
– Haces clic en el botón Inicio luego en Ejecutar y
escribe Regedit, luego pulsa el botón Aceptar. Ahora vas a
la rama del registro.
– HKEY_LOCAL_MACHINESOFTWAREMicrosoftWindowsCurrentVersionExplorer
MyComputerNameSpaceDelegate Folders Allí localizamos
la rama {59031a47-3f72-44a7-89c5-5595fe6b30ee} y la borramos
Reiniciar la PC.
Trucos de Windows XP
Conozca las características y tecnologías que hacen
de Windows XP el mejor sistema operativo del momento.
¿Cómo agregar un botón de asignación de
unidad a la barra de herramientas?
R. | Opción Uno (solución a largo plazo)
Ahora tiene botones de asignación de unidades en la Opción dos (solución rápida)
Si coloca el icono de Mi PC directamente en el | ||||||||||||
P. R. |
|
¿Cómo usar un acceso directo a la
información de conexión de una red de área local?
| |||||||||||
R. |
| ||||||||||
P. |
|
¿Cómo crear un método abreviado de teclado
para abrir una carpeta?
| |||||||||||
R. |
| ||||||||||
|
|
Personalizar Opciones de Menús al 100%
R. |
| ||||||
|
|
¿Sabe cómo utilizar un tipo de carpeta como
plantilla?
R. | Por ejemplo, el tipo de carpeta de Imágenes
| ||||||||
P. |
|
¿Sabe cómo obtener toda la claridad de texto que
siempre ha querido?
| |||||||||
R. |
| ||||||||
|
|
Apagado rápido de Windows XP
| |||||||
R. |
Ahora nuestro windows esperará menos tiempo para | ||||||
|
|
¿Sabe cómo arrastrar Mi PC al escritorio?
R. |
| ||||
|
|
¿Sabe cómo evitar animaciónes de
búsqueda para maximizar la velocidad de su equipo?
| |||||
R. | Para apagar al perrito de búsqueda (doggie search)
| ||||
|
|
Cree su propio mensaje de bienvenida
| |||||||||||
R. |
Este truco puede utilizarse en ordenadores que Nota importante: Quizá tenga que disponer de | ||||||||||
P. |
|
¿Sabe cómo tener control completo sobre todas las
actualizaciones del sistema?
R. | Para prevenir que Windows actualice su sistema
Nota: Si aparece la opción 1, | ||||||
|
|
¿Cómo cambiar el estilo del menú
Inicio?
R. |
| ||||||||||||||||
Recuperar icono "Mi Maletín" que he borrado del | |||||||||||||||||
| Para regenerar el icono Mi Maletín, hay que 1.- Hacer clic con el botón derecho en alguna parte | ||||||||||||||||
Velocidad de despliegue del Menú de | |
| Accedemos al registro de windows y buscamos Añadimos un nuevo valor de tipo cadena y le ponemos Hay que ponerle un valor de entre 1 y 65535. Si ponemos |
|
| Windows XP | 86428 veces | |
| |||
| |||
| |||
| |||
| Windows XP | 84195 veces | |
| |||
| |||
| |||
| |||
| Windows XP | 80295 veces | |
| |||
| |||
| |||
| |||
| Windows XP | 79235 veces | |
| |||
| |||
| |||
| |||
|
|
| |
| Windows XP | 77397 veces | |
| |||
| |||
| |||
| |||
| Windows XP | 74993 veces | |
| |||
| |||
| |||
| |||
| Windows XP | 73681 veces | |
| |||
| |||
 Página anterior Página anterior |   Volver al principio del trabajo Volver al principio del trabajo | Página siguiente  |