- Configuración del entorno Autocad 2010
- Configuración de la barra de estado
- Barra Layer
- Barra Proporties
- Cuadro de vanos
- Autocad 2010 3D
Configuración del entorno Autocad 2010
OP enter.- PESTAÑA Display
Colors
Color black apply ok
Comando units .-
Type – decimal
Precisisn 0.00000
Scale meters
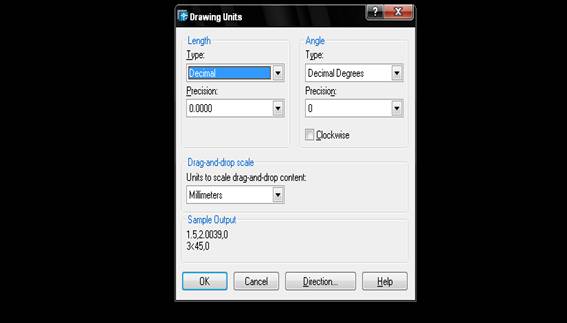
Configuración del entorno de l programa
Autocad clasic
Barra work space
Opción auocad clasic
Configuración de la barra de estado
Clic derecho encima de la barra de estado
Desactivar la opción use icon
Solo activar la opción polar snap o track
Opcion setings , pestaña objet snap
Active todo la primera barra ok
Nota.- Como activar una barra de comando hacer clic derecha encima de una barra de comando ya activada se mostrara una ventana vertical conteniendo la barra de programa.
AUTOCAD 2D.-
Barra de títulos Diseño 1 extensión del archivo .
En conclusión la barra de títulos es el lugar donde se guarda el nombre del archivo o el mismo .
COMANDOS BASICOS .-
LINE.-
1. Activar comando
2. Punto de inicio
3. dirección y medida

POLYGON.-
1. Activar comando
2. Numero de lados enter
3. Opcion edge
4. punto de inicio
5. dirección y me dida

Rectangle .-
1. Activra comando
2. punto de inicio
3. Formula @x,y enter

Arc .-
1. Activra comando
2. Opcion c enter
3. Punto centro del arco
4. Dirección antihoraraio
CIRCLE .-
1. Activra comando
2. punto de inicio
3. Radio

REVISION CLOUD.-
1. Activar comando
2. Opción arc (a enter)
3. Diámetro y radio del arco (o enter)
4. Opción objeto (o enter)
5. Seleccionar objeto

ELIPSE.-
1. Activar comando
2. Punto de inicio
3. Dirección y medida del diámetro de la elipse
4. Dirección y mediada del diámetro de la elipse

NOTA.- Se puede hacer un rastreto con mediada exacata esto facilita para localisar puntos.
REGION .-
1. Activra comando
2. Seleccionar objeto
EXPLODE .-
1. Activra comando
2. Seleccionar objeto
COPY .-
1. Activar comando
2. Seleccionar objeto
3. Punto de copia
4. Dirección y medida enter.
MOBE .-
1. Activar comando
2. Seleccionar objeto
3. Punto de copia
4. Dirección y medida
MIRROR .-
1. Activar comando
2. Seleccionar objeto enter
3. Punto centro de copia
4. Ubicaron clic enter clic derecho para mover
OFFSET .-
1. Activar comando
2. inserta medida de la copia enter
3. Selecciona objeto
4. Dirección clic

ARRAY .-
1. Activar comando
2. Seleccionar opción polar array
3. Seleccionar objeto enter
4. Punto centro de las circunferencias de las copias
5. Número de la do de las copias
6. Previev ok

ROTATE .-
1. Activar comando
2. Seleccionar objeto
3. Punto de rotación
4. Angulo de rotación

SCALE .-
1. Activar comando
2. Seleccionar objeto enter
3. Punto de referencia
4. insertar porcentaje de la escala.
SCALE .-
1. Activar comando
2. Seleccionar objeto enter
3. Punto de referencia
4. Click derecho referencia
5. Punto de referencia
6. Punto amodificar
7. Cantidad.
STRECH .-
1. Activar comando
2. selecciona cara modificar
3. punto de referencia
4. Dirección y medida
TRIM .-
1. Activar comando
2. Seleccionar parte de la linea a intersectar
EXTEND .-
1. Activar comando
2. Seleccionar lado de la linea a extender
BREAK AT POINT .-
1. Activar comando
2. Seleccionar objeto
3. Clic derecho
4. Firts point
5. Punto de inicio del corte
6. Punto de referencia
7. Dirección y medida
JOIN.-
1. Activar comando
2. Seleccionar LINEAS ENTER
CHANFER .-
1. Activar comando
2. Ponre la medida seccionar las esquinas
FILLET .-
1. Activar comando
2. Opcion radio (R enter)
3. medida del radio enter
4. seleccionar esquina .
Barra Layer
El comando layer proporties mananger o administrador de propiedades o propiedades que nos que no s permite crerar distintas capas a emplearse dentro de un plano .
CONGIFURACIÒN DE UNA CAPA
1. Activar comando layer proporties mananger
2. New layer (clic)
3. Nombre de la capa
4. Color de la capa closet
5. Close
CREAR VENTANAS .-
1. Menu format
2. Multicine style
3. New ventanas ok
4. caps line actibar , stra y ende las pestañas delete y add.
5. poner medidas :
1) 0.075
2) 0.015
3) 0.015
4) 0.075
INSERTAR VENTANAS
1. Ml enter
2. s enter
3. i enter
INSERTAR UN BLOQUE
1. ctrl. + 2
2. desig center
3. Home space
4. house designer
5. Kitchens
6. Seleccionar bloque
7. Activra uniforme scdale
8. Ok
Nota.- Para insertar una linea tangente se hace ckic derecho en snap y se usa tangente
CREAR BLOQUES
Para crear bloques se utiliza el comando make blook
MAKE BLOOK.-
1. Activar comando
2. Nombre del bloque
3. Select objeto enter
4. pick point ok.
SINGLE LINE TEXT.-
1. Activar comando
2. Punto de inicio dirección y medida enter
3. Escala del texto enter
4. Escribir texto enter enter
MULTILINE TEXT .-
1. Activar comando
2. Selecionra con dos clic enter area a insertar
3. Poner la escala del texto
4. Escribir el texto ok l
NOTA .- las medidas standra dentro de un plano en perù es 0.14 a 0.09
PISOS O TEXTURAS
HUTCH.-
1. Activar comando
2. Dar Clic en patter
3. Selecione tipo de piso a insertar, poner el angulo y la escala
4. Activar pick point
5. Clic en el centro del ambiente
6. Insertra el piso enter
7. Prewiev ok
Barra Proporties
Es conocida por las tres barras de configuración Bylayer que nos permite configurara el color de cada objeto , el tipo de linea de un objeto y el grosor de linea de un objeto
BYLAYER 1.- Nos permite cambiar de color un objeto de la siguiente forma seleccionar un objeto entrara abylayre seleccionar el objeto , entrar a Bylayer 1 seleccionar cualquira escape
BYLAYER 2.- Permite configurara el tipo de linea
1. Entrar a Bylayer2 opcion other load selecionra un tipo de linea ok , ok .
2. Seleccionar la lnea o las linea a configurar
3. Entrar a bylayer 2 cragada escape.
4. luego activar el comando ltscale
Nota.- la escala para trabajos en perù es de 0.005
BYLAYER 3.- Nos permite configurara el grosor de linea Seleccionar el objeto entrar
Erntrar a bylayer 3 Seleccionar un grosor de linea escape enter .
Actibar el comando lwt de la barra de estado para que se pueda configurara los cambios .
COTAS.-
BARRA STYLE.-
1. Actv cmd dystl enter
2. new cota general continue
3. line r
4. Extend bejon ok enter 0.01
5. Symbols arrows 0.3
6. First architectural tick
7. Second architectural tick
8. leader closed file
9. Arroz size 0.005
10. Text style ….
11. new cota ok
12. Set current close
13. flechita activra cota
14. offset line 0.02
15. Text aligniment
16. prmary units
17. zero supre presión
18. Acibar loading
19. Desacatibar training ox
20. selecionra cota general
21. Set current close ok
INSERTAR COTAS
LINEAR.-
1. Activar comando
2. Punto de inicio
3. Punto a acotar
4. Dirección de la separacion y medida
CONTINUE.-
1. Activar comando
2. Seleccionar punto de las acotaciones
3. medidas de las separaciones de las cotas 0.5 a 1.5
NOTA.- Creara otra cota llamada cota eje la cual tendra las siguin configuración :
Entrara a barra style
Dimension style
Activar comando
New cota eje continue
Prymary units
Precisicion 0.000
Ok set current close
Cuadro de vanos
CONFIGURACIÓN .-
BARRA STYLE.-
1. Activar comando TABLA STYLE
2. New cuadro de vanos , conti nue
3. cel style general
4. Data header title:
a) Format … text
b) Horizontal 0.1
c) Vertical 0.02
5. Text Data Header
a) Text Style New
b) Txt cuadro de vanos Ok
c) Set current close
d) Text height 0.12
6. Title
a) Text style … new
b) Txt cuadro de vanos ok
c) Set current close
d) Text height 0.15
e) Ok set current close
INSERTAR COTA .-
1. Acti var comando table
2. Columna row setings
3. Ok ubicar los textos
PLOTEO.-
1) Menu file
2) Opcion page setup mananger
3) New 1/50
4) Printer ploter
5) Paper size poner tipo de papel
6) Plot seleccionar el area del ploteo
7) Actibar el cuadrado center the plot
8) Desactivar fit poper
9) Scale dejar cutom coma la medida enmm no metros se pne el equibalente de metros osea 1000 en units como de unoPlot style table (p)
10) Activra monochorme.cth
11) Dra previev probando

12) Set current ok
13) Para inprmir dar control + p
Autocad 2010 3D
Trabaja mediante un eje de coordenadas XYZ y trabaja mediante las siguientes barras.
a) Modeling
b) View
c) Orbit
d) Solid editing
e) Usc
f) Visual style
Region .- Permite convertir un grupo de lineas en un solo bloque .
Click select
Seleccione los objetos y presione enter
Verifique la unión del grupo de líneas.
Extrude .- Permite dar la altura a un objeto cerrado.
Nota.- Los objetos para usar extrude deben estar cerrados en 2d oen caso contrario hay que regionalisarlos con el comando región
Click Select
Seleccioneel objeto y presione enter
Indique la altura del objeto
Polysolid .- Nos permite dibujar una plyliline encontrando los modificadores ancho y altura .
Click select
altura
ancho
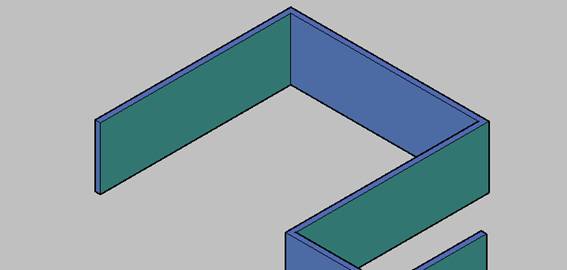
Box .- Dibuja una caja mediante la coordenada X,Y;Z @ 10,10,5
Wedge .- Dibuja un objeto predeterminado mediante la base por altura
Click en Wedge
Indique un punto inicial
Indique la base @ X, Y
Indique la altura mediante un número
Cone.- Permite dibujar un cono dela siguiente manera
Click en Cone
Indique un punto inicial y la base del cono
Indique la altura
Esfere.- Permite dibujaruna esfera de la siguiente manera
Click en Esfere
Indique un punto inicial de la esfera
Indique la altura
Cilindre.- Permite dibujar un cilindro de la siguiente manera
Click en Cilindre
Indique un punto inicial y la base del cilindro
Indique la altura

Torus.-
Click en el comando torus
Indique un punto inicial
Ingrese la base
Ingrese la altura
Pyramide.-
Click en Pyramide
Indique un punto inicial
Indique la base
Indique la altura
Helix.-
Click en Helix
Indique un punto inicial
Indique un radio inicial y un radio final
Indique la altura
Planar surface.- Dibuja una malla en 3 dimensiones mediante las coordenadas
@X;Y
Extrude.-
Permite elevar un objeto en 2d a 3d los objetos deben estra cerrados mediante una región o dibujados por una polylinea.
Fillet.-
Click en Fillet
Opción Radio R enter
Seleciona las esquinas
Pres pull.- Permite Modificar la cara de un objeto
Ingrese un signo positivo o negativo para disminuir o aumentar de acuerdo a que se necesite.
Sweep.-
Permite rellenar un elemento lineal
Dibuje el elemento lineal
Dibuje la circunferencia el cual vas a rellenar la circunferencia o rectangulo
Clic en sweep
Seleccione el circulo o rectángulo presione enter
Seleccione el objeto lineal
Revolve.-
Permite revolucionar un objeto mediante un angulo de giro
Click en el comando revolve seleccionar el objeto entre 0 a 360 grados aplicar el botón derecho del mouse click en la opción object.
Seleccione el objeto lineal indique el angulo de giro entre 180 a 360 grados
Nota.- Selecciona los círculos botón derecho del mouse patch seleccionar la línea.

Union.-
Permite unir dos o mas solidos
Click en Unión seleccione los objetos presione enter.
Subtract.-
Permite quitar la porción seleccionada
Seleccione el objeto a sustraer y presione enter
Seleccione el objeto mayor y presione enter
Comando ducs.-
Permite dibujar sobre una de las caras
Click en el comando ducs
Intersecion.-
Permite intersectar los objetos y obtenre como resultado la porción de un bloque
Click en Intersección seleccione los objetos y presione enter queda el objeto interesectado.
3d move .- Mediante este comando se podrá mover un objeto dentro de 3d realice los siguientes pasos
Click en el comando 3d move
Seleccione el objeto y presione enter mueve el objeto dentro de las coordenadas X; Y y Z
3d align .- Permite alinear un objeto
Click en el comando 3d align
Seleccione el objeto que desea alinear indique los puntos de aliniacion
3d array .-
Click en el comando 3d array
Seleccione el objeto rectangular y presione enter
Indique la letra P para indicar la opción Polar
Indique el número de elementos
Indique el Angulo de rotación
Presione la tecla enter
Indique el punto centro del array.
Extrude faces .- Mediante este comando se aumenta o disminuye de tamaño a un objeto
Click en el comando Extrude faces
Seleccione la cara de uno de los objetos y presione enter
Ingrese el valor.

Move faces .-
Click en el comando Mode faces
Indique un punto de referencia
Nota.- Hacer un click en la segunda parte de referencia.
Offset faces .- Permite aumentar una o ambas caras del objeto selecione una cara.
Click en el comando Offset face
Seleccione una o varias caras
Indique un valor para aumentar las caras.
Extrude faces .- Permite quitra la modificación de una cara.
Click en delete faces.
Seleccione la cara modificada y presione enter
Rotate faces .-
Click en rotate faces
Seleccione una de las caras del objeto y presione enter
Indique un punto de referencia inicial y un punto de referencia final
Ingrese un ángulo enter
Taper faces .- Mediante este comando se puede seleccionar la cara de un objeto y permite seleccionar un objeto mediante el angulo ingresado
Click en el comando taper face.
Seleccione la cara de un objeto un punto inicial y un punto final.
Ingrese el ángulo de rotación
Copy faces .- Permite copiar la cara de un objeto de la siguiente manera
Click en el comando copy faces
Indique un punto de referencia y desplace la cara.
Color faces .- Permite cambiar la cara de un objeto
Click en color face
Seleccione la cara y presione enter
Seleccione un color de la lista
Click en color face seleccioné un color
Copy edges .-
Click en Copy edges
Seleccione la línea de una cara copie mediante un desplazamiento
Ingrese el valor.
Color Edges .- Permite modificar el color de una linea
Click en el comando color edges
Seleccione la línea y presione enter
Seleccione un color de la lista
Draw Boondary .- Permite imprimir un objeto 2d dentro de un objeto 3d
Click en Draw
Click en en boondary
Click en ok
Selecione los objetos uno por uno (click en el centro) Boondary permite regionalizar varios objetos cerrados
Utilice el comando extrude para elevar los objetos siendo para la escalera la altura de 0.175
Elimine la maya creada
Seleccione la opción copy faces
Copira la cara trazar una linea de acto y comando parge.
Nota.- Para crear un techo de calamina se duplica la figura con el comando extrude alargar el segundo piso borrar con el comando subtract.
Una vez hecho esto con separate se separa y se elimina la
prate que sobra.

Autor:
Fernando Polsifuentes Ortega
