- Qué es
Microsoft Publisher - Pasos para ingresar
a Publisher - Pasos para hacer un
boletín - Ventajas al
utilizar Microsoft Publisher - Desventajas de
utilizar Microsoft Publisher

Qué es
Microsoft Publisher
Microsoft Publisher es un programa que permite preparar
con mucha facilidad trabajos como folletos, tarjetas,
rótulos, hojas informativas, y almanaques, entre otros.
Publisher le da la alternativa de utilizar modelos ya preparados,
las cuales se editan fácilmente, o de preparar el trabajo
comenzando con una hoja en blanco.
Microsoft Publisher (anteriormente Microsoft Office
Publisher) es la aplicación de autoedición o DTP
(por Desktop Publishing en inglés) de Microsoft
Corporation. A menudo es considerado como un programa para
principiantes o de «nivel de entrada» (entry level),
que difiere del procesador de textos Word en que se hace
hincapié (que se refuerza) en el diseño y la
maquetación de las páginas, más que en el
proceso y corrección de textos.
Versiones
1991 Microsoft Publisher, para
Windows.1993 Microsoft Publisher, para
Windows.1995 Microsoft Publisher 3.0,
también conocido como «El editor para Windows
95».1996 Microsoft Publisher 97 (Windows 95
y superior), incluido solo en la Small Business
Edition de Office 97.1998 Microsoft Publisher 98 (Windows 95
y superior), incluido en el SDK de Office 97.1999 Microsoft Publisher 2000 (Windows
95 y superior), incluido en las versiones Small Business,
Professional, Premium y Desarrolladores de Office
2000.2001 Microsoft Publisher 2002 (Windows
98 y superior), incluido en Office XP Professional,
así como en una versión especial llamada
justamente Professional Special Edition.2003 Microsoft Office Publisher 2003
(Windows 2000 SP3 y superior), incluido en las versiones
Small Business, Professional y Enterprise
Professional.2007 Microsoft Office Publisher 2007
(Windows XP SP2 y superior), incluido en las versiones
Pequeñas y Medianas Empresas, Profesionales y
Comercios, Professional Plus y
Ultimate.2010 Microsoft Office Publisher 2010
(Windows Vista y superior), incluido en las versiones Home
Edition, Professional Edition y Enterprise.
Pasos para ingresar a
Publisher
1. Haga clic dos veces en el icono de
Microsoft Publisher que aparece en la pantalla, o seleccione
Inicio en la esquina inferior izquierdo de la
pantalla, luego Programas y finalmente Microsoft
Publisher.

2. Aparecerá un diálogo con tres
pestañas:
Page Wizard-presenta modelos listos para
editar.Blank Page-se utiliza cuando no desea utilizar
modelos.Existing Publication-se utiliza para localizar un
proyecto que tiene guardado.
Realizaremos un ejercicio con la opcihón Page
Wizard, luego Brochure, y finalmente OK.
Aparecerá el "Asistente" con los modelos para
editar.
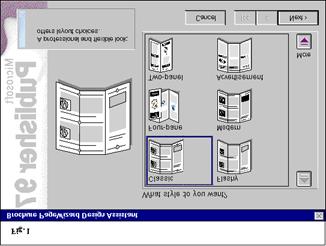
Si desea ver más ejemplos, haga clic en la flecha
de "More". Para el ejercicio seleccione el sexto ejemplo
"Advertisement" y luego haga clic en el
botón de "Next". En el próximo diálogo
seleccione "Create it". En los siguientes diálogos, se
puede entrar la información sobre la dirección,
etc., o ignorar el diálogo y cambiar o eliminar la
información luego, si desea.
3. Ahora, el modelo seleccionado puede ser editado a su
gusto. En el lado izquierdo de la pantalla están las
herramientas en la parte inferior izquierdo está la vara
que le permite cambiar de una página a otra.
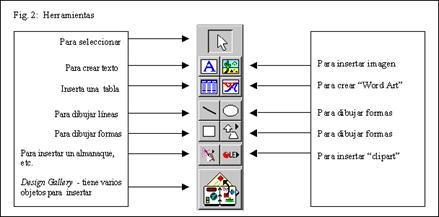
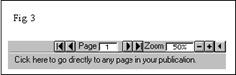
Con esta vara se cambia de una página a otra
haciéndole clic en la flecha
correspondiente. El "Zoom" le permite aumentar o disminuir el
tamaño del área de trabajo. Esto también
puede hacerse oprimiendo la tecla F9.
4. IMAGENES-Para cambiar una imagen, haga
clic dos veces en la imagen que está en el
modelo para obtener la colección de "clipart". Seleccione
la categoría deseada de la columna izquierda y luego haga
clic en la figura que desea incorporar a su
trabajo. Para insertar la figura seleccionada a su proyecto, haga
clic al botón de Insert, o haga
clic dos veces en la figura. Generalmente se
selecciona en este diálogo la opción de cambiarse
el marco al tamaño de la figura. Luego en el proyecto se
puede achicar o agrandar.
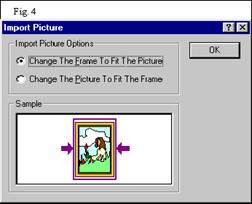
Una vez la figura esté
incorporada al trabajo, el tamaño puede cambiarse cuando
el cursor se convierte a una flecha doble al moverlo sobre el
trabajo. Oprima el botón izquierdo del ratón y
arrastre hasta lograr el tamaño deseado.
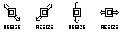
Para cambiar la figura de sitio, arrástrela
cuando el cursor tenga la forma de un "camión".
Para incluir una imagen cuando no hay uno en el modelo,
haga clic en la herramienta para insertar un
objeto,  o
o
seleccione del menú Insert y luego Clipart.
Después siga los pasos anteriores para insertarlo, moverlo
o cambiarle el tamaño.
5. TEXTO-El texto que está en el modelo
puede editarse como si fuera un documento en Microsoft
Word, excepto en Publisher el texto siempre se
escribe en un "text frame". Cuando al final del bloque de texto
se encuentra este símbolo,  el texto cabe en el espacio. Si el
el texto cabe en el espacio. Si el
símbolo al final del bloque es éste,  hay texto que no
hay texto que no
está visible en el espacio. Si hace clic
en el símbolo, el cursor se convertirá en una
jarrita. Cuando
Cuando
esto ocurre, haga clic en otro "text frame" vacio
donde ha de continuar el texto y Publisher
colocará el texto restante en el bloque nuevo.
6. TITULOS-Para editar algún
título, haga clic dos veces sobre el
título del modelo y cuando aparece la ventanilla,
escriba el título deseado. Haga clic en
Update Display para verse los cambios, si éstos no
aparecen automáticamente. Cuando termine, haga
clic en la X en la parte superior derecha
de la caja de diálogo. Para añadir un
título, véase el próximo inciso ("Word
Art")..
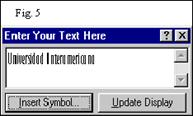
7. WORD ART –  Esta herramienta le permite crear
Esta herramienta le permite crear
títulos y texto llamativos. Para utilizarla, haga
clic en la herramienta y luego en el trabajo y
obtendrá el diálogo. Si desea cambiar la forma del
título, haga clic en la ventanilla blanca
en la parte izquierda del menú en la parte superior de la
pantalla .Para cambiar el color del texto, seleccione el cuadrito
de sombrear que
que
aparece en la parte superior derecha del menú y
obtendrá el diálogo. Con este diálogo puede
cambiar el color del texto y también aplicarle
algún patrón. Cuando termine, haga
clic en la X en la parte superior derecha
de la caja de diálogo para cerrarla y volver al
área de trabajo.
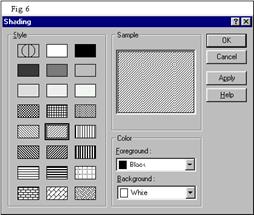
8. FORMAS-Para dibujar formas y trazar
líneas se utilizan estas cuatro herramientas.

El icono que tiene la flecha contiene varias formas
adicionales. Simplemente se hace clic en la
herramienta y luego en el proyecto y, dejando el botón del
ratón presionado, trace el contorno deseado.
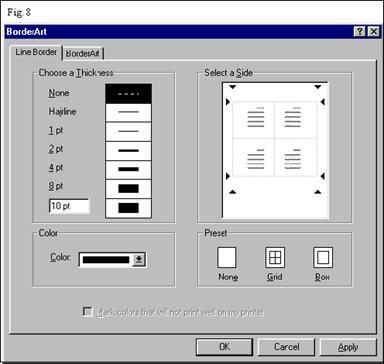
9. AGRUPAR–Publisher le permite colocar
objetos y texto en capas y luego agruparlos para que mantengan su
relación uno con otro si se mueven de sitio en el trabajo.
Seleccione la flecha de la caja de herramientas y trace un
rectángulo encerrando todos los objetos que han de
agruparse. Todos aparecerán con los cuadritos blancos
alrededor que siempre aparecen cuando se hace
clic en el objeto o texto y en la parte inferior
aparecerá el botón de agrupar. Haga
clic en el botón ![]() y las dos piezas se unirán
y las dos piezas se unirán
indicando que los objetos están agrupados. Si deseara
desagruparlos, haga clic en el botón y las
dos piezas de separarán, indicando que ya no están
agrupados.
10. TABLAS-Se añade una tabla utilizando
esta herramienta ![]()
Al hacer clic en la herramienta y luego en el
proyecto, aparecerá un diálogo que ofrece varias
alternativas para el formato de la tabla (en el ejemplo
está seleccionada el formato para una tabla de contenido).
Se determina el número de filas y de columnas entrando los
números en las ventanillas correspondientes en el
diálogo.
Cuando termine, haga clic en OK y
la tabla estará en el proyecto, lista para
editar.
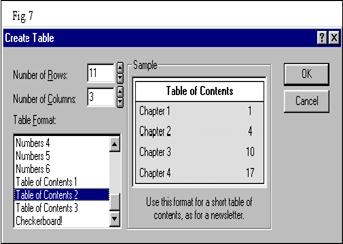
11. ALMANAQUE–
![]()
Se puede incluir un almanaque en su proyecto
seleccionando dicho icono de la caja de herramientas. (Este icono
también le permite añadir un anuncio, logo, o
cupón a su proyecto.) Haga clic en el
icono y luego haga clic en el área de
trabajo y, dejando el botón del ratón presionado,
trace un cuadrado del tamaño que desea para el almanaque.
Al aparecer el "Calendar PageWizard Design Assistant", seleccione
el estilo de almanaque deseado. Después el "Assistant" le
permite escoger el año, forma de presentar los días
de la semana, y el idioma.
Para añadir una rejilla al almanaque, haga
clic en alguna de las fechas, seleccione del
menú Format Borders y cuando aparece un
diálogo haga clic en Grid en la
parte inferior derecha del diálogo. Se puede aplicar un
borde decorativo seleccionando la pestaña
BorderArt.
PARA CREAR UN CALENDARIO MENSUAL
En Visio, en el menú Archivo, elija
Nuevo, Programación de proyecto y, por
último, Calendario.Arrastre la forma Mes desde la galería
de símbolos Formas para calendarios hasta la
página de dibujo.

En el cuadro de diálogo Configurar,
seleccione las opciones de fecha y formato que desee y, a
continuación, haga clic en Aceptar.NOTA Para cambiar el mes o las
opciones de formato, haga clic con el botón secundario
en el calendario y, seguidamente, haga clic en
Configurar
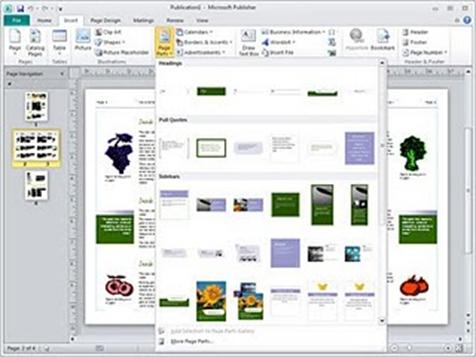
Pasos para hacer un
boletín
1. Entrar a Publisher.
2. Elegir la opción
boletines3. Dar clic en el diseño
que mas nos guste4. Dar clic en crear
5. Modificar el diseño con
los datos que correspondan
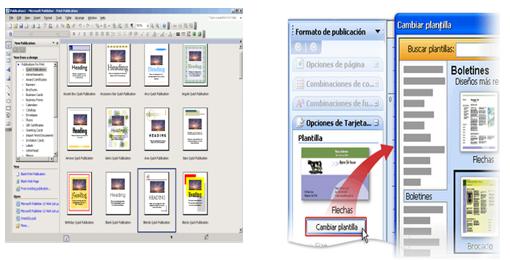
PASOS PARA HACER UN
DIPLOMA
1. Entrar a Publisher
2. Elegir la opción diplomas
3. Dar clic en la opción que mas nos
guste4. Clic en crear
5. Modificar el diseño con los datos que
correspondan
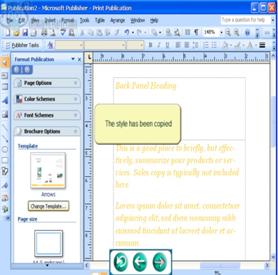
PASOS PARA HACER UNA
TARJETA
1. Entrar a Publisher
2. Elegir la opción
boletines3. Dar clic en el diseño
que mas nos guste4. Dar clic en crear
5. Modificar el diseño con
los datos que correspondan
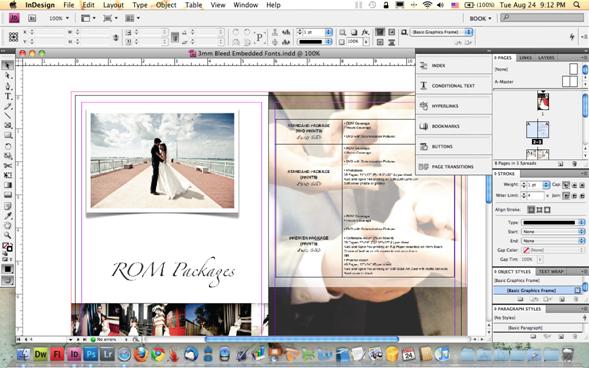
Ventajas al utilizar
Microsoft Publisher
1.- La nueva experiencia proporciona vistas previas
dinámicas para que pueda crear y aplicar fácilmente
los elementos de su marca a todas las plantillas de office
Publisher 2007. En primer lugar, cree la identidad de la marca
con esquemas de color y combinaciones de fuentes personalizados,
el logotipo y la información empresarial. Después
aplique la marca con un solo clic mediante una biblioteca muy
completa de plantillas de diseño personalizables o
publicaciones en blanco, que incluyen formatos de boletines,
folletos, postales, sitios web y correo
electrónico.
2.- Obtener una vista previa y acceso a las plantillas
de gran calidad de Microsoft Office Online desde Office Publisher
2007
3.- Conectarse con los clientes mediante la
personalización de las publicaciones.
4.- Convertir las publicaciones a formato PDF o
XPS.
5.- Simplificar el proceso de creación de
publicaciones con las tareas de Office Publisher.
6.- Ahorrar tiempo al volver a usar el
trabajo.
Varias características nuevas y mejoradas le
ayudan a aprovechar al máximo el tiempo invertido en su
trabajo. Ahorre tiempo y esfuerzo almacenando el texto y los
gráficos de uso frecuente en la nueva biblioteca de
contenido para su uso en otras publicaciones de
Publisher
7.-Crear publicaciones personalizadas a partir de una
base de datos.
Use la combinación de catálogos mejorada
para crear automáticamente una publicación mediante
la combinación de imágenes y texto de un origen de
datos (como Excel o Access). Cree publicaciones personalizadas de
distinta complejidad, desde una hoja de datos hasta un
catálogo complejo.
Desventajas de
utilizar Microsoft Publisher
1.- A diferencia de otros programas de
autoedición Publisher ofrece publicaciones solo de tipo
casero que aunque son de aspecto profesional, realmente no lo
son, pues la facilidad con la que el usuario trabaja este
software, impide de alguna manera que este plasme en la hoja lo
que quiere diseñar, las plantillas claramente
prediseñadas son de un gusto tal vez clásico, esto
es ocasionalmente no es tan útil pues impide al usuario
dar su toque personal.
2.- Compenetración con otros programas del
mercado no es profesional, y no puede compararse con el resultado
del trabajo de un experto en diseño grafico que use
programas como photoshop entre otros ocupa bastante para ser un
programa tan simple.
Autor:
La Sirenita
