- Primer paso:
Configurar Windows Server 2003 - Paso dos: Instalar
el control ActiveX - Paso tres:
Configurar el router - Paso cuatro: Crear
un DNS gratuito - Paso cinco:
Instalar y configurar el programa
DUCSETUP.EXE - Paso seis: Probar
que todo esta correcto
Acceder a una pc desde una red local no tiene mayor
chiste, pues es muy sencillo. Pero ahora ¿cómo
hacerlo a través de internet? es decir usando el cable
telefónico. Hacerlo, es muy sencillo solo que requiere de
mucha lectura, pero acá hice lo que nadie, algo que
explica muy bien y es de la manera siguiente:
Primer paso:
Configurar Windows Server 2003
Lo primero que se debe de hacer es configurar tu
servidor, en este caso windows server 2003 para que podamos
acceder remotamente.
Hacer click en Inicio/Programas/Configuración/
luego ejecutar el icono de nombre SISTEMA. En la pestaña
Acceso remoto debe activar o verificar que esté
activado el Control Check (Permitir a los usuarios
conectarse remotamente a este equipo). Luego hacer click en
aceptar.
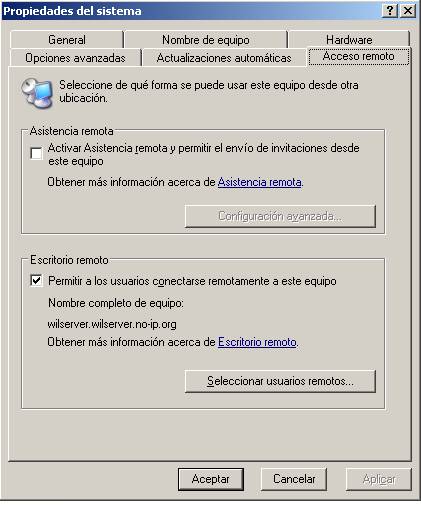
Nota: No es necesario seleccionar a los usuarios
remotos
Paso dos:
Instalar el control ActiveX
El control ActiveX de la Conexión Web a
Escritorio remoto le permite tener acceso a su equipo mediante
Escritorio remoto, a través de Internet, desde otro equipo
donde se use Internet Explorer. Si desea usar esta
característica, tiene que utilizar Servicios de Internet
Information Server (IIS) para alojar un sitio Web.
La Conexión Web a Escritorio remoto proporciona
casi la misma funcionalidad que el software de Conexión a
Escritorio remoto.
El nombre del archivo a instalar es:
tswebsetup
Paso tres:
Configurar el router
Lo primero que debemos hacer es averiguar el ip de la
maquina en cuestión, es decir el ip de nuestro windows
server 2003. Para ello hacer click en inicio/ejecutar en esa caja
de texto teclear cmd. Aparecerá una ventana de
color negro. Ahí debemos de poner ipconfig, ahí
debemos de percatarnos dirección ip, y anotarlo,
esta es nuestra dirección ip.(192.168.1.254)

Luego abrir el explorer en la barra de herramientas y
escribir 192.168.1.1 y presionar enter.

Se activará la siguiente ventana, escribir en
usuario: admin., y en contraseña ponga la
contraseña de sus router.

Seleccionar la opción NAT

Luego hacer click en Edit Details de SUA Only

Escribir el número 3389 en las dos primeras
casillas y en la tercera escribiremos la dirección ip de
nuestro windows server 2003 (es decir el ip de la maquina a la
que queremos acceder remotamente)

Luego gravar haciendo click en el botón
SAVE
Paso cuatro:
Crear un DNS gratuito
En los siguientes pasos vamos a crear una cuenta en
No-IP.com, por tanto abriremos el navegador y escribiremos
la URL http://www.no-ip.com
Para crear una nueva cuenta, pulsa en Sing-up
Now!:

A continuación nos pedirá que rellenemos
nuestros datos, solo debemos rellenar las que están en
negrita, que son las primeras casillas y la lista que hay al
final en el que debemos indicar cómo nos hemos enterado de
este servicio. También debes marcar la casilla que hay
debajo de esta lista para aceptar los términos del
servicio, y por último pulsamos en el botón


La cuenta de correo debe ser válida, ya que te
mandará un mensaje a esa cuenta con un link para
activarla, (en el mensaje que recibirás es el que
está debajo de: To activate your account please click
the following URL). Pulsa en ese link y te dirá que
la cuenta está creada y que hagas "login". Puedes pulsar
en el link que dice Login o bien escribir tu correo y password
que está más arriba. De cualquiera de las formas
que elijas para "loguearte" en el sitio te mostrará una
pantalla de bienvenida. En la parte izquierda verás una
opción que indica Hosts / Redirects, pulsa en
Add y se mostrará la pantalla de la figura
14.

Figura 14. El nombre del DNS
dinámico
En Hostname escribe el nombre que quieras
usar. De la lista que hay debajo, puedes escoger la que
más te guste, pero si dejas lo que se muestra en la
figura 14, el nombre DNS será:
domainname.no-ip.info.El Host Type déjalo como está
(DNS Host (A).En IP Address te mostrará la IP que
tiene actualmente asignada tu conexión a
Internet.
Para crear el DNS, pulsa en el botón Create
Host. Si todo ha ido bien nos mostrará un mensaje como
el de la figura 15.

El siguiente paso es bajarse un programa para que asocie
la IP de nuestra conexión con el nombre DNS que acabamos
de crear, esto es especialmente útil si nuestra
dirección IP es dinámica, ya que ese programa se
encarga de asociarla con el nombre. En el caso de que nuestra
dirección IP sea fija, no es necesario el programa.El
programa se llama ducsetup.exe
Paso cinco:
Instalar y configurar el programa DUCSETUP.EXE
La instalación del cliente para la
actualización dinámica de nuestra IP pública
es sencilla, realmente será pulsar en siguiente hasta que
termine. Al final nos dará la opción de iniciar la
aplicación, mostrar el fichero "leame" (pero en
inglés) y si queremos añadir los iconos, etc., etc.
Ni que decir tiene, que debemos estar conectados a Internet para
que todo esto funcione. Una vez que esté instalado, por
defecto se ejecutará, y mostrará una ventana
"splash" en la que se incluye un "check" que podemos marcar para
que no se muestre en sucesivas ocasiones. Una vez iniciado el
programa, nos preguntará por los datos de la cuenta de
No-IP (figura 17), escribiremos la cuenta de correo y la clave
usada para entrar en el sitio de No-IP.

Figura 17. Cuenta de correo y password
usado en No-IP.com
Una vez introducido el correo y el password nos
mostrará la ventana de configuración (ver figura
18), en la que nos indica que seleccionemos el host que queramos
monitorear y ligar con nuestra IP pública. Marcamos el que
nos interese, (es el creado anteriormente).
Para activarlo, marcaremos la opción en el nombre
que queremos usar, (en nuestro ejemplo, el único que
hay).

Figura 18. Lista de hosts que tenemos
registrados en No-IP.com
Una vez marcado, (si todo va bien), esperaremos a que se
habilite nuevamente el botón Options, con idea de
indicarle que el programa se ejecute con Windows, (salvo que
queramos iniciarlo manualmente cuando queramos que se resuelva el
nombre DNS y se asocie a nuestra IP pública).Tenemos dos
opciones: (ver figura 19)
La primera: Run on startup, iniciará
el programa cada vez que nos logueemos en Windows, esto
añadirá el icono de acceso al menú
Inicio.La segunda: Run as a system service,
permitirá a la aplicación a iniciarse como un
servicio de Windows, por tanto siempre estará en
funcionamiento, incluso si no estamos logueados. Esta
opción es muy útil en los casos de que
reiniciemos el equipo y lo dejemos "en espera" a que
algún usuario haga login.
Si marcamos la opción de que se ejecute como
servicio, no deberíamos marcar la otra. De todas formas,
si abrimos la aplicación "gráfica", el servicio no
se encargará de las actualizaciones de la IP, sino que
será el programa "normal" el que hará ese trabajo
de asociar la IP con el nombre DNS, (ver figura 20).

Figura 19. Opciones de inicio de la
aplicación

Figura 20. Mientras se ejecuta en modo
servicio, no se actualizarán la redirección si
abrimos la aplicación cliente
Haciendo clic en la casilla de la carita
usted puede actualizar el ip. Y ahora esta lista para ser
usada.
Paso seis: Probar
que todo esta correcto
Para comprobar que todo va bien, podemos hacer un ping
al nombre DNS que hemos creado, de forma que sepamos que se
resuelve satisfactoriamente.
Para hacer esta comprobación, ejecutamos
cmd desde Inicio>Ejecutar… Escribimos
ping seguido del nombre de nuestro dominio. Ejm: ping
nombrededominio.no-ip.erg y luego
enter
Nos mostrara si nuestro servidor es accesible o esta en
linea.
Paso siete: CONECTARNOS DESDE OTRO
EQUIPO
Ejecutaremos el programa Conexión a Escritorio
remoto, el cual está disponible accediendo desde
Inicio>programas>Accesorios>Comunicaciones./acceso
remoto
En Equipo escribimos el nombre DNS creado en los
pasos anteriores, (ver figura 23) y pulsando en el botón
Conectar, se iniciará el proceso de buscar el
equipo usando el nombre indicado y una vez hallado, se
logueará en él.

Figura 23. Conectar con el equipo
remoto usando Conexión a Escritorio remoto
Una vez configuradas todas la preferencias
con esa conexión, podemos conectarnos. Al hacerlo se
mostrará la ventana para iniciar la sesión (por eso
es necesario que las cuentas del equipo remoto o al menos la que
vamos a usar para conectar tengan creada una contraseña),
en la que indicaremos el nombre de usuario y contraseña
del equipo remoto.

Autor:
Wilson Mamani Rodrigo
