- Introducción
- Inicio
del Proyecto - Creación de la base de
datos - Creación de las tablas de la base de
datos - Creando los formularios
- Creando la conexión con la base de datos
y la tabla
Introducción
El propósito de este tutorial es el de proveernos
de las bases iniciales para elaborar un sencillo sistema de
inventario el cual permitirá realizar las transacciones
que un sistema de inventario requiere, es decir procesar las
entradas y las salidas de un producto determinado para poder
saber -en cualquier momento- con certeza cuántas unidades
del producto tenemos en existencia. Este simple modelo podremos
adecuarlo a nuestras necesidades particulares y hacerlo tan
completo como sea necesario, de tal manera que podamos
administrar y controlar nuestra valiosísima
colección de discos, libros, música,
películas, etc.
Para este ejercicio crearemos una base de
datos llamada Inventario y dentro de ella tendremos tres
tablas llamadas: Productos, Entradas y
Salidas. Con los tipos de datos que se muestran a
continuación.

En el tutorial "Cómo crear una base
de datos en Access con Visual Basic" publicado en la
página: www.abcdatos.com/tutoriales/tutorial/z6124.html se
las hallan instrucciones detalladas sobre cómo crear las
tablas, sin embargo haremos un repaso breve.
Inicio del
Proyecto
a) Crea una carpeta que
será exclusiva para el ejercicio que se
llamará: "inventario" para guardar todos
los componentes del proyecto.
Inicio de Visual Basic
a) Haz clic en el botón
Inicio, señala Todos los
programas.b) Señala Microsoft
Visual Studio 6.0, y haz clic en Microsoft Visual
Basic 6.0.c) Crea un proyecto EXE
estándar y guárdalo como inventario en
la carpeta del mismo nombre.d) Por el momento no haremos nada
con el formulario inicial.
Creación
de la base de datos
a) Haz clic en el botón
Complementos de la barra de herramientas.b) Haz clic en Administrador
visual de datos…
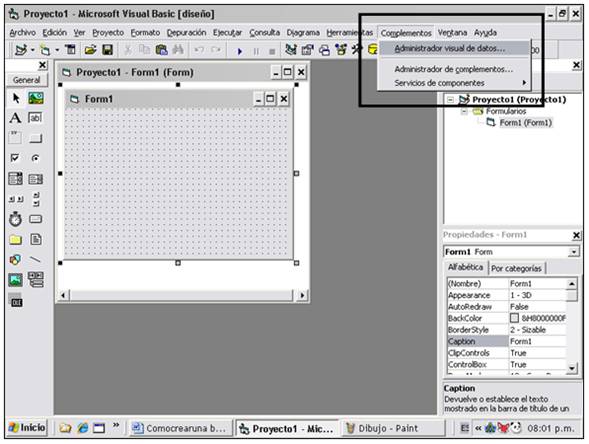
c) Y se abrirá el
Administrador visual de datos (VisData (Visual Data
Manager)).d) Haz clic en Archivo,
Nuevo…, Microsoft Access, MDB de la
versión 7.0…

e) En la caja Seleccione la
base de datos de Microsoft Access que desea crear, en
Guardar en, busca y selecciona la misma carpeta
-creada anteriormente- en donde se guardará el
proyecto, en Nombre: escribe un nombre que identifique
la base de datos (usualmente el mismo nombre de la carpeta) y
haz clic en el botón Guardar.

f) Ahora aparece nuevamente el
Administrador visual de datos listo para empezar a
trabajar.

Creación
de las tablas de la base de datos
a) Para este ejercicio crearemos
tres tablas (ver página 1). Haz clic con el
botón derecho del ratón dentro de la Ventana
de base de datos y haz clic en Nueva tabla. En la
caja Estructura de tabla, Nombre de la tabla:
escribe el nombre de la tabla, para el ejercicio la tabla se
llamará productos, y haz clic en el
botón Agregar campo.

b) En la caja Agregar
campo, Nombre: escribe el nombre del primer campo
de la tabla que estamos creando, para el ejercicio
agregaremos cuatro campos, a saber: nodeparte,
descripción, costo y
cantidadminima.

c) En Tipo: selecciona el
tipo de datos que contendrá el campo, en nuestro caso
serán:- campo: nodeparte, tipo de datos:
Long, tamaño: 4- campo: descripcion,
tipo de datos: Text, tamaño: 50- campo:
costo, tipo de datos: Currency, tamaño:
8- campo: cantidadminima, tipo de datos: Long,
tamaño: 4d) En Tamaño:
selecciona la cantidad de caracteres (incluyendo espacios)
que tendrá el campo (ver arriba) y haz clic en
Aceptar.e) Para agregar los otros campos
de la tabla, nuevamente haz clic en el botón
Agregar campo y repite los pasos desde el punto "c)"
(Nombre, Tipo y Tamaño) para cada campo que
tendrá la tabla.f) Al terminar de crear los
campos, hacemos clic en el botón Agregar
Índice y en la ventana Agregar índice to
productos agregaremos como índice el campo
nodeparte haciéndole doble clic en la caja
Campos disponibles y escribiendo en la caja de texto
Nombre: nodeparteindice. Y haz clic en Aceptar.
Como se ve abajo.
g) Cuando hayas agregado los
campos de la tabla haz clic en el botón Generar la
tabla.

h) Y la tabla la podrás ver
en el Administrador visual de datos
(VisData).
i) Repite los pasos -desde el
punto "a)" para crear dos tablas más con los
siguientes campos:

Haz doble clic en la tabla que acabas de
crear (productos) para mostrar la ventana Dynaset:
productos, haz clic en el botón Agregar para
introducir el siguiente registro: Número de parte:
10, Descripción pluma, Costo 12.50,
Mínimo 20 y haz clic en Actualizar para
agregarlo a la tabla productos de la base de datos
inventario.

Introduce ahora los registros:
No de parte | Descripción | Costo | Mínimo | ||
20 | LAPIZ | 5.75 | 40 | ||
30 | BORRADOR | 10.15 | 60 | ||
Creando los
formularios
Formulario de Inicio
Crearemos un formulario que nos
servirá de pantalla de inicio y contendrá el
menú principal.

Así que entonces crea el formulario
de inicio, que para iniciar en el centro de la pantalla debes
modificar su propiedad StartUpPosition a
2-CenterScreen, modifica su propiedad Caption a
Sistema de Inventario, crea el menú con las opciones
Productos, Entradas, Salidas,
Inventario y Salir.
Obviamente crearemos cinco formularios en
total que llamaremos modificando su propiedad (Nombre):
frminicio, frmproductos, frmentradas,
frmsalidas y frminventario.
El código del menú que
nos permitirá ir de un formulario a otro y salir del
programa es:Private Sub productos_Click()
frminicio.Hide
frmproductos.Show
End Sub
Formulario Los Productos
En el formulario coloca cuatro etiquetas,
cuatro cajas de texto, dos controles Data, un MSFlexGrid y cuatro
botones como se ve a continuación.

Creando la
conexión con la base de datos y la tabla
1. Conectando los controles Data
a) Selecciona cada uno de los
controles Data y modifica sus propiedades como
sigue:b) DatabaseName: localiza
la carpeta del proyecto y selecciona la base de datos
(inventario) en donde se halla la tabla que vamos a
conectar.c) RecordSource: selecciona
el nombre de la tabla (productos) cuyos campos se
mostrarán en el formulario.
2. Conectando las cajas de texto
a) Selecciona una de las cajas
de texto y modifica sus propiedades como
sigue:b) DataSource: selecciona
Data1.c) DataField: selecciona
el nombre del campo de la tabla -que corresponda con
la etiqueta – que se mostrará en la caja de
texto.d) Repite los pasos con cada
caja de texto del formulario.
3. Conectando el MSFlexGrid.
a) Selecciona el objeto MSFlexGrid,
en su propiedad DataSource selecciona Data1,
modifica su propiedad Cols a 5, cambia su propiedad
Rows a 3.
Corre el programa para comprobar que las
conexiones se realizaron correctamente y que se pueden ver los
registros en las cajas de texto correspondientes y en el
MSFlexGrid.
Codificando
Códigos del formulario
Productos:
Private Sub Form_Load()
Me.Data1.Refresh
For t = 0 To MSFlexGrid1.Cols –
1
MSFlexGrid1.FixedAlignment(t) =
4
Next t
MSFlexGrid1.ForeColor =
&H40C0&
MSFlexGrid1.ColWidth(0) = 350
MSFlexGrid1.ColWidth(1) = 1100
MSFlexGrid1.ColWidth(2) = 1500
MSFlexGrid1.ColWidth(3) = 900
MSFlexGrid1.ColWidth(4) = 1500
Me.Text1.Enabled = False
End Sub
Para centrar el encabezado de las columnas,
determinar la anchura de las columnas y usar texto café en
el MSFlexGrid, deshabilitar la caja de texto1 ya que este campo
no será capturado ni editable por el usuario.
Private Sub Form_Activate()
If Data1.Recordset.BOF And
Data1.Recordset.EOF Then
If MsgBox("No hay Registros en la Base de
Datos" + Chr(13) + "Vamos a Introducir el Primer Registro",
vbExclamation + vbOKOnly, "Aviso Importante") = vbOK
Then
Data2.RecordSource = "select max(nodeparte)
as losproductos from productos"
Data2.Refresh
Data1.Recordset.AddNew
If IsNull(Data2.Recordset!losproductos)
Then
Text1 = 1
Text1.Enabled = False
Text2.SetFocus
Text3 = ""
Text4 = ""
Else
Text1 = Data2.Recordset!losproductos +
1
Text1.Enabled = False
Text2.SetFocus
Text3 = ""
Text4 = ""
MSFlexGrid1.Row = 1
End If
End If
End If
Dim w As Integer
MSFlexGrid1.Row = 0
For w = MSFlexGrid1.FixedCols To
MSFlexGrid1.Cols – 1
MSFlexGrid1.Col = w
MSFlexGrid1.CellFontBold = True
MSFlexGrid1.CellForeColor =
vbBlue
Next w
MSFlexGrid1.Row = 0
MSFlexGrid1.Col = 0
End Sub
Para poner en negritas y color azul el
título de las columnas del MSFlexGrid.
Código del menú
Archivo, Volver al Menú:
Private Sub volveralmenu_Click()
frmproductos.Hide
frminicio.Show
End Sub
Para volver al menú
principal
Código del botón Agregar
Producto:
Private Sub
cmdagregarreg_Click()
On Error GoTo
Err_cmdagregarreg_Click
Me.Data1.Refresh
Me.Data2.RecordSource = "select
max(nodeparte) as losproductos from productos"
Me.Data2.Refresh
Me.Data1.Recordset.AddNew
Me.MSFlexGrid1.Row = 0
If IsNull(Data2.Recordset!losproductos)
Then
Me.Text1 = 1
Me.Text1.Enabled = False
Me.Text2.SetFocus
Else
Me.Text1 = Data2.Recordset!losproductos +
1
Me.Text1.Enabled = False
Me.Text2.SetFocus
End If
Exit_cmdagregarreg_Click:
Exit Sub
Err_cmdagregarreg_Click:
MsgBox "Err.Description"
Resume Exit_cmdagregarreg_Click
End Sub
Para mediante que el data2 obtener el
número de registro o producto más alto y agregarle
una unidad, de manera que este número de producto no se
repita y se mostrará automáticamente, el usuario
iniciará su captura de datos en la caja de
texto2.
Código del botón Guardar
Producto:
Private Sub
cmdguardarreg_Click()
If Text2 = "" Then
MsgBox "Por favor Introduce la
Descripción", vbOKOnly, "Alta de Productos"
Text2.SetFocus
Exit Sub
End If
If Text3 = "" Then
MsgBox "Por favor Introduce el Costo",
vbOKOnly, "Alta de Productos"
Text3.SetFocus
Exit Sub
End If
If Text4 = "" Then
MsgBox "Por favor Introduce la Cantidad
Mínima", vbOKOnly, "Alta de Productos"
Text4.SetFocus
Exit Sub
End If
Dim z As Long
z = Text1
Data1.UpdateRecord
Data1.Refresh
MSFlexGrid1.Refresh
MsgBox "El Producto Número: " &
z & Chr(13) + "Se Guardó en la Base de Datos" +
Chr(13) + "Con Todos los Datos Completos", vbInformation, "Alta
de Productos"
End Sub
Para guardar el registro en la base de
datos y notificar al usuario en caso de no completar un
campo.
Código del botón Buscar
Producto:
Private Sub cmdbuscarreg_Click()
Dim g As Integer
g = Val(InputBox("Introduce el
Número del Producto que Buscas", "Búsqueda de
Productos"))
Data1.Recordset.FindFirst "nodeparte=" & g
If Data1.Recordset.NoMatch Then
MsgBox "El Producto Número: " &
g & " No está en la Base de Datos", vbExclamation,
"Búsqueda de Productos"
End If
End Sub
Para realizar búsquedas de registros
y notificar al usuario si no se halla en la base de
datos.
Código del botón Eliminar
Producto:
Private Sub
cmdeliminarreg_Click()
If Data1.Recordset.EOF = False And
Data1.Recordset.BOF = False Then
If MsgBox("¿Estás Seguro de
Eliminar el Producto Número: " & Text1 & "?",
vbCritical + vbYesNo, "Eliminación de Productos") = vbYes
Then
Data1.Recordset.Delete
Data1.Refresh
MSFlexGrid1.Refresh
MsgBox "Muy Bien, Eliminaste el Producto",
vbExclamation, "Eliminación de Productos"
Else
MsgBox "No se Eliminó el Producto
Número: " & Text1, vbExclamation, "Eliminación
de Productos"
Text1 = ""
Text2 = "'"
Text3 = "'"
Text4 = ""
End If
End If
End Sub
Para eliminar registros y notificar al
usuario.
Código de la caja de texto1
(Número de parte):
Private Sub Text1_KeyPress(KeyAscii As
Integer)
If KeyAscii = 13 Then
Text2.SetFocus
End If
End Sub
Para avanzar con Enter a la siguiente caja
de texto
Código de la caja de texto2
(Descripción):
Private Sub Text2_KeyPress(KeyAscii As
Integer)
KeyAscii =
Asc(UCase(Chr(KeyAscii)))
If KeyAscii = 13 Then
Text3.SetFocus
End If
End Sub
Para introducir sólo
mayúsculas y avanzar a la siguiente caja de texto con
Enter.
Código de la caja de texto3
(Costo):
Private Sub Text3_KeyPress(KeyAscii As
Integer)
If KeyAscii = 13 Then
Text4.SetFocus
End If
End Sub
Para avanzar con Enter a la siguiente caja
de texto
Código de la caja de texto4
(Cantidad Mínima):
Private Sub Text4_KeyPress(KeyAscii As
Integer)
If KeyAscii = 13 Then
Me.cmdguardarreg.SetFocus
End If
End Sub
Para avanzar con Enter al botón
Guardar Producto.
Formulario Entradas de los
Productos
En el formulario coloca seis etiquetas,
seis cajas de texto, dos controles Data, un MSFlexGrid y cuatro
botones como se ve a continuación.

1. Conectando los controles Data
a) Selecciona cada uno de los
controles Data y modifica sus propiedades como
sigue:b) DatabaseName: localiza
la carpeta del proyecto y selecciona la base de datos
(inventario) en donde se halla la tabla que vamos a
conectar.c) RecordSource: selecciona
el nombre de la tabla (entradas) cuyos campos se
mostrarán en el formulario.
2. Conectando las cajas de texto
a) Selecciona una de las cajas
de texto y modifica sus propiedades como
sigue:b) DataSource: selecciona
Data1.c) DataField: selecciona
el nombre del campo de la tabla -que corresponda con
la etiqueta – que se mostrará en la caja de
texto.d) Repite los pasos con cada
caja de texto del formulario.
3. Conectando el MSFlexGrid.
a) Selecciona el objeto MSFlexGrid,
en su propiedad DataSource selecciona Data1,
modifica su propiedad Cols a 7, cambia su propiedad
Rows a 3.
Codificando
Código del formulario
Entradas:
Private Sub Form_Load()
MSFlexGrid1.ColWidth(0) = 350
MSFlexGrid1.ColWidth(1) = 1000
MSFlexGrid1.ColWidth(2) = 1100
MSFlexGrid1.ColWidth(3) = 1000
MSFlexGrid1.ColWidth(4) = 1550
MSFlexGrid1.ColWidth(5) = 800
MSFlexGrid1.ColWidth(6) = 800
Text1.Enabled = False
End Sub
Para determinar la anchura de las columnas
del MSFlexGrid y deshabilitar la caja de texto1 ya que este campo
no será capturado ni editable por el usuario.
Código del menú
Archivo, Volver al Menú:
Private Sub volveralmenu_Click()
frmentradas.Hide
frminicio.Show
End Sub
Para volver al menú
principal
Código del botón Agregar
Entrada:
Private Sub Command1_Click()
Data2.RecordSource = "select
max(nodeentrada) as lasentradas from entradas"
Data2.Refresh
Data1.Recordset.AddNew
If IsNull(Data2.Recordset!lasentradas)
Then
Text1 = 1
Else
Text1 = Data2.Recordset!lasentradas +
1
End If
Text1.Enabled = False
Text2.SetFocus
Text3 = ""
Text4 = ""
Text5 = ""
Text6 = ""
End Sub
Para mediante el data2 obtener el
número de registro o producto más alto y agregarle
una unidad, de manera que este número se mostrará
automáticamente, el usuario iniciará su captura de
datos en la caja de texto2.
Código del botón Guardar
Entrada:
Private Sub Command2_Click()
If Text2 = "" Then
MsgBox "Por Favor Introduce la Fecha", ,
"Aviso Importante"
Text2.SetFocus
Exit Sub
End If
If Text3 = "" Then
MsgBox "Por Favor Introduce el
Número de Parte", , "Aviso Importante"
Text3.SetFocus
Exit Sub
End If
If Text4 = "" Then
MsgBox "Por Favor Introduce la
Descripción", , "Aviso Importante"
Text4.SetFocus
Exit Sub
End If
If Text5 = "" Then
MsgBox "Por Favor Introduce la Cantidad", ,
"Aviso Importante"
Text5.SetFocus
Exit Sub
End If
If Text6 = "" Then
MsgBox "Por Favor Introduce el Costo", ,
"Aviso Importante"
Text6.SetFocus
Exit Sub
End If
Dim x As Integer
x = Val(Text3)
frmproductos.Data1.Recordset.FindFirst
"nodeparte=" & x
If frmproductos.Data1.Recordset.NoMatch
Then
MsgBox "El Producto Número: " &
x & " No está en la Base de Datos", vbCritical,
"Agregando Entradas"
Text3.SetFocus
Exit Sub
End If
Dim e As Long
e = Val(Text1)
Data1.UpdateRecord
Data1.Refresh
MSFlexGrid1.Refresh
MsgBox "La Entrada Número: " & e
& " se Guardó en la Base de Datos", vbExclamation,
"Agregando Entradas"
End Sub
Para guardar el registro en la base de
datos y notificar al usuario cuando un número de parte no
se halle en la base de datos y cuando campo no sea
llenado.
Código del botón Buscar
Entrada:
Private Sub Command3_Click()
Dim j As Integer
j = Val(InputBox("Introduce el
Número de la Entrada que Buscas", "Búsqueda de
Entradas"))
Data1.Recordset.FindFirst "nodeentrada=" & j
If Data1.Recordset.NoMatch Then
MsgBox "La Entrada Número: " & j
& " No está en la Base de Datos", vbExclamation,
"Búsqueda de Entradas"
End If
End Sub
Para realizar búsquedas de registros
y notificar al usuario si no se halla en la base de
datos.
Código del botón Eliminar
Entrada:
Private Sub Command4_Click()
If MsgBox("¿Estás Seguro de
Eliminar la Entrada Número: " & Text1 & "?",
vbCritical + vbYesNo, "Eliminación de Entradas") = vbYes
Then
Data1.Recordset.Delete
Data1.Refresh
MSFlexGrid1.Refresh
MsgBox "Muy Bien, Eliminaste la Entrada",
vbExclamation, "Eliminación de Entradas"
Else
MsgBox "No se Eliminó la Entrada
Número: " & Text1, vbExclamation, "Eliminación
de Entradas"
End If
End Sub
Para eliminar registros y notificar al
usuario.
Código de la caja de texto4
(Descripción):
Private Sub Text4_KeyPress(KeyAscii As
Integer)
KeyAscii =
Asc(UCase(Chr(KeyAscii)))
If KeyAscii = 13 Then
Text5.SetFocus
End If
End Sub
Para introducir sólo
mayúsculas y avanzar a la siguiente caja de texto con
Enter.
Formulario Salidas de los
Productos
En el formulario coloca seis etiquetas,
seis cajas de texto, dos controles Data, un MSFlexGrid y cuatro
botones como se ve a continuación.

1. Conectando los controles Data
a) Selecciona cada uno de los
controles Data y modifica sus propiedades como
sigue:b) DatabaseName: localiza
la carpeta del proyecto y selecciona la base de datos
(inventario) en donde se halla la tabla que vamos a
conectar.c) RecordSource: selecciona
el nombre de la tabla (salidas) cuyos campos se
mostrarán en el formulario.
2. Conectando las cajas de texto
a) Selecciona una de las cajas
de texto y modifica sus propiedades como
sigue:b) DataSource: selecciona
Data1.c) DataField: selecciona
el nombre del campo de la tabla -que corresponda con
la etiqueta – que se mostrará en la caja de
texto.d) Repite los pasos con cada
caja de texto del formulario.
3. Conectando el MSFlexGrid.
a) Selecciona el objeto MSFlexGrid,
en su propiedad DataSource selecciona Data1,
modifica su propiedad Cols a 7, cambia su propiedad
Rows a 3.
Codificando
Código del formulario
Salidas:
Private Sub Form_Load()
MSFlexGrid1.ColWidth(0) = 350
MSFlexGrid1.ColWidth(1) = 1000
MSFlexGrid1.ColWidth(2) = 1100
MSFlexGrid1.ColWidth(3) = 1000
MSFlexGrid1.ColWidth(4) = 1550
MSFlexGrid1.ColWidth(5) = 800
MSFlexGrid1.ColWidth(6) = 800
Text1.Enabled = False
End Sub
Para determinar la anchura de las columnas
del MSFlexGrid y deshabilitar la caja de texto1 ya que este campo
no será capturado ni editable por el usuario.
Código del menú
Archivo, Volver al Menú:
Private Sub volveralmenu_Click()
frmsalidas.Hide
frminicio.Show
End Sub
Para volver al menú
principal
Código del botón Agregar
Salida:
Private Sub Command1_Click()
Data2.RecordSource = "select
max(nodesalida) as lassalidas from salidas"
Data2.Refresh
Data1.Recordset.AddNew
If IsNull(Data2.Recordset!lassalidas)
Then
Text1 = 1
Else
Text1 = Data2.Recordset!lassalidas +
1
End If
Text1.Enabled = False
Text2.SetFocus
Text3 = ""
Text4 = ""
Text5 = ""
Text6 = ""End Sub
Para mediante el data2 obtener el
número de registro o producto más alto y agregarle
una unidad, de manera que este número se mostrará
automáticamente, el usuario iniciará su captura de
datos en la caja de texto2.
Código del botón Guardar
Salida:
Private Sub Command2_Click()
If Text2 = "" Then
MsgBox "Por Favor Introduce la Fecha", ,
"Aviso Importante"
Text2.SetFocus
Exit Sub
End If
If Text3 = "" Then
MsgBox "Por Favor Introduce el
Número de Parte", , "Aviso Importante"
Text3.SetFocus
Exit Sub
End If
If Text4 = "" Then
MsgBox "Por Favor Introduce la
Descripción", , "Aviso Importante"
Text4.SetFocus
Exit Sub
End If
If Text5 = "" Then
MsgBox "Por Favor Introduce la Cantidad", ,
"Aviso Importante"
Text5.SetFocus
Exit Sub
End If
If Text6 = "" Then
MsgBox "Por Favor Introduce el Costo", ,
"Aviso Importante"
Text6.SetFocus
Exit Sub
End If
Dim w As Long
w = Val(Text1)
Data1.UpdateRecord
Data1.Refresh
MSFlexGrid1.Refresh
MsgBox "La Salida Número: " & w
& " se Guardó en la Base de Datos", vbExclamation,
"Agregando Salidas"
End Sub
Para guardar el registro en la base de
datos y notificar al usuario cuando un campo no sea
llenado.
Código del botón Buscar
Salida:
Private Sub Command3_Click()
Dim c As Integer
c = Val(InputBox("Introduce el
Número de la Salida que Buscas", "Búsqueda de
Salidas"))
Data1.Recordset.FindFirst "nodesalida=" & c
If Data1.Recordset.NoMatch Then
MsgBox "La Salida Número: " & c
& " No está en la Base de Datos", vbExclamation,
"Búsqueda de Salidas"
End If
End Sub
Para realizar búsquedas de registros
y notificar al usuario si no se halla en la base de
datos.
Código del botón Eliminar
Salida:
Private Sub Command4_Click()
If MsgBox("¿Estás Seguro de
Eliminar la Salida Número: " & Text1 & "?",
vbCritical + vbYesNo, "Eliminación de Salidas") = vbYes
Then
Data1.Recordset.Delete
Data1.Refresh
MSFlexGrid1.Refresh
MsgBox "Muy Bien, Eliminaste la Salida",
vbExclamation, "Eliminación de Salidas"
Else
MsgBox "No se Eliminó la Salida
Número: " & Text1, vbExclamation, "Eliminación
de Salidas"
End If
End Sub
Para eliminar registros y notificar al
usuario.
Código de la caja de texto4
(Descripción):
Private Sub Text4_KeyPress(KeyAscii As
Integer)
KeyAscii =
Asc(UCase(Chr(KeyAscii)))
If KeyAscii = 13 Then
Text5.SetFocus
End If
End Sub
Para introducir sólo
mayúsculas y avanzar a la siguiente caja de texto con
Enter.
Formulario Inventario de los
Productos
En el formulario coloca seis etiquetas,
seis cajas de texto, tres controles Data y un botón como
se ve a continuación.

1. Conectando los controles Data
a) Selecciona cada uno de los
controles Data y modifica sus propiedades como
sigue:b) DatabaseName: localiza
la carpeta del proyecto y selecciona la base de datos
(inventario) en donde se halla la tabla que vamos a
conectar.c) RecordSource: cada
control data se conectará a una tabla
diferente, selecciona el nombre de la tabla
(productos, entradas y salidas).d) Modifica la propiedad
Visible de los controles data a
False.
2. Conectando las cajas de texto
a) Selecciona una de las cajas
de texto y modifica sus propiedades como
sigue:b) DataSource: selecciona
Data1.c) DataField: selecciona
el nombre del campo de la tabla -que corresponda con
la etiqueta – que se mostrará en la caja de
texto.d) Únicamente se
conectarán las tres primeras cajas de texto al control
Data1.
Codificando
Código del formulario Inventario
de los Productos:
Private Sub Form_Load()
Text1.Enabled = False
Text2.Enabled = False
Text3.Enabled = False
Text4.Enabled = False
Text5.Enabled = False
Text6.Enabled = False
End Sub
Para deshabilitar las cajas de texto ya que
los campos serán sólo para consulta.
Código del menú
Archivo, Volver al Menú:
Private Sub volveralmenu_Click()
frminventario.Hide
frminicio.Show
End Sub
Para volver al menú
principal
Código del botón Buscar
Producto:
Private Sub Command1_Click()
Dim t As Integer
t = Val(InputBox("Introduce el
Número del Producto que Buscas", "Búsqueda de
Productos"))
Data1.Recordset.FindFirst "nodeparte=" & t
Data2.RecordSource = "select sum(cantidad)
as totalentradas from entradas where nodeparte=" &
Text1
Data2.Refresh
If IsNull(Data2.Recordset!totalentradas)
Then
MsgBox "El Producto Número: " &
t & " No Tiene Entradas", vbCritical, "Aviso
Importante"
Text4 = ""
Exit Sub
Else
Text4 =
Data2.Recordset!totalentradas
End If
Data3.RecordSource = "select sum(cantidad)
as totalsalidas from salidas where nodeparte=" &
Text1
Data3.Refresh
If IsNull(Data3.Recordset!totalsalidas)
Then
MsgBox "El Producto Número: " &
t & " No Tiene Salidas", vbCritical, "Aviso
Importante"
Text5 = ""
Exit Sub
Else
Text5 =
Data3.Recordset!totalsalidas
End If
Text6 = Text4 – Text5
If Data1.Recordset.NoMatch Then
MsgBox "El Producto Número: " &
t & " No está en la Base de Datos", vbExclamation,
"Búsqueda de Productos"
End IfEnd Sub
El control data1 mostrará los datos del registro
en las cajas de texto uno a tres, el control data2
mostrará la suma de las entradas en la caja de texto
cuatro, el control data3 mostrará la suma de las salidas
en la caja de texto cinco y la caja de texto 6 mostrará el
inventario.
En el tutorial "Cómo crear una base
de datos en Access con Visual Basic" publicado en la
página: www.abcdatos.com/tutoriales/tutorial/z6124.html se
hallan instrucciones detalladas sobre cómo crear los
reportes que sean necesarios. Espero que este tutorial sea de
interés y ayuda para muchos.
Tutorial creado por: Lic. Jorge Alvarez
S.
Jkasa2003@yahoo.com.mx
Enviado por:
Rafael Freites Gonzalez

